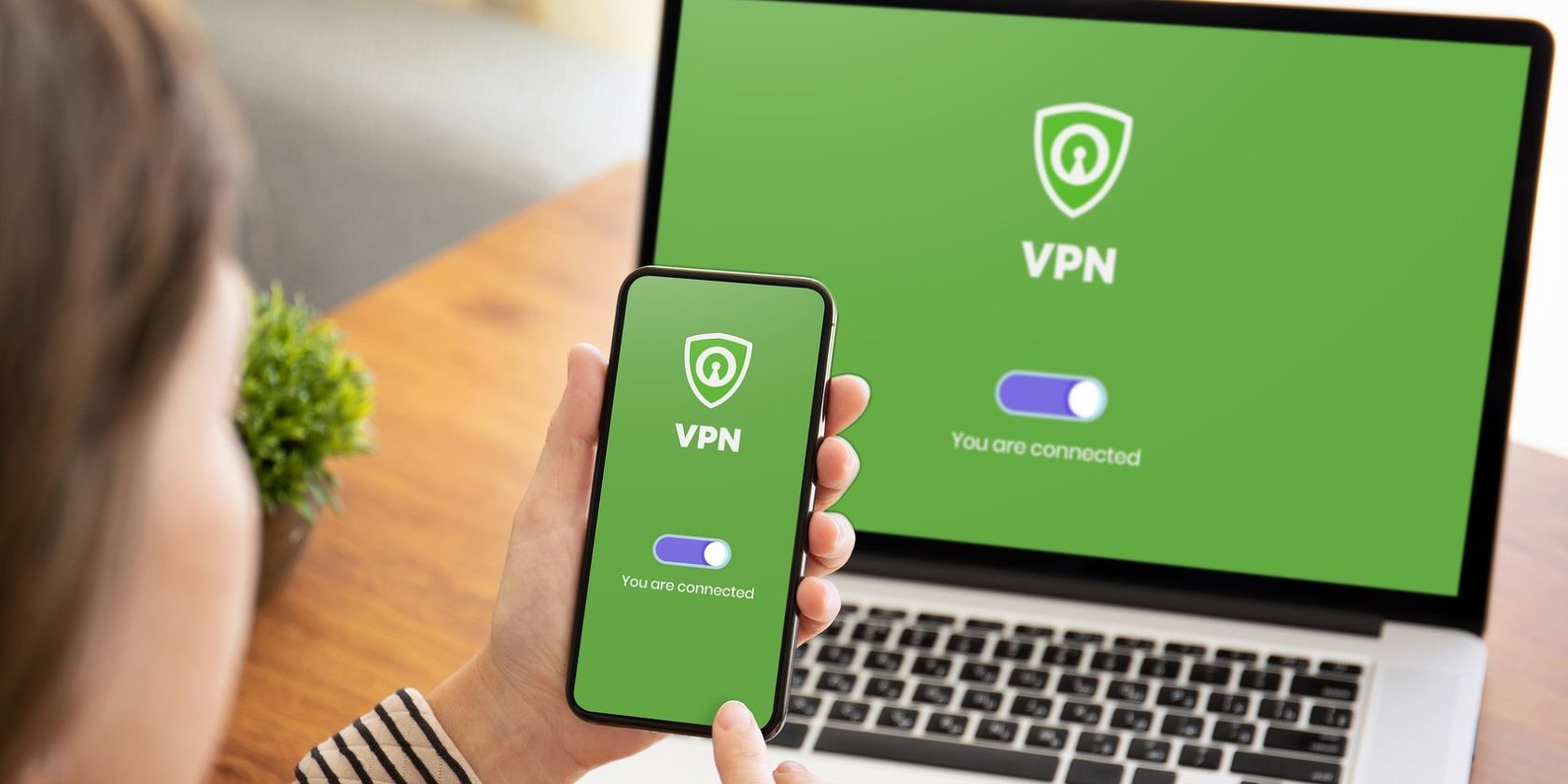چگونه می توانید بررسی کنید که VPN شما کار می کند؟ آیا داده های شما را رمزگذاری می کند؟ در اینجا چند راه وجود دارد که می توانید تشخیص دهید که آیا اطلاعات شما ایمن نگه داشته شده است یا خیر.
VPN ها برای ارائه خدمات ایمن به کاربران به رمزگذاری متکی هستند. اما واقعا چگونه می دانید که آیا VPN ترافیک آنلاین شما را رمزگذاری می کند؟ چگونه می توانید تشخیص دهید که آیا از رمزگذاری استفاده می شود یا خیر، و چه نوع؟
VPN و رمزگذاری
ویژگی شماره یک VPN شما باید رمزگذاری باشد. رمزگذاری در قلب عملکرد VPN قرار دارد و ترافیک آنلاین شما را می گیرد و آن را به متن رمزی ناخوانا تبدیل می کند. بدون رمزگذاری، VPN شما بی معنی است، زیرا ISP شما، سازمان های دولتی و هکرهای کنجکاو می توانند کارهایی که شما به صورت آنلاین انجام می دهید را ببینند.
به همین دلیل است که اطمینان از اینکه VPN شما قطعاً داده های شما را رمزگذاری می کند بسیار مهم است.
چند راه برای انجام این کار وجود دارد. ما از TunnelBear، یک VPN محبوب که از رمزگذاری AES-256 استفاده میکند، استفاده خواهیم کرد تا بررسی کنیم که آیا رمزگذاری اعمال شده است یا خیر. اما به خاطر داشته باشید که می توانید از روش های ذکر شده در زیر با هر VPN استفاده کنید.
1. نشت DNS را بررسی کنید
یکی از بهترین راهها برای تعیین اینکه آیا VPN شما دادههای شما را رمزگذاری میکند یا خیر، بررسی نشت DNS است. DNS (سرور نام دامنه) آدرس IP شما را به نام دامنه متصل می کند.
برای بررسی نشت DNS، به یک وب سایت نشت DNS بروید. نمونه هایی از این سایت ها عبارتند از DNS Leak Test و BrowserLeaks.
حتی اگر به یک VPN متصل باشید، حداقل یک درخواست DNS ظاهر می شود، اما این به این معنی نیست که شما در خطر هستید. اگر آدرس IP نشان داده شده با IP واقعی شما متفاوت است، و کشور نشان داده شده با مکان سروری که به آن متصل هستید یکسان است، به این معنی است که شما خوب هستید.
اگر نتایج آزمایش نشت DNS نشان دهد که شما به مکان سرور متفاوتی نسبت به مکانی که در برنامه VPN خود انتخاب کرده اید متصل هستید، پس مشکلی وجود ندارد. به عبارت دیگر، اگر به یک سرور راه دور در فرانسه متصل هستید، اما آزمایش نشت DNS موقعیت مکانی شما را به صورت محلی نشان میدهد، به احتمال زیاد متصل نیستید یا IP شما ماسک نشده است.
2. آدرس IP خود را بررسی کنید
قرار است آدرس IP شما توسط VPN شما پوشانده شود. VPN آدرس IP شما را به عنوان آدرس سرور راه دوری که به آن متصل هستید نمایش می دهد و تقریباً غیرممکن است که بدانید چه کسی یا کجا هستید.
اگر ارائهدهنده VPN شما آدرس IP شما را مخفی میکند، میتوانید در تنظیمات دستگاه خود بگویید. به تنظیمات بروید، سپس به بخش شبکه یا اتصالات (نام دقیق آن از سیستمعاملی به سیستمعامل دیگر متفاوت است). در تنظیمات شبکه، باید بتوانید آدرس IPv4 خود را به راحتی مشاهده کنید.
اگر تنظیمات شما همچنان آدرس IPv4 را قبل و بعد از اتصال به VPN خود نشان می دهد، ممکن است لزوماً به این معنی نباشد که کار نمی کند. برای دریافت به روزترین آدرس IP در دستگاه خود، ممکن است بهتر باشد از خط فرمان استفاده کنید.
در ویندوز، Windows+R را بزنید و سپس در پنجره کوچکی که ظاهر می شود عبارت cmd را تایپ کنید. اکنون به ترمینال خط فرمان هدایت خواهید شد. حالا «ipconfig /all» را تایپ کنید و کلید Enter را بزنید (حتما بین دو کلمه فاصله قرار دهید). سپس می توانید حجم عظیمی از اطلاعات شبکه از جمله آدرس IPv4 خود را مشاهده کنید.
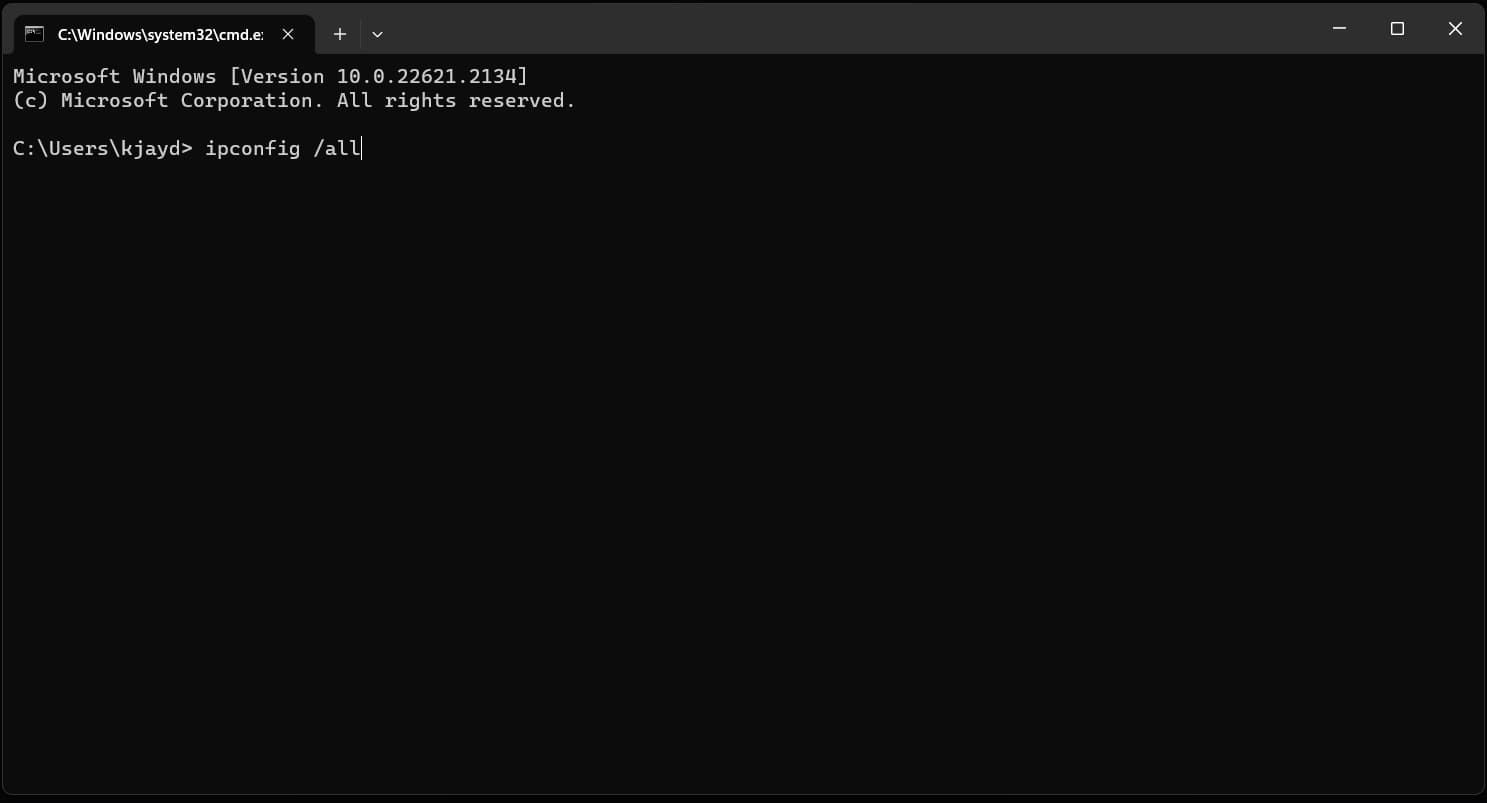
قبل از اتصال به VPN آدرس IPv4 خود را از طریق ترمینال خط فرمان بررسی کنید و پس از اتصال دوباره این کار را انجام دهید.
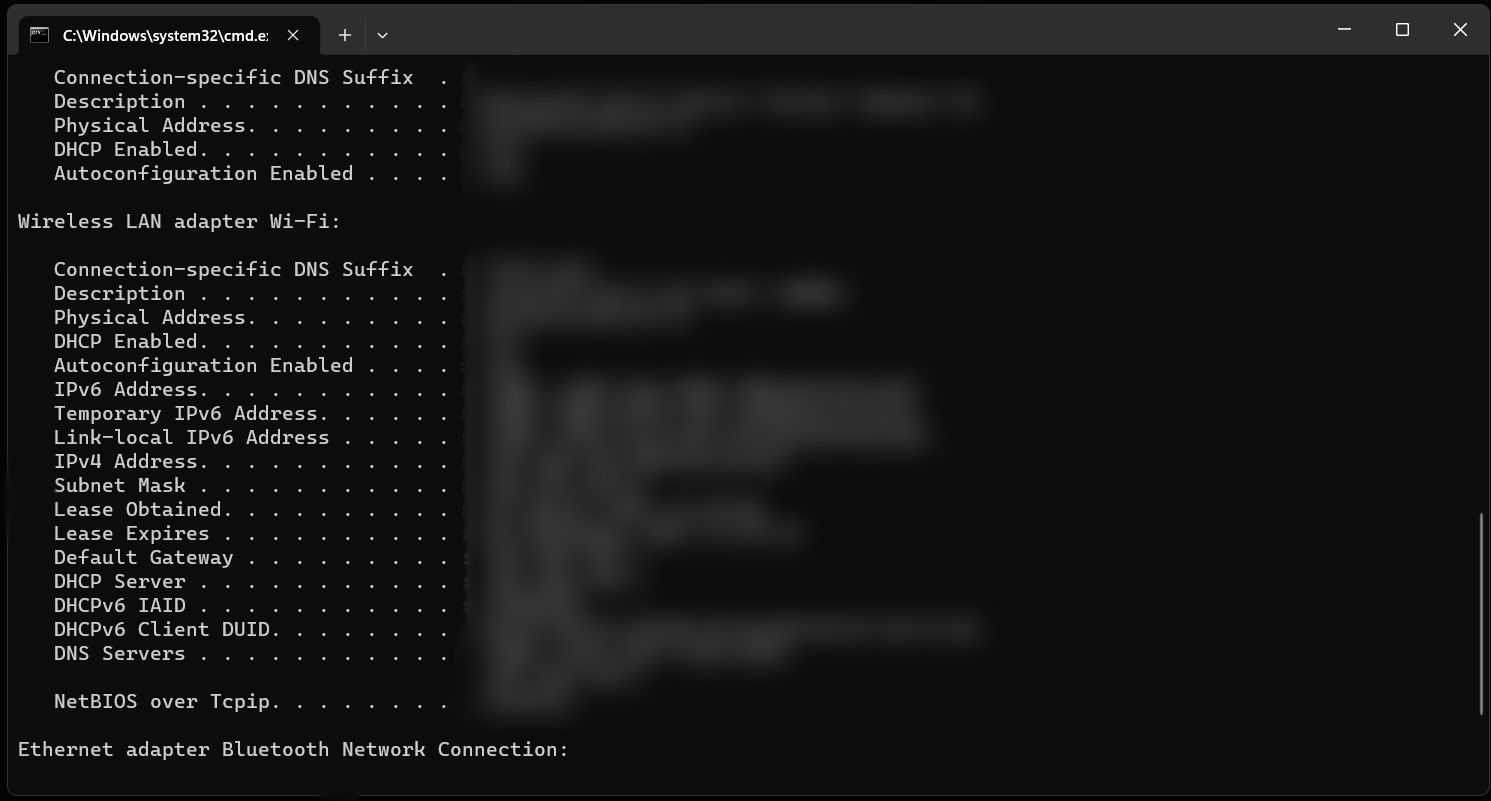
اگر آدرس IPv4 هر بار یکسان باشد، احتمال اینکه مشکلی وجود داشته باشد بسیار زیاد است، زیرا IP خام شما با وجود متصل بودن دستگاه شما به یک سرور راه دور همچنان مورد استفاده قرار می گیرد.
اگر نمیخواهید با ترمینال خط فرمان سروکار داشته باشید، میتوانید از مرورگر خود برای بررسی آدرس IP خود نیز استفاده کنید. وب سایت هایی مانند whatismyipaddress.com به شما امکان می دهند آدرس های IPv4 و IPv6 خود را در هر زمان مشاهده کنید. NordVPN همچنین خدماتی را برای این کار ارائه می دهد.
برخی از این سایت ها ممکن است نادرست باشند و شما را در منطقه جغرافیایی اشتباه قرار دهند. به عنوان مثال، شما ممکن است در لس آنجلس واقع شده باشید، اما جستجوگر IP شما را در سن دیگو قرار می دهد. اگر میخواهید IP واقعی خود را پیدا کنید، این مشکل ایجاد میکند. با این حال، در این مورد، شما به سادگی سعی می کنید تشخیص دهید که آیا آدرس IP شما قبل و بعد از اتصال به VPN تغییر می کند یا خیر.
3. از GlassWire استفاده کنید
GlassWire یک برنامه freemium است که فقط در ویندوز موجود است.
به راحتی می توانید ببینید که آیا واقعاً توسط VPN خود با استفاده از GlassWire محافظت می شوید یا خیر. تنها کاری که باید انجام دهید این است که به بخش Usage در بالای پنجره بروید و سپس روی گزینه Traffic در سمت چپ کلیک کنید. در اینجا، میتوانید همه انواع ترافیکی که به رایانه خود سفر میکنند و از آن خارج میشوند را ببینید.
اکنون، باید به دنبال پروتکل VPN خاصی باشید که استفاده می کنید. به عنوان مثال، اگر از OpenVPN استفاده می کنید، در لیست ترافیک به دنبال OpenVPN Daemon بگردید. اگر این وجود دارد، ترافیک شما از طریق پروتکل OpenVPN رمزگذاری می شود.
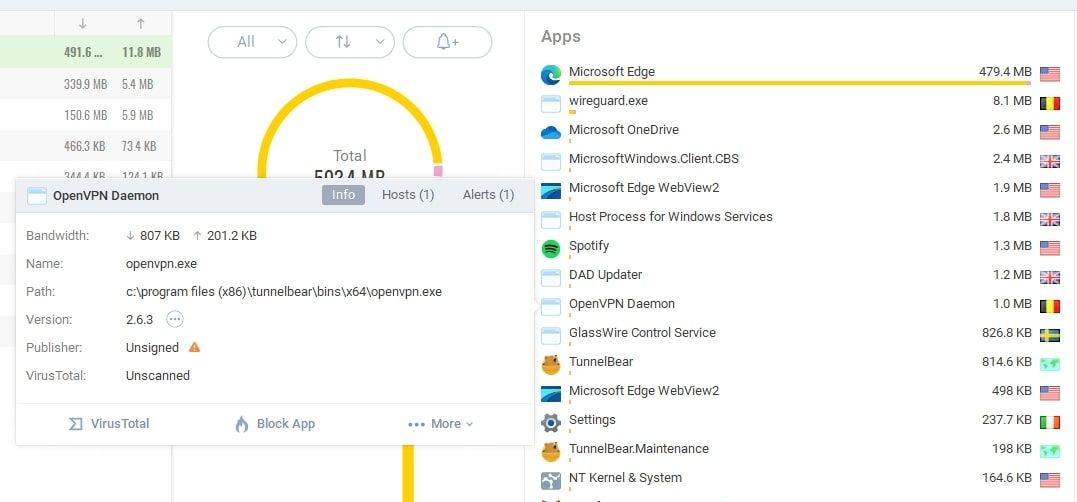
اگر از پروتکل WireGuard استفاده می کنید، به دنبال “wireguard.exe” باشید تا مطمئن شوید که داده های شما رمزگذاری شده است.
دانلود: GlassWire (رایگان، نسخه پریمیوم موجود)
4. از Wireshark استفاده کنید
اگر از macOS یا یک سیستم عامل مبتنی بر لینوکس استفاده می کنید، GlassWire برای شما قابل دسترسی نخواهد بود. اما برنامه Wireshark می تواند جایگزین بسیار خوبی باشد، زیرا در macOS و تعدادی از توزیع های مختلف لینوکس در دسترس است. حتی اگر از لینوکس یا macOS استفاده نمی کنید، ممکن است Wireshark را به طور کلی در سیستم ویندوز ترجیح دهید.
Wireshark مطمئناً به اندازه GlassWire از نظر چشم خوب نیست، اما همچنان در شناسایی ترافیک ورودی و خروجی دستگاه شما به خوبی عمل می کند. هنگامی که برنامه را راه اندازی کردید، روی نوع ترافیکی که می خواهید نظارت کنید کلیک کنید. اگر به یک شبکه Wi-Fi متصل هستید، باید روی این گزینه کلیک کنید.
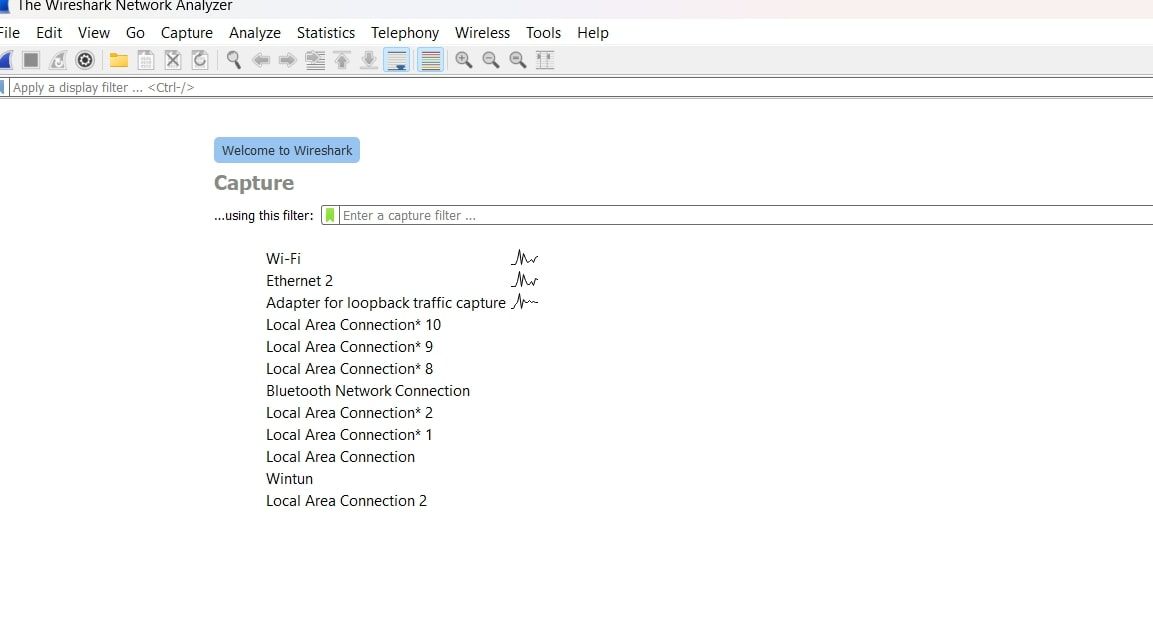
هنگامی که روش اتصال خود را انتخاب کردید، می توانید تمام ترافیک آنلاین خود را در زمان واقعی مشاهده کنید. روی یک بسته داده کلیک کنید و محتویات آن را بررسی کنید. اگر محتویات به صورت متن رمزی باشد (یعنی غیرقابل خواندن باشد)، پس داده های شما رمزگذاری می شوند. اگر داده هایی را می بینید که به صورت متن ساده نوشته شده اند، پس VPN شما ترافیک شما را رمزگذاری نمی کند.
Wireshark یک صفحه دانلود دارد که در آن می توانید نصب کننده های ویندوز و macOS را پیدا کنید. همچنین می توانید کد منبع را برای تسهیل نصب در توزیع های لینوکس در اینجا بیابید.
خطاها و کلاهبرداری های VPN رایج هستند
حتی بهترین VPN ها گاهی اوقات ممکن است دچار مشکل شوند، در حالی که سایر ارائه دهندگان دارای ویژگی های مشکوکی هستند که ممکن است با وعده های امنیتی داده شده مطابقت نداشته باشند. بنابراین، برای اینکه مطمئن شوید که آیا سرویس VPN انتخابی شما ترافیک شما را رمزگذاری می کند، از یک یا چند نکته بالا استفاده کنید. به این ترتیب، مطمئناً متوجه خواهید شد که آیا از شما محافظت می شود.