در اینجا نحوه پیکربندی موس خود را در صورت چپ دست یا دودستگی آورده شده است.
بهطور پیشفرض، میتوانید با استفاده از انگشت اشاره دست راست، کلیکهای رایج (یک و دو کلیک) روی دکمه سمت چپ ماوس انجام دهید. این بدان معناست که این تنظیمات معمولا برای افراد راست دست مناسب است.
اما اگر چپ دست یا دودسته باشید چه؟ آیا می توانید کلیک های رایج ماوس را با انگشت اشاره چپ روی دکمه سمت راست ماوس انجام دهید؟ بله امکانش هست. تنها کاری که باید انجام دهید این است که عملکردهای دکمه چپ و راست ماوس را عوض کنید.
بیایید به بررسی این موضوع بپردازیم که چگونه می توانید دکمه های ماوس خود را در ویندوز تغییر دهید.
1. از کنترل پنل استفاده کنید
کنترل پنل پیکربندی تنظیمات سیستم را برای شما آسان می کند. بنابراین، بیایید بررسی کنیم که چگونه این ابزار می تواند به شما کمک کند عملکردهای دکمه های ماوس را تغییر دهید:
- Control Panel را در نوار جستجوی منوی Start تایپ کنید و بهترین مطابقت را انتخاب کنید.
- روی منوی کشویی View by کلیک کنید و Large icons را انتخاب کنید.
- از آیتم های منو گزینه Mouse را انتخاب کنید.
- به تب Buttons بروید.
- کادر کلیدهای کلیدهای اصلی و ثانویه را علامت بزنید.
- روی Apply و سپس OK کلیک کنید.
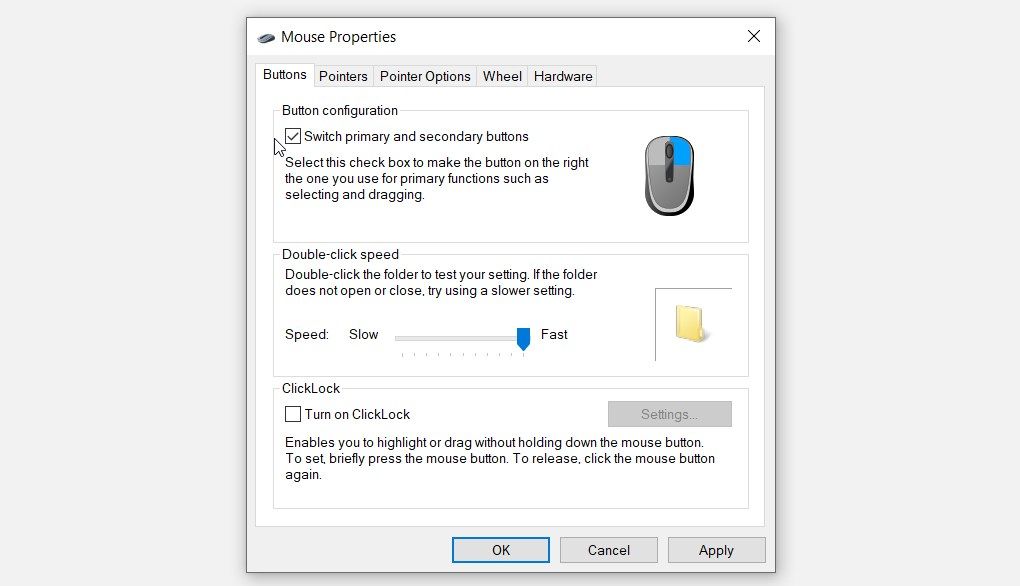
2. از تنظیمات سیستم استفاده کنید
همچنین، میتوانید از تنظیمات سیستم برای تعویض عملکرد دکمههای ماوس استفاده کنید.
در اینجا مراحلی وجود دارد که باید دنبال کنید:
- برای دسترسی به تنظیمات سیستم، Win + I را فشار دهید.
- گزینه Devices را انتخاب کنید.
- از گزینه های سمت چپ، Mouse را انتخاب کنید.
- روی منوی کشویی Select your main button کلیک کنید و گزینه مربوطه را انتخاب کنید.
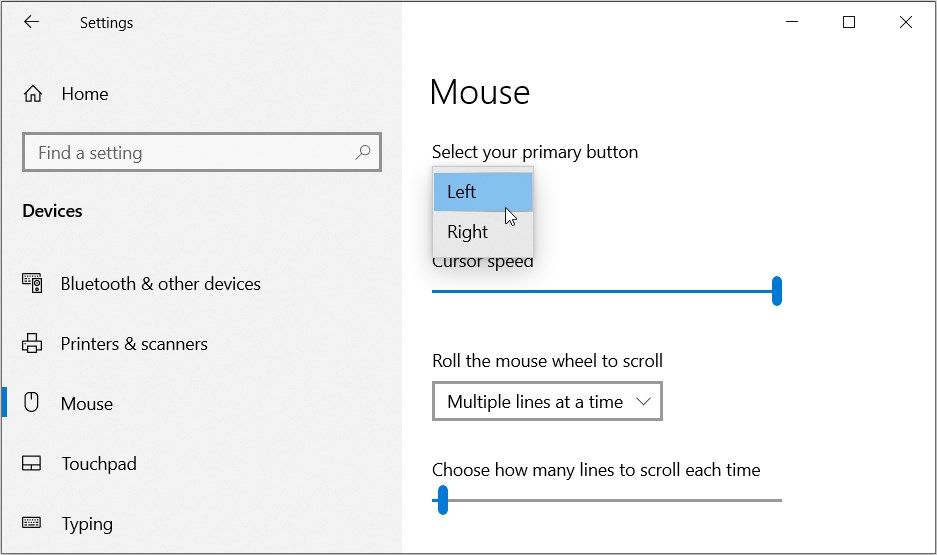
روش دیگر، این مراحل را دنبال کنید:
- پنجره تنظیمات ماوس را طبق مراحل قبلی باز کنید.
- گزینه های اضافی ماوس را در سمت راست انتخاب کنید.
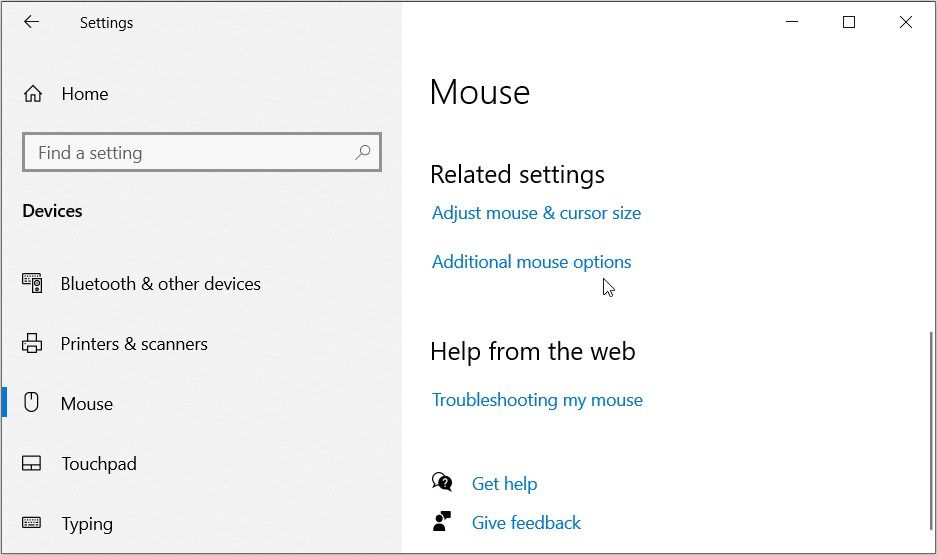
در صفحه بعدی به تب Buttons بروید. از آنجا، کادر Switch main and secondary buttons را علامت بزنید، روی Apply کلیک کنید و سپس روی OK کلیک کنید.
3. از کادر گفتگوی Windows Run Command استفاده کنید
آیا قبلاً از کادر محاوره ای دستور Windows Run استفاده کرده اید؟ این یک ابزار باورنکردنی است که به شما کمک می کند به راحتی به اکثر برنامه های دستگاه خود دسترسی داشته باشید.
در این مثال، ما بررسی خواهیم کرد که چگونه میتوانید از کادر محاورهای دستور Run برای دسترسی به پنجره ویژگیهای ماوس استفاده کنید. از آنجا، نحوه تعویض عملکرد دکمه های ماوس را بررسی خواهیم کرد.
در اینجا مراحلی وجود دارد که باید دنبال کنید:
- Win + R را فشار دهید تا کادر محاوره ای Run باز شود.
- کنترل ماوس را تایپ کرده و Enter را فشار دهید تا به پنجره ویژگی های ماوس دسترسی پیدا کنید.
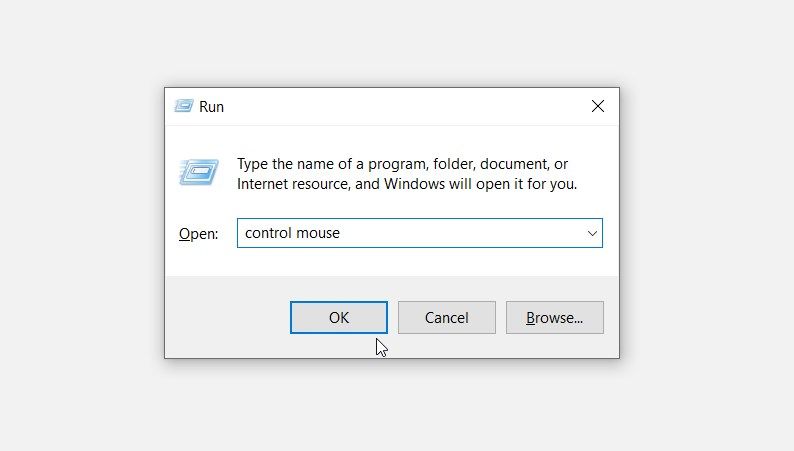
برای تعویض دکمههای ماوس، به تب Buttons در صفحه بعدی بروید و کادر Switch main and secondary buttons را علامت بزنید.
4. از ویرایشگر رجیستری استفاده کنید

همچنین می توانید با استفاده از ویرایشگر رجیستری، عملکردهای دکمه های ماوس را تغییر دهید. اما این روش شامل تنظیم دستی چند مقدار رجیستری است.
و از آنجایی که ویرایشگر رجیستری ابزار بسیار حساسی است، ممکن است بخواهید قبل از ادامه از رجیستری خود نسخه پشتیبان تهیه کنید.
اکنون، در اینجا نحوه تعویض عملکرد دکمه های ماوس با استفاده از ویرایشگر رجیستری آورده شده است:
- Registry Editor را در نوار جستجوی منوی Start تایپ کنید.
- بر روی بهترین نتیجه مسابقه کلیک راست کرده و Run as administrator را انتخاب کنید.
- دستور زیر را در نوار آدرس تایپ کرده و Enter را فشار دهید.
کامپیوتر\HKEY_CURRENT_USER\Control Panel\Mouse
از آنجا روی گزینه SwapMouseButtons در سمت راست دوبار کلیک کنید و سپس Value data را روی ۱ قرار دهید.
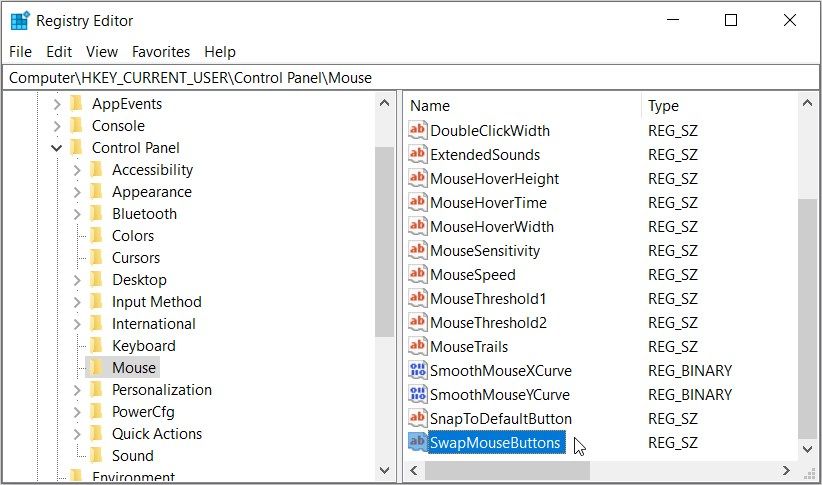
برای ذخیره این تغییرات OK را فشار دهید. این باید عملکردهای دکمه های ماوس را عوض کند.
اگر میخواهید تنظیمات پیشفرض را بازیابی کنید، مراحل قبلی را دنبال کنید اما Value data را روی 0 قرار دهید.
اما اگر نتوانید عملکردهای دکمههای ماوس را با استفاده از روشهایی که توضیح دادهایم عوض کنید، چه؟ در این مورد، احتمالاً با مشکلات سیستمی سروکار دارید. این بدان معناست که قبل از بکارگیری روشهای موجود در این مقاله، ابتدا باید دستگاه خود را عیبیابی کنید.
بنابراین، بیایید بررسی کنیم که چگونه می توانید رایانه شخصی خود را تعمیر کنید، اگر به شما اجازه نمی دهد که عملکردهای دکمه های ماوس را تغییر دهید.
اگر نمیتوانید عملکردهای دکمههای ماوس را عوض کنید، چه باید کرد؟

شما تمام روش هایی را که توضیح دادیم امتحان کرده اید، اما هنوز نمی توانید عملکردهای دکمه های ماوس را عوض کنید. اما نگران نباشید – ما به شما نشان خواهیم داد که چگونه با این مشکل مقابله کنید.
در اینجا برخی از روش هایی است که می توانید اعمال کنید.
درایورهای ماوس را به روز کنید یا دوباره نصب کنید
احتمال زیادی وجود دارد که درایورهای موس ناسازگار یا خراب باعث بروز این مشکل شوند. در این صورت، میتوانید با بهروزرسانی یا نصب مجدد این درایورها، مشکل را برطرف کنید.
در اینجا نحوه به روز رسانی درایورهای ماوس آمده است:
- Win + X را فشار دهید و Device Manager را از بین گزینه ها انتخاب کنید
- بر روی گزینه Mice and other pointing devices دوبار کلیک کنید تا آن را گسترش دهید.
- روی درایور ماوس مربوطه کلیک راست کرده و Update driver را انتخاب کنید. از آنجا، جستجوی خودکار برای نرم افزار درایور به روز شده را در صفحه بعدی انتخاب کنید.

حالا بیایید مراحل نصب مجدد درایورهای ماوس را بررسی کنیم:
- با دنبال کردن مراحل قبلی به موش ها و سایر دستگاه های اشاره گر بروید.
- روی درایور ماوس مربوطه کلیک راست کرده و Uninstall device را انتخاب کنید.
- به تب Action بروید و Scan for hardware changes را انتخاب کنید. در نهایت دستگاه خود را مجددا راه اندازی کنید تا این تغییرات اعمال شود.
عیب یاب سخت افزار و دستگاه ها را اجرا کنید
استفاده از برخی از عیبیابهای داخلی ویندوز مرتبط میتواند به حل این مشکل کمک کند. و از آنجایی که این احتمالاً یک مشکل سخت افزاری است، می توانید آن را با عیب یاب سخت افزار و دستگاه ها حل کنید.
در اینجا مراحلی وجود دارد که باید دنبال کنید:
- Win + I را فشار دهید تا تنظیمات سیستم باز شود.
- از آیتم های منو روی Update & Security کلیک کنید.
- در سمت چپ گزینه Troubleshoot را انتخاب کنید.
- روی گزینه Additional troubleshooters در سمت راست کلیک کنید.
- گزینه Hardware and Devices troubleshooter را انتخاب کنید.
- دکمه Run the troubleshooter را فشار دهید و مراحل روی صفحه را دنبال کنید.

اسکن “Check Disk” را انجام دهید
چه می شود اگر اشکالات سیستم باعث ایجاد مشکل در دست شود؟ در این مورد، می توانید با اجرای یک اسکن Check Disk (CHKDSK) مشکل را حل کنید.
در اینجا مراحلی وجود دارد که باید دنبال کنید:
- Command Prompt را در نوار جستجوی منوی Start تایپ کنید.
- بر روی بهترین نتیجه مسابقه کلیک راست کرده و Run as administrator را انتخاب کنید.
- دستور زیر را تایپ کرده و Enter را فشار دهید.
chkdsk C: /f
منتظر بمانید تا فرآیند تکمیل شود و سپس دستگاه خود را مجددا راه اندازی کنید.
دستور C: نشان دهنده حرف هارد دیسکی است که ویندوز در آن نصب شده است. اگر ویندوز را روی درایو دیگری نصب کرده اید، دستور C: را با حرف درایو مربوطه جایگزین کنید.

عملکردهای دکمه های ماوس خود را بدون دردسر عوض کنید
ویندوز به شما این امکان را می دهد که عملکردهای نرم افزار و قطعات سخت افزاری خود را سفارشی کنید. برای مثال، با استفاده از نکاتی که توضیح دادیم، میتوانید به راحتی عملکردهای دکمههای ماوس را تعویض کنید.
آیا ماوس شما دکمه های اضافی دارد؟ اگر چنین است، می توانید برای افزایش بهره وری خود، آن دکمه ها را مجدداً نقشه برداری کنید.
