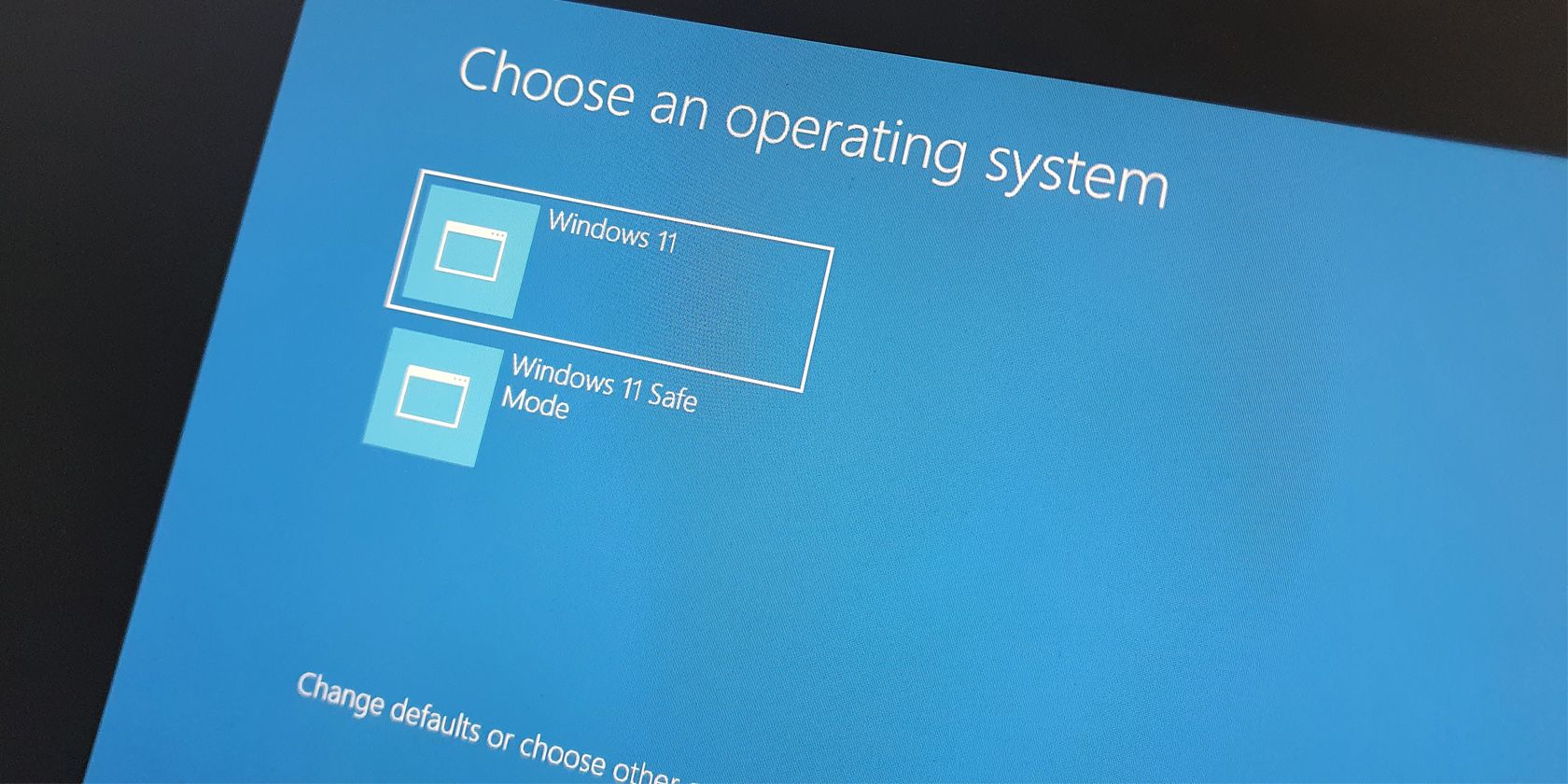مدت زمانی را که باید در منوی بوت خود با ویندوز 11 منتظر بمانید، تنظیم کنید.
هنگامی که سیستم بوت دوگانه خود را روشن می کنید، ویندوز برای مدتی منتظر می ماند و به شما امکان می دهد سیستم عاملی را که می خواهید بارگیری کنید انتخاب کنید. با این حال، زمان انتظار پیشفرض ممکن است بسیار کوتاه باشد و زمان کمی برای تصمیمگیری در اختیار شما قرار دهد.
خوشبختانه، شما می توانید زمان انتظار را مطابق با انتخاب خود پیکربندی کنید. در این مقاله، ما چهار راه سریع برای تغییر مهلت زمانی منوی بوت در ویندوز 11 را بررسی خواهیم کرد. بنابراین، اجازه دهید شروع کنیم.
1. با استفاده از برنامه تنظیمات، بازه زمانی منوی بوت را تغییر دهید
سریعترین راه برای پیکربندی مهلت زمانی منوی بوت، از طریق برنامه تنظیمات است. در اینجا یک دستورالعمل گام به گام برای انجام این کار وجود دارد:
- برای باز کردن برنامه تنظیمات، کلید میانبر Win + I را فشار دهید.
- System را از نوار کناری سمت چپ و About را از سمت راست انتخاب کنید.
- حفاظت از سیستم را انتخاب کنید.
- به تب Advanced بروید و روی دکمه Settings در قسمت Startup and Recovery کلیک کنید.
- روی نماد کشویی زیر گزینه Default system operator کلیک کنید و سیستم عامل پیش فرض خود را انتخاب کنید.
- گزينه Time to display list of systems Operating را علامت زده و مقدار timeout را انتخاب كنيد. مقدار می تواند از 0 تا 999 متغیر باشد.
- برای ذخیره تغییرات روی OK کلیک کنید.
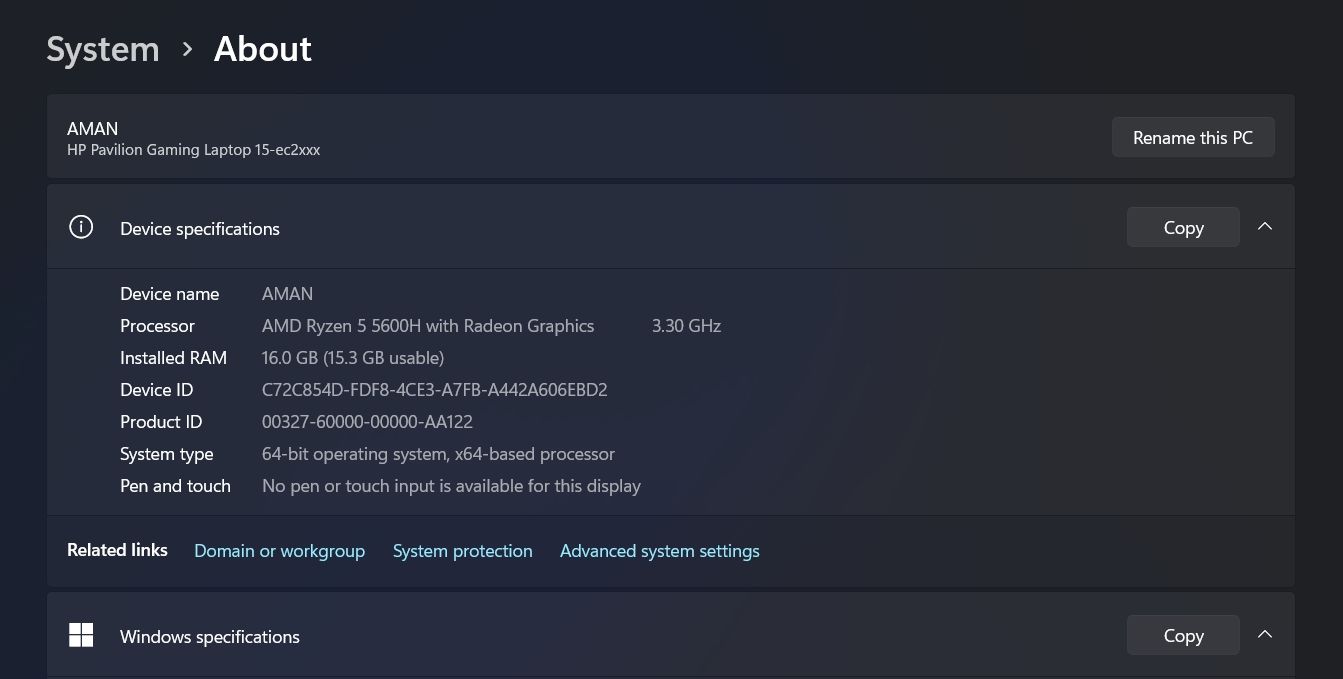
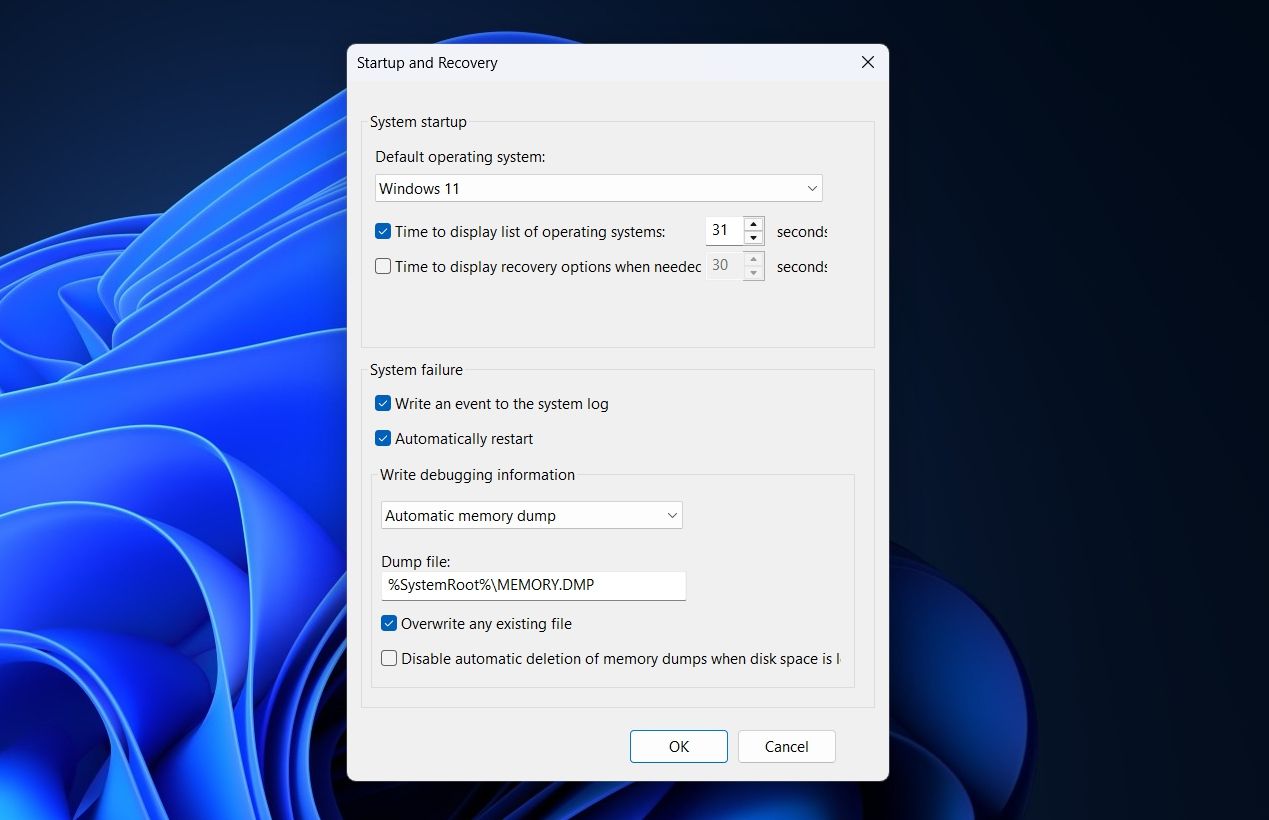
2. زمان منوی بوت را با استفاده از پیکربندی سیستم تغییر دهید
برنامه پیکربندی سیستم، با نام مستعار msconfig، یک ابزار داخلی ویندوز است که به شما امکان می دهد برنامه ها و سرویس های راه اندازی سیستم خود را کنترل کنید. همچنین می توانید از آن برای تنظیم تنظیمات مختلف سیستم، از جمله مهلت زمانی منوی بوت استفاده کنید. برای تغییر مهلت زمانی منوی بوت با استفاده از برنامه پیکربندی سیستم، دستورالعملهای زیر را دنبال کنید:
- کلید Win را فشار دهید تا منوی Start باز شود، System Configuration را در نوار جستجو تایپ کنید و همان را از نتیجه انتخاب کنید.
- به تب Boot بروید.
- مقدار (ثانیه) را در قسمت Timeout وارد کرده و تیک گزینه Make all boot settings permanent را بزنید.
- روی Apply کلیک کنید.
- برای تایید تغییرات خود روی Yes کلیک کنید.
- دکمه Restart را انتخاب کنید.
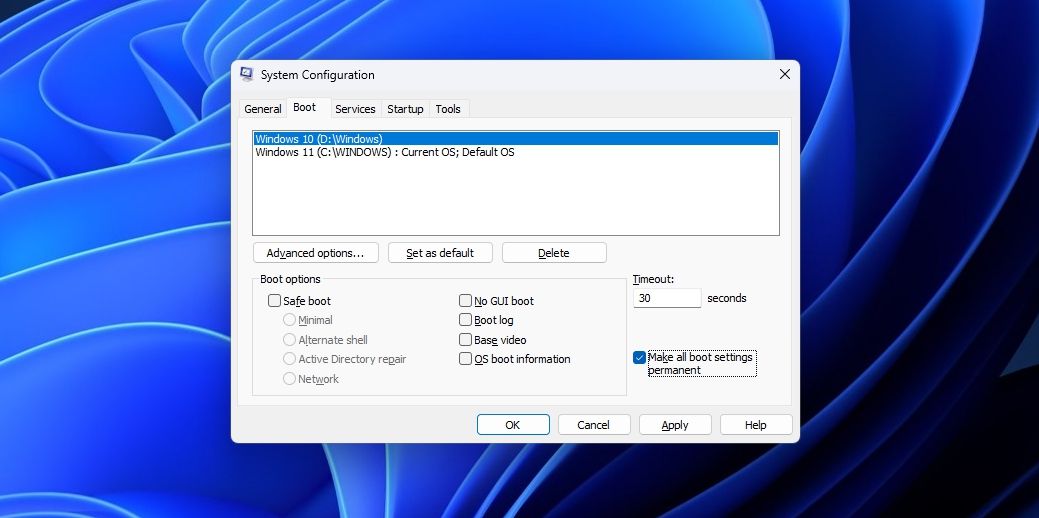
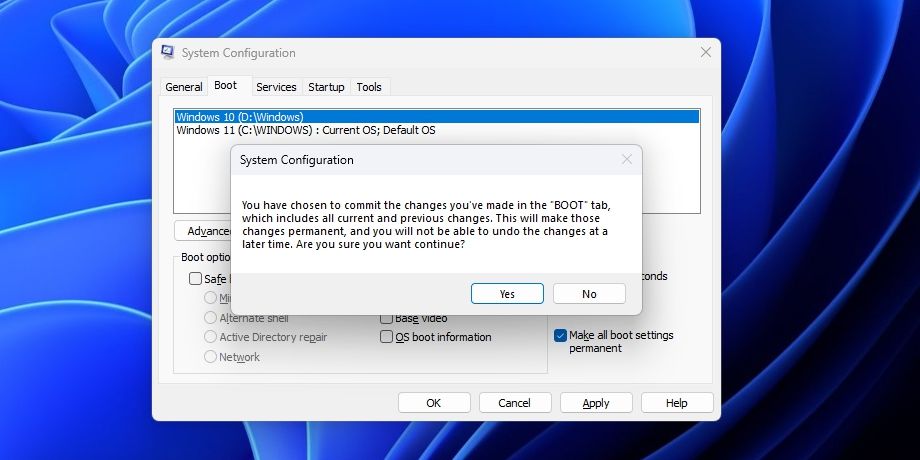
3. زمان منوی بوت را با استفاده از خط فرمان تغییر دهید
اگر یک کاربر پیشرفته ویندوز هستید، می توانید از Command Prompt برای پیکربندی مهلت زمانی منوی بوت در رایانه ویندوزی خود استفاده کنید. در اینجا به این صورت است:
- منوی Start را باز کنید، Command Prompt را در نوار جستجو تایپ کنید و از پنجره سمت راست Run as administrator را انتخاب کنید. اگر این روش کار نمی کند، راه های دیگر برای راه اندازی Command Prompt در ویندوز را بررسی کنید.
- در پنجره باز شده Command Prompt دستور زیر را تایپ کرده و Enter را فشار دهید. با این کار زمان فعلی که منوی بوت ظاهر می شود، نمایش داده می شود. bcdedit
- دستور زیر را تایپ کرده و Enter را فشار دهید تا بازه زمانی تغییر کند. مطمئن شوید که SECONDS را با مهلت زمانی جدید جایگزین کنید. bcdedit /تایم SECONDS
bcdedit
SECONDS
bcdedit /timeout SECONDS
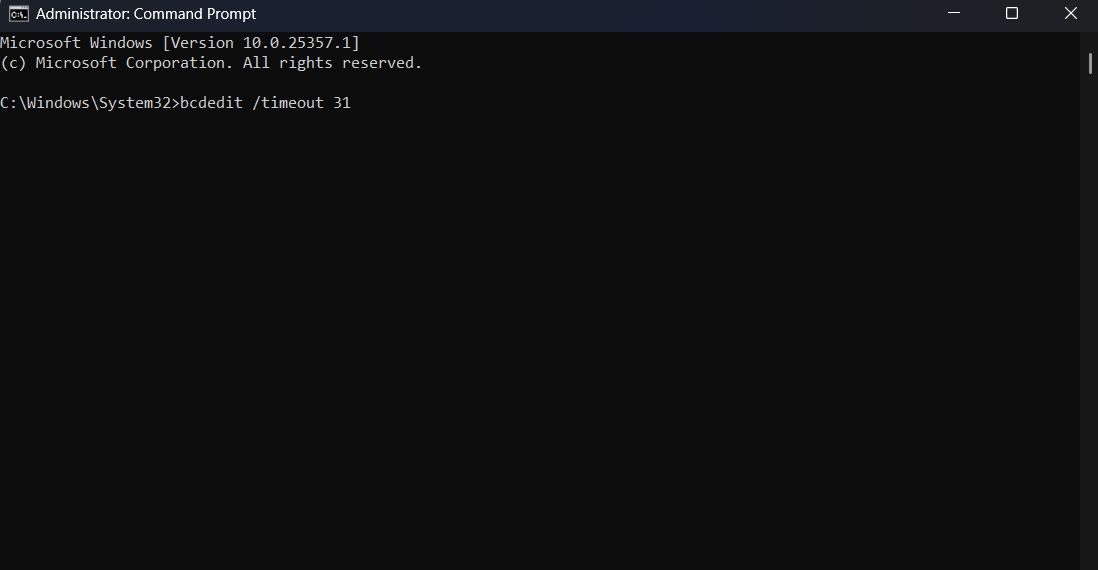
خودشه! از بوت بعدی، مدیر بوت برای مدت زمان مشخص ظاهر می شود.
4. با استفاده از Boot Options، Timeout منوی بوت را تغییر دهید
یکی دیگر از راههای کارآمد برای پیکربندی زمانبندی منوی بوت، از طریق Boot Manager است. Boot Manager که به عنوان Boot Loader نیز شناخته می شود، وظیفه راه اندازی سیستم عامل شما را هنگام روشن کردن رایانه بر عهده دارد. نه تنها این، بلکه شما را قادر می سازد تا در صورت استفاده از چندین سیستم عامل در دستگاه خود، یک سیستم عامل خاص را انتخاب کنید.
برای تغییر مهلت زمانی منوی بوت از طریق Boot Manager، این دستورالعمل ها را دنبال کنید:
- منوی شروع را باز کنید، روی نماد پاور کلیک کنید و از منوی زمینه Restart را انتخاب کنید. اگر این روش کار نکرد، راههای دیگری را برای راهاندازی مجدد رایانه شخصی ویندوز خود امتحان کنید.
- در Boot Manager بر روی Change defaults کلیک کنید یا گزینه های دیگر را انتخاب کنید.
- گزینه Change the timer را انتخاب کنید.
- زمانی را بین گزینه های داده شده انتخاب کنید.
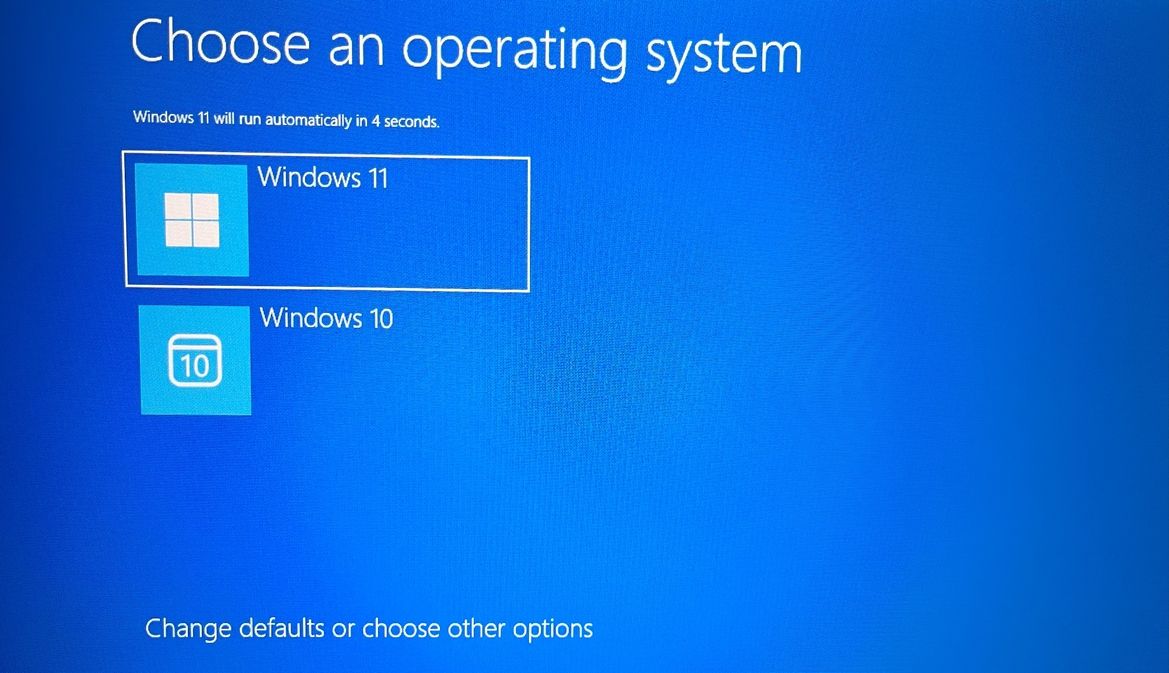
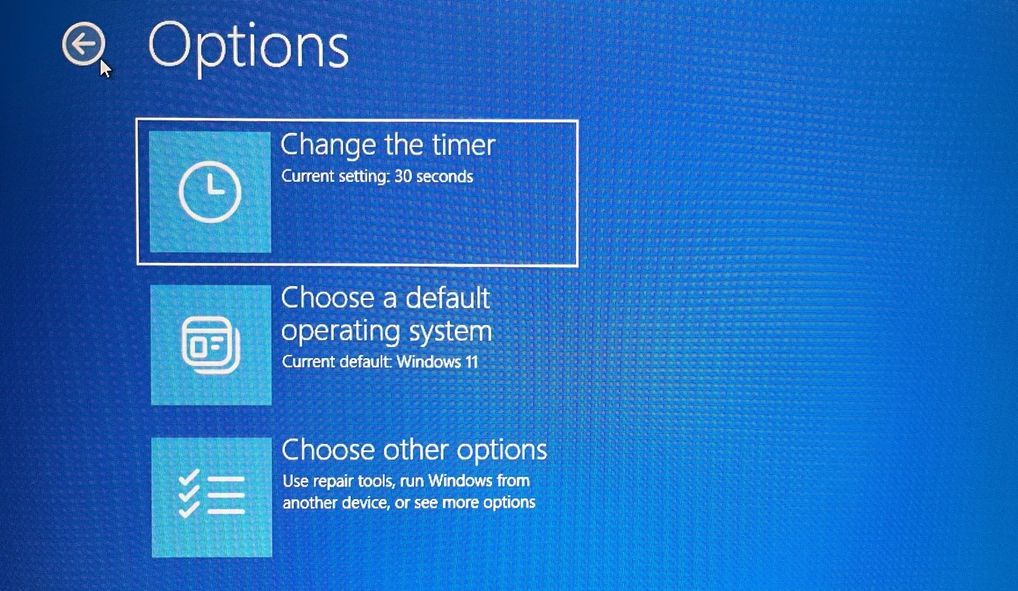
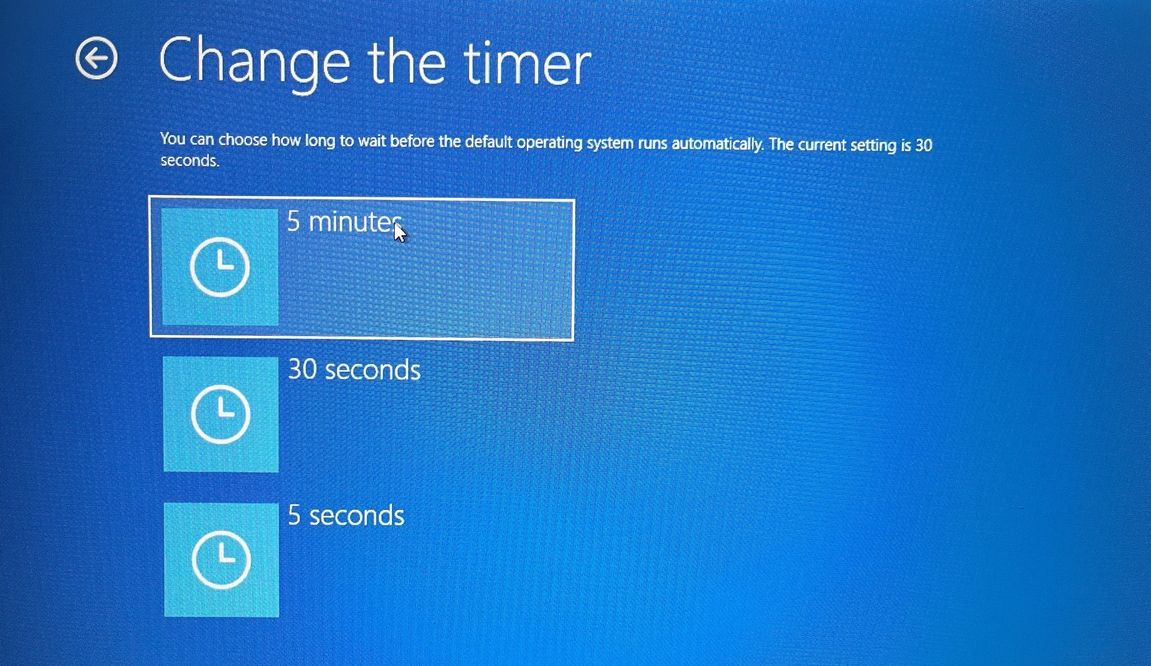
منوی بوت سیستم خود را در ویندوز کنترل کنید
بهینه سازی بازه زمانی منوی بوت در ویندوز یک راه ساده اما موثر برای مدیریت زمان راه اندازی سیستم شما است. با تنظیم مدت زمانی که منوی بوت ظاهر می شود، می توانید مطمئن شوید که زمان کافی برای انتخاب سیستم عامل مورد نظر خود دارید.