با این ترفندها به رایانه شخصی ویندوز 11 خود یک نام منحصر به فرد بدهید.
آیا می دانستید که به نام پیش فرض ویندوز 11 رایانه شخصی شما وابسته نیستید؟ تغییر نام رایانه ویندوزی بسیار آسان است.
می توانید نام رایانه شخصی ویندوز 11 خود را از طریق برنامه تنظیمات یا پنجره ویژگی های سیستم تغییر دهید. اگر ترجیح می دهید از یک رابط خط فرمان استفاده کنید، می توانید نام رایانه خود را با Command Prompt یا Windows PowerShell تغییر دهید. بیایید هر یک از این روش ها را یکی یکی مرور کنیم.
چرا باید نام رایانه خود را تغییر دهید؟
در یک نام چیست؟ ظاهرا خیلی چیزها. اختصاص یک نام منحصر به فرد به رایانه شخصی شما چندین مزیت دارد. یکی، تشخیص رایانه شخصی شما در میان سایر دستگاه های شبکه را آسان می کند. یک نام قابل تشخیص نیز باید به دیگران در هنگام اشتراک گذاری فایل ها با رایانه شما کمک کند.
اگر چندین رایانه ویندوزی را مدیریت می کنید، زمانی که می خواهید رایانه شخصی خود را از راه دور از دستگاه Android خود کنترل کنید، یک نام متمایز به شما کمک می کند.
می توانید رایانه خود را با ترکیبی از حروف، خط تیره و اعداد نام گذاری کنید. با این حال، نمی تواند حاوی هیچ فاصله یا کاراکتر خاصی باشد. با در نظر گرفتن این موضوع، بیایید به روش های مختلف برای تغییر نام رایانه ویندوز 11 خود نگاه کنیم.
1. نحوه تغییر نام رایانه شخصی ویندوز 11 با استفاده از برنامه تنظیمات
ساده ترین راه برای تغییر نام رایانه در ویندوز 11 از طریق برنامه تنظیمات است. در اینجا نحوه انجام آن آمده است.
- Win + I را فشار دهید تا برنامه تنظیمات باز شود.
- در تب System، روی پیوند تغییر نام درست در زیر نام فعلی رایانه شخصی خود کلیک کنید.
- در پنجره تغییر نام رایانه شخصی، یک نام جدید وارد کنید.
- روی Next کلیک کنید.
- برای اعمال تغییرات، باید رایانه شخصی خود را مجدداً راه اندازی کنید. روی Restart Now کلیک کنید تا بلافاصله راهاندازی مجدد شود یا اگر میخواهید کار خود را قبل از راهاندازی مجدد رایانه ذخیره کنید، روی Restart Later کلیک کنید.
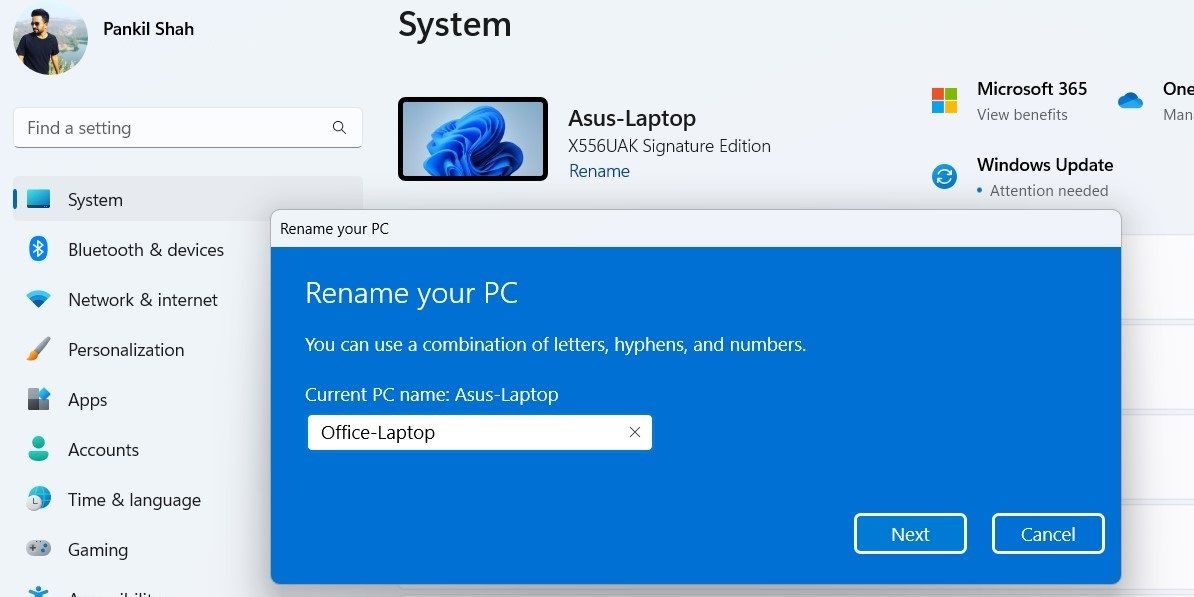
2. نام رایانه شخصی ویندوز 11 خود را از طریق ویژگی های سیستم تغییر دهید
راه سریع دیگر برای تغییر نام رایانه شخصی ویندوز 11 از طریق پنجره System Properties است. در اینجا نحوه انجام این کار آمده است.
- Win + R را فشار دهید تا پنجره Run باز شود.
- در قسمت Open تایپ کنید sysdm.cpl و Enter را فشار دهید. با این کار پنجره System Properties باز می شود.
- در تب Computer Name، روی دکمه Change کلیک کنید.
- در قسمت نام رایانه، نام جدیدی برای رایانه شخصی خود وارد کنید.
- روی OK کلیک کنید.
- کامپیوتر خود را مجددا راه اندازی کنید تا تغییر نام اعمال شود.
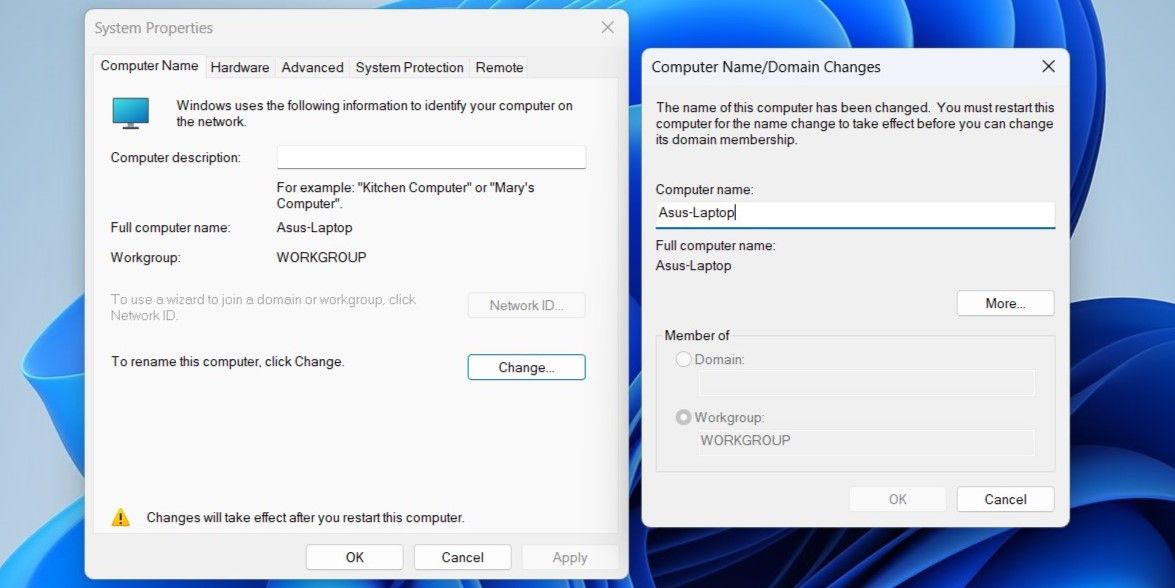
3. نام رایانه شخصی ویندوز 11 خود را با خط فرمان تغییر دهید
اگر شما علاقه مند به ترمینال هستید و ترجیح می دهید با رایانه خود از طریق دستورات متنی تعامل داشته باشید، می توانید از Command Prompt برای تغییر نام رایانه خود استفاده کنید. در اینجا مراحلی وجود دارد که می توانید دنبال کنید.
- روی نماد Start کلیک راست کرده یا Win + X را فشار دهید تا منوی Power User باز شود.
- ترمینال (Admin) را از لیست انتخاب کنید.
- وقتی فرمان User Account Control (UAC) ظاهر شد، Yes را انتخاب کنید.
- برای تغییر نام کامپیوتر خود دستور زیر را وارد کنید:
wmic computersystem where name="%computername%" call rename name="NewName"
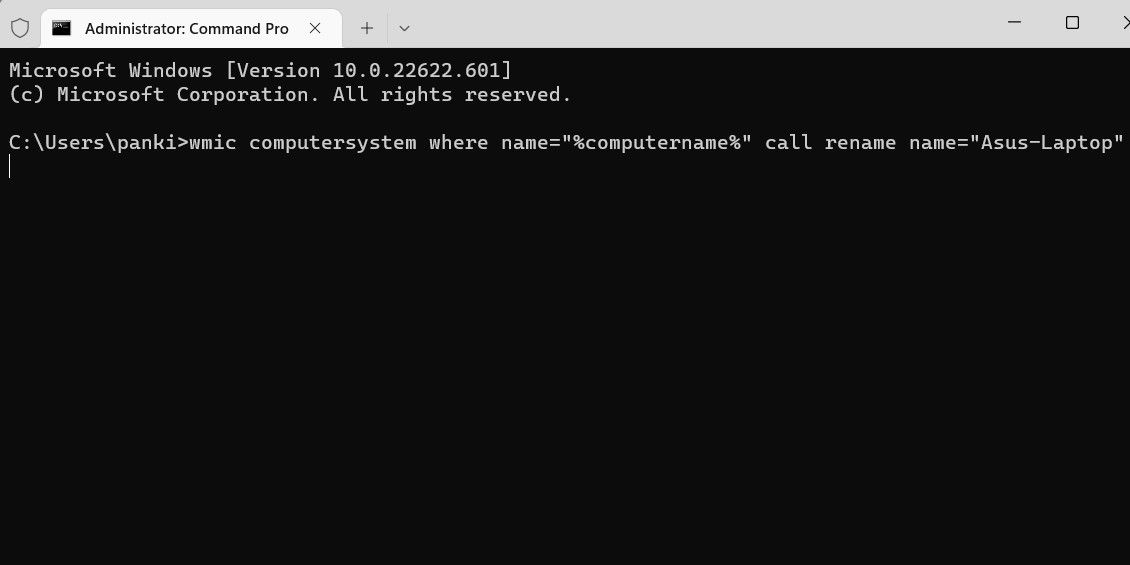
نامی را که می خواهید برای رایانه خود استفاده کنید، در دستور بالا جایگزین NewName کنید.
پس از اجرای دستور بالا کامپیوتر خود را ریستارت کنید و نام کامپیوتر شما تغییر خواهد کرد. برای اطلاعات بیشتر، چرا برخی از ترفندهای سرگرم کننده را در Command Prompt امتحان نکنید؟
4. نام رایانه شخصی ویندوز 11 خود را با Windows PowerShell تغییر دهید
مانند Command Prompt، می توانید از Windows PowerShell برای تغییر نام رایانه ویندوز 11 خود استفاده کنید. در اینجا چیزی است که شما باید انجام دهید.
- Win + S را فشار دهید تا منوی جستجو باز شود. Windows PowerShell را تایپ کرده و Run as administrator را انتخاب کنید.
- وقتی فرمان User Account Control (UAC) ظاهر شد، Yes را انتخاب کنید. Rename-Computer -NewName “Newname” نامی را که می خواهید برای رایانه خود استفاده کنید جایگزین NewName در دستور بالا کنید.
- دستور زیر را برای راه اندازی مجدد رایانه خود اجرا کنید و تغییر را اعمال کنید: Restart-Computer
Rename-Computer -NewName "Newname"
Restart-Computer
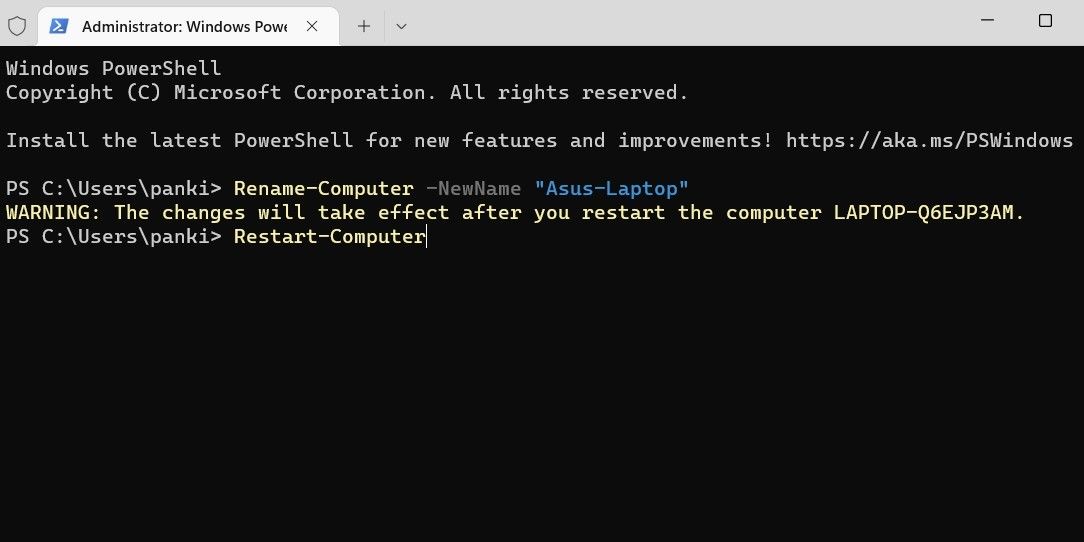
تغییر نام رایانه شخصی ویندوز 11
اکثر رایانه های شخصی ویندوز 11 دارای نام های عمومی هستند که به خاطر سپردن آنها دشوار است. خوشبختانه ویندوز 11 چندین گزینه برای تغییر نام رایانه ارائه می دهد.
