دیگر از پارتیشن درایو استفاده نمی کنید؟ با حذف آن در ویندوز مقداری فضا آزاد کنید.
رایانه ویندوزی شما چندین گزینه برای حذف پارتیشن های درایو ناخواسته ارائه می دهد، خواه به دنبال یکپارچه سازی فضا، تغییر ساختار تخصیص داده ها یا شروع مجدد باشید. با این حال، قبل از انجام این کار، مطمئن شوید که از داده های مهم روی پارتیشن پشتیبان تهیه کرده یا انتقال دهید، زیرا این فرآیند تمام داده های درایو را حذف می کند.
این راهنما به شما نشان می دهد که چگونه یک پارتیشن درایو را با استفاده از برنامه تنظیمات، ابزار مدیریت دیسک، خط فرمان و PowerShell حذف کنید.
1. نحوه حذف پارتیشن درایو در ویندوز با استفاده از برنامه تنظیمات
برنامه تنظیمات ویندوز مدیریت پارتیشن های درایو و انجام کارهای پیشرفته مرتبط با فضای ذخیره سازی را آسان می کند. همچنین ساده ترین راه را برای حذف پارتیشن درایو در ویندوز ارائه می دهد. برای حذف پارتیشن درایو از طریق برنامه تنظیمات:
- Win + I را فشار دهید تا برنامه تنظیمات باز شود.
- در تب System بر روی Storage کلیک کنید.
- تنظیمات ذخیره سازی پیشرفته را باز کنید و روی Disks & volumes کلیک کنید.
- روی دکمه Properties در کنار درایوی که می خواهید حذف کنید کلیک کنید.
- در قسمت Format روی دکمه Delete کلیک کنید.
- برای تایید، Delete volume را انتخاب کنید.
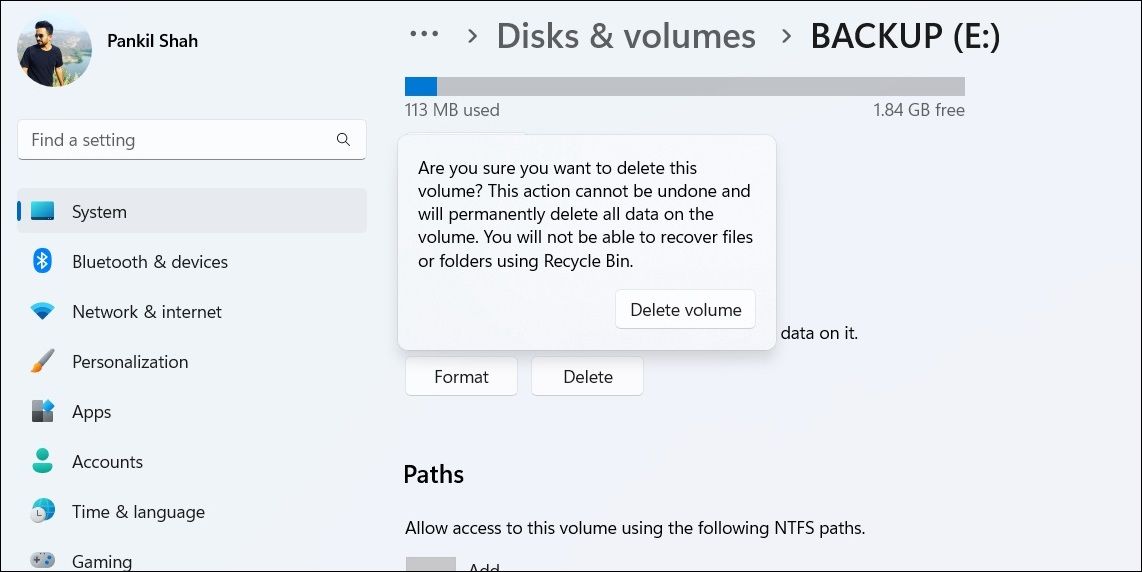
پس از تکمیل مراحل، پارتیشن و همه چیز روی آن از بین خواهند رفت.
2. نحوه حذف پارتیشن درایو در ویندوز با استفاده از ابزار مدیریت دیسک
راه دیگر برای حذف پارتیشن درایو در ویندوز از طریق ابزار Disk Management است. اگر می خواهید از آن استفاده کنید، این مراحل را دنبال کنید:
- Win + R را فشار دهید تا کادر محاوره ای Run باز شود.
- در قسمت متن، diskmgmt.msc را تایپ کرده و Enter را فشار دهید.
- در پنجره مدیریت دیسک، روی پارتیشن ناخواسته کلیک راست کرده و گزینه Delete Volume را کلیک کنید.
- برای تایید بله را انتخاب کنید.
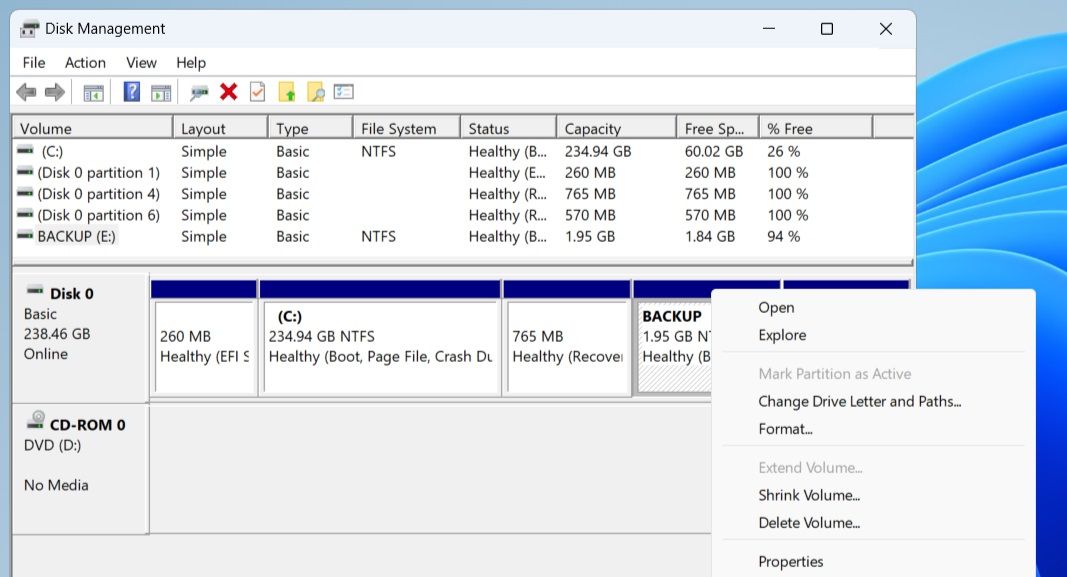
آیا نمی خواهید به طور کلی از شر یک درایو خلاص شوید؟ همچنین میتوانید با استفاده از ابزار مدیریت دیسک، درایو را در ویندوز مخفی کنید.
3. نحوه حذف پارتیشن درایو در ویندوز با خط فرمان
طرفدار رابط کاربری گرافیکی نیستید؟ مشکلی نیست. ویندوز همچنین به شما امکان می دهد تا با استفاده از Command Prompt یک پارتیشن درایو را حذف کنید. در اینجا مراحل برای همان است.
- روی نماد Start کلیک راست کرده و از منوی ظاهر شده گزینه Terminal (Admin) را انتخاب کنید.
- هنگامی که فرمان User Account Control (UAC) ظاهر شد، بله را انتخاب کنید.
- در کنسول، دستورات زیر را برای مشاهده لیست درایوهای متصل به سیستم خود اجرا کنید. حجم diskpartlist
- شماره مربوط به درایوی را که می خواهید حذف کنید در ستون Volume یادداشت کنید.
- دستور زیر را تایپ کرده و Enter را فشار دهید تا صدا را انتخاب کنید. مطمئن شوید که N را در دستور با شماره درایو که قبلا ذکر شده جایگزین کرده اید. حجم N را انتخاب کنید
- دستور زیر را کپی و Paste کرده و Enter بزنید تا پارتیشن حذف شود. حذف حجم
diskpart
list volume
select volume N
delete volume
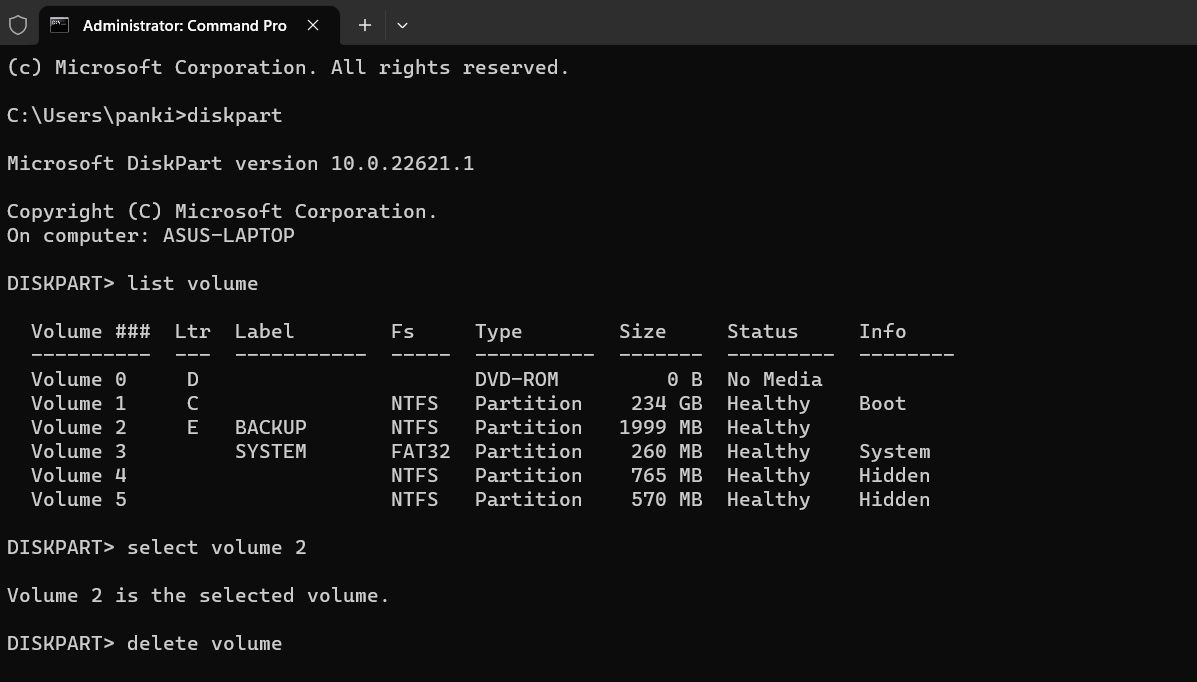
از کار با Command Prompt لذت می برید؟ اگر چنین است، مطمئناً راهنمای ما در مورد سفارشی کردن Command Prompt در ویندوز را دوست خواهید داشت.
4. نحوه حذف پارتیشن درایو در ویندوز از طریق PowerShell
Windows PowerShell یکی دیگر از ابزارهای خط فرمان است که می توانید از آن برای حذف پارتیشن دیسک استفاده کنید. در اینجا مراحلی وجود دارد که باید دنبال کنید.
- Win + S را فشار دهید تا منوی جستجو باز شود.
- Windows PowerShell را تایپ کرده و Run as administrator را انتخاب کنید.
- زمانی که فرمان User Account Control (UAC) برای باز کردن PowerShell با حقوق سرپرست ظاهر شد، Yes را انتخاب کنید.
- دستور زیر را برای مشاهده لیستی از درایوهای رایانه شخصی خود اجرا کنید: Get-volume
- در ستون DriveLetter حرف اختصاص داده شده به درایوی را که می خواهید حذف کنید یادداشت کنید.
- دستور زیر را کپی و پیست کنید تا پارتیشن حذف شود. X را در دستور با حرف درایو واقعی که در مرحله قبل ذکر شد جایگزین کنید. Remove-Partition -DriveLetter X
- Y را تایپ کرده و Enter را برای تایید فشار دهید.
Get-volume
Remove-Partition -DriveLetter X
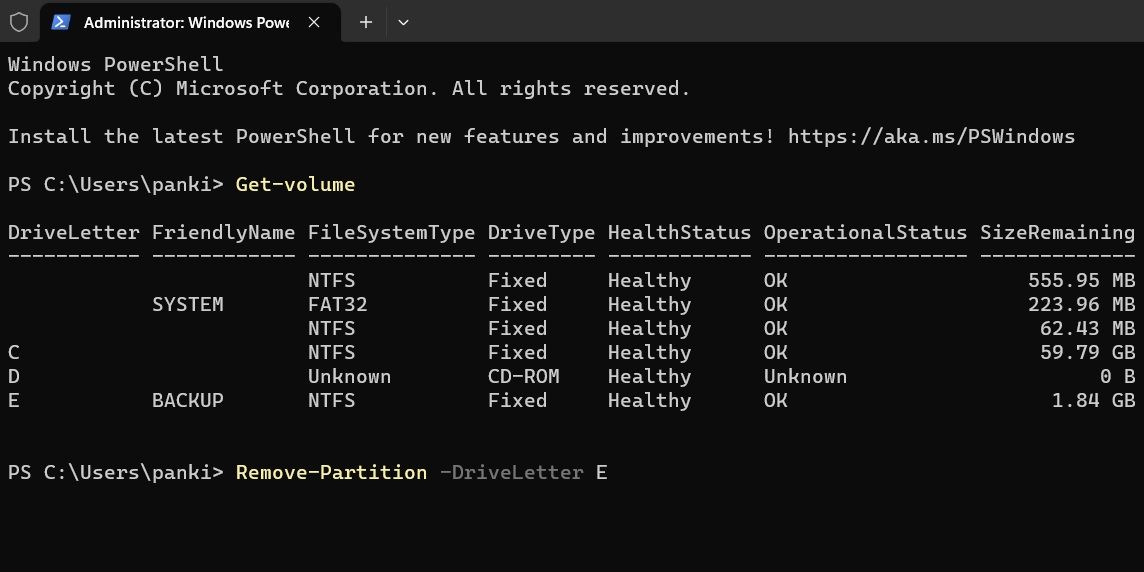
پس از اجرای دستورات بالا، PowerShell پارتیشن مشخص شده را حذف می کند.
راه های زیادی برای حذف پارتیشن های درایو در ویندوز وجود دارد
همانطور که دیدیم، حذف یک پارتیشن درایو در ویندوز یک فرآیند ساده است، صرف نظر از روشی که استفاده می کنید. هنگامی که یک پارتیشن را حذف می کنید، فضای آن درایو تخصیص داده نمی شود. سپس می توانید یک پارتیشن جدید در فضای خالی ایجاد کنید یا از این فضا برای گسترش پارتیشن موجود استفاده کنید.
