چرا تمام جزئیات شبکه قدیمی را روی رایانه شخصی خود نگه دارید؟ با این نکات برای ویندوز 11 آنها را پاک کنید.
به طور پیشفرض، ویندوز 11 هر شبکه وایفای را که به آن متصل میشوید به خاطر میآورد. این به ویندوز اجازه می دهد تا هر زمان که در محدوده است به طور خودکار به شبکه متصل شود. اگر نمی خواهید این اتفاق بیفتد، می توانید به سادگی شبکه را از رایانه شخصی خود حذف کنید.
گاهی اوقات، ممکن است بخواهید برخی از شبکههای Wi-Fi قدیمی را که زمانی به آنها متصل شدهاید، اما دیگر هرگز به آنها متصل نشدهاید، حذف کنید. در این راهنما، ما چهار راه مختلف برای حذف یک شبکه Wi-Fi ذخیره شده از ویندوز 11 را به شما نشان خواهیم داد.
مزایای حذف شبکه های Wi-Fi قدیمی از ویندوز 11
در حالی که داشتن یک لیست طولانی از شبکه های Wi-Fi ذخیره شده لزوما چیز بدی نیست، ممکن است مواقعی وجود داشته باشد که بخواهید شبکه های Wi-Fi خاصی را از رایانه شخصی خود حذف کنید.
به عنوان مثال، اگر قبلاً رایانه شخصی خود را به یک شبکه عمومی رایگان وصل کرده اید اما قصد استفاده مجدد از آن را ندارید، بهتر است به سادگی شبکه را حذف کنید. یا شاید نمی خواهید رایانه شخصی شما به طور خودکار به یک شبکه خاص در زمانی که در محدوده است وصل شود. علاوه بر این، فراموش کردن و پیوستن مجدد به یک شبکه نیز راه حل موثری برای رفع مشکلات جزئی اتصال است.
با گذشت زمان، رایانه شما ممکن است فهرست طولانی از شبکه های Wi-Fi را جمع کند که به آنها متصل نخواهید شد. در چنین مواردی منطقی است که شبکه های Wi-Fi قدیمی و استفاده نشده را از رایانه شخصی خود حذف کنید.
1. یک شبکه Wi-Fi ذخیره شده را با استفاده از پانل تنظیمات سریع حذف کنید
پانل تنظیمات سریع در ویندوز دسترسی به برخی از تنظیمات رایج را فراهم می کند. همچنین حذف یک شبکه Wi-Fi ذخیره شده از ویندوز 11 را ساده می کند.
Win + A را فشار دهید تا پانل تنظیمات سریع باز شود. روی فلش رو به پهلو در کنار دکمه Wi-Fi کلیک کنید. فهرستی از شبکههای Wi-Fi، از جمله شبکهای که در حال حاضر به آن متصل هستید، مشاهده خواهید کرد. روی شبکه ای که می خواهید حذف کنید کلیک راست کرده و گزینه Forget را انتخاب کنید.
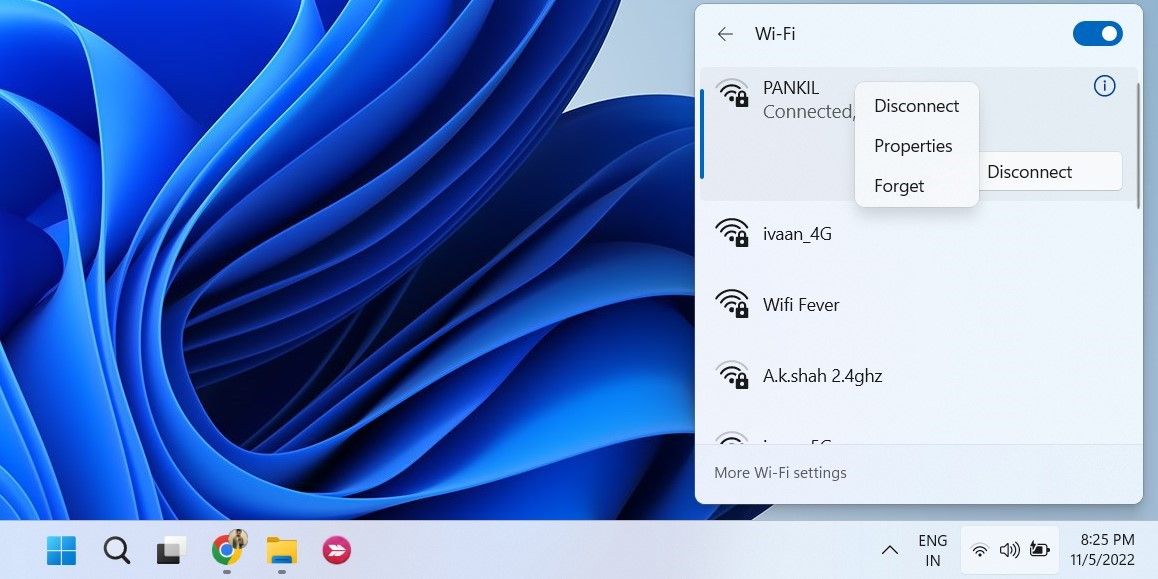
دوست دارید از تنظیمات سریع در ویندوز استفاده کنید؟ نحوه سفارشی سازی پنل تنظیمات سریع در رایانه ویندوز 11 خود را بررسی کنید.
2. یک شبکه Wi-Fi ذخیره شده را از طریق برنامه تنظیمات حذف کنید
اگر شبکه Wi-Fi که میخواهید حذف کنید نزدیک نباشد، در پانل تنظیمات سریع ظاهر نمیشود. در این صورت، می توانید از برنامه تنظیمات ویندوز 11 برای حذف آن استفاده کنید.
برای فراموش کردن شبکه Wi-Fi از طریق برنامه تنظیمات:
- Win + I را فشار دهید تا برنامه تنظیمات باز شود.
- به تب Network & internet بروید و روی Wi-Fi کلیک کنید.
- روی مدیریت شبکه های شناخته شده کلیک کنید.
- روی دکمه فراموشی در کنار یک شبکه کلیک کنید تا آن را حذف کنید.
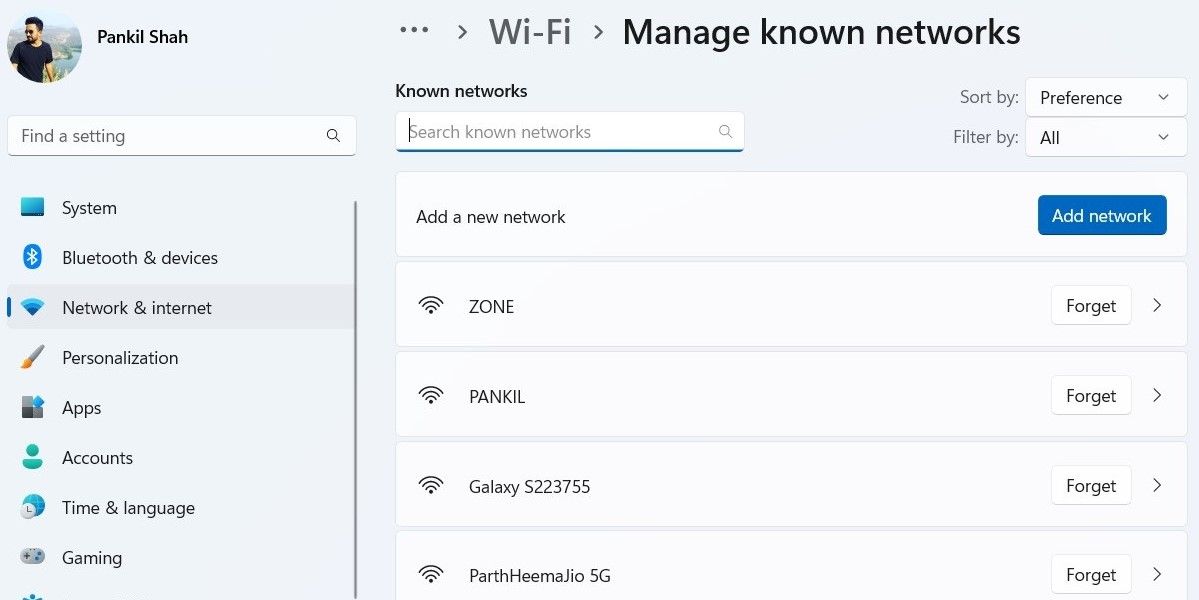
و این در مورد آن است. هنگامی که روی دکمه Forget کلیک کنید، ویندوز نمایه شبکه مرتبط با آن شبکه را حذف می کند.
3. یک شبکه Wi-Fi ذخیره شده را با Command Prompt یا PowerShell حذف کنید
گزینه دیگر برای حذف یک شبکه Wi-Fi ذخیره شده استفاده از ابزار خط فرمان مانند Command Prompt یا Windows PowerShell است. با اجرای چند دستور در پنجره ترمینال می توانید به راحتی یک شبکه Wi-Fi را فراموش کنید. در اینجا نحوه انجام این کار آمده است.
- روی نماد بزرگنمایی در نوار وظیفه کلیک کنید یا Win + S را فشار دهید تا منوی جستجو باز شود.
- Command prompt یا windows powershell را تایپ کنید و Run as administrator را انتخاب کنید.
- وقتی فرمان User Account Control (UAC) ظاهر شد، بله را انتخاب کنید.
- در کنسول، دستور زیر را تایپ کرده و Enter را فشار دهید تا لیستی از شبکه های Wi-Fi ذخیره شده را در رایانه شخصی خود مشاهده کنید. نمایه های نمایش netsh wlan
- نام نمایه شبکه ای را که می خواهید حذف کنید یادداشت کنید.
- دستور زیر را قرار داده و WIFIName را با نام شبکه جایگزین کرده و Enter را فشار دهید. netsh wlan حذف نام پروفایل = “WIFIName”
netsh wlan show profiles
netsh wlan delete profile name="WIFIName"
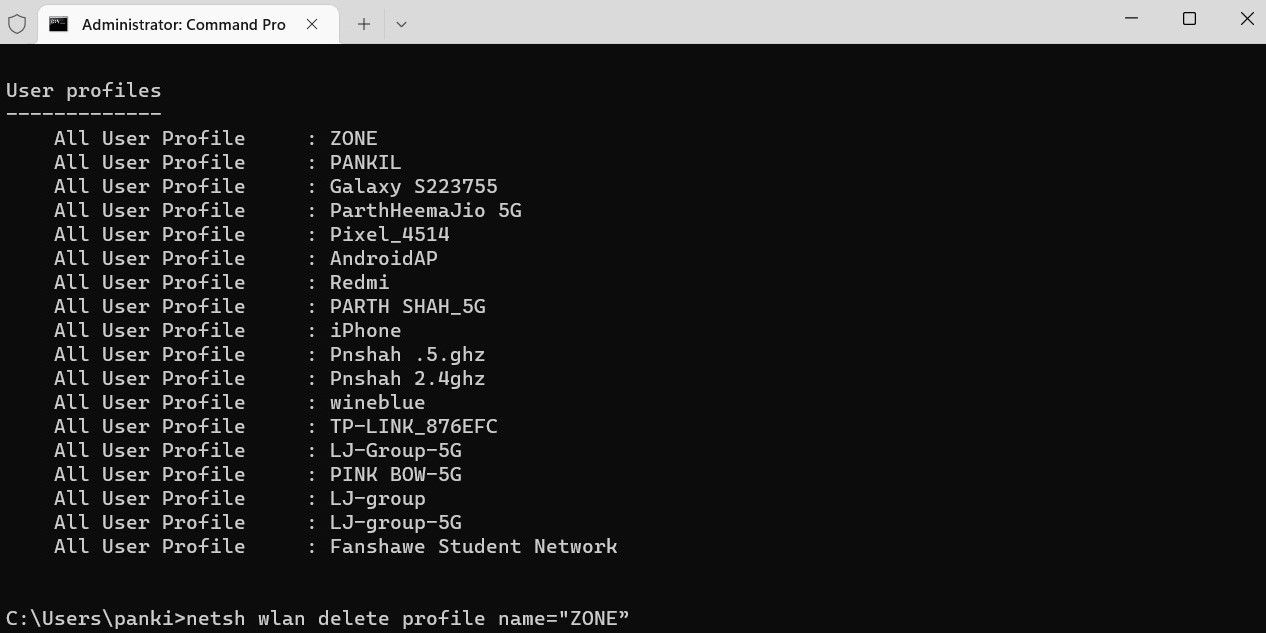
برای حذف هر تعداد شبکه که می خواهید می توانید دستور بالا را تکرار کنید. به راحتی، ابزار خط فرمان همچنین به شما امکان می دهد تمام شبکه های Wi-Fi ذخیره شده را یکجا حذف کنید. برای این کار از این دستور استفاده کنید:
netsh wlan delete profile name=* i=*
4. یک شبکه Wi-Fi ذخیره شده را با استفاده از ویرایشگر رجیستری حذف کنید
اگر احساس ماجراجویی می کنید، می توانید از ویرایشگر رجیستری نیز برای حذف یک شبکه Wi-Fi ذخیره شده از ویندوز استفاده کنید. از آنجایی که حذف فایل های رجیستری خطرناک است، تنها در صورتی باید از این روش استفاده کنید که سایر موارد کار نمی کنند.
اگر تصمیم به استفاده از این روش دارید، مطمئن شوید که از تمام فایل های رجیستری خود نسخه پشتیبان تهیه کرده اید. اگر به کمک نیاز دارید، راهنمای ما در مورد نحوه پشتیبان گیری و بازیابی رجیستری ویندوز را بررسی کنید و مراحل ذکر شده در آنجا را دنبال کنید.
برای حذف یک شبکه Wi-Fi با استفاده از ویرایشگر رجیستری:
- Win + R را فشار دهید تا پنجره Run باز شود.
- regedit را تایپ کرده و Enter را فشار دهید. با این کار ویرایشگر رجیستری باز می شود.
- وقتی فرمان User Account Control (UAC) ظاهر شد، بله را انتخاب کنید.
- از پنجره سمت چپ برای پیمایش به Computer > HKEY_LOCAL_MACHINE > SOFTWARE > Microsoft > Windows NT > CurrentVersion > NetworkList > Profiles استفاده کنید.
- در کلید Profiles، چندین کلید فرعی پیدا خواهید کرد. هر کلید نمایانگر یک نمایه شبکه است.
- یک کلید فرعی انتخاب کنید و به دنبال ProfileName DWORD در سمت راست خود بگردید تا نام شبکه را شناسایی کنید.
- هنگامی که کلید مربوط به شبکه خود را پیدا کردید، روی آن کلیک راست کرده و Delete را انتخاب کنید.
- برای تایید بله را انتخاب کنید.
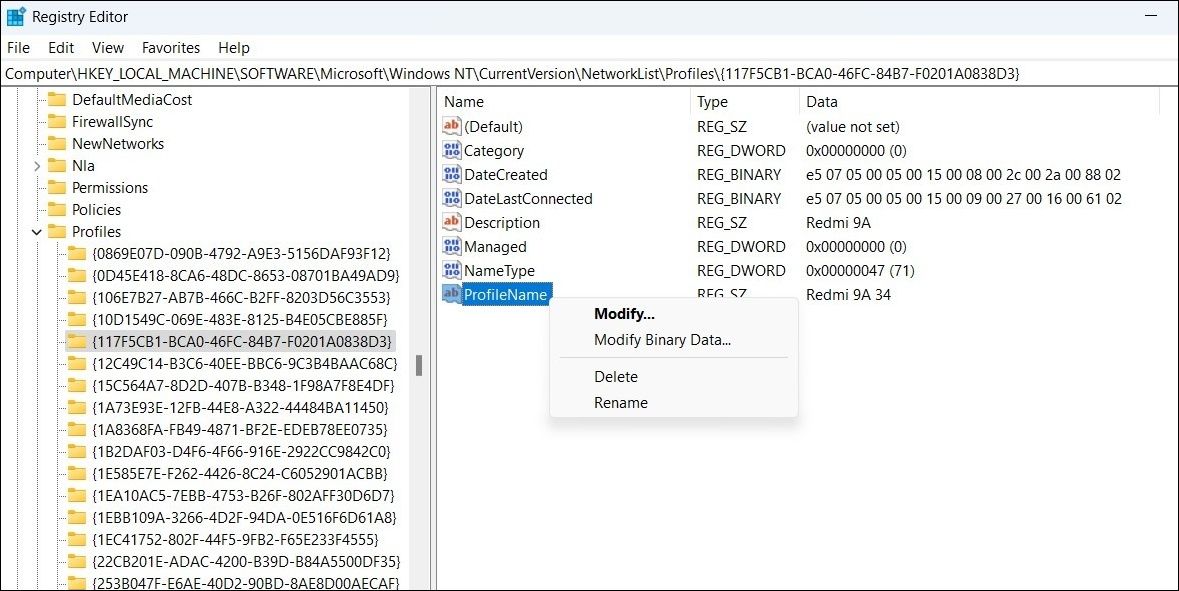
پس از انجام مراحل بالا، نمایه ذخیره شده از سیستم شما حذف خواهد شد.
نحوه اتصال مجدد به یک شبکه Wi-Fi فراموش شده در ویندوز 11
همیشه میتوانید بعداً پس از فراموش کردن یک شبکه Wi-Fi دوباره به آن متصل شوید. برای این کار، باید به صورت دستی شبکه را انتخاب کرده و رمز عبور را برای احراز هویت وارد کنید.
برای اتصال به یک شبکه Wi-Fi در ویندوز 11، کلیدهای Win + A را فشار دهید تا پانل تنظیمات سریع باز شود. برای مشاهده لیستی از شبکه های اطراف، روی فلش کنار دکمه Wi-Fi کلیک کنید. شبکه ای را که می خواهید به آن متصل شوید انتخاب کنید و روی دکمه Connect کلیک کنید. رمز عبور آن شبکه را وارد کنید و باید خوب باشید.
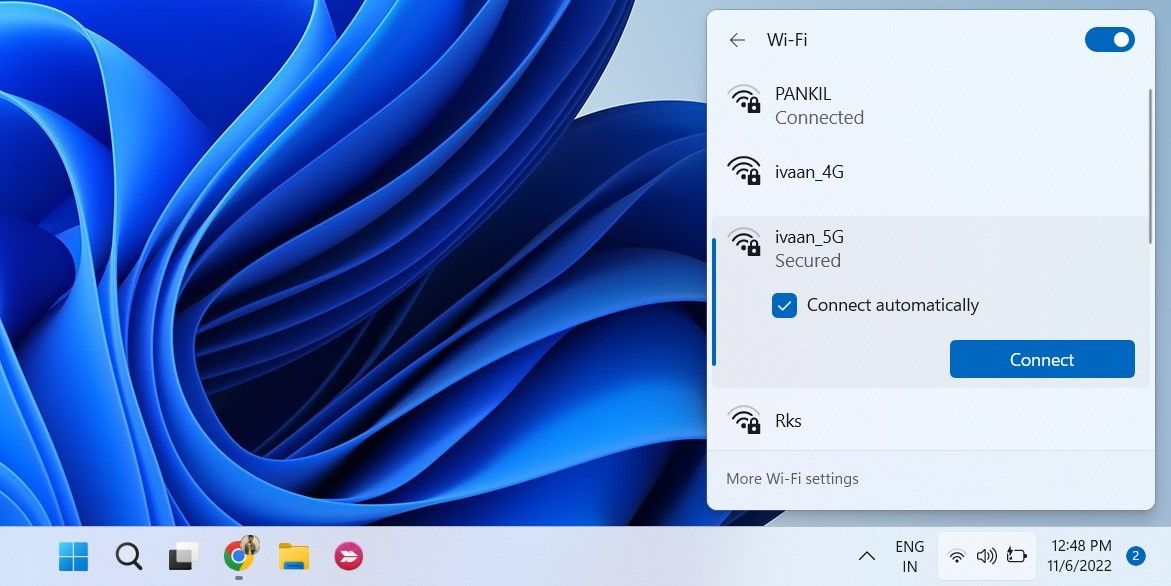
البته این تنها راه برای اتصال به شبکه وای فای در ویندوز نیست. برای کسب اطلاعات بیشتر به راهنمای ما در مورد روش های مختلف اتصال به Wi-Fi در ویندوز مراجعه کنید.
حذف شبکه های وای فای ذخیره شده از ویندوز 11
اگرچه هیچ ضرر قابل توجهی برای نگهداری شبکه های Wi-Fi قدیمی روی رایانه شخصی شما وجود ندارد، ممکن است بخواهید برخی از آنها را فقط برای مرتب نگه داشتن کارها حذف کنید. خوشبختانه، ویندوز 11 راه های زیادی برای حذف شبکه های Wi-Fi استفاده نشده ارائه می دهد.
جدا از حذف شبکههای Wi-Fi قدیمی، میتوانید پروفایلهای شبکه بیسیم را در ویندوز به چند روش مختلف مدیریت کنید.
