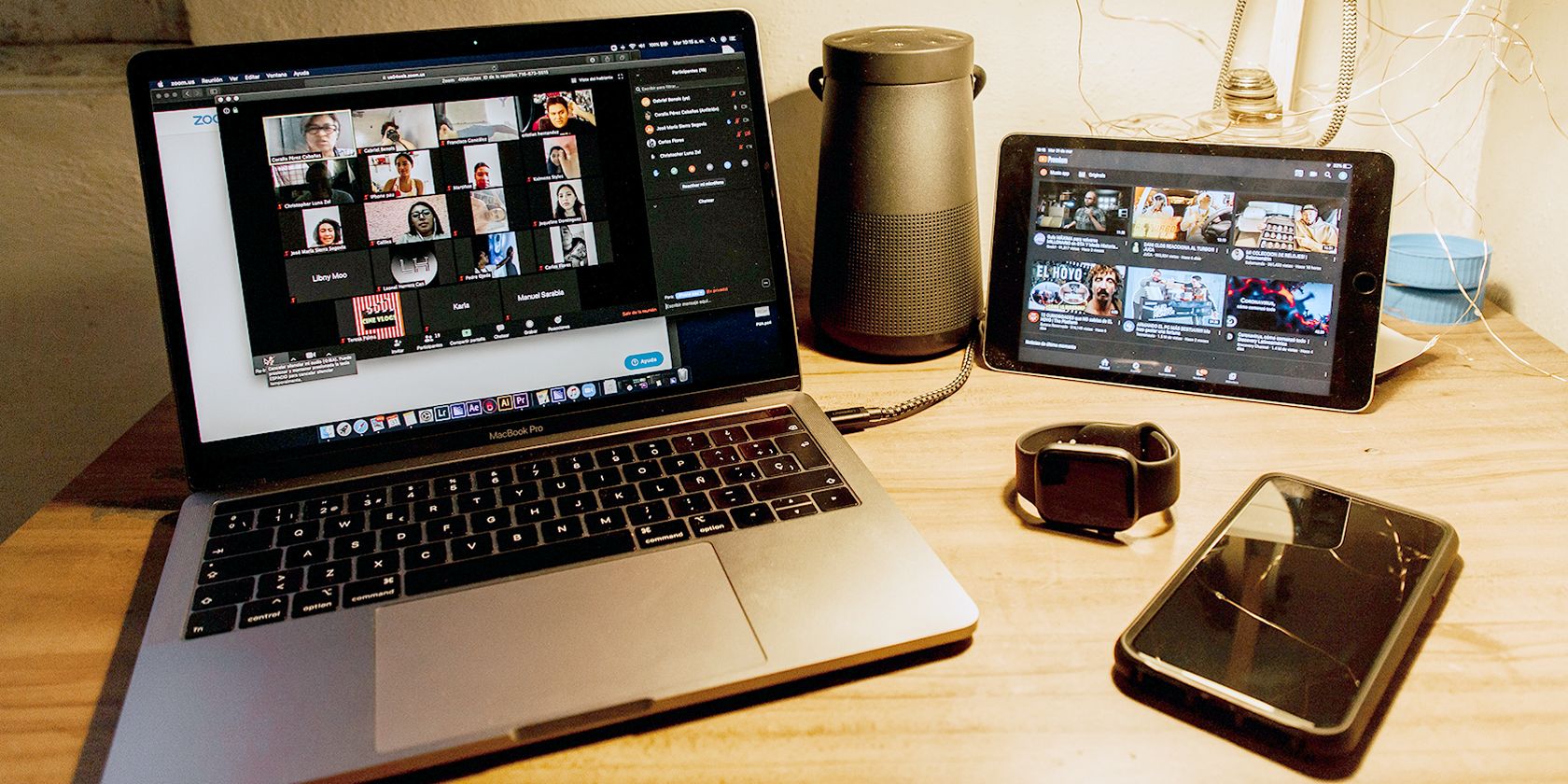آیا میخواهید هنگام ارائه از Google Slides یا PowerPoint، مخاطبان خود را در Google Meet ببینید؟ در اینجا نحوه انجام آن آمده است.
وقتی ارائه Google Slides یا Microsoft PowerPoint خود را از طریق Google Meet ارائه می کنید، دیگر مخاطب خود را نخواهید دید. این به این دلیل است که ارائه شما فضای مانیتور شما را اشغال می کند.
در حالی که نمایش اسلایدها در به اشتراک گذاری دانش به صورت بصری عالی هستند، هنوز هم دیدن مخاطبان و نحوه مشاهده آنها برای ارائه مؤثر بسیار مهم است. بنابراین، در اینجا سه روش وجود دارد که میتوانید بدون از دست دادن نمای اتاق Google Meet، یک نمایش اسلاید ارائه دهید.
1. ارائه اسلایدهای Google خود را در نمای ارائه دهنده باز کنید
اگر با استفاده از اسلایدهای Google ارائه می دهید، می توانید از Presenter View برای راه اندازی یک پنجره ارائه دهنده جداگانه استفاده کنید. سپس میتوانید این نما را به سمت چپ یا راست صفحه خود متصل کنید و به برگه Google Meet خود بروید. در اینجا نحوه انجام این کار آمده است:
- در پنجره Google Slides، روی فلش رو به پایین در کنار دکمه Slideshow کلیک کنید تا منوی کشویی را ببینید.
- نمای ارائه کننده را انتخاب کنید.
- هنگامی که روی نمای ارائه کننده کلیک کردید، ارائه اسلایدهای Google شما در برگه اسلایدهای Google آغاز می شود. یک پنجره ارائه دهنده ظاهر می شود که پیش نمایش اسلایدهای شما را در کنار سایر اطلاعات نشان می دهد.
- پنجره ارائه دهنده را به سمت چپ یا راست صفحه خود متصل کنید تا نمای سازماندهی بیشتری داشته باشید.
- اگر هنوز این کار را نکرده اید، جلسه Google Meet خود را باز کرده و وارد آن شوید. برای سازماندهی بهتر، میتوانید پنجره Google Meet را در طرف مقابل پنجره ارائهدهنده خود متصل کنید.
- پس از آماده شدن برای ارائه، روی دکمه Present now در پایین پنجره Google Meet کلیک کنید، سپس برگه A را انتخاب کنید.
- در پنجره اشتراکگذاری برگه، برگهای را انتخاب کنید که ارائه Google Slides شما در آن باز است، سپس روی اشتراکگذاری کلیک کنید.
- این اقدام ارائه شما را در جلسه Google Meet به اشتراک خواهد گذاشت. برای بازگشت به Google Meet، روی دکمه View: meet.google.com در بالای پنجره ارائه خود کلیک کنید. ارائه خود را در مرکز صفحه و شرکت کنندگان را در پایین خواهید دید.
- برای کنترل ارائه خود کافی است روی نمادهای اسلاید قبلی و بعدی در نمای ارائه دهنده کلیک کنید.
- پس از اتمام ارائه، روی دکمه شما در حال ارائه در پایین پنجره Google Meet کلیک کنید و روی توقف ارائه کلیک کنید.
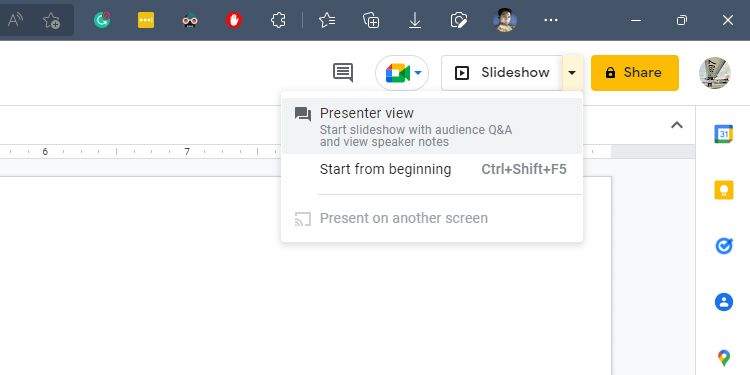
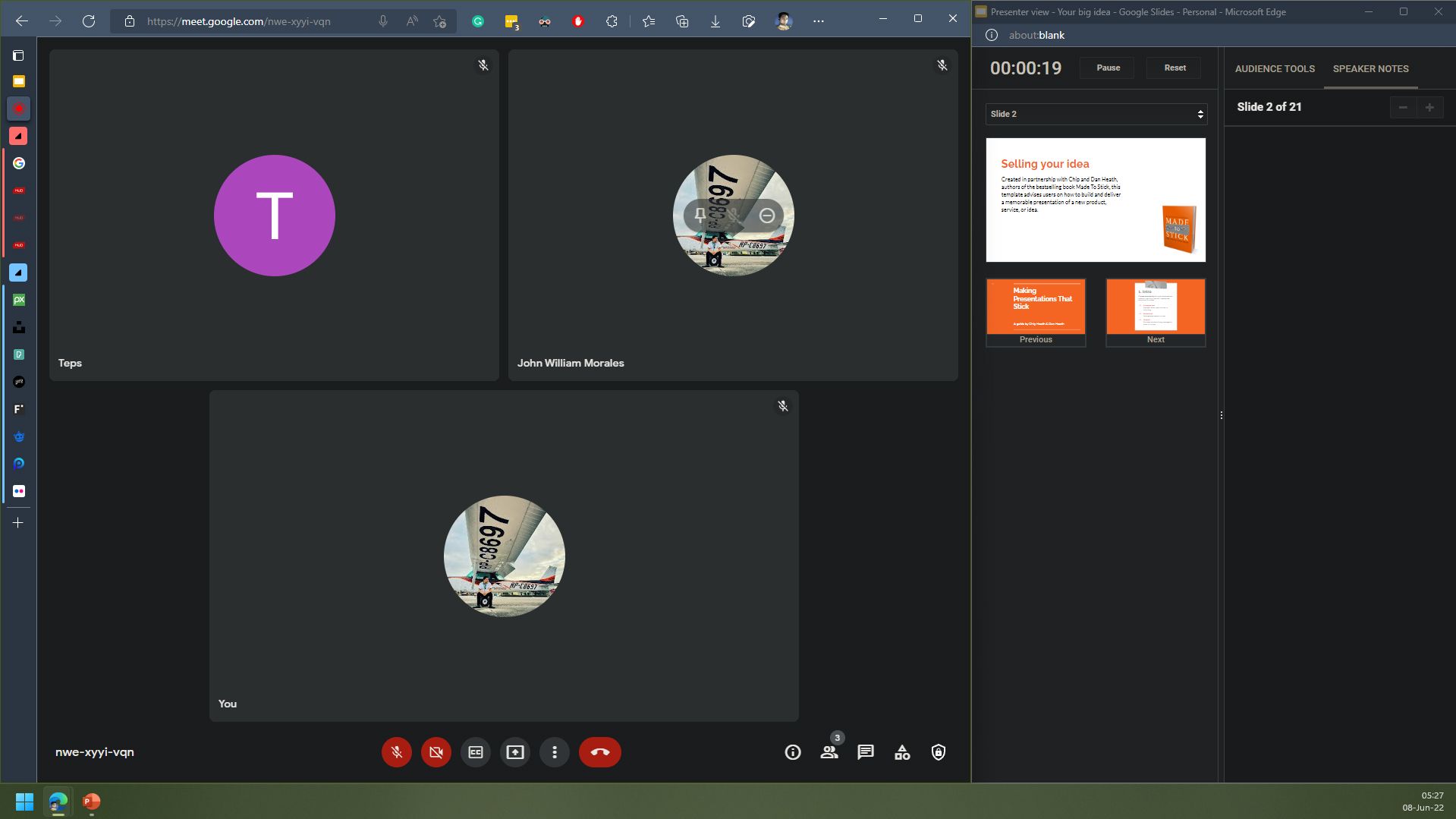
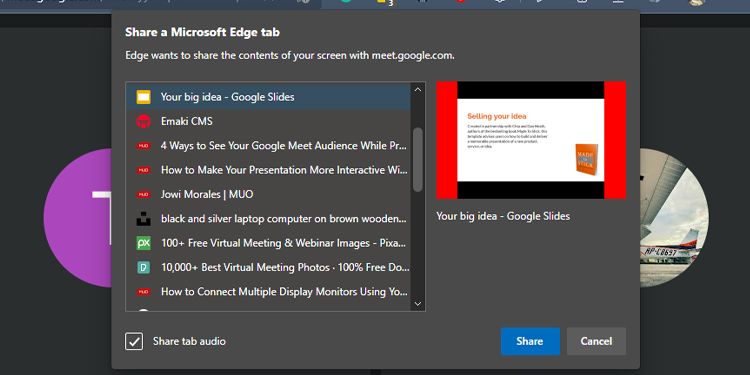
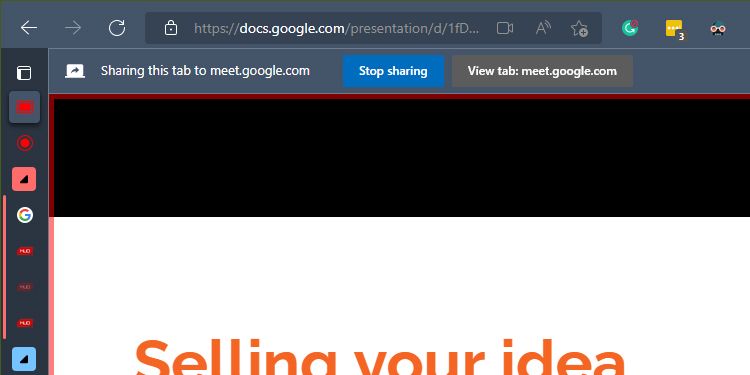
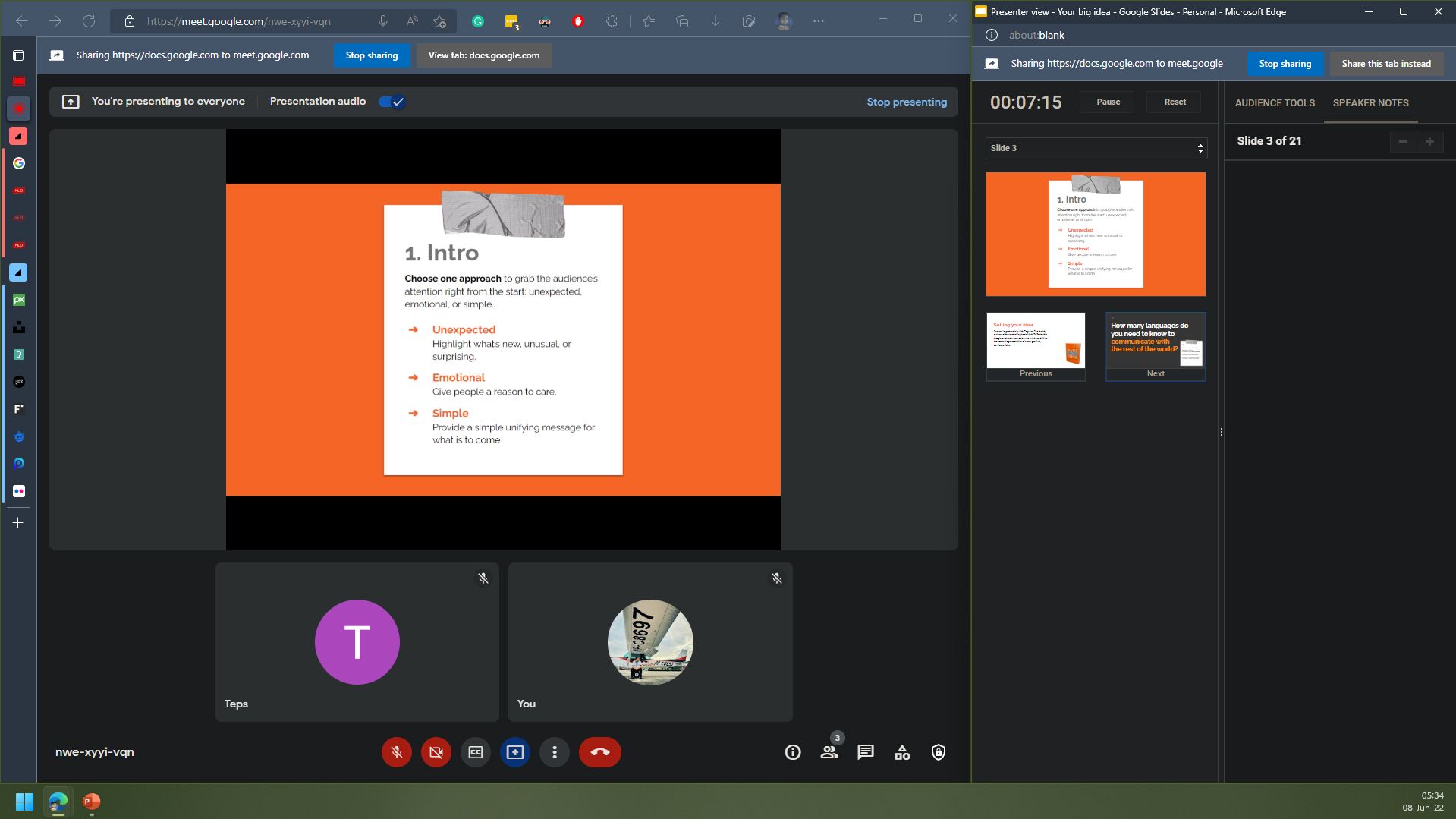
2. نمایش اسلاید پاورپوینت خود را در نمای پنجره تنظیم کنید
در حالی که Google Slides یک انتخاب محبوب برای ایجاد ارائه است، یکی دیگر از برنامه های نمایش اسلاید همه جا پاورپوینت است. اگر از این برای ایجاد ارائه خود استفاده کرده اید، نیازی به باز کردن آن در اسلایدهای Google ندارید. در عوض، میتوانید هنگام ارائه، آن را روی نمای پنجره تنظیم کنید.
- هنگامی که فایل پاورپوینت خود را باز می کنید، روی نوار نمایش اسلاید کلیک کنید.
- در نوار نمایش اسلاید، گزینه Set Up Slide Show را انتخاب کنید. یک پنجره Set Up Show ظاهر می شود.
- در قسمت Show type، روی دکمه رادیویی Browsed by an individual (پنجره) کلیک کنید، سپس OK را فشار دهید.
- هنگامی که به پنجره اصلی پاورپوینت برگشتید، روی From Beginning کلیک کنید تا نمایش اسلاید شما شروع شود.
- سپس نمایش اسلاید شما در یک پنجره نمایش اسلاید پاورپوینت ظاهر می شود. این پنجره را به سمت چپ یا راست مانیتور خود متصل کنید.
- اگر هنوز این کار را نکرده اید، جلسه Google Meet خود را باز کرده و وارد آن شوید. برای سازماندهی بهتر، میتوانید پنجره Google Meet را در طرف مقابل پنجره ارائهدهنده خود متصل کنید.
- پس از آماده شدن برای ارائه، روی دکمه Present now در پایین پنجره Google Meet کلیک کنید، سپس A window را انتخاب کنید.
- در پنجره اشتراکگذاری یک برنامه، پنجره نمایش اسلاید پاورپوینت باز خود را انتخاب کنید، سپس روی اشتراکگذاری کلیک کنید.
- اندازه پنجره ارائه نمایش اسلاید پاورپوینت خود را تغییر دهید تا کاملاً با نمای Google Meet شما مطابقت داشته باشد.
- پس از اتمام ارائه، روی دکمه شما در حال ارائه در پایین پنجره Google Meet کلیک کنید و روی توقف ارائه کلیک کنید.
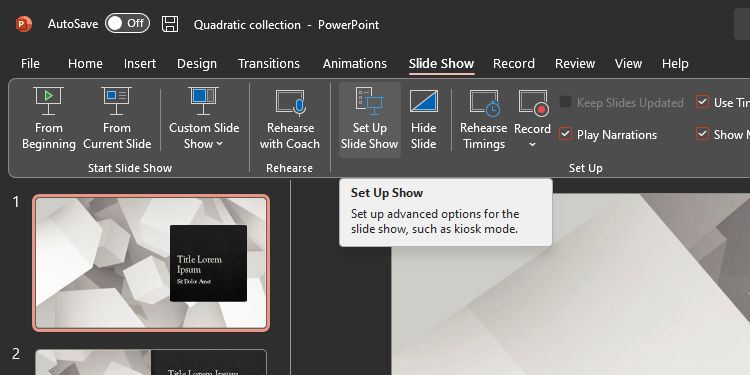
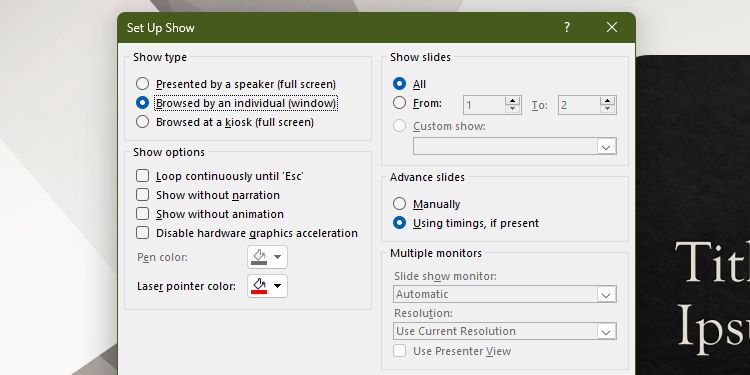
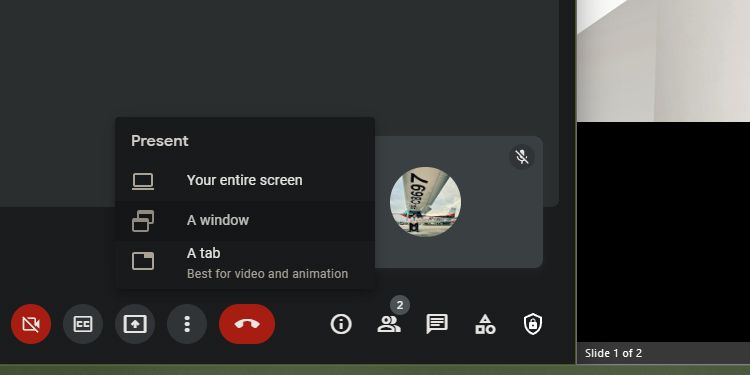
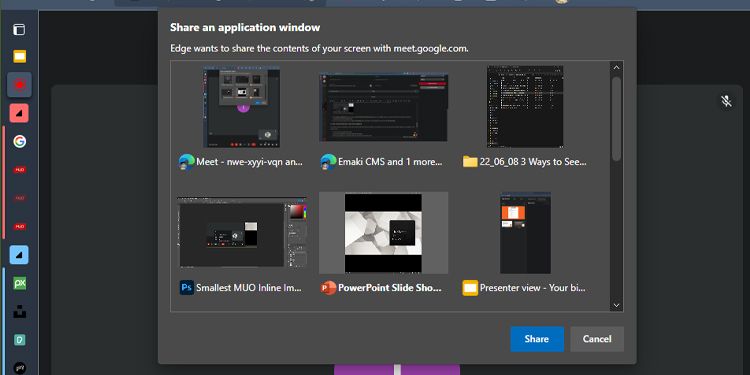
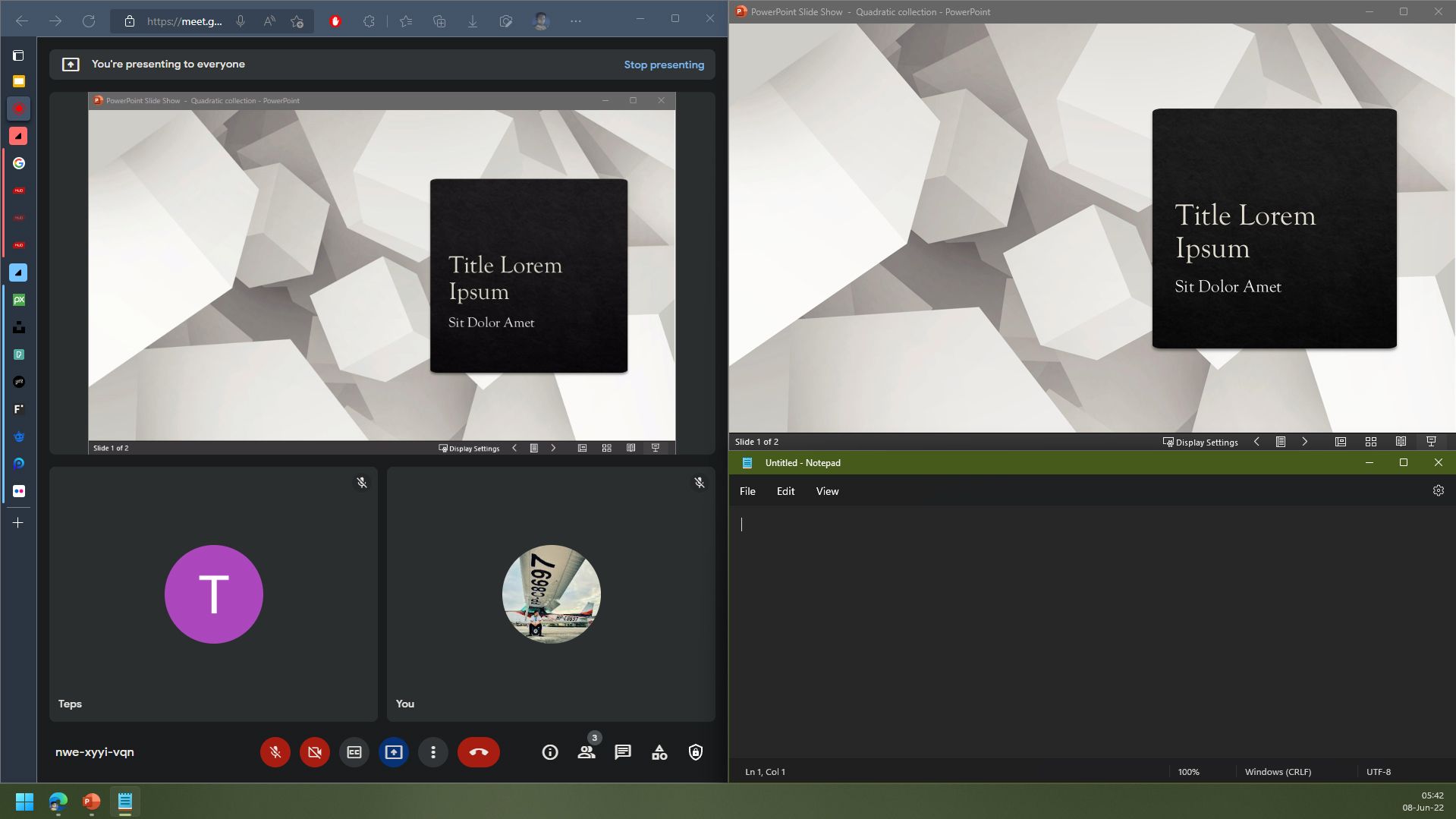
3. از یک دستگاه دوم برای دیدن مخاطبان خود استفاده کنید
اگر ترجیح می دهید ارائه خود را در کل صفحه خود ببینید و فقط می خواهید مخاطبان خود را در یک صفحه ثانویه مشاهده کنید، می توانید از دستگاه دیگری مانند تبلت یا تلفن هوشمند خود استفاده کنید. در اینجا نحوه تنظیم آن آمده است:
- جلسه Google Meet خود را باز کنید و به آن بپیوندید.
- ارائه Google Slides یا Microsoft PowerPoint خود را راه اندازی کنید.
- پس از باز شدن ارائه، نمایش اسلاید را شروع کنید. این کل صفحه نمایش شما را پوشش می دهد.
- پس از باز شدن اسلاید، با فشار دادن ALT + tab در ویندوز یا CMD + tab در macOS به Google Meet بازگردید. این کار شما را به پنجره Google Meet بازمی گرداند.
- هنگامی که در پنجره Google Meet قرار گرفتید، با کلیک بر روی نماد اطلاعات در گوشه سمت راست پایین صفحه، کد جلسه را کپی کنید. در قسمت جزئیات جلسه، اطلاعات پیوستن را در دستگاه ثانویه خود کپی کنید.
- دستگاه ثانویه خود را بیرون بیاورید – این می تواند یک تلفن هوشمند، یک تبلت یا هر دستگاه دیگری باشد که می توانید برنامه Google Meet را دانلود و نصب کنید – و Google Meet را باز کنید.
- در پنجره اصلی Google Meet، روی Join with a code ضربه بزنید و پیوندی را که از رایانه خود کپی کرده اید، جایگذاری کنید. پس از اتمام، روی Join در گوشه سمت راست بالای صفحه ضربه بزنید.
- هنگامی که در لابی اتاق جلسه هستید، می توانید دوربین و میکروفون دستگاه ثانویه خود را خاموش کنید تا از پژواک و مشاهده چند دوربین جلوگیری کنید.
- اگر سازماندهنده جلسه هستید، روی Join در کنار دکمه بیصدا کردن میکروفون ضربه بزنید. اما اگر به عنوان مهمان ملحق می شوید، باید از میزبان بخواهید دستگاه ثانویه شما را تأیید کند. هنگامی که در جلسه هستید، دستگاه ثانویه خود را در Google Meet در رایانه خود خواهید دید. 5 تصویر بستن
- هنگامی که آماده ارائه هستید، به رایانه خود بروید، روی دکمه Present now در پایین پنجره Google Meet کلیک کنید و A window را انتخاب کنید.
- در پنجره اشتراکگذاری یک برنامه، پنجرهای را انتخاب کنید که ارائه شما باز است، سپس روی اشتراکگذاری کلیک کنید. سپس رایانه شما ارائه شما را به جلوی صفحه نمایش شما می آورد.
- سپس می توانید ارائه خود را در رایانه خود کنترل کنید در حالی که به مخاطبان خود در دستگاه ثانویه خود نگاه می کنید. پس از اتمام ارائه، به سادگی ارائه را پایان دهید و پنجره Google Meet را در رایانه خود باز کنید.
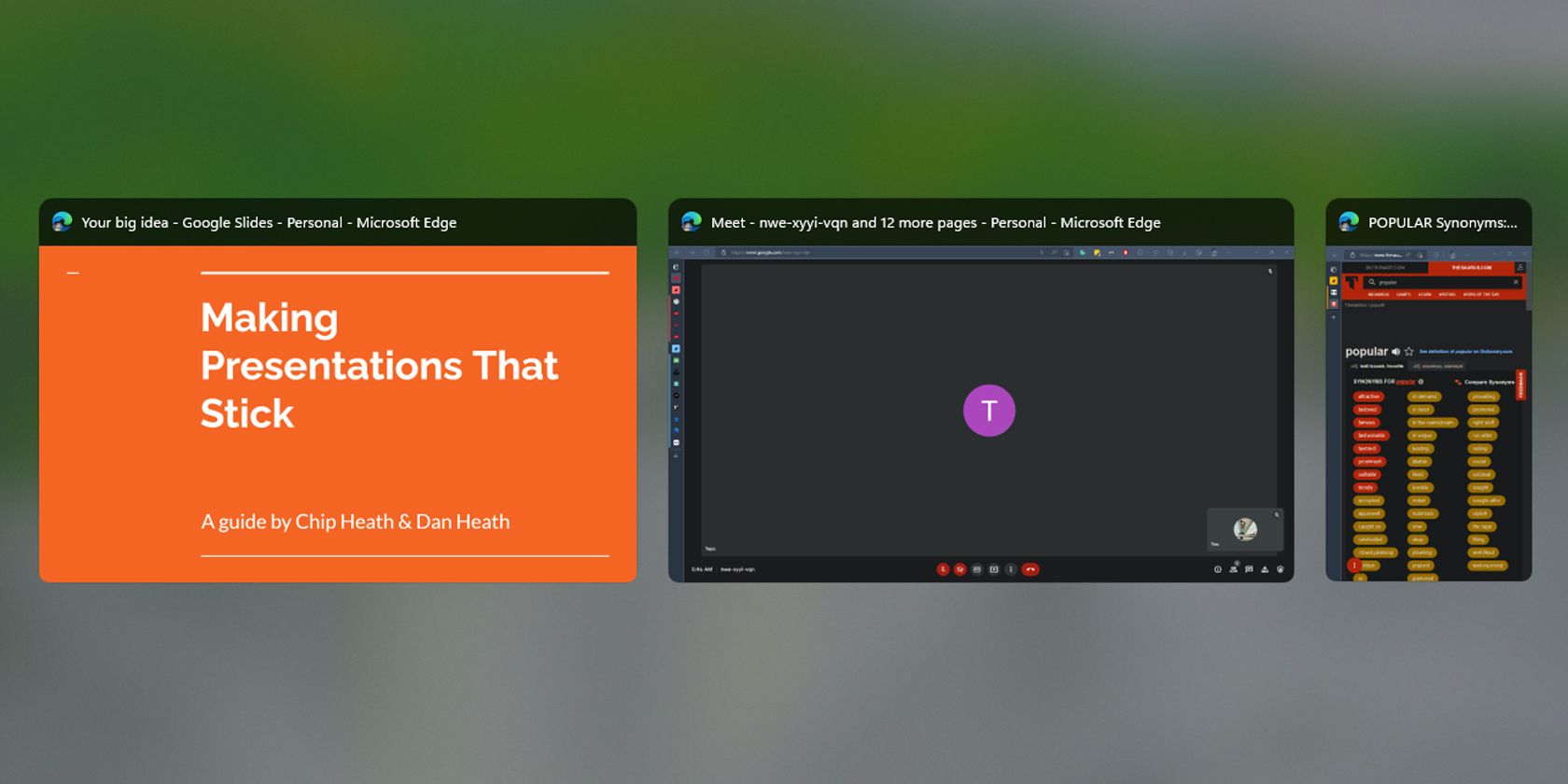
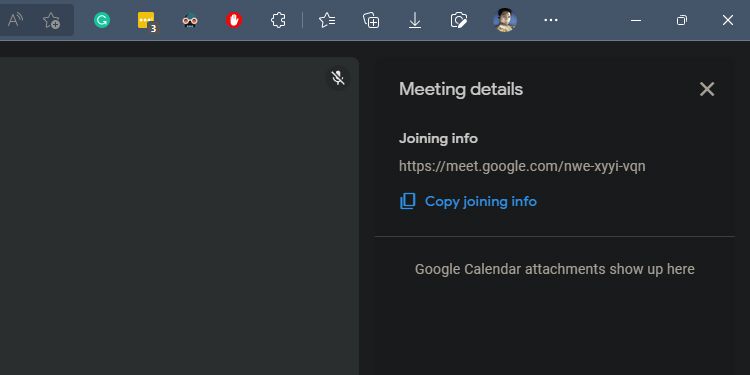
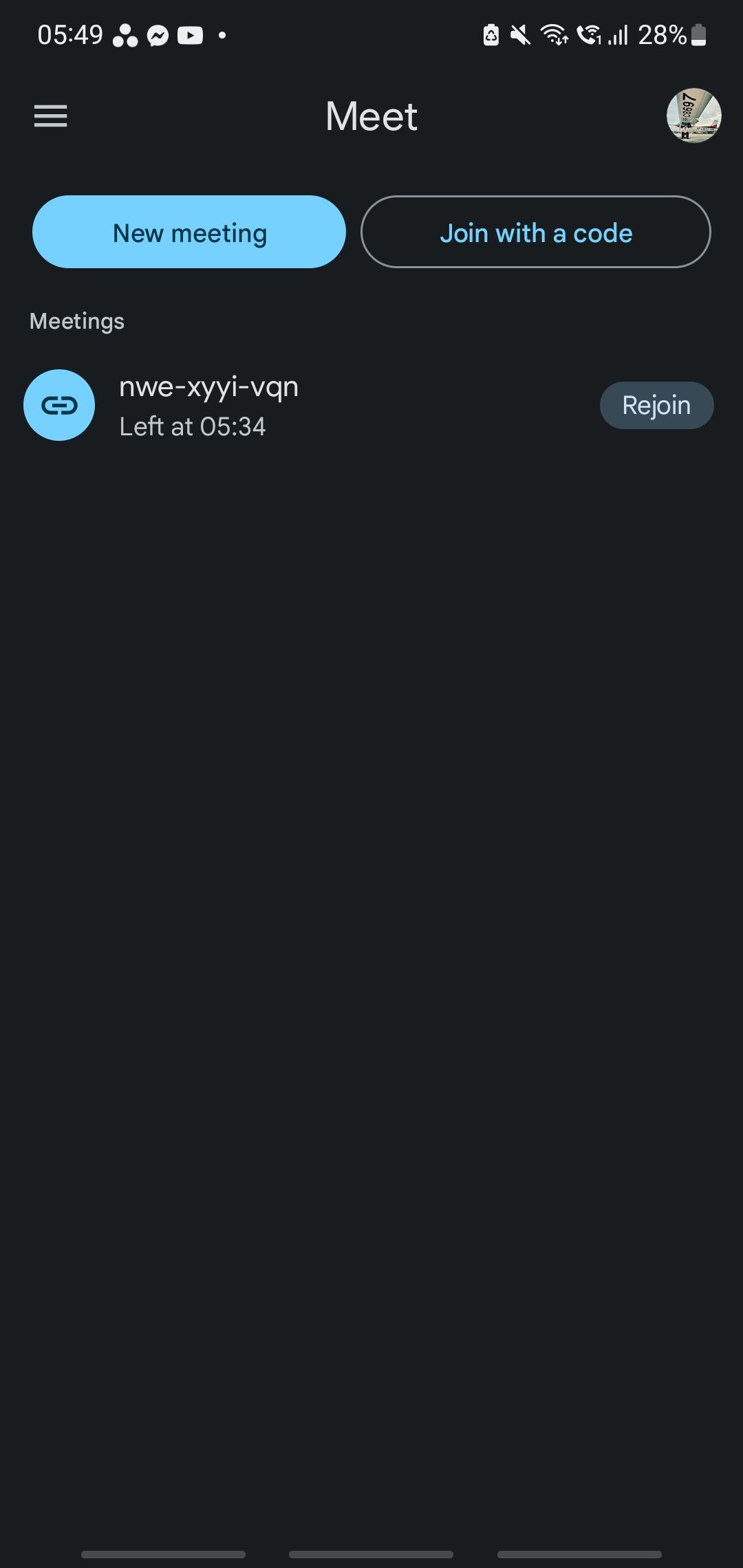
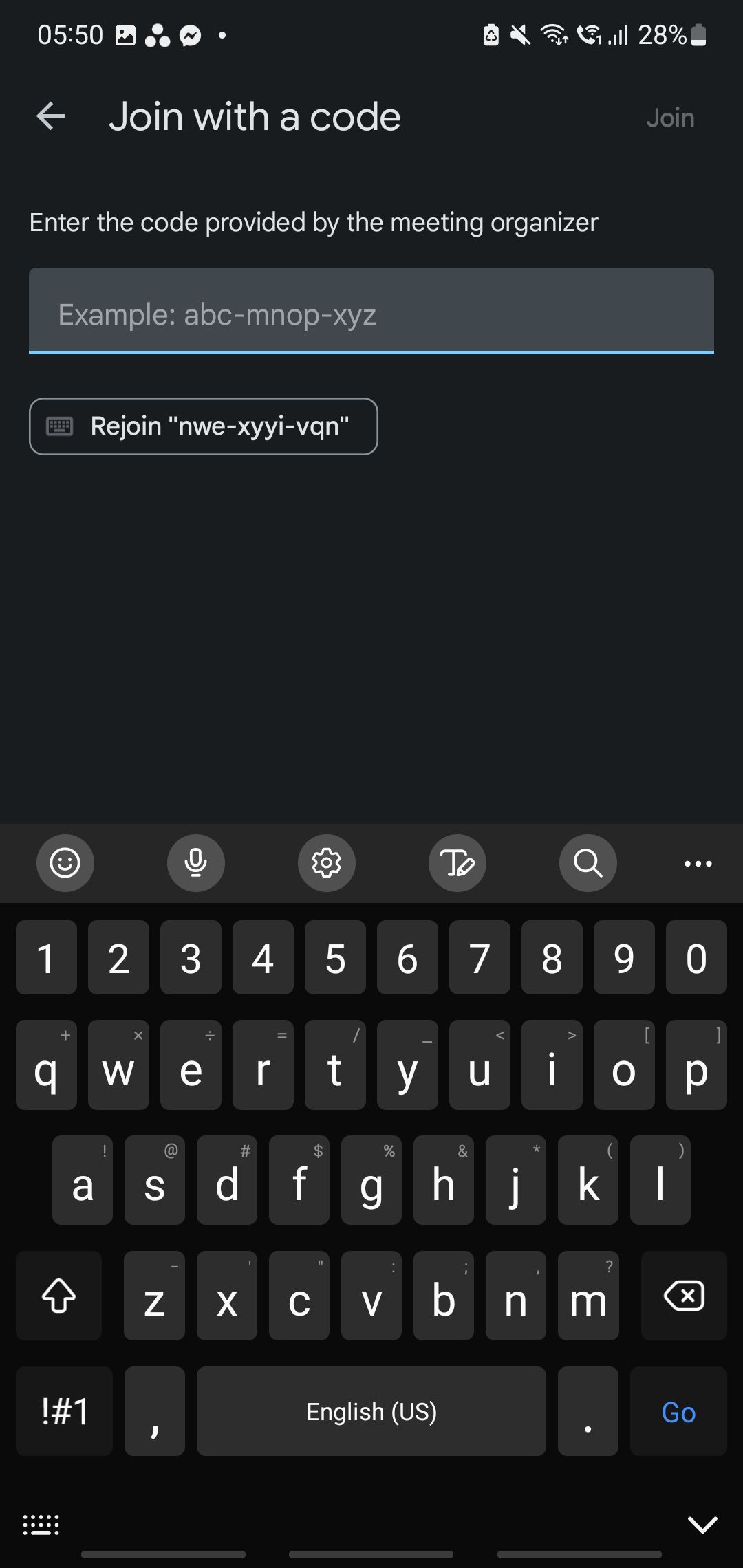

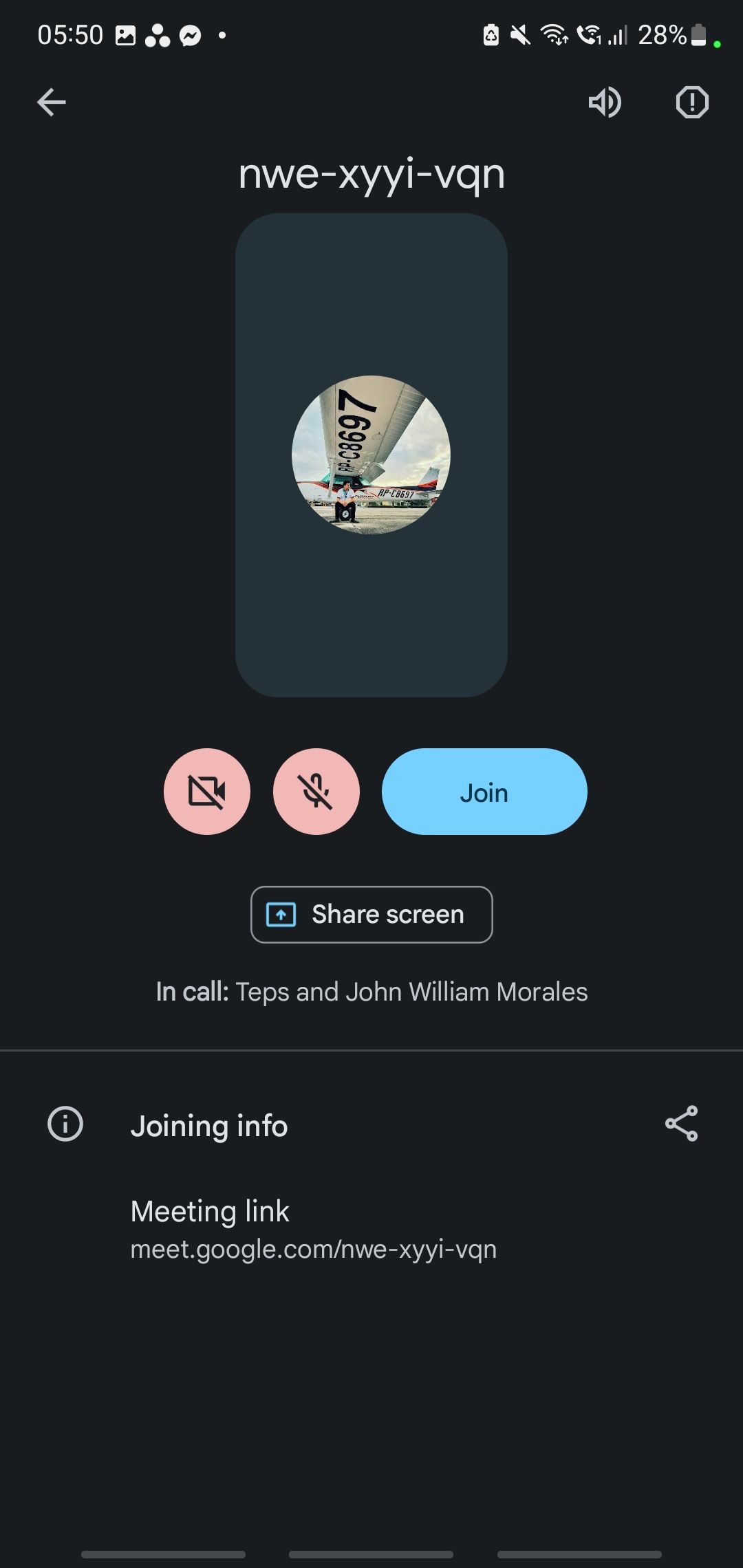
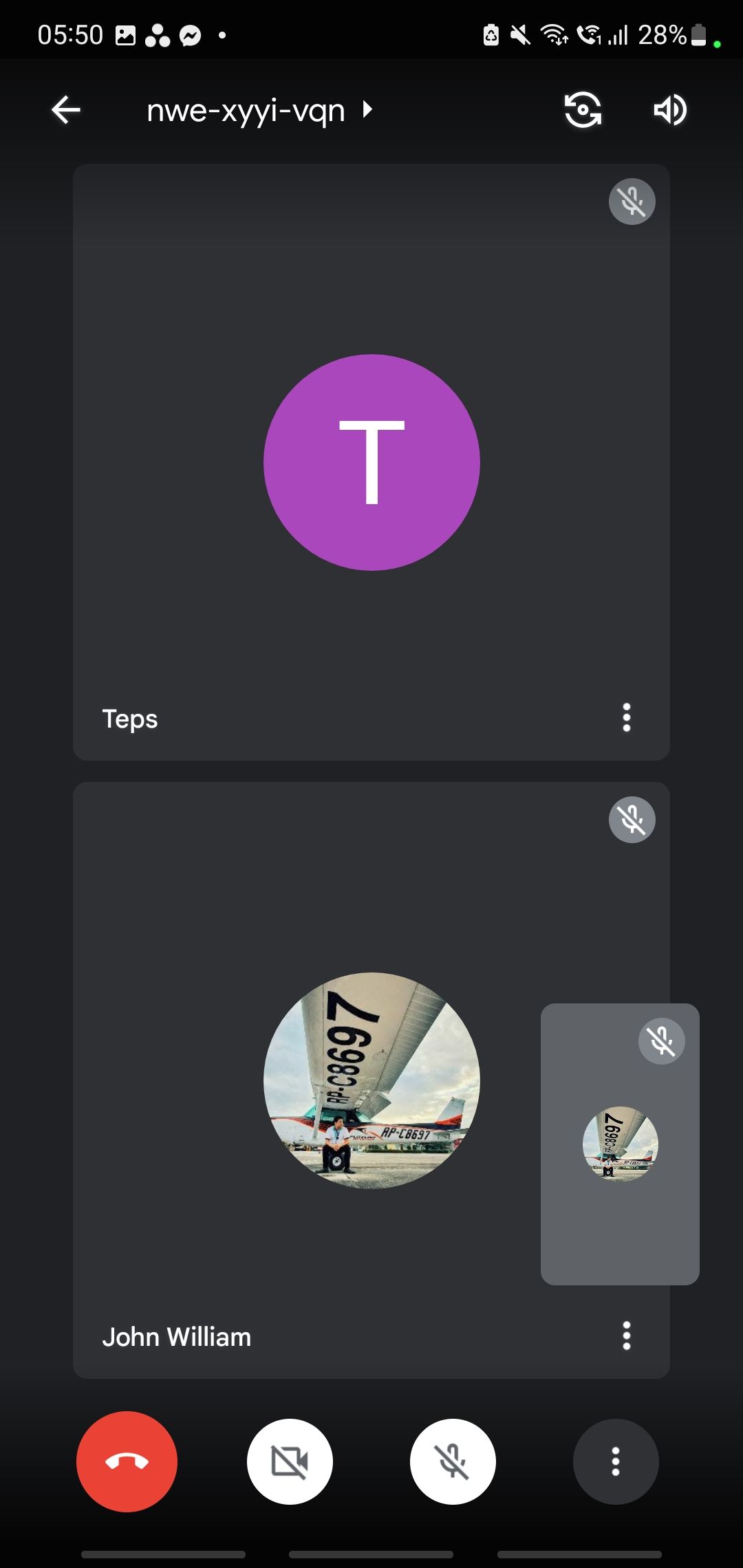
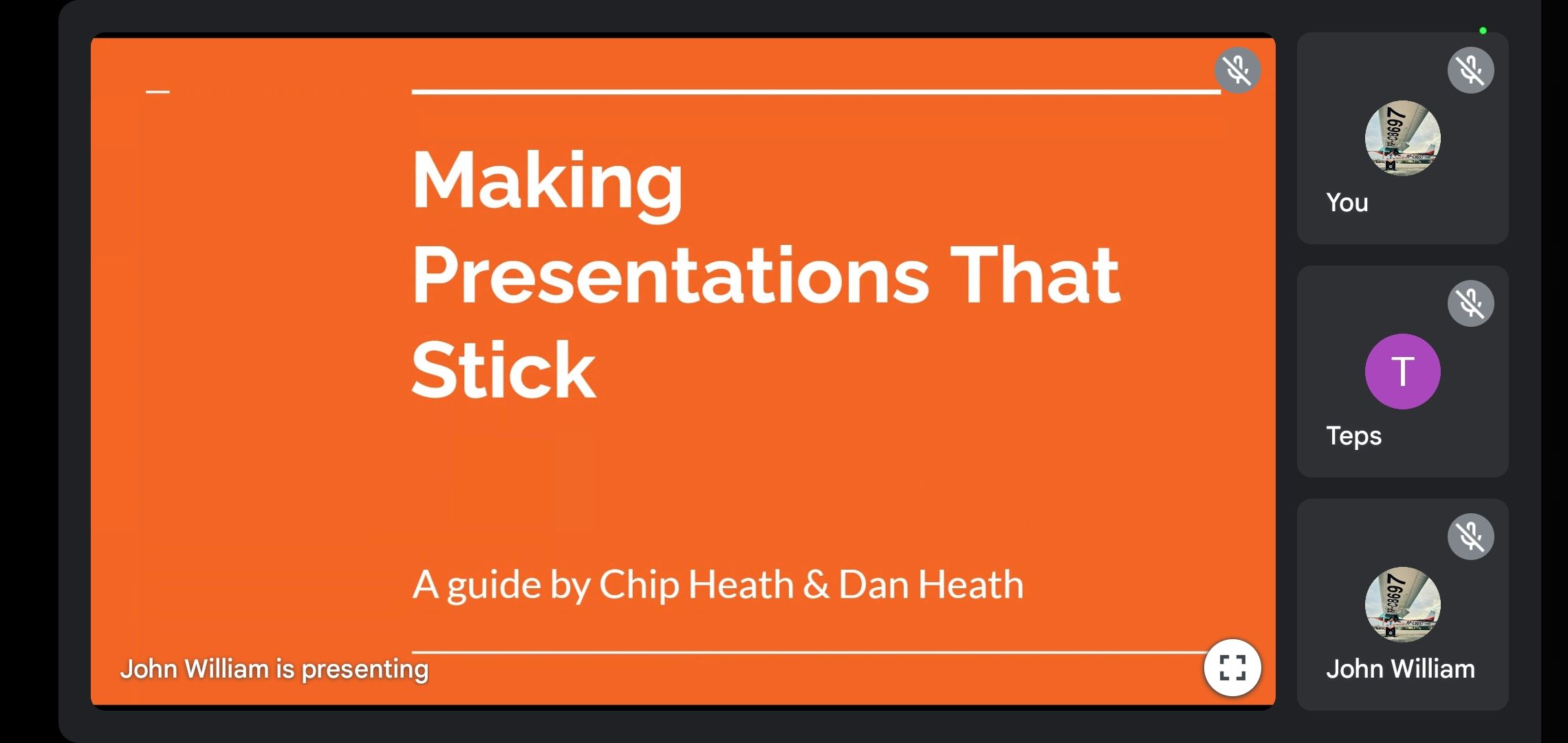
4. یک مانیتور دیگر اضافه کنید
اگر یک مانیتور ثانویه دارید، اگر چندوظیفه ای سنگین دارید، اغلب به چند نفر ارائه می کنید، یا هر دو را در نظر بگیرید. این تنظیمات به شما امکان می دهد با چندین پنجره تمام صفحه به طور همزمان کار کنید، از جمله Google Meet و ارائه خود.
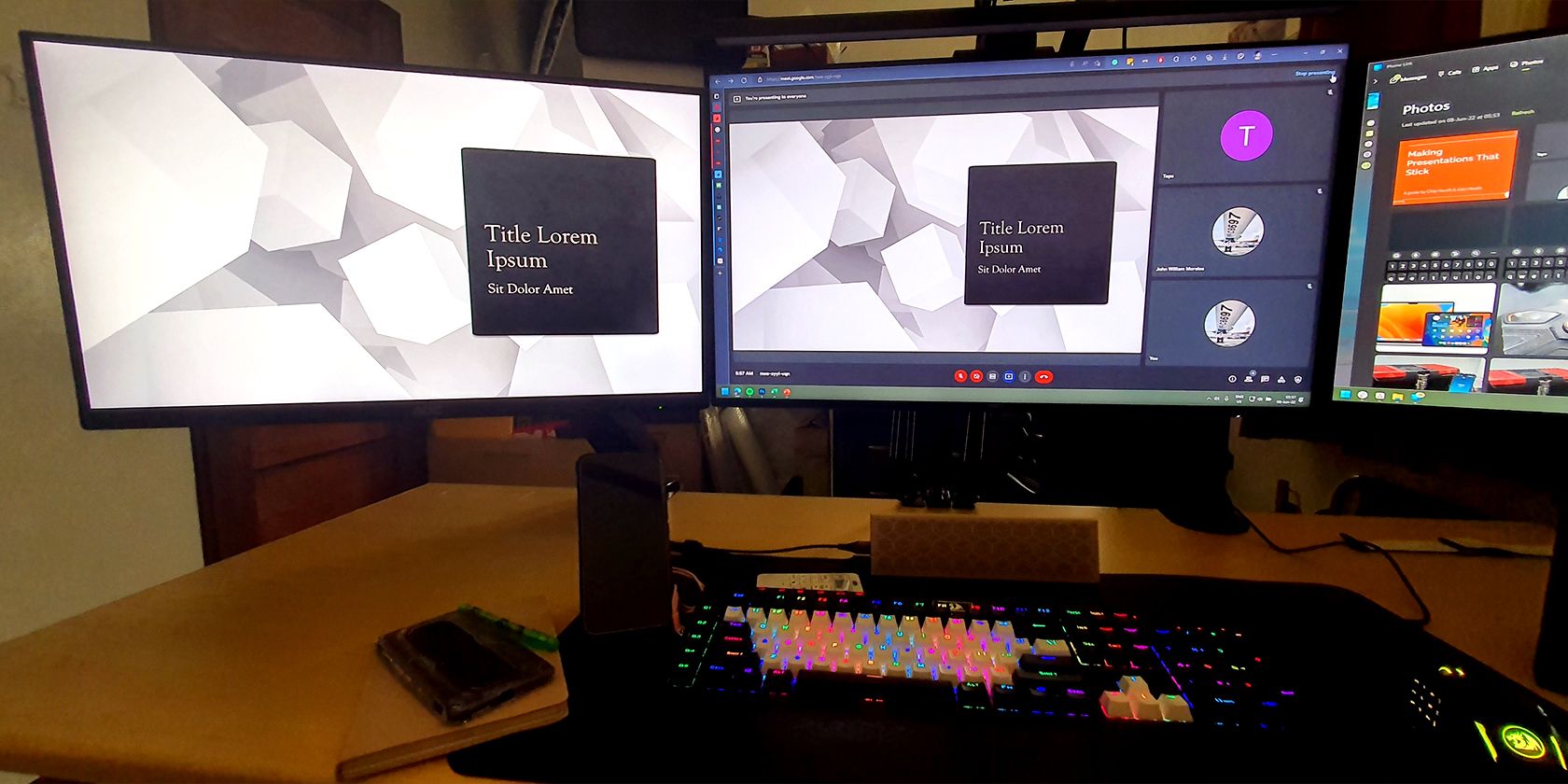
اگر از قبل یک مانیتور ثانویه دارید، این مراحل برای ارائه در Google Meet باید انجام دهید:
- ارائه خود را روی مانیتور ثانویه خود راه اندازی کنید.
- جلسه Google Meet خود را در مانیتور اصلی خود باز کرده و به آن متصل شوید.
- روی دکمه Present now در پایین پنجره Google Meet کلیک کنید، سپس کل صفحه خود را انتخاب کنید.
- در پنجره اشتراکگذاری کل صفحه، صفحهای را انتخاب کنید که ارائه شما در آن نشان داده میشود و اشتراکگذاری را فشار دهید.
- پس از اتمام ارائه، روی دکمه شما در حال ارائه در پایین پنجره Google Meet کلیک کنید و روی توقف ارائه کلیک کنید.
تماشاگران و ارائه خود را به طور همزمان ببینید
یکی از راههای کلیدی که میتوانید ارائهدهنده مؤثری باشید، سنجش واکنش مخاطبان و تنظیم ارائهتان بر اساس آن است. با استفاده از این تکنیکها، میتوانید مخاطبان خود را حتی اگر کیلومترها از شما دور هستند، پیگیری کنید.
اگر فکر می کنید مانیتور ثانویه ابزاری موثر برای ارائه آنلاین و افزایش بهره وری شماست، در اینجا نحوه تنظیم آن برای خود آورده شده است.