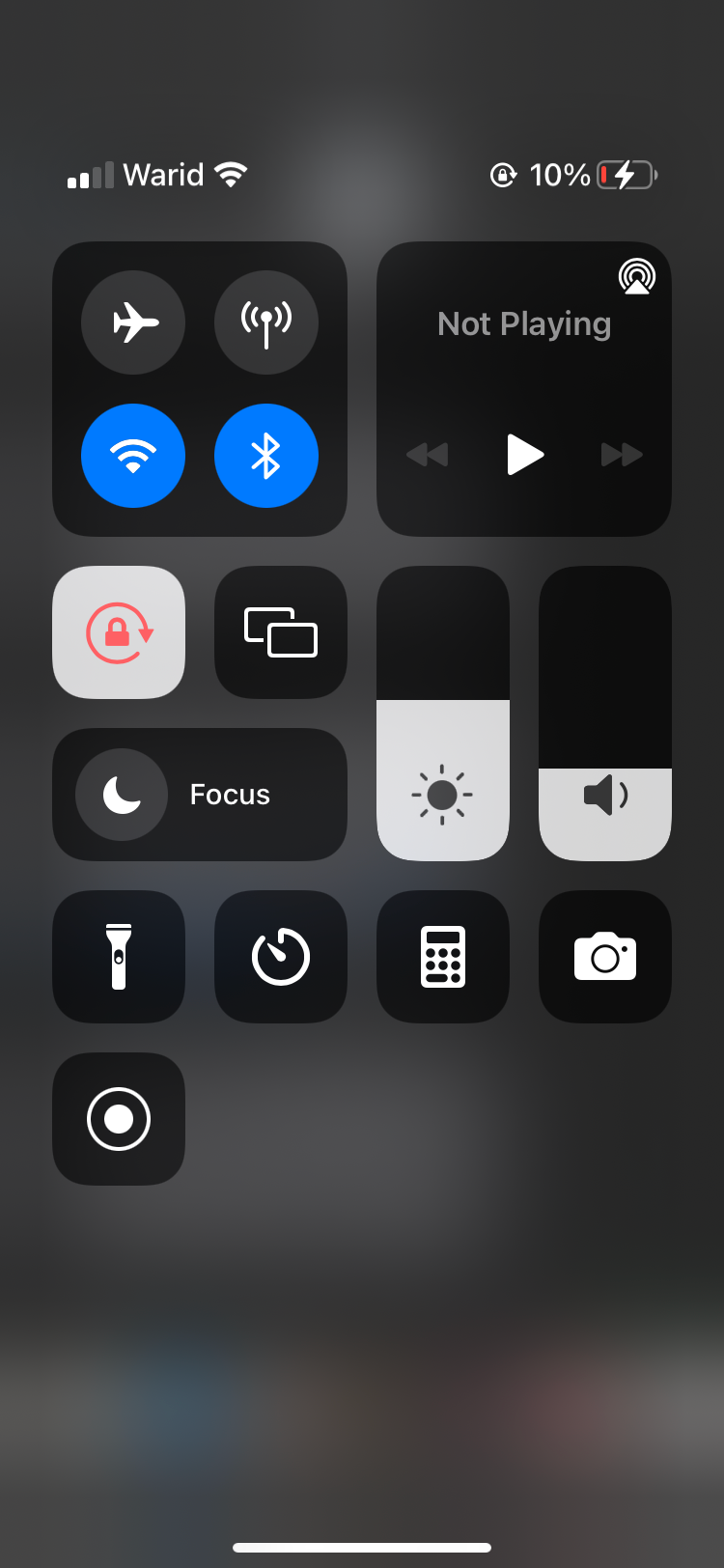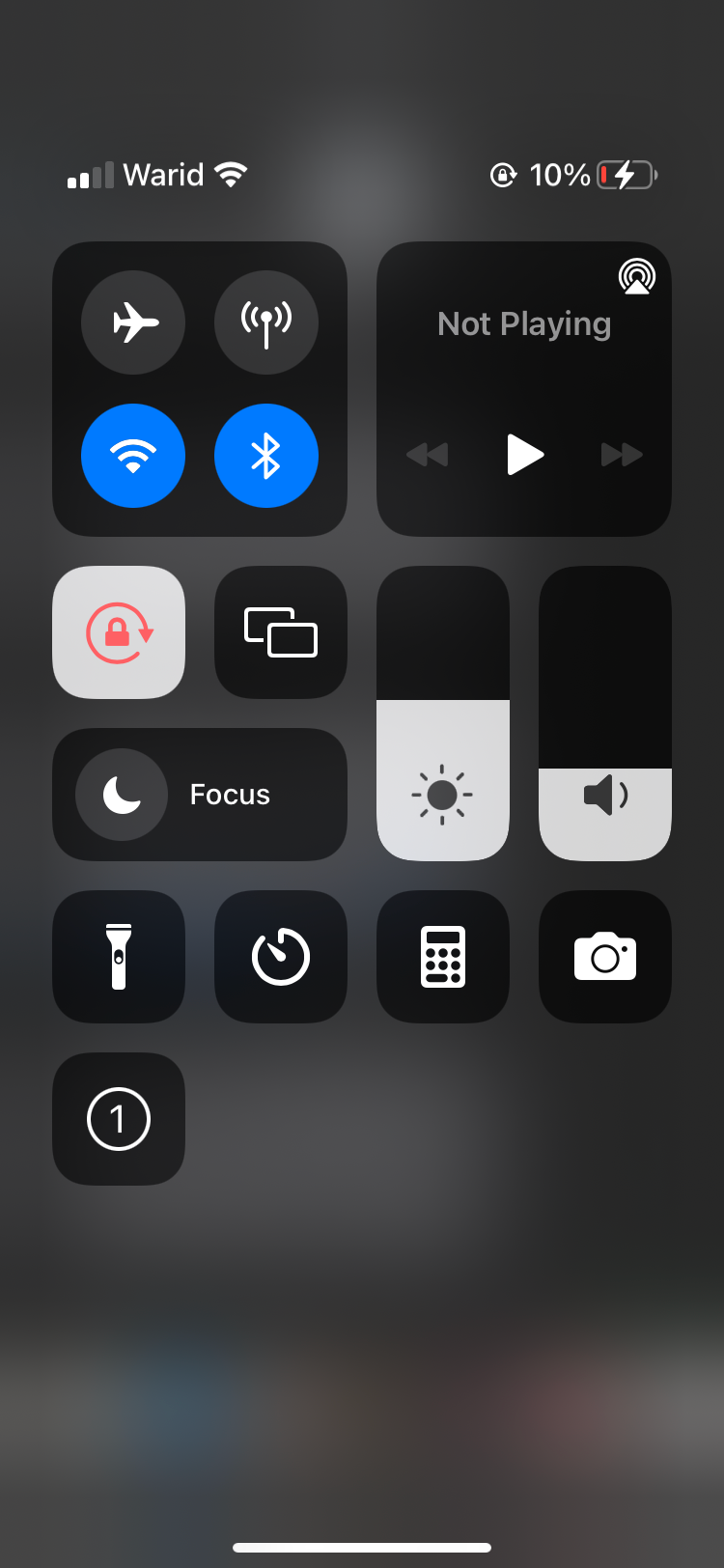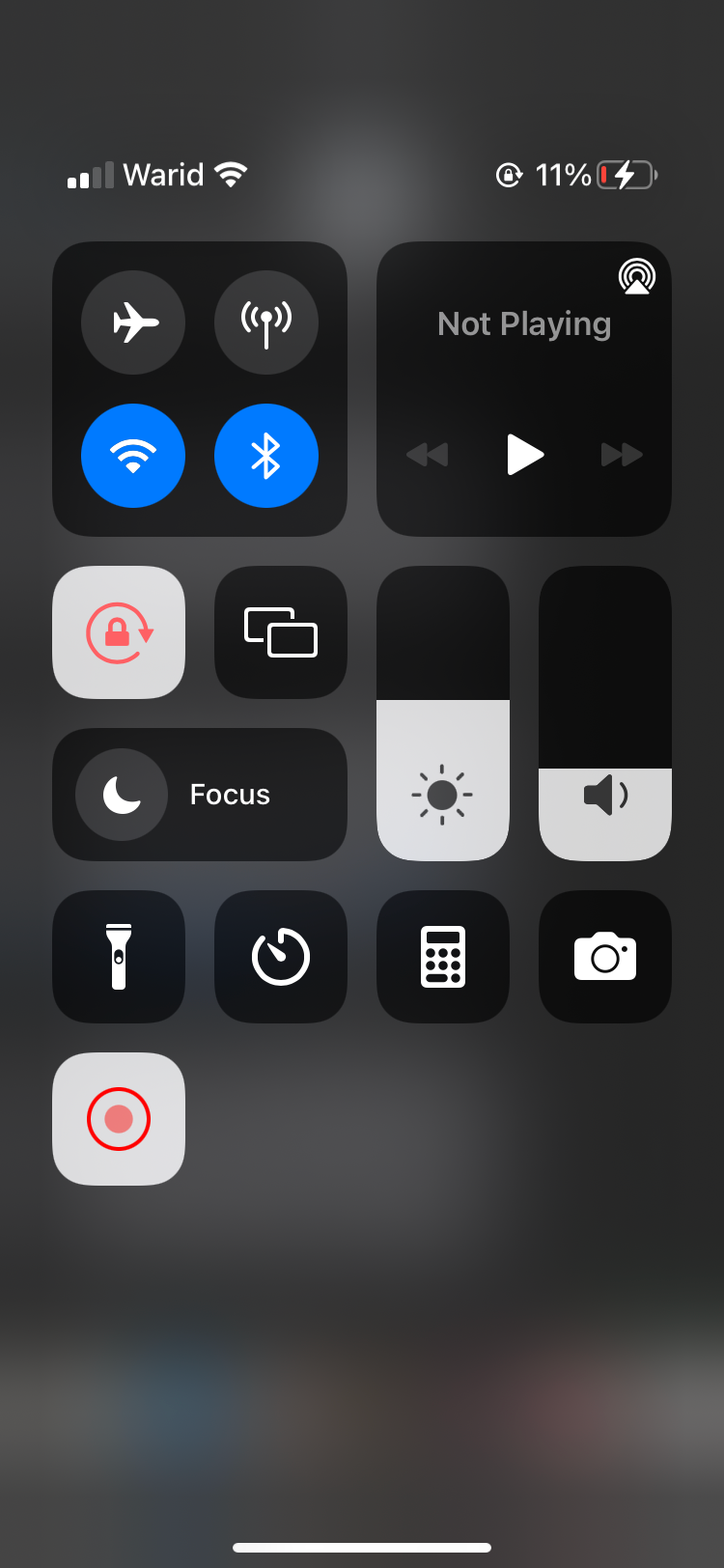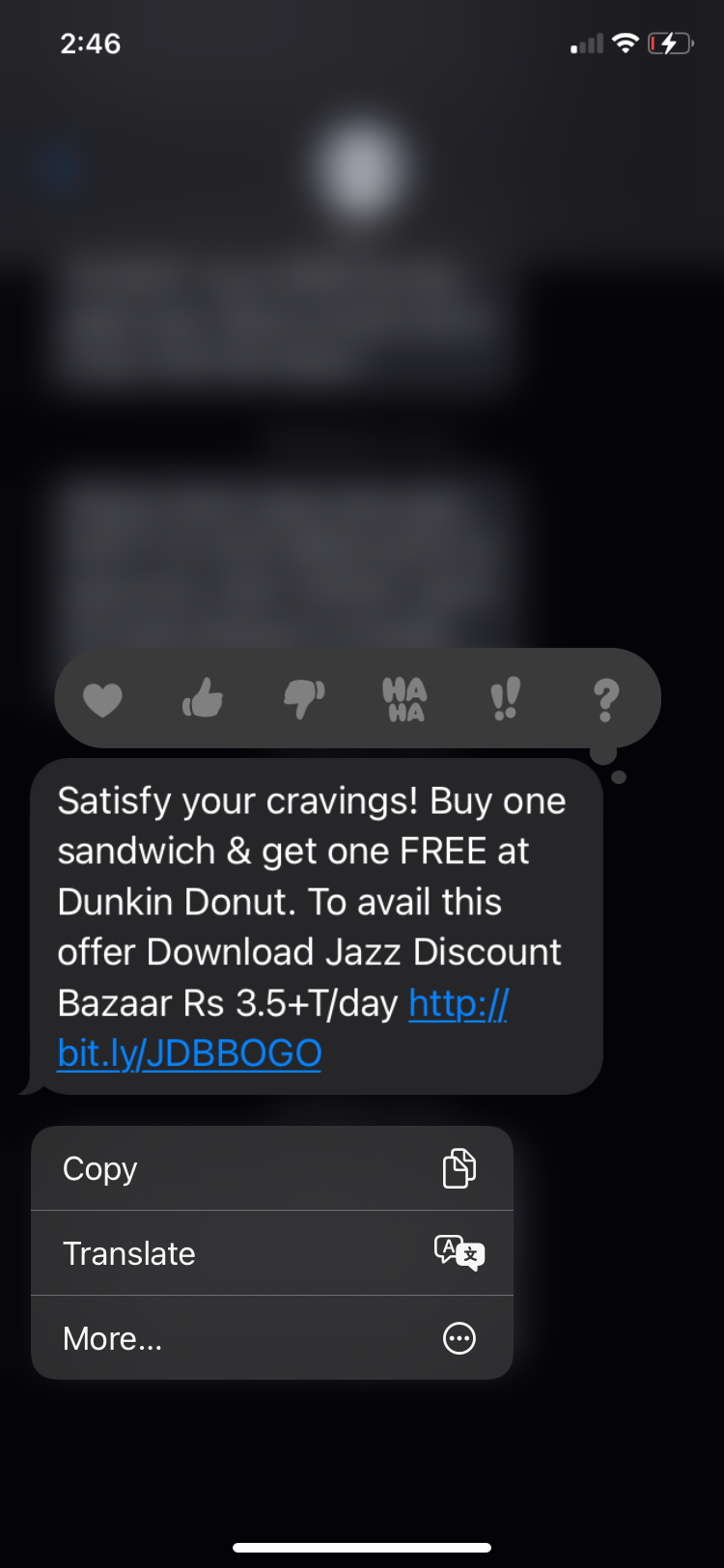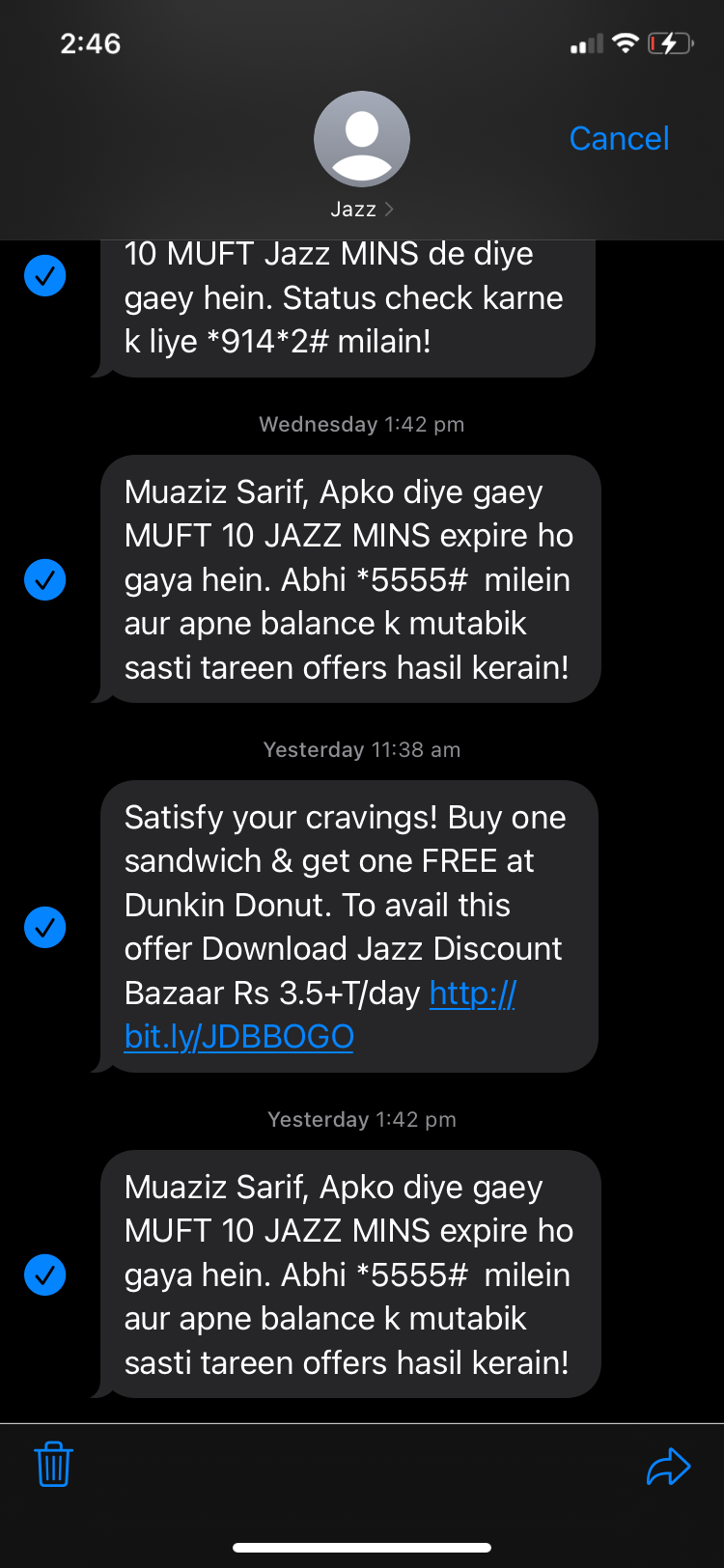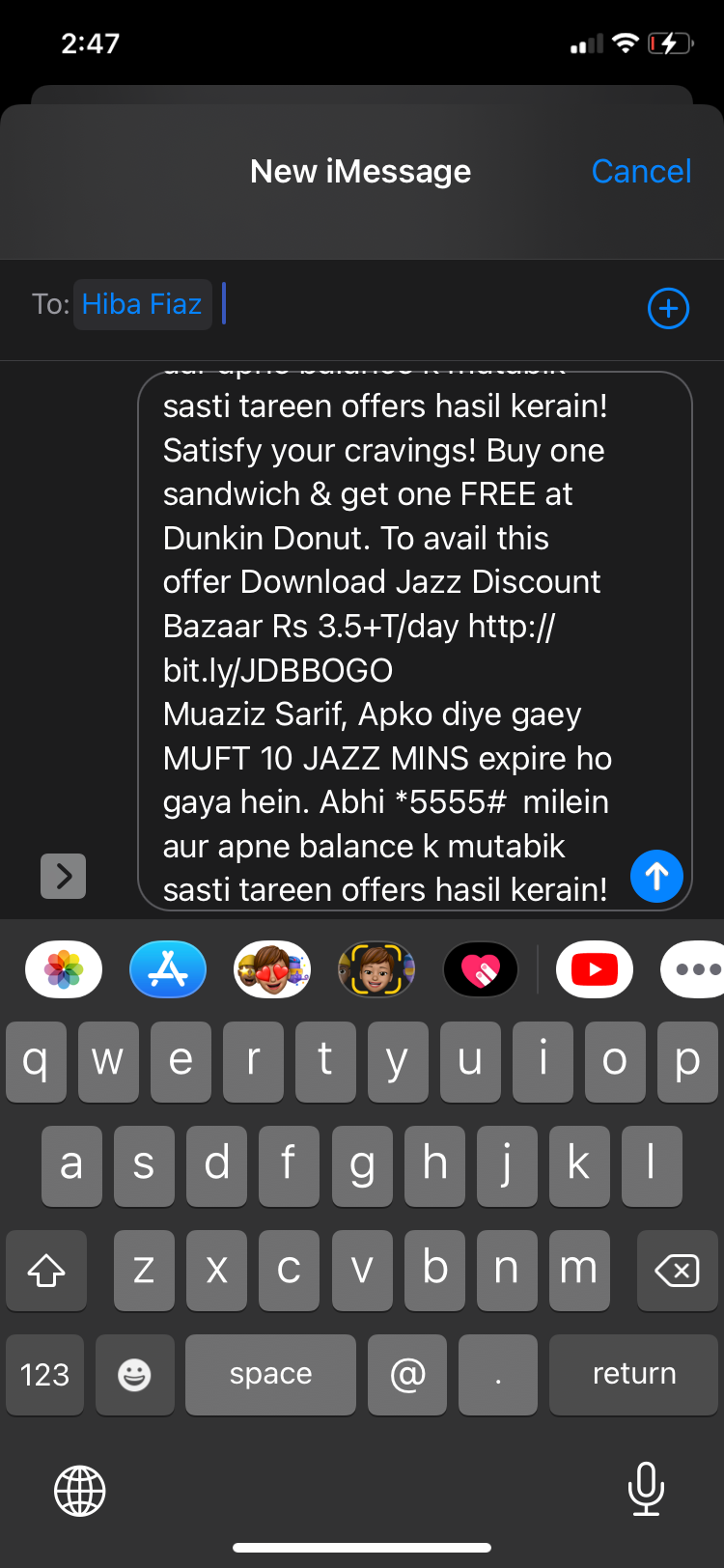آیا نیاز به ذخیره یا چاپ یک کپی از برخی از پیام های متنی در آیفون خود دارید تا بعداً؟ برای این کار از هر یک از این روش ها استفاده کنید.
ممکن است چندین پیام متنی مهم دریافت کنید که هرگز نمی خواهید از دست بدهید، چه به دلایل شخصی، حرفه ای یا قانونی. اگر به دنبال راه هایی برای ذخیره و چاپ آنها باشید، متوجه خواهید شد که هیچ دکمه “ذخیره” یا “چاپ” در برنامه پیام های آیفون وجود ندارد.
نگران نباشید؛ راه های زیادی برای ایجاد کپی وجود دارد تا مطمئن شوید که آنها گم نمی شوند. بیایید نگاهی به تمام روش های مختلف ذخیره و چاپ پیام های متنی از آیفون خود بیاندازیم.
1. ذخیره و چاپ پیام های متنی با استفاده از اسکرین شات
ساده ترین راه برای ذخیره پیام های متنی، گرفتن اسکرین شات از آنهاست. واقعیت جالب: در واقع بیش از یک راه برای گرفتن اسکرین شات در آیفون وجود دارد. راه های متعددی نیز برای گرفتن اسکرین شات های اسکرول وجود دارد. روش اول، روش معمولی و کلاسیک برای فشار دادن همزمان دکمه های پاور و افزایش صدا است (اگر آیفون شما دارای دکمه Home است، به جای آن دکمه پاور و دکمه هوم را فشار دهید).
روش دوم به شما این امکان را می دهد که تنها با یک دست به راحتی اسکرین شات بگیرید که اگر مکالمه شما طولانی باشد بسیار مفید است. تنها کاری که باید انجام دهید این است که روی پشت آیفون خود دو یا سه ضربه بزنید. برای فعال کردن این ویژگی، مراحل زیر را دنبال کنید:
- تنظیمات را باز کنید و به Accessibility بروید.
- لمس را انتخاب کنید.
- به پایین اسکرول کنید و Back Tap را انتخاب کنید.
- Double Tap یا Triple Tap را انتخاب کنید. پس از انجام این کار، Screenshot را از لیست گزینه ها انتخاب کنید. همانطور که می بینید، چندین ویژگی جالب دیگر وجود دارد که می توانید با ویژگی Back Tap فعال کنید.
هنگامی که همه اسکرین شات های شما در برنامه Photos قرار دارند، در اینجا می توانید آنها را چاپ کنید:
- روی انتخاب در گوشه سمت راست بالا ضربه بزنید و تمام اسکرین شات هایی را که می خواهید چاپ کنید انتخاب کنید.
- به دکمه اشتراک گذاری در پایین صفحه بروید تا برگه اشتراک گذاری iOS ظاهر شود.
- به پایین اسکرول کنید و Print را انتخاب کنید. تنظیمات خود را تنظیم کنید و سپس Print را فشار دهید.
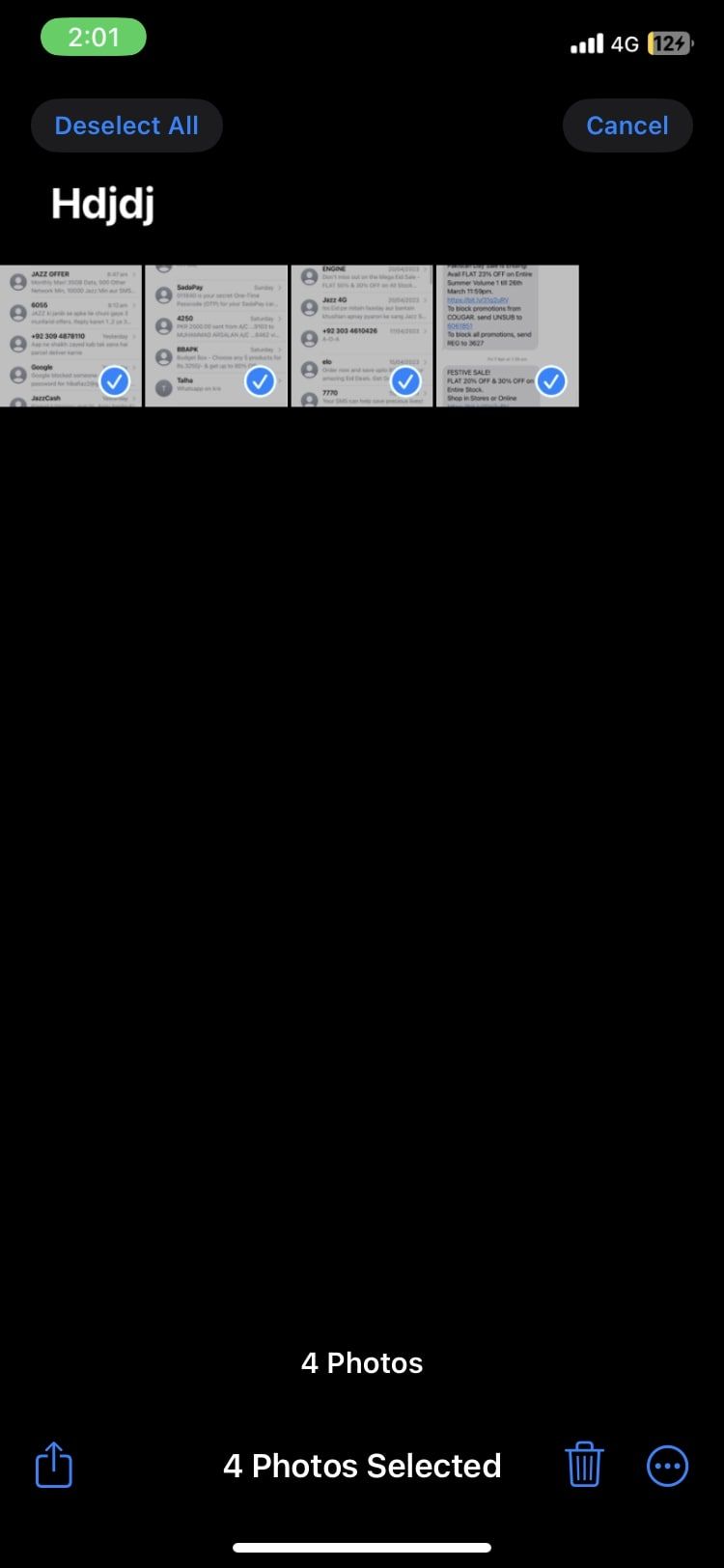
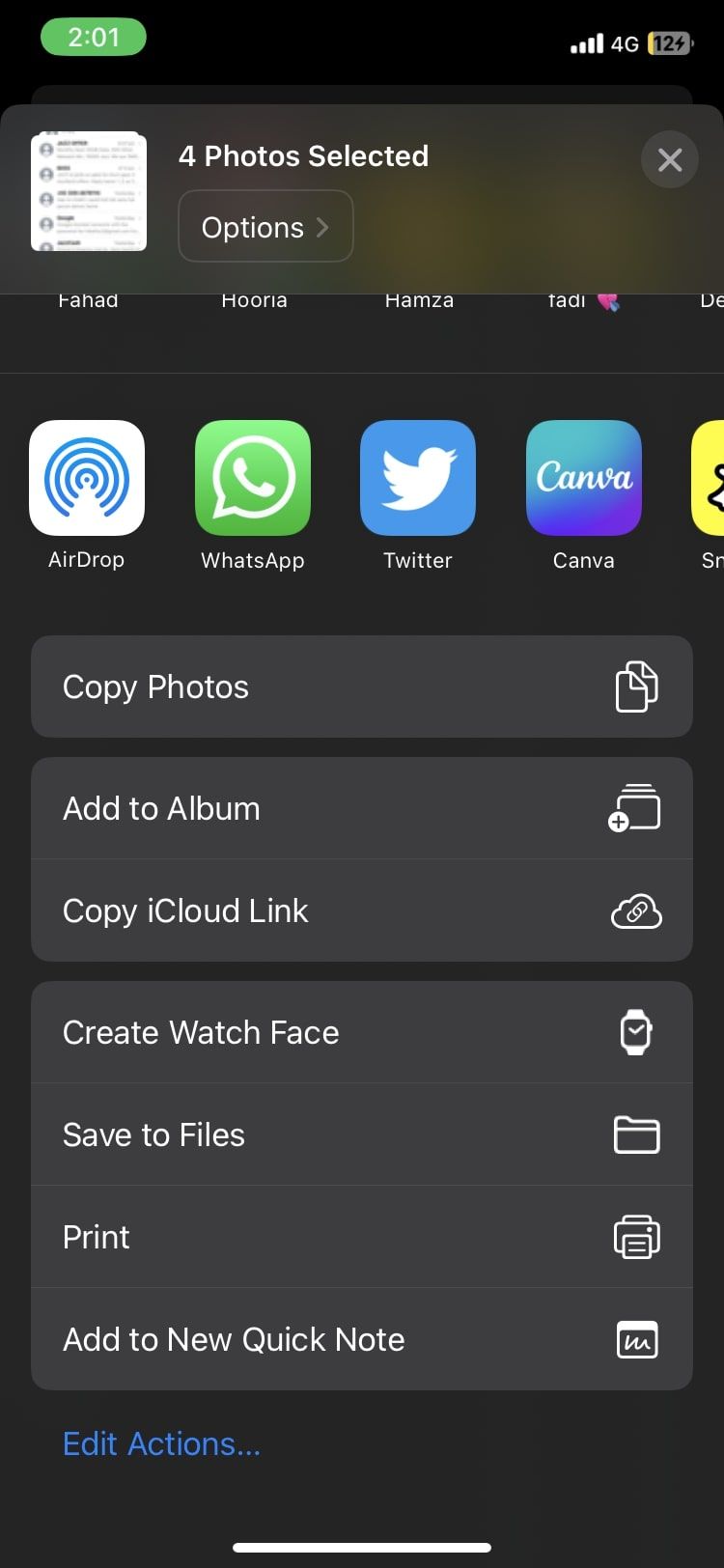
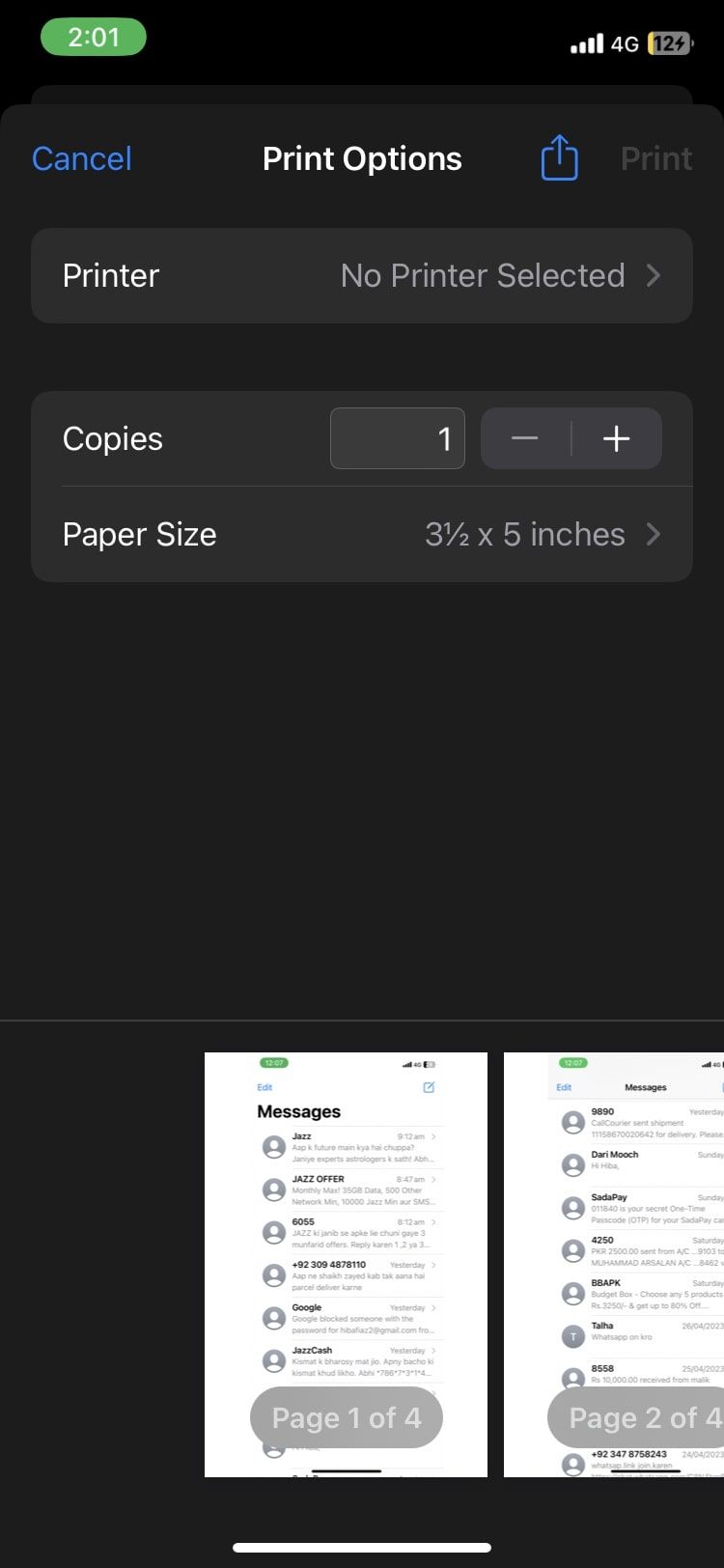
2. پیام های متنی را به PDF تبدیل کنید
اکنون، گم شدن اسکرین شات از متون ما در یک کتابخانه پر از عکس بسیار آسان است. راهی وجود دارد که میتوانید همه آنها را به PDF تبدیل کنید تا آنها را در یک فایل واحد ترکیب کنید، مثل اینکه در حال خواندن از یک کتاب هستید. این به ویژه در صورتی که بخواهید به دلیل دادگاه یا دلایل دیگر پیام های متنی را از آیفون خود چاپ کنید، به خوبی کار می کند.
علاوه بر این، حتی میتوانید با استفاده از برنامه Files، PDF را در آیفون خود ویرایش کنید، مانند افزودن کادرهای متن، برجسته کردن و ادغام فایلهای PDF مختلف با یکدیگر. بیایید به روند مورد نیاز برای انجام این کار نگاهی بیندازیم:
- با گرفتن اسکرین شات از همه پیام هایی که می خواهید ذخیره کنید شروع می کنید.
- پس از اتمام، Photos را باز کنید، روی انتخاب در گوشه سمت راست بالا ضربه بزنید و تمام اسکرین شات هایی را که می خواهید تبدیل کنید انتخاب کنید.
- روی دکمه اشتراک گذاری در پایین ضربه بزنید.
- از لیست گزینه ها گزینه Save to Files را انتخاب کنید.
- انتخاب کنید که در برنامه Files اسکرین شات ها به کدام پوشه بروند و سپس ذخیره را فشار دهید.
فایلهای PDF شما ایجاد شده و اکنون در پوشهای در برنامه Files ذخیره میشوند. با این حال، همه آنها در این مرحله PDF جداگانه هستند. شما می توانید یک پی دی اف بزرگ از همه اسکرین شات ها به جای عکس های مختلف برای هر اسکرین شات ایجاد کنید. در اینجا به این صورت است:
- برنامه Files را باز کنید و به پوشه ای که اسکرین شات های خود را در آن ذخیره کرده اید بروید.
- روی سه نقطه افقی در گوشه بالای صفحه ضربه بزنید و انتخاب را انتخاب کنید.
- تمام اسکرین شات هایی را که می خواهید در یک PDF ادغام کنید، انتخاب کنید.
- روی سه نقطه افقی در گوشه پایین سمت راست ضربه بزنید و Create PDF را انتخاب کنید.
- یک PDF جدید به طور خودکار ظاهر می شود. برای باز کردن آن ضربه بزنید، سپس در گوشه سمت چپ بالای صفحه ضربه بزنید تا تمام صفحات PDF را ببینید. میتوانید برای تغییر توالی، اضافه کردن یا حذف صفحات و بسیاری از ویرایشهای جزئی دیگر، بکشید و رها کنید.
اگر فقط به دنبال راهی آسان هستید و میخواهید پیامهای متنی خود را بدون گرفتن اسکرین شات به صورت PDF ذخیره کنید، باید از برنامههای شخص ثالث استفاده کنید. هزاران برنامه عالی به شما کمک می کند تا این عملکرد را انجام دهید، مانند AnyTrans (رایگان).
برای چاپ پیام های متنی آیفون خود به صورت PDF، تنها کاری که باید انجام دهید این است که PDF را باز کنید، دکمه Share را انتخاب کنید و سپس Print را فشار دهید.
3. صفحه نمایش پیام های متنی خود را ضبط کنید
اگر مکالمه طولانی باشد و گرفتن اسکرین شات ناخوشایند و خسته کننده باشد، ضبط صفحه گزینه بسیار بهتری است. متأسفانه، این به شما امکان می دهد پیام های متنی خود را در برنامه Photos خود به صورت ویدیویی ذخیره کنید، اما نمی توانید آنها را چاپ کنید.
برای ضبط صفحه در آیفون خود مراحلی را که باید دنبال کنید در اینجا آمده است:
- به Settings > Control Center بروید و مطمئن شوید که Screen Recording به کنترل ها اضافه شده است.
- انگشت خود را از گوشه سمت راست بالای صفحه به پایین بکشید تا مرکز کنترل باز شود (اگر آیفون شما دکمه هوم دارد، از پایین صفحه به بالا بکشید).
- روی کنترل ضبط صفحه ضربه بزنید، که مانند یک نقطه بزرگ و پررنگ با یک دایره نازک در اطراف آن به نظر می رسد.
- یک تایمر شمارش معکوس سه ثانیه ای روی صفحه ظاهر می شود و پس از آن نماد سفید و قرمز می شود. این نشان می دهد که ضبط صفحه شروع شده است. هر چیزی که در دستگاه خود باز می کنید اکنون در قالب یک ویدیو ضبط و ذخیره می شود.
- مکالمه ای را که می خواهید ذخیره کنید باز کنید و در تمام پیام هایی که می خواهید دیده شوند پیمایش کنید. مطمئن شوید که آنقدر آهسته پیش می روید تا در ویدیو خوانده شوند.
- پس از اتمام کار، مرکز کنترل را دوباره باز کنید و روی دکمه ضبط صفحه ضربه بزنید تا متوقف شود. ضبط شما به طور خودکار در برنامه Photos ذخیره می شود.
4. پیام های متنی را به شماره یا ایمیل دیگری ارسال کنید
این یک راه عالی برای دسترسی به پیام های متنی شما از یک دستگاه دیگر است. اگر به تلفن دیگری تغییر میدهید، فقط میتوانید پیامهای متنی را به شماره جدید فوروارد کنید. از طرف دیگر، حتی می توانید پیام های متنی خود را به یک آدرس ایمیل فوروارد کنید. مراحل مورد نیاز سریع و آسان است. بیا یک نگاهی بیندازیم:
- برنامه پیامها را باز کنید و مکالمهای را که میخواهید متنها را از آن ذخیره کنید، باز کنید.
- روی هر پیامی که میخواهید ذخیره شود فشار طولانی دهید، سپس روی More ضربه بزنید.
- تمام پیامهای متنی را که میخواهید ذخیره کنید، با ضربه زدن روی آنها انتخاب کنید.
- پس از اتمام کار، روی دکمه Forward در پایین صفحه ضربه بزنید که شبیه یک فلش است.
- شماره تلفن یا آدرس ایمیلی را که می خواهید مکالمات خود را به آن بفرستید وارد کنید و دکمه ارسال را فشار دهید.
متاسفانه با این روش نمی توانید پیامک های آیفون خود را برای دادگاه چاپ کنید.
به راحتی پیام های متنی را در آیفون خود ذخیره و چاپ کنید
ممکن است یک دکمه ساده ذخیره یا چاپ در برنامه پیامهای آیفون وجود نداشته باشد، اما همچنان گزینههای متعددی برای انجام هر دوی این موارد نسبتاً راحت دارید. ممکن است به شکل یک اسکرین شات ساده، یک فایل PDF، ضبط صفحه یا یک ایمیل باشد. یک انتخاب بالقوه برای همه وجود دارد.
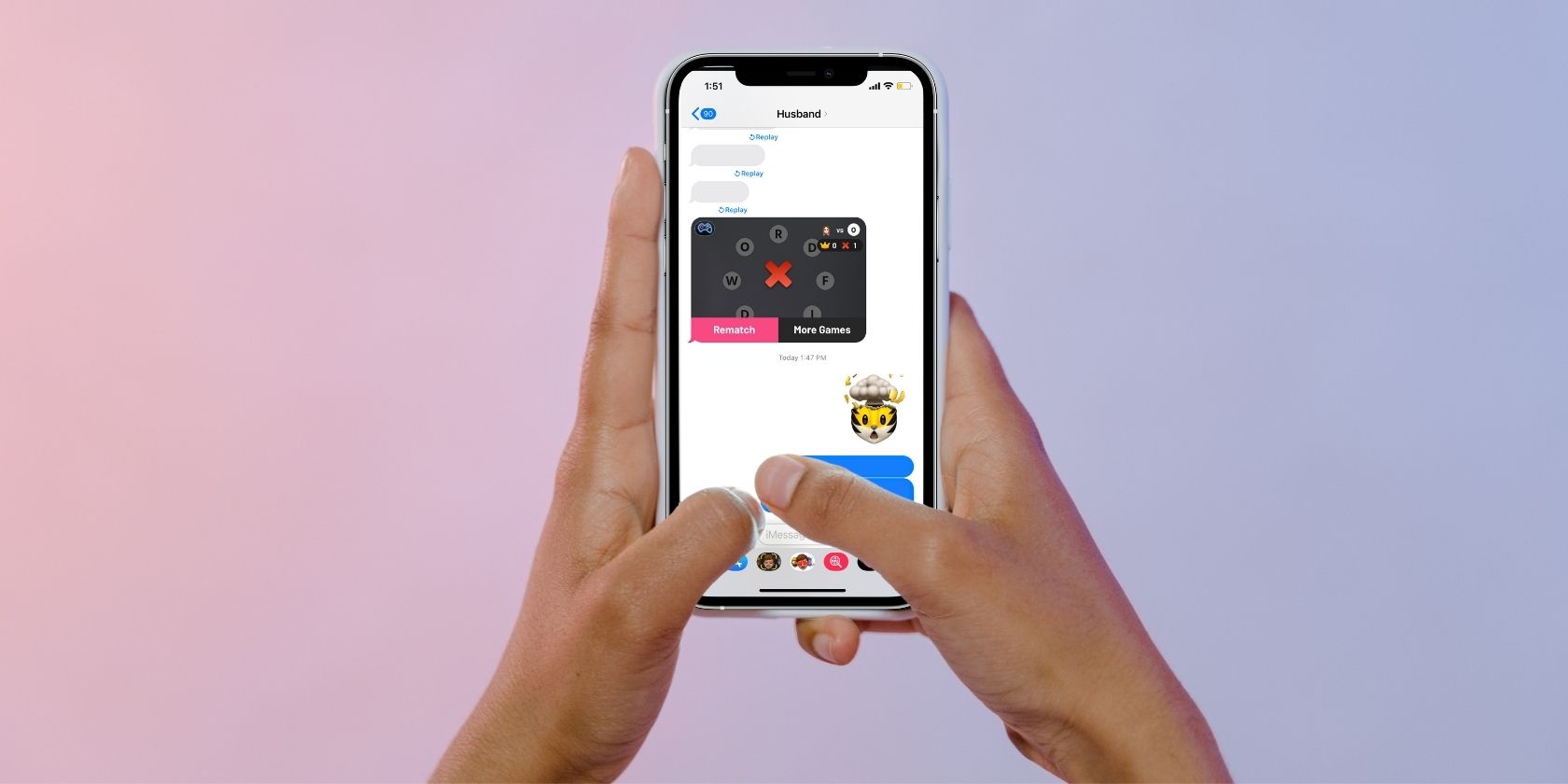
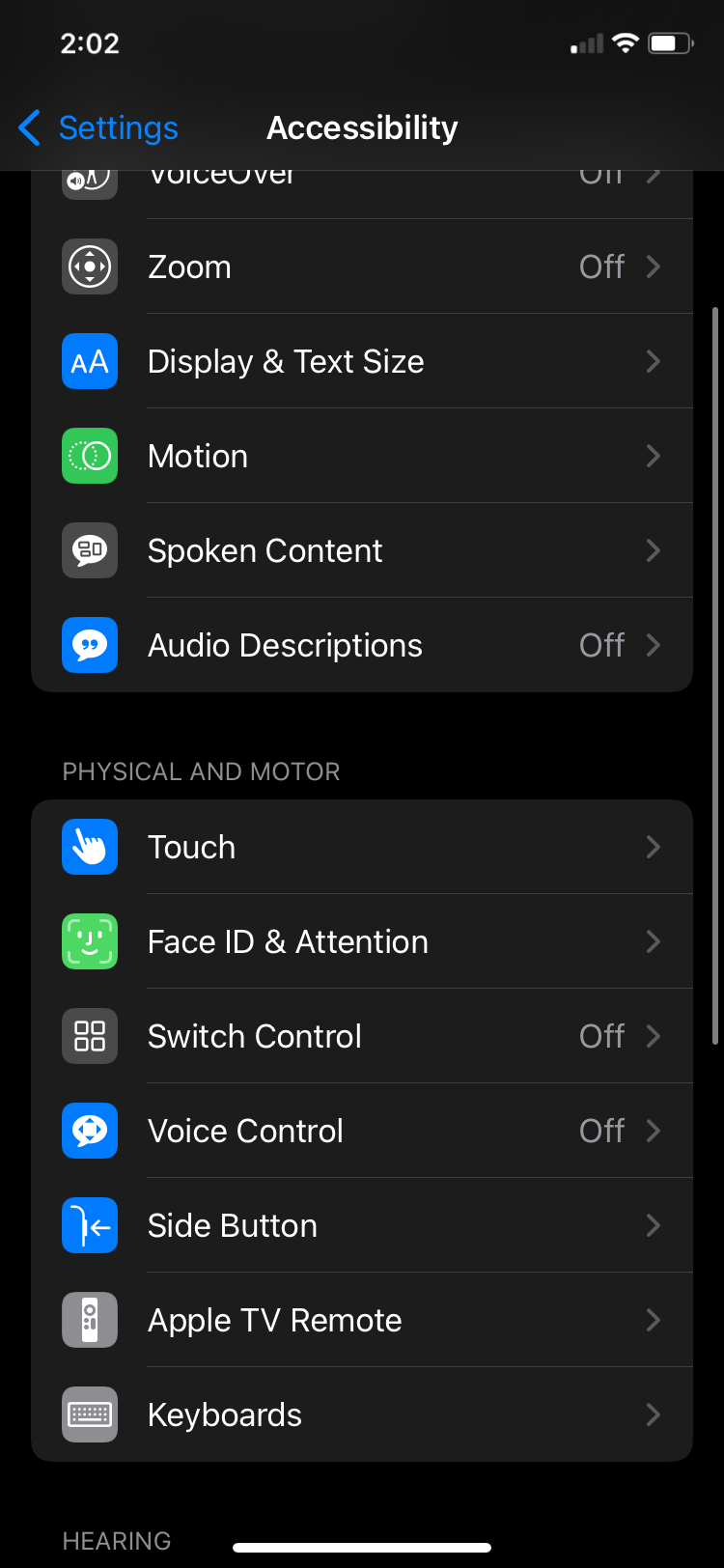
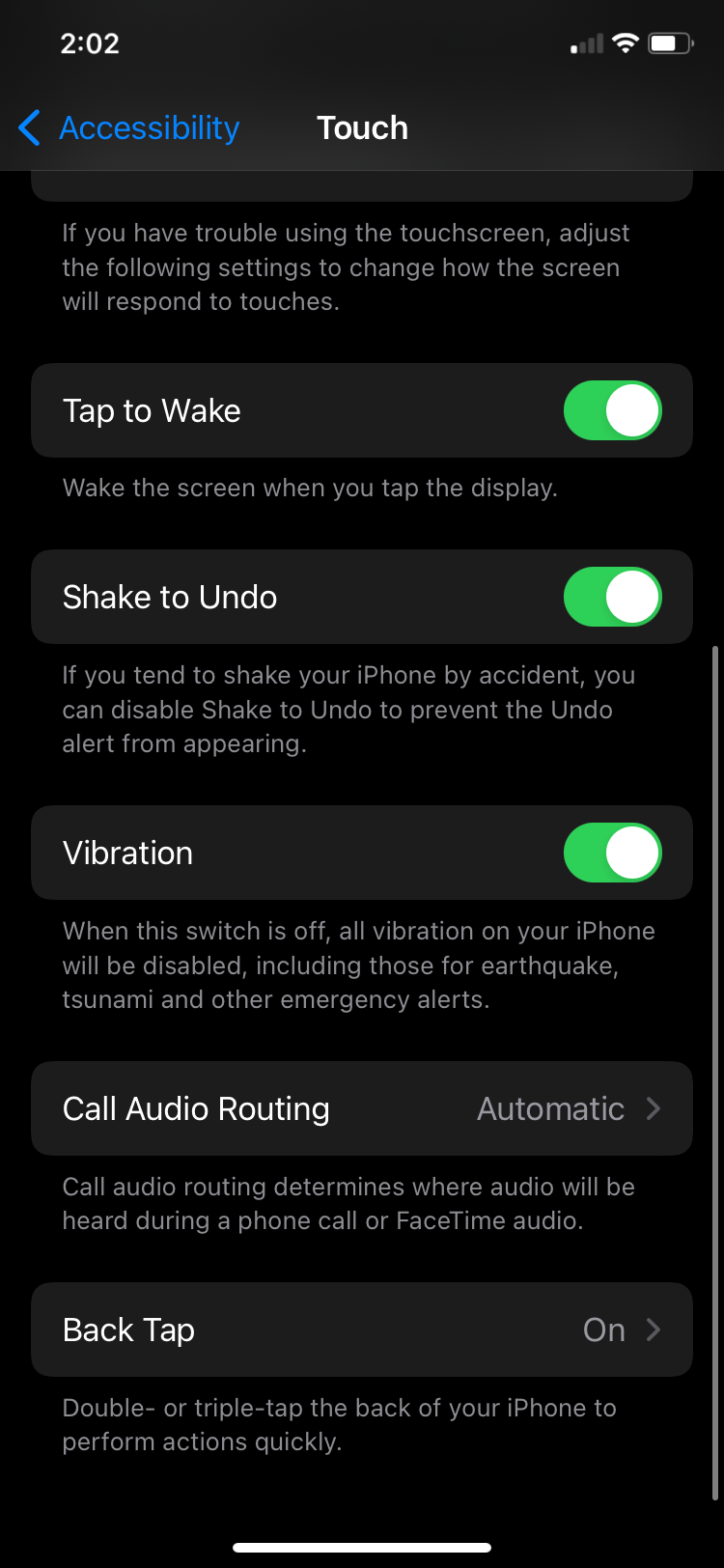
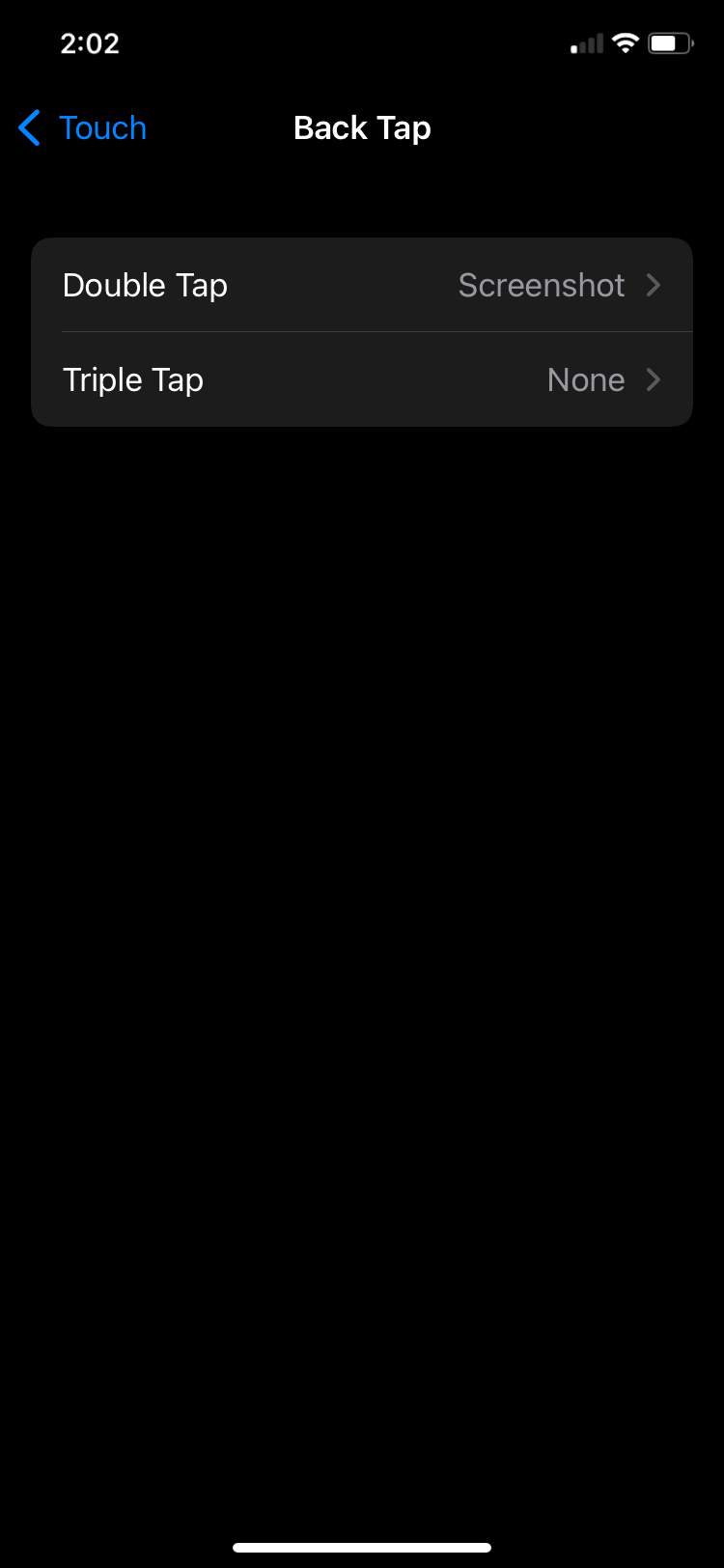
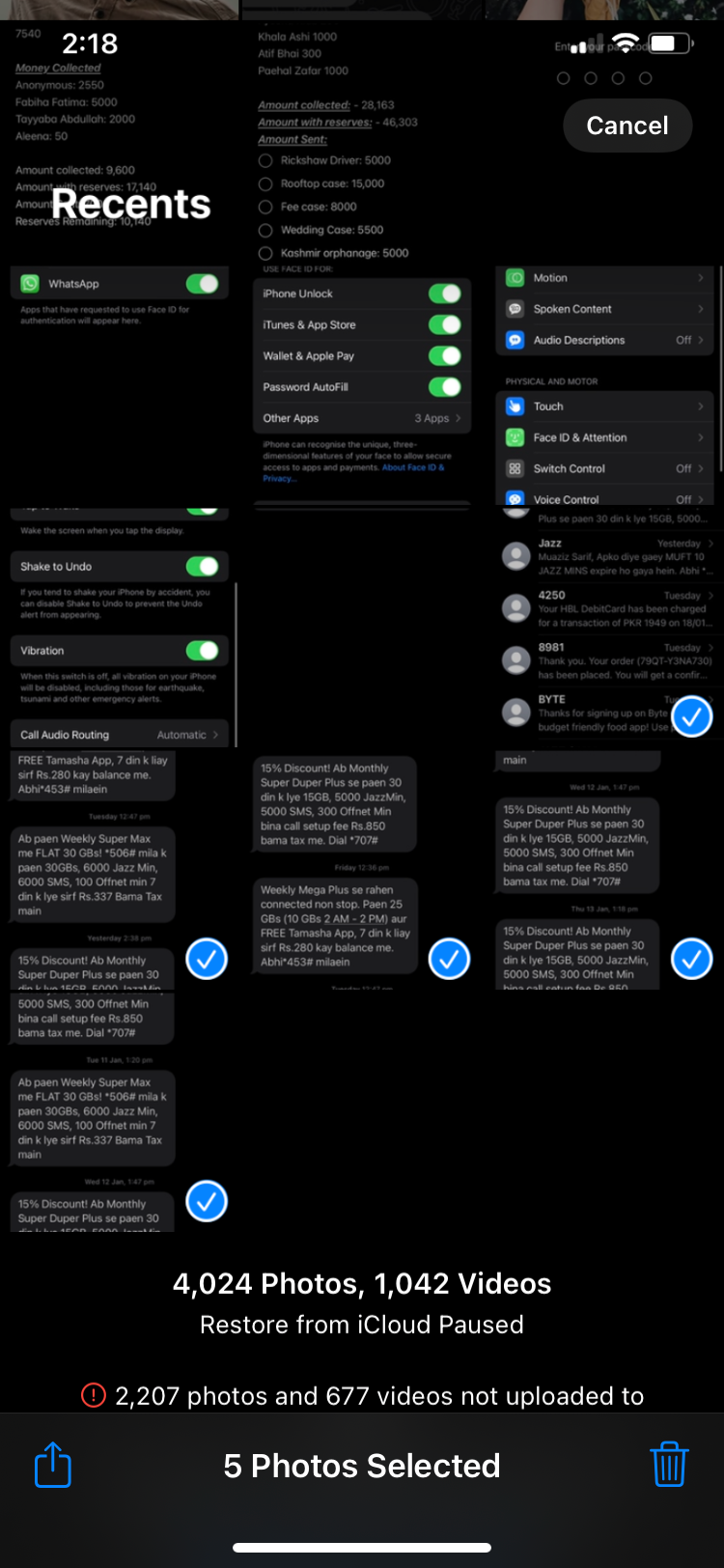
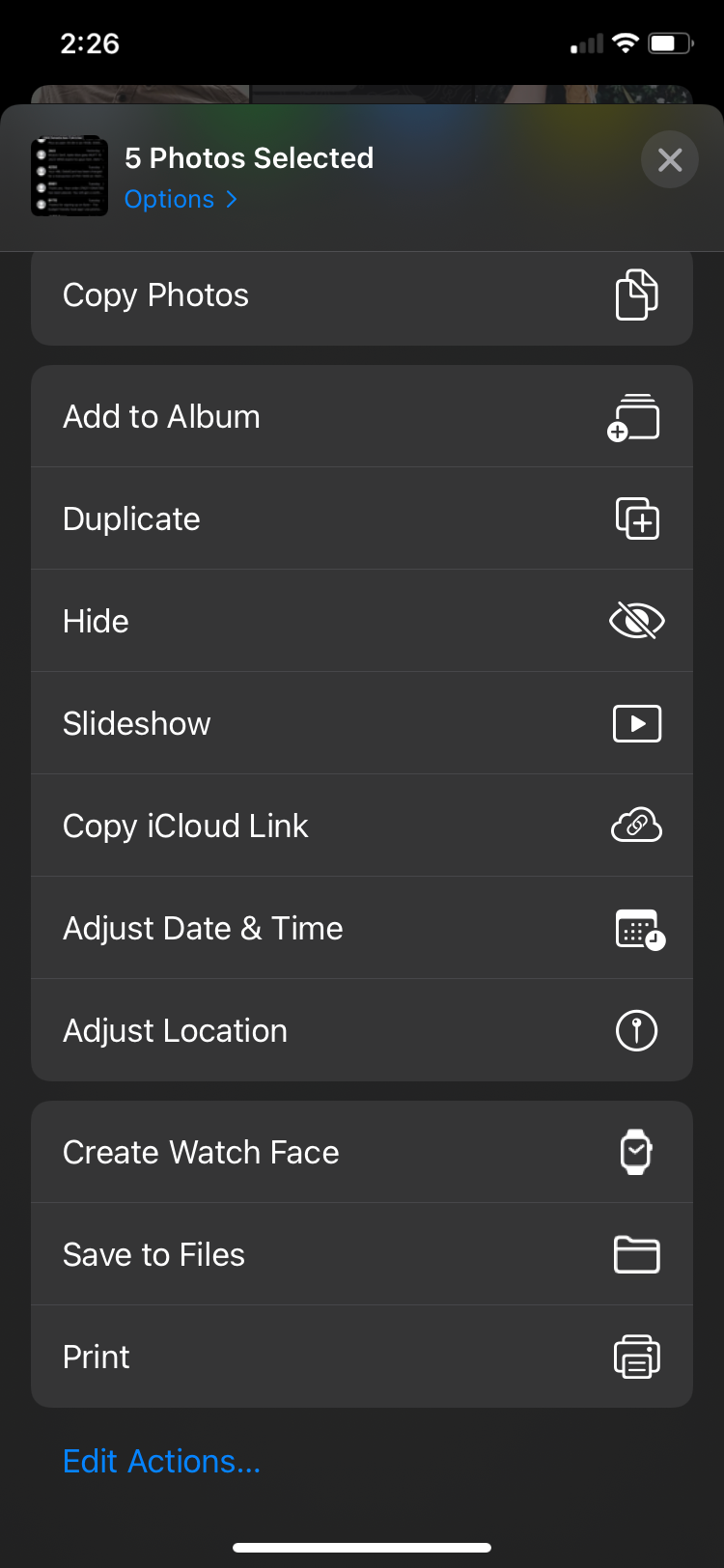
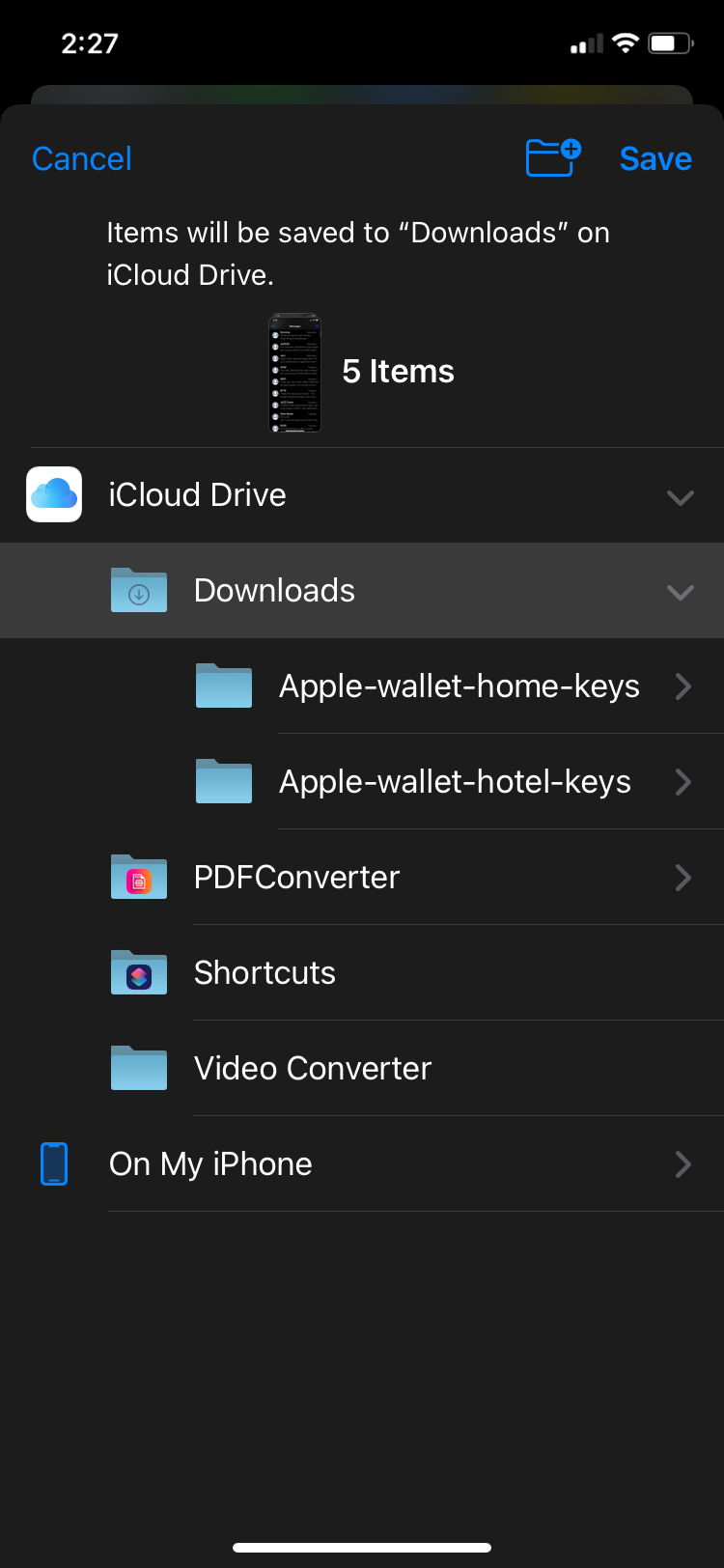
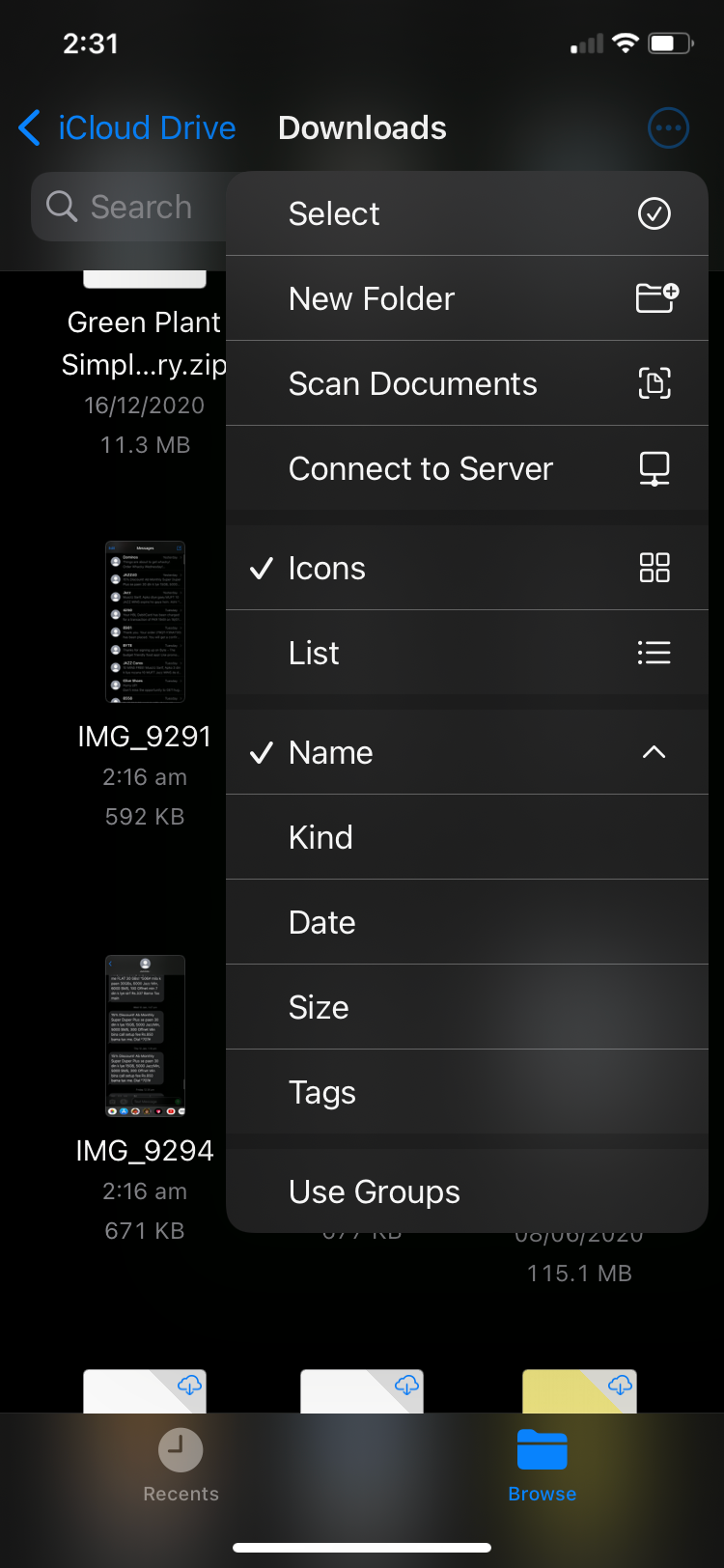
.PNG)