هنگامی که در وسط یک رندر هستید، یک ویرایشگر ویدیوی خراب می تواند آزار دهنده باشد. در اینجا نحوه رفع خرابی مدام OpenShot در اوبونتو آورده شده است.
وقتی میخواهید ویدیویی را ویرایش کنید، اما OpenShot مدام خراب میشود، بسیار خستهکننده است. متأسفانه، بسیاری از کاربران اوبونتو به دلیل مواردی مانند فایل های ویدیویی خراب یا تنظیمات ترجیحی نادرست با این مشکل در OpenShot مواجه می شوند.
شاید تعجب کنید که چگونه می توانید از خراب شدن OpenShot در اوبونتو جلوگیری کنید. خوشبختانه، زمانی که روشهای عیبیابی صحیح را بدانید، این مشکلات با OpenShot به راحتی قابل حل هستند.
1. OpenShot قدیمی یا ناسازگار است
نسخه های قدیمی OpenShot می توانند باعث از کار افتادن برنامه شوند. خوشبختانه، بهروزرسانی OpenShot در اوبونتو بسیار ساده است، بنابراین یکی از اولین کارهایی که باید انجام دهید این است که برنامه را بهروزرسانی کنید و تعیین کنید که آیا منشا مشکل همین بوده است یا خیر.
می توانید با باز کردن ترمینال (Ctrl + Alt + T) و وارد کردن دستورات زیر OpenShot را به روز کنید:
sudo apt-get update
sudo apt-get upgrade openshot-qt
پس از وارد کردن دستورات، ترمینال به شما اطلاع میدهد که OpenShot یا آخرین نسخه است یا بهروزرسانی جدیدی برای نصب در دسترس است.
در موارد دیگر، مشکلات OpenShot ممکن است رخ دهد زیرا نسخه ای که استفاده می کنید با دستگاه شما سازگار نیست. اگر اخیراً OpenShot را بهروزرسانی کردهاید و متوجه شدهاید که ناگهان شروع به خراب شدن کرده است، احتمالاً این دلیل است.
می توانید نسخه های پایدار قبلی OpenShot را با رفتن به برگه Releases در مخزن OpenShot GitHub بیابید. سپس می توانید فایل AppImage را برای نسخه دلخواه خود از OpenShot از مخزن دانلود کنید.
پس از اتمام دانلود فایل AppImage، به پوشه Downloads بروید و برای مشاهده مشخصات فایل کلیک راست کنید. Executable as Program را فعال کنید، از ویژگی های فایل خارج شوید و فایل AppImage را اجرا کنید.
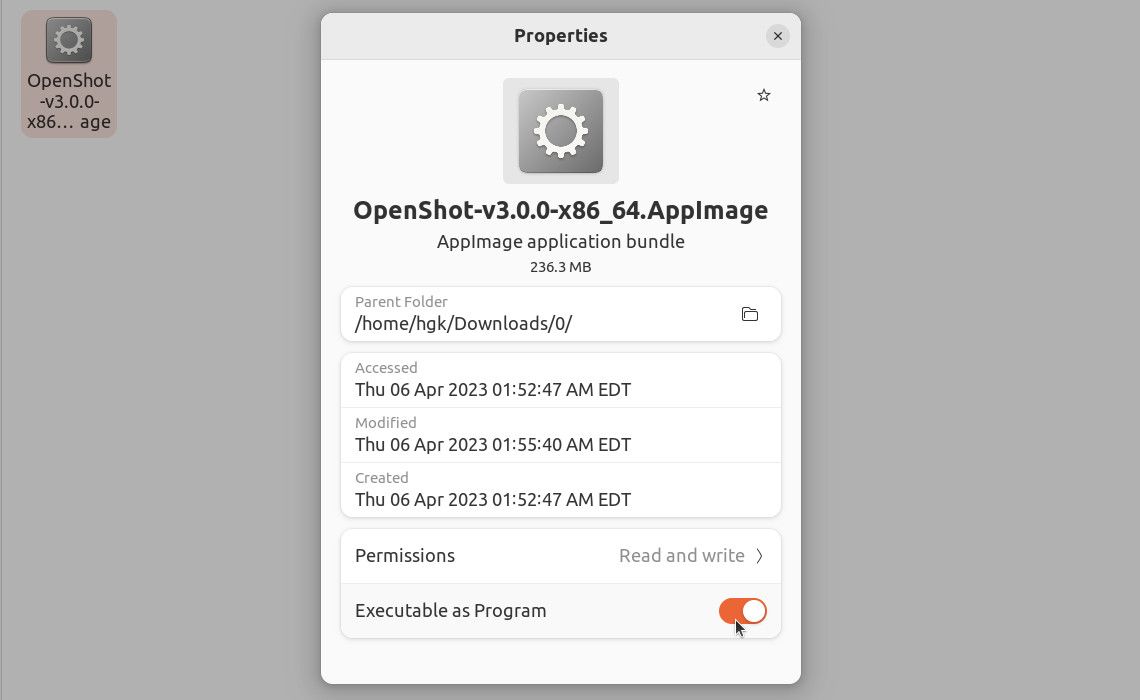
اکنون می توانید از نسخه قبلی OpenShot Video Editor به عنوان تصویر برنامه استفاده کنید.
اگر سیستم شما FUSE (فایل سیستم در فضای کاربری) را نصب نکرده باشد، ممکن است AppImage اجرا نشود. اگر اینطور است، ترمینال را باز کنید و دستور زیر را وارد کنید تا FUSE نصب شود. پس از آن، OpenShot AppImage شما باید به خوبی اجرا شود.
sudo apt-get install libfuse2
2. تنظیمات برگزیده OpenShot اشتباه پیکربندی شده اند
OpenShot گاهی اوقات زمانی که به درستی برای سیستم میزبان پیکربندی نشده است خراب می شود. اگر میخواهید احتمال خرابی OpenShot را کاهش دهید، چند تنظیمات وجود دارد که میتوانید برای کمک به اجرای صحیح برنامه انجام دهید.
اگر فکر می کنید که رندر باعث از کار افتادن OpenShot می شود، اندازه پنجره پیش نمایش ویدیو را کاهش دهید. کوچک کردن پنجره پیشنمایش ممکن است به سایر نشانههای فشار روی رایانه شما مانند تاخیر و عدم پاسخگویی کمک کند.
با انتخاب حاشیه کناری یا پایینی و کشیدن آن می توانید اندازه پنجره پیش نمایش ویدیو را تغییر دهید. با تنظیم طرح، پنجره پیش نمایش به طور خودکار بزرگ یا کوچک می شود. پنجره پیش نمایش را تا جایی که می توانید به راحتی با آن کار کنید کوچک کنید.
همچنین باید نمایه پیش فرض پروژه خود را با کلیک کردن روی دکمه پخش مستطیلی بنفش در نوار ابزار تنظیم کنید. با تغییر نمایه پیشفرض، پیشنمایش با کیفیت پایینتری رندر میشود.
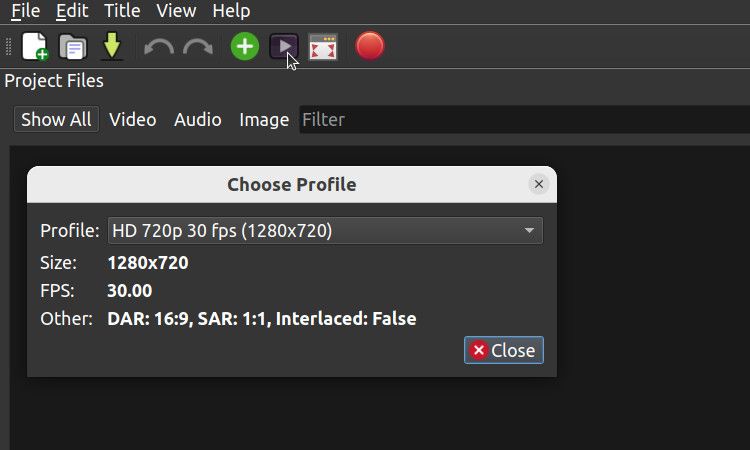
همچنین لازم نیست نگران کاهش کیفیت پخش باشید. هنگامی که ویرایش ویدیوی خود را به پایان رساندید و آماده صادرات آن هستید، می توانید نمایه پیش فرض با کیفیت بالاتر را انتخاب کنید و ویدیوی خود را با هر سطح کیفیتی که دوست دارید صادر کنید.
اگر هنگام تلاش برای دسترسی به منوی تنظیمات برگزیده، OpenShot خراب می شود، ممکن است لازم باشد برخی از روش های عیب یابی دیگر فهرست شده در زیر را امتحان کنید. شما باید با پاک کردن و نصب مجدد OpenShot شروع کنید زیرا تنظیمات سفارشی را که ممکن است تنظیم کرده باشید پاک می کند.
3. OpenShot به درستی نصب نشده است
OpenShot گاهی اوقات می تواند ناپایدار باشد زیرا به درستی نصب نشده است. با نصب مجدد OpenShot می توانید تعیین کنید که آیا این مورد در رایانه شما صادق است یا خیر.
برای نصب مجدد OpenShot دستورات زیر را در ترمینال وارد کنید:
sudo apt-get purge openshot-qt
sudo apt-get update
sudo apt-get install openshot-qt
برخی از کاربران OpenShot گزارش داده اند که با نصب نسخه Flatpak، برنامه از کار می افتد. با اجرای دستورات زیر می توانید Flatpak را روی دستگاه خود نصب کنید:
sudo apt-get install flatpak
sudo apt install gnome-software-plugin-flatpak
flatpak remote-add --if-not-exists flathub https://flathub.org/repo/flathub.flatpakrepo
پس از اتمام نصب Flatpak، به وب سایت Flathub بروید و OpenShot Video Editor را جستجو کنید. فایل نصبی را دانلود و اجرا کنید.
هنگامی که OpenShot Flatpak را نصب کردید، سعی کنید خرابی را دوباره ایجاد کنید و ببینید آیا نصب مجدد مشکل را حل کرده است.
4. فایل ویدیوی شما خراب است
اگر OpenShot فقط هنگام کار با یک فایل خاص خراب می شود، ممکن است مشکلات شما با OpenShot به دلیل خود فایل باشد. اگر نسخههای قبلی فایل موجود است، باید سعی کنید این نسخهها را با OpenShot ویرایش کنید تا ببینید آیا خرابی ادامه دارد یا خیر.
همچنین، بررسی کنید که آیا فایل های رسانه ای را از زمان ایجاد پروژه به مکان دیگری منتقل کرده اید یا خیر. اگر متوجه هر گونه خطایی شدید که باعث میشود فایلها پیدا نشدند، باید سعی کنید فایلهای از دست رفته را از پروژه خود حذف کنید یا فایلها را به فهرست اصلیشان برگردانید.
برخی از کاربران دریافتهاند که فایلهای دارای خطای کلید بارگذاری نامعتبر باعث از کار افتادن OpenShot میشوند. اگر فایلی با این خطا دارید، به /home/username/.openshot_qt/recovery بروید و بررسی کنید که آیا فایل بازیابی موجود است (حتما نام کاربری را با نام کاربری واقعی خود جایگزین کنید).
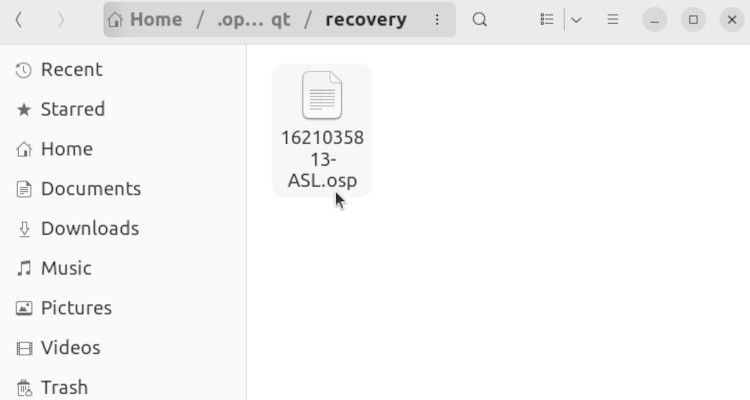
اگر فایل بازیابی در دسترس است، آن را کپی کرده و به دایرکتوری که معمولاً پروژه های OpenShot خود را در آن ذخیره می کنید بروید. فایل بازیابی را جایگذاری کنید و ببینید آیا نسخه بازیابی شده باعث از کار افتادن OpenShot می شود یا خیر. حتما فایل را کپی کنید و از ویرایش فایل بازیابی اصلی خودداری کنید تا از بروز هر گونه خطای بیشتر جلوگیری شود.
متأسفانه، اگر بازیابی در دسترس نباشد، کار زیادی نمی توانید برای تعمیر فایل انجام دهید. شما باید ذخیره خودکار را فعال کنید (ویرایش > تنظیمات برگزیده > ذخیره خودکار) تا مطمئن شوید که در صورت خراب شدن پروژه های خود در آینده، همیشه می توانید آن ها را بازیابی کنید.
یک گزارش اشکال OpenShot ارسال کنید
اگرچه نادر است، اما برخی از کاربران متوجه می شوند که حتی عیب یابی فشرده نیز مانع از کار افتادن OpenShot نمی شود. اگر در موقعیت مشابهی قرار گرفتید، یکی از بهترین کارهایی که می توانید انجام دهید باز کردن گزارش اشکال است.
ارسال گزارش باگ اطمینان حاصل می کند که توسعه دهندگان می توانند به این مشکل رسیدگی کنند و به طور بالقوه از وقوع آن در آینده جلوگیری کنند. بهترین مکان برای ارسال گزارش، مخزن OpenShot GitHub است.
توسعه دهندگان OpenShot توانسته اند بسیاری از مشکلات گزارش شده توسط کاربران خود را حل کنند. بهتر است قبل از ایجاد یک پست، دستورالعملهای ارسال مشکل OpenShot GitHub را دنبال کنید تا توسعهدهندگان اطلاعات کافی برای کار با آن را داشته باشند.
استفاده از ویرایشگر ویدیوی دیگری را در نظر بگیرید
متاسفانه، همه کاربران نمی توانند راه حل های رضایت بخشی برای مشکلات خود با OpenShot پیدا کنند. اگر هنگام استفاده از OpenShot همچنان با خرابیهای ناامیدکننده مواجه میشوید، ممکن است ارزش یک ویرایشگر ویدیوی دیگری را داشته باشید.
بسیاری از ویرایشگرهای ویدیویی شگفت انگیز در اوبونتو وجود دارند که ایجاد و ویرایش محتوا را به یک فرآیند ساده تبدیل می کنند.
