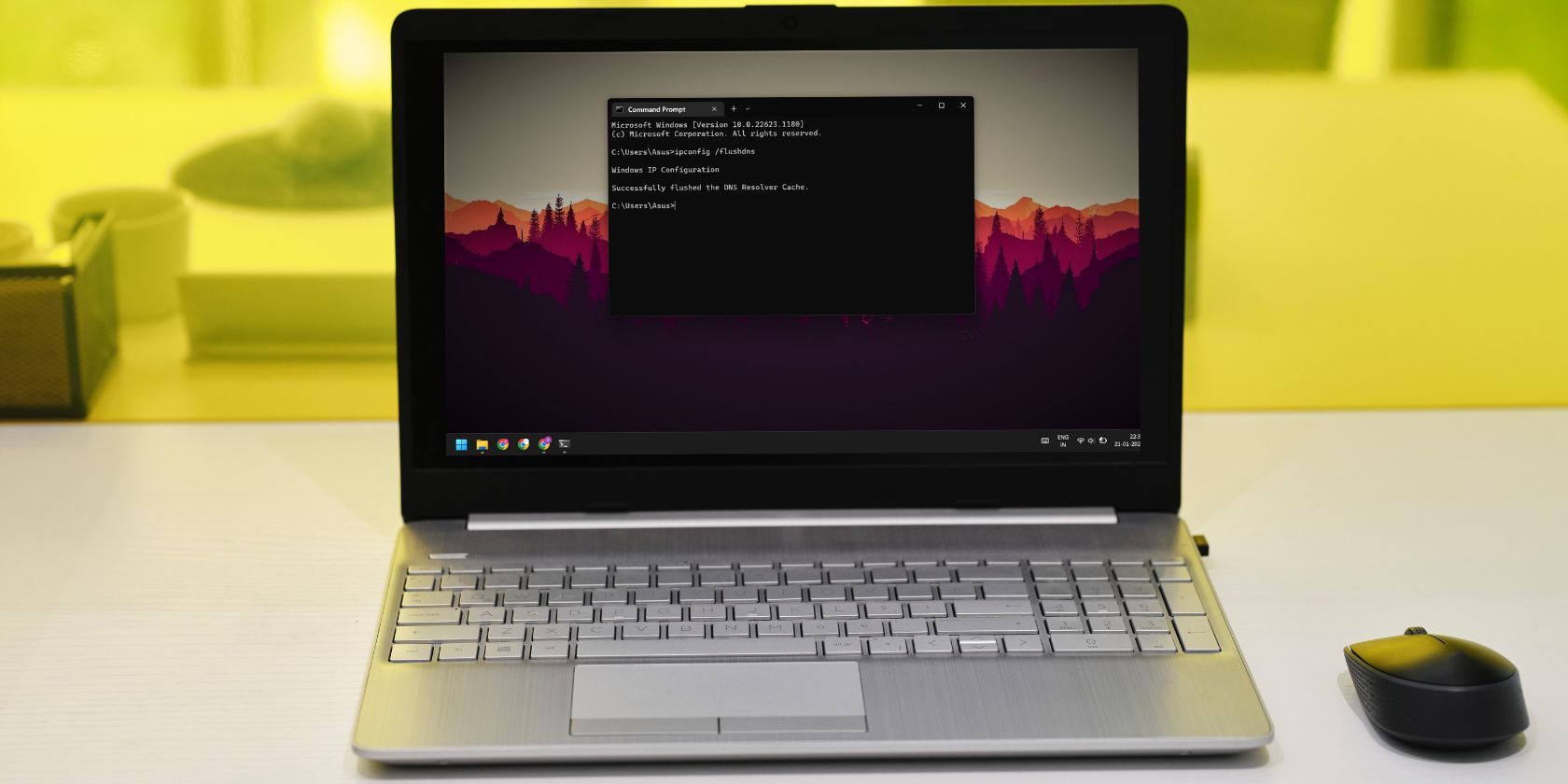اگر در ویندوز 11 با مشکلات DNS مواجه هستید، اولین درگاه تماس، شستشوی کش DNS سیستم عامل است.
با مشکلات اتصال به اینترنت در رایانه شخصی ویندوزی خود مواجه هستید؟ خرابی کش DNS یکی از رایج ترین دلایل مشکلات اتصال است. سریعترین راه حل برای این مشکل، شستشوی حافظه پنهان DNS و مجبور کردن رایانه به ایجاد مجدد آن است.
اما آیا می دانید که راه های متعددی برای پاک کردن کش DNS در ویندوز 11 وجود دارد؟ ما در مورد مزایای پاک کردن کش DNS به همراه روش های متعددی که می توانید در رایانه شخصی ویندوز 11 خود استفاده کنید، توضیح خواهیم داد. بدون هیچ مقدمه ای، بیایید به این پست بپردازیم.
کش DNS چیست و چرا باید آن را شستشو داد؟
هنگامی که به یک وب سایت دسترسی پیدا می کنید، معمولاً این کار را با تایپ URL آن در مرورگر انجام می دهید. با این حال، رایانه ها URL ها را “درک” نمی کنند و هر URL دارای یک آدرس IP مربوطه است که کامپیوتر واقعاً می تواند از آن استفاده کند. هنگامی که یک وب سایت را جستجو می کنید، رایانه شما به یک سرور DNS که حاوی سوابق URL ها و آدرس های IP مربوط به آنها است، دسترسی پیدا می کند.
این فرآیند به عنوان جستجوی DNS شناخته می شود، اما جستجوی یک آدرس IP در هر بار زمان بر است، به خصوص برای وب سایت هایی که به طور مکرر از آنها بازدید می کنید. بنابراین، کامپیوتر یک کپی محلی از DNS که به عنوان حافظه پنهان حل کننده DNS شناخته می شود، نگهداری می کند. هنگامی که یک URL را جستجو می کنید، ابتدا حافظه پنهان حل کننده را بررسی می کند و سپس از آن اطلاعات برای یافتن وب سایت استفاده می کند.
حافظه پنهان حلکننده DNS میتواند به مرور زمان قدیمی یا خراب شود که میتواند مشکلات اتصال را ایجاد کند. همچنین خطر مسمومیت کش DNS وجود دارد، به همین دلیل است که باید عادت کنید که به طور دوره ای کش DNS را تمیز کنید.
نحوه شستشوی کش DNS در ویندوز 11
روش های مختلفی برای شستشوی کش DNS در ویندوز 11 وجود دارد. می توانید از کادر دستور Run، Command Prompt یا حتی PowerShell استفاده کنید. علاوه بر این، میتوانید از یک فایل دستهای برای پاک کردن کش DNS با چند کلیک، هر زمان که بخواهید استفاده کنید. در اینجا چهار راه برای پاک کردن DNS در ویندوز 11 وجود دارد:
1. با استفاده از Run Command Box
برای شستشوی کش DNS با استفاده از کادر دستور Run، به صورت زیر عمل کنید:
- Win + R را فشار دهید تا کادر دستور Run اجرا شود.
- دستور ipconfig /flushdns را تایپ کنید.
- کلیدهای Ctrl + Shift + Enter را همزمان فشار دهید. Command Prompt راه اندازی می شود، دستور flush را اجرا می کند و به طور خودکار بسته می شود.
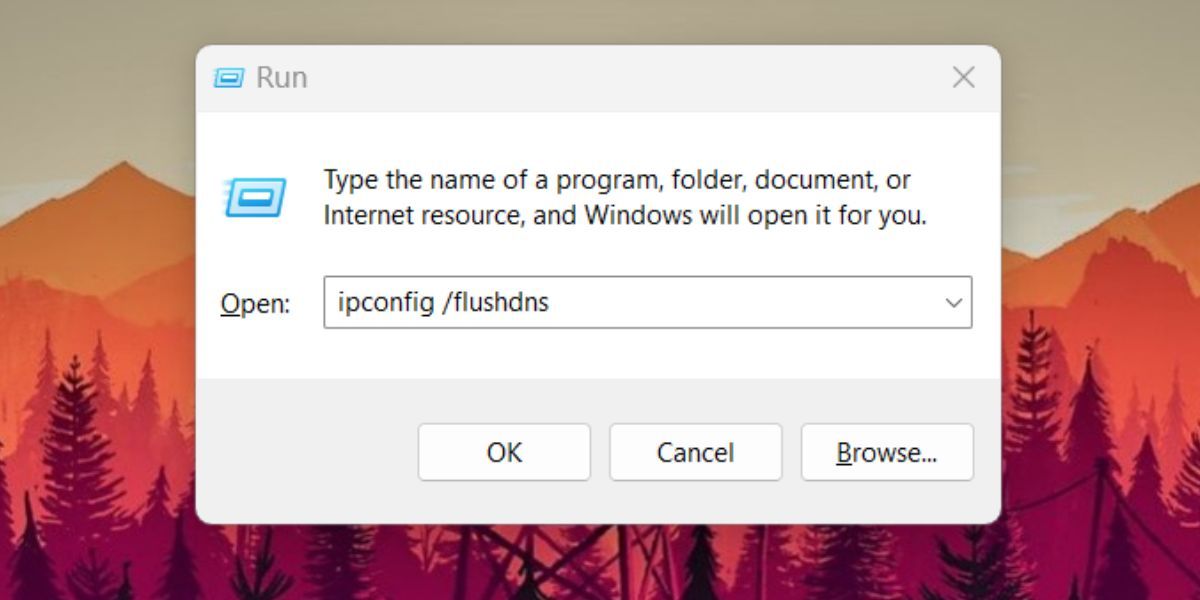
2. استفاده از CMD
برای پاک کردن کش DNS Resolver با استفاده از CMD، مراحل زیر را تکرار کنید:
- Win + R را فشار دهید تا کادر محاوره ای run باز شود. cmd را تایپ کنید و کلیدهای Ctrl + Shift + Enter را همزمان فشار دهید.
- CMD با حقوق ادمین باز می شود.
- دستور ipconfig /flushdns را تایپ کرده و کلید Enter را فشار دهید.
- “Cache Resolver DNS با موفقیت پاک شد” را مشاهده خواهید کرد. پیام پس از اجرای دستور
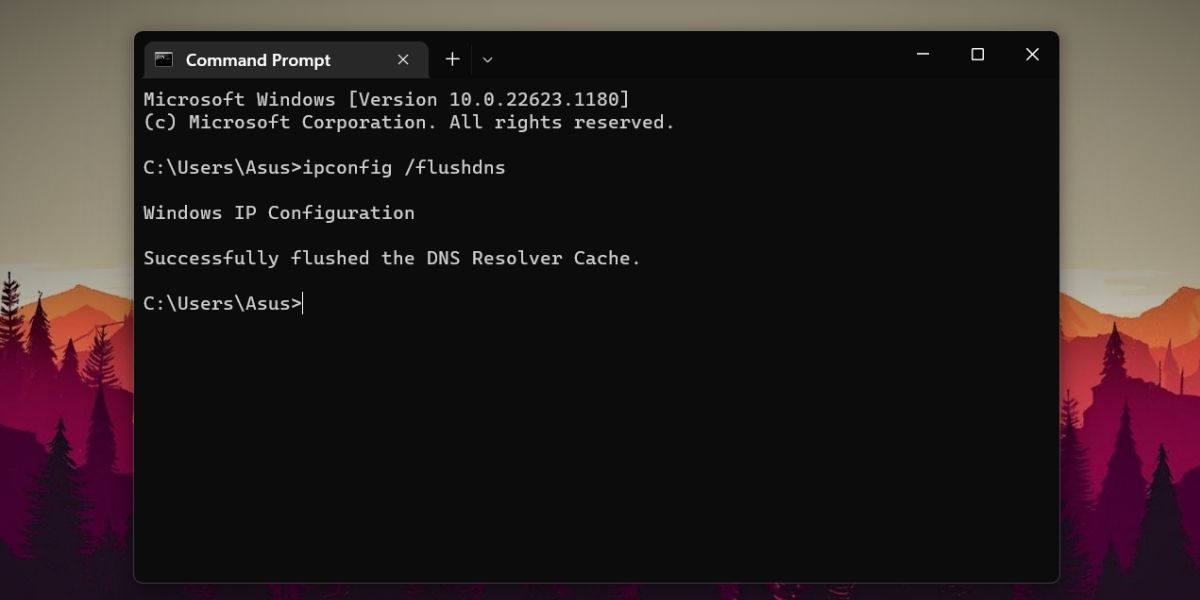
3. استفاده از PowerShell
PowerShell دستور متفاوتی برای شستشوی کش DNS در ویندوز 11 دارد. نحوه انجام آن در اینجا آمده است:
- Win + S را فشار دهید و PowerShell را تایپ کنید. در منوی Start بر روی گزینه Run as administrator کلیک کنید.
- اکنون در پنجره PowerShell «Clear-DnsClientCache» را تایپ کرده و کلید Enter را فشار دهید.
- پس از اجرای موفقیت آمیز دستور، پیامی نخواهید دید. اما می توانید دوباره PowerShell را باز کنید و کش DNS را برای تایید مشاهده کنید.
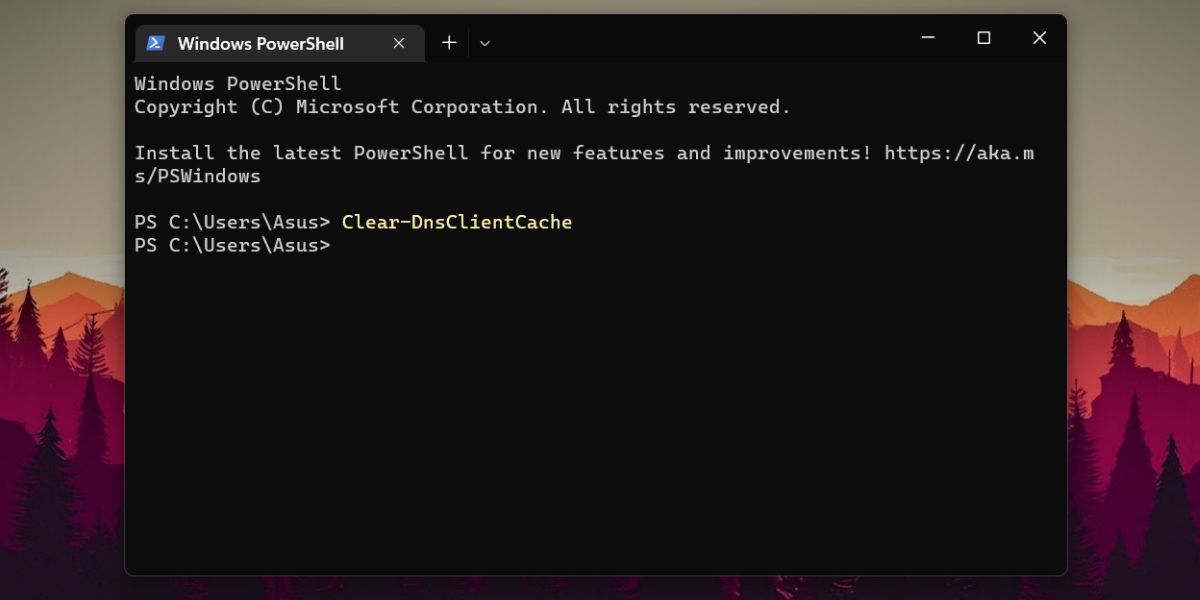
4. استفاده از یک فایل دسته ای
باز کردن یک برنامه یک فرآیند کمی وقت گیر است. می توانید با ایجاد یک فایل دسته ای یک بار و سپس اجرای آن در هر زمان که نیاز به شستشوی DNS داشتید، در زمان صرفه جویی کنید. نیازی به باز کردن برنامه CMD یا PowerShell نیست.
مراحل زیر را برای ایجاد یک فایل دسته ای پاکسازی DNS تکرار کنید:
- Win + S را فشار دهید تا جستجوی ویندوز باز شود. Notepad را تایپ کنید و روی اولین نتیجه جستجو کلیک کنید.
- دستور زیر را در Notepad تایپ کنید: cmd.exe /k ipconfig /flushdns
- Ctrl + S را فشار دهید تا فایل ذخیره شود. نام “flushDNS.bat” را وارد کنید و نوع Save as all Files را نگه دارید.
- بر روی دکمه ذخیره کلیک کنید.
- حالا به محل فایل دسته ای رفته و روی آن دوبار کلیک کنید.
- Command Prompt دستور “/flushdns” را راه اندازی و اجرا می کند.
- exit را تایپ کرده و کلید Enter را فشار دهید تا پنجره command prompt بسته شود.
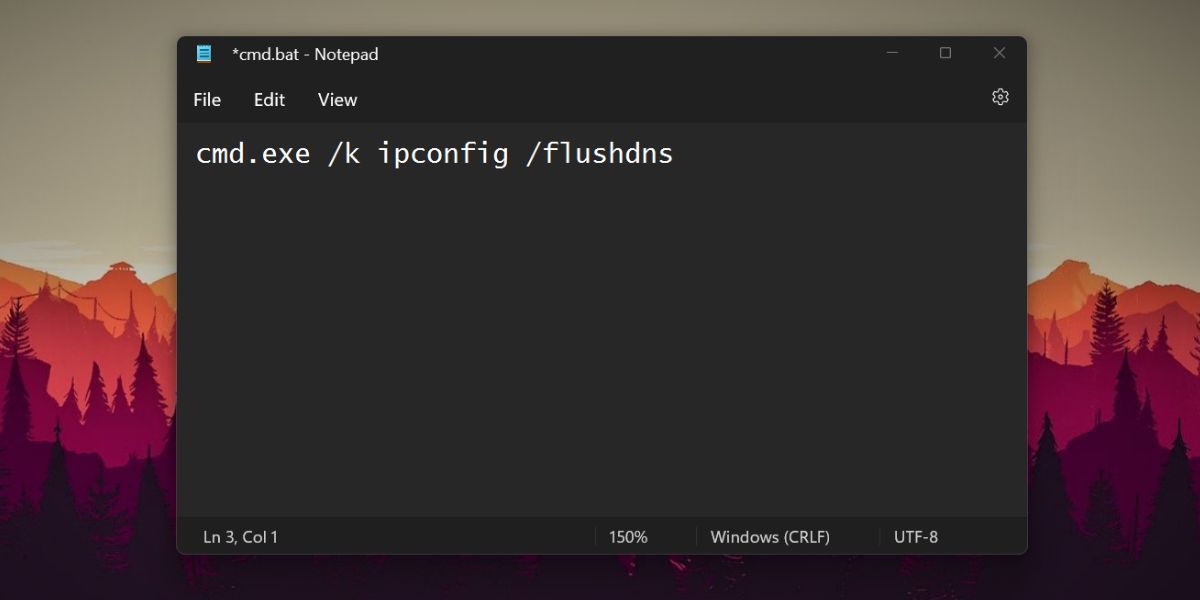
نحوه شستشوی سوابق DNS مرورگر
آیا می دانید که مرورگرها یک کش DNS را نیز حفظ می کنند؟ اگر با مشکلات اتصال مواجه شدید، باید کش DNS مرورگر را پاک کنید و مرورگر را مجبور کنید که کش را دوباره بسازد.
برای پاک کردن کش DNS مرورگر کروم مراحل زیر را تکرار کنید:
- مرورگر کروم را اجرا کنید و Ctrl + T را فشار دهید تا یک تب جدید باز شود.
- اکنون، “chrome://net-internals/#dns” را در نوار جستجو تایپ کنید و کلید Enter را فشار دهید.
- به بخش حافظه پنهان Host Resolver بروید. برای پاک کردن سوابق DNS کش شده در مرورگر کروم، روی دکمه Clear cache host کلیک کنید.
فرآیند پاک کردن کش DNS مرورگر ممکن است با مرورگرهای دیگر مانند Safari، Opera و Mozilla متفاوت باشد. شما باید تنظیمات DNS را پیدا کنید و سپس کش DNS را پاک کنید.
کش DNS خود را در ویندوز تمیز نگه دارید
شستشوی متناوب کش DNS سیستم می تواند خطر جعل DNS و مشکلات اتصال وب سایت را کاهش دهد. ساده ترین روش استفاده از ابزار ipconfig با پارامترهای مناسب برای شستشوی کش DNS است. یا می توانید از روش PowerShell استفاده کنید یا یک فایل دسته ای برای آن ایجاد کنید.