آیا نمی خواهید کاربران شما از یک برنامه خاص استفاده کنند؟ در اینجا نحوه جلوگیری از استفاده برخی یا همه کاربران از آن در ویندوز 11 آورده شده است.
ویندوز گزینه ای را برای داشتن چندین حساب کاربری در یک رایانه ارائه می دهد. برای اطمینان از محافظت کامل از سیستم، باید دسترسی به برنامه های خاصی را برای همه کاربران در رایانه شخصی ویندوز محدود کنید. اما شما نمی توانید به سادگی برنامه های موجود در سیستم عامل را همانطور که می توانید در تلفن خود مسدود کنید.
با این حال، میتوانید از کاربر داخلی Group Policy یا ابزارهای دیگر برای مسدود کردن مؤثر برنامهها برای کاربر استفاده کنید.
1. نحوه مسدود کردن یک برنامه در ویندوز با استفاده از ویرایشگر خط مشی گروه
اگر ویندوز 11 پرو، آموزش یا نسخه Enterprise دارید، می توانید از ویرایشگر خط مشی گروه استفاده کنید و خط مشی سیستم را برای مسدود کردن برنامه ها تغییر دهید. اگر از Windows Home استفاده میکنید، قبل از ادامه، ابتدا باید به ویرایشگر Group Policy در Windows Home دسترسی داشته باشید.
پس از راه اندازی، در صورت استفاده از این روش، برنامه انتخابی شما برای همه کاربران مسدود خواهد شد. مراحل زیر را تکرار کنید:
- Win + S را فشار دهید تا جستجوی ویندوز باز شود. gpedit.msc را در کادر متنی تایپ کنید و کلید Enter را فشار دهید تا Group Policy Editor باز شود.
- روی گزینه User Configuration در قسمت سمت چپ کلیک کنید.
- به Administrative Templates > System بروید.
- خط مشی “Don’t run specified Windows applications” را در لیست پیدا کنید. روی خط مشی دوبار کلیک کنید تا پنجره ویرایش باز شود.
- بر روی گزینه Enabled کلیک کنید.
- حال بر روی دکمه Show در کنار گزینه List of Disallowed Apps کلیک کنید.
- یک کادر محاوره ای جدید ظاهر می شود. شما باید نام یک برنامه (یا بیشتر) را که می خواهید برای یک کاربر مسدود کنید، اضافه کنید. فرض کنید می خواهیم برنامه ShareX را در رایانه شخصی خود مسدود کنیم. بنابراین نام برنامه را با فرمت زیر وارد می کنیم: AppName.exe
- برای ذخیره تغییرات روی دکمه OK کلیک کنید.
- حال بر روی دکمه Apply و سپس بر روی دکمه OK کلیک کنید.
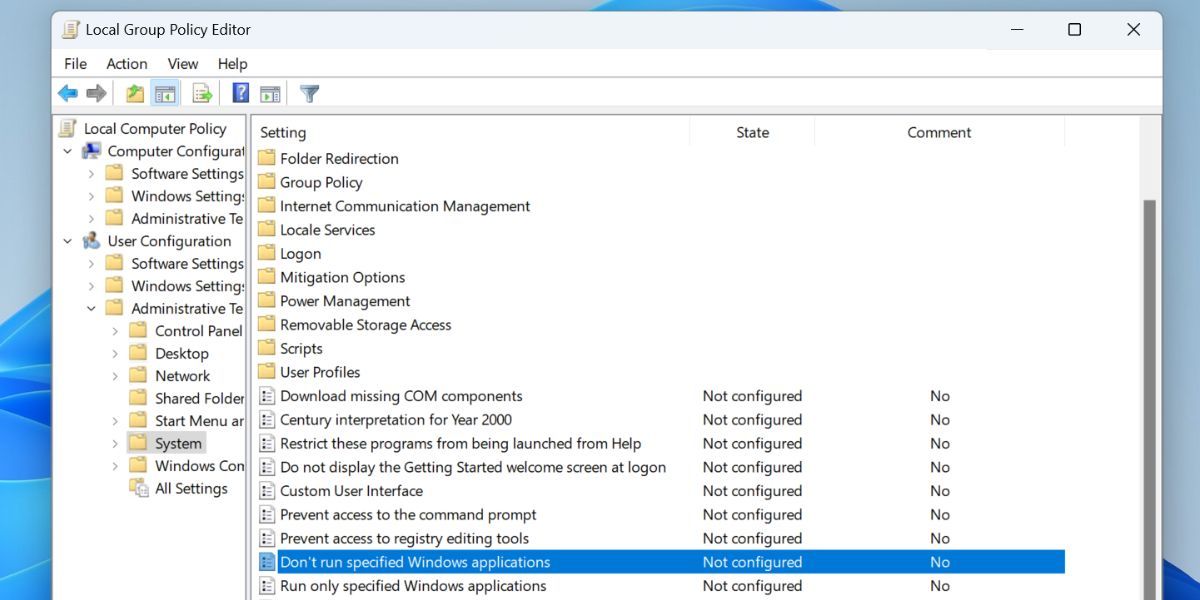
ویرایشگر Group Policy را ببندید و کامپیوتر خود را مجددا راه اندازی کنید. دوباره وارد سیستم شوید و سعی کنید برنامه ای را که به لیست بلاک اضافه کرده اید راه اندازی کنید. پیغام زیر را مشاهده خواهید کرد.
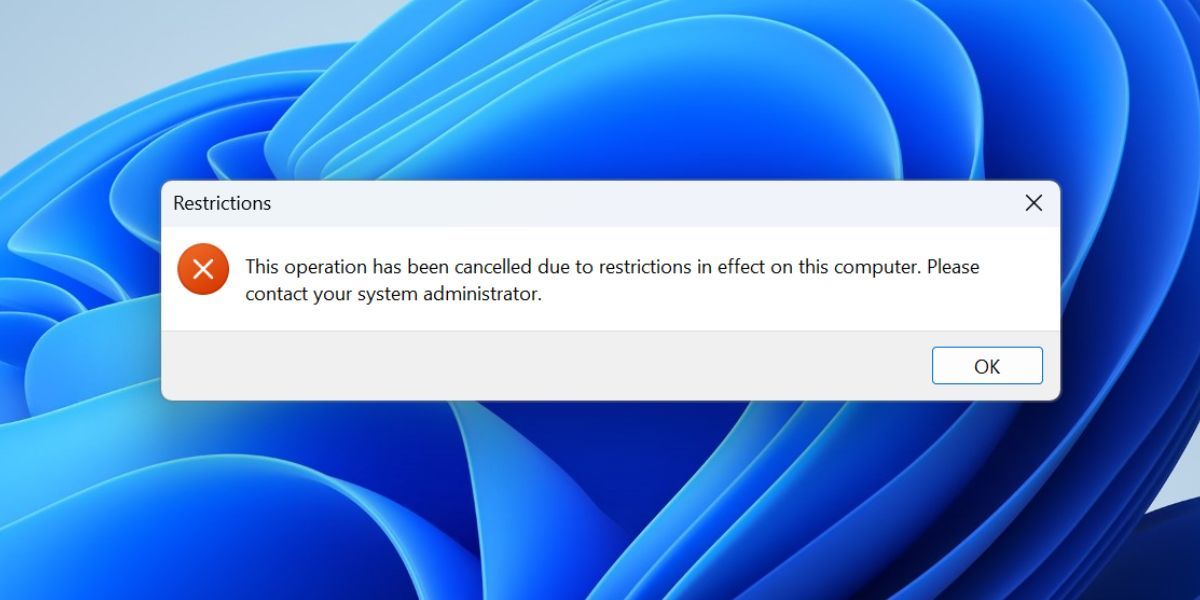
2. نحوه مسدود کردن یک برنامه در ویندوز با استفاده از ویرایشگر سیاست امنیتی محلی
همچنین میتوانید از ویرایشگر سیاست امنیتی محلی برای مسدود کردن برنامهها در ویندوز 11 استفاده کنید. مراحل زیر را تکرار کنید:
- Win + S را فشار دهید تا جستجوی ویندوز باز شود. secpol.msc را در کادر متنی تایپ کنید و کلید Enter را فشار دهید تا Local Security Policy Editor باز شود.
- به گزینه Software Restriction Policies در قسمت سمت چپ بروید و سپس روی آن کلیک راست کنید. سپس از منوی زمینه گزینه New Software Restriction Policies را انتخاب کنید.
- گزینههای Security Levels و Additional Rules در زیر گزینه Software Restriction Policies ظاهر میشوند. روی گزینه Additional Rule کلیک راست کرده و روی گزینه New Hash Rule کلیک کنید.
- یک پنجره جدید باز خواهد شد. بر روی دکمه Browse کلیک کنید.
- برنامهای را که میخواهید برای کاربر مسدود کنید پیدا کنید و سپس روی آن دوبار کلیک کنید تا آن را انتخاب کرده و به قانون هش اضافه کنید.
- روی دکمه Apply کلیک کنید و سپس روی دکمه OK کلیک کنید.
- پنجره Local Security Policy Editor را ببندید.
- کامپیوتر خود را مجددا راه اندازی کنید و روی دسکتاپ بوت کنید.
- برنامه مسدود شده را در منوی استارت جستجو کنید و سپس کلید Enter را فشار دهید تا اجرا شود. پیغام خطای زیر را مشاهده می کنید و نمی توانید برنامه را باز کنید.
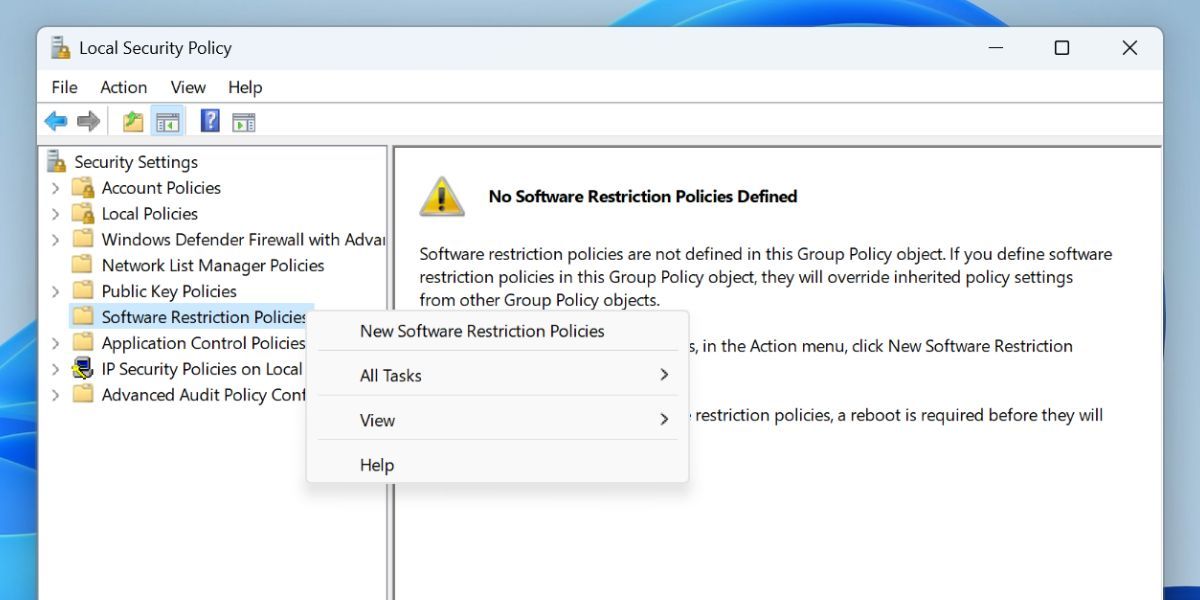
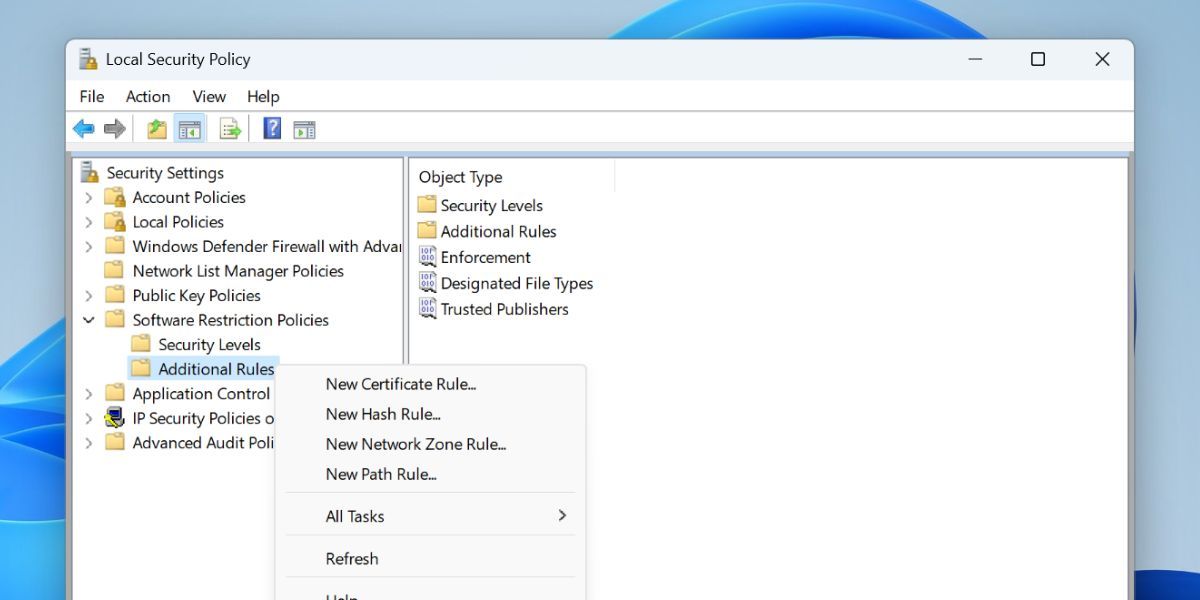
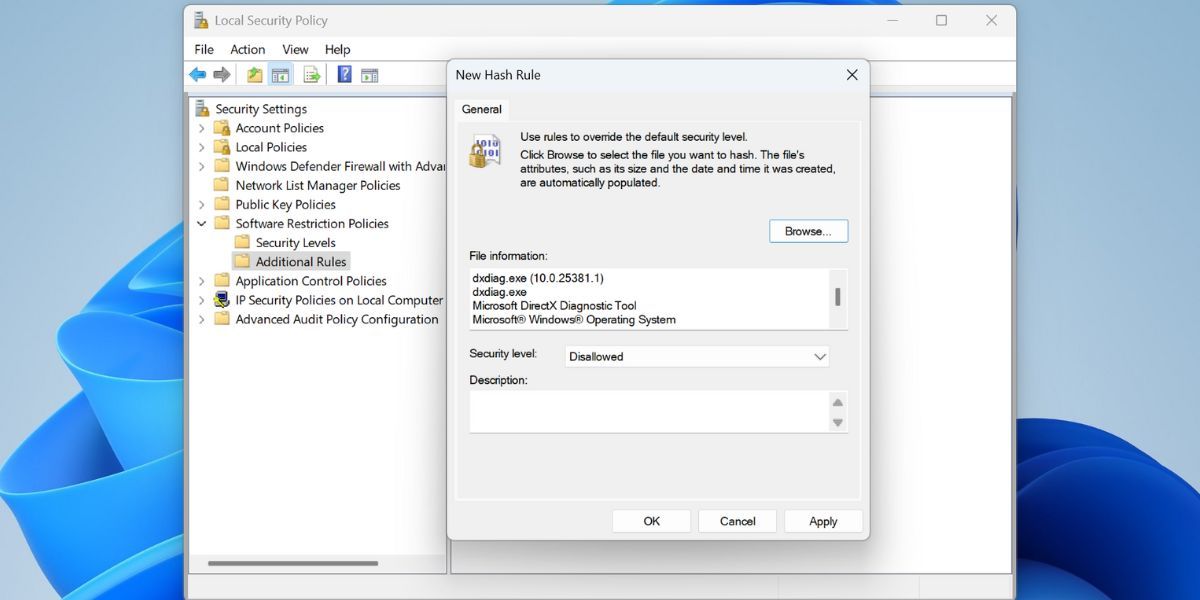
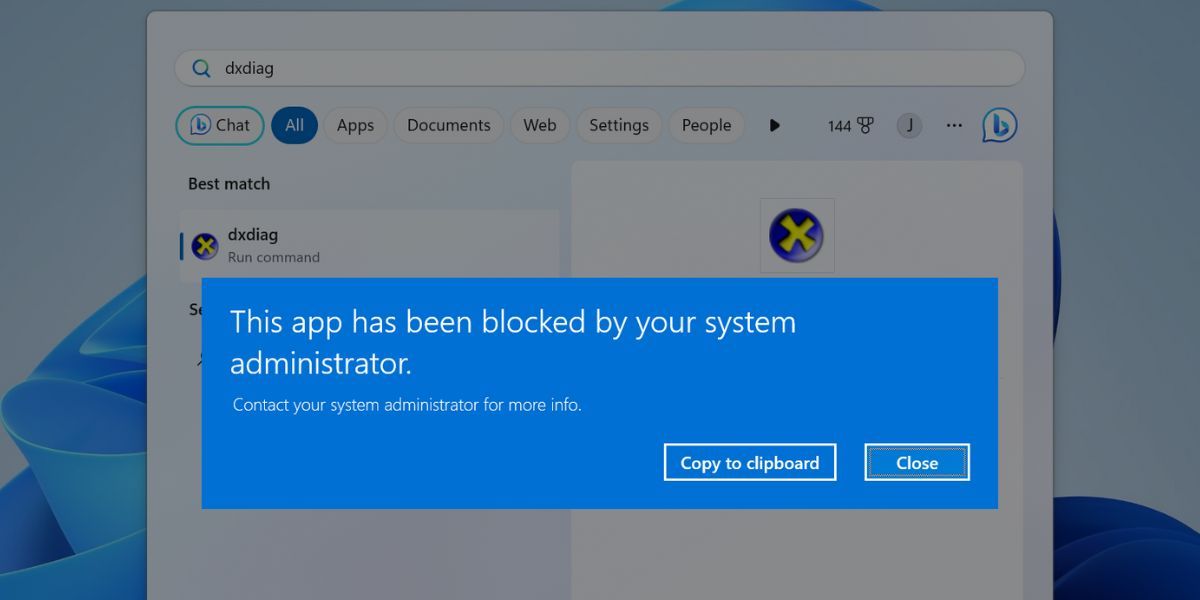
3. نحوه مسدود کردن یک برنامه در ویندوز با استفاده از ویرایشگر رجیستری
اگر ویرایشگر Group Policy را در رایانه شخصی ویندوز خود ندارید، میتوانید از ویرایشگر رجیستری برای مسدود کردن برنامهها برای یک کاربر در ویندوز 11 استفاده کنید. این فرآیند در مقایسه با روشهای دیگر توضیح داده شده در بالا کمی طولانیتر است.
در اینجا نحوه انجام آن آمده است:
قبل از تغییر تنظیمات رجیستری، یک نسخه پشتیبان دستی از رجیستری ایجاد کنید و یک کپی از آن را به درایو USB صادر کنید.
- Win + R را فشار دهید تا کادر محاوره ای Run باز شود. در کادر متنی regedit را تایپ کرده و کلید Enter را فشار دهید.
- به نوار آدرس در بالا بروید و مسیر زیر را قرار دهید: HKEY_CURRENT_USER\SOFTWARE\Microsoft\Windows\CurrentVersion\Policies
- روی کلید Policies کلیک راست کرده و گزینه New > Key را انتخاب کنید. نام کلید فرعی را “Explorer” بگذارید.
- به سمت راست کلید Explorer بروید. روی آن کلیک راست کرده و گزینه New > DWORD (32-bit) Value را انتخاب کنید تا یک مقدار DWORD جدید ایجاد شود.
- مقدار DWORD را “DisallowRun” نامگذاری کنید و روی آن دوبار کلیک کنید تا پنجره Edit باز شود.
- پایه را به صورت هگزادسیمال نگه دارید. Value Data را به 1 تغییر دهید و بر روی دکمه OK کلیک کنید.
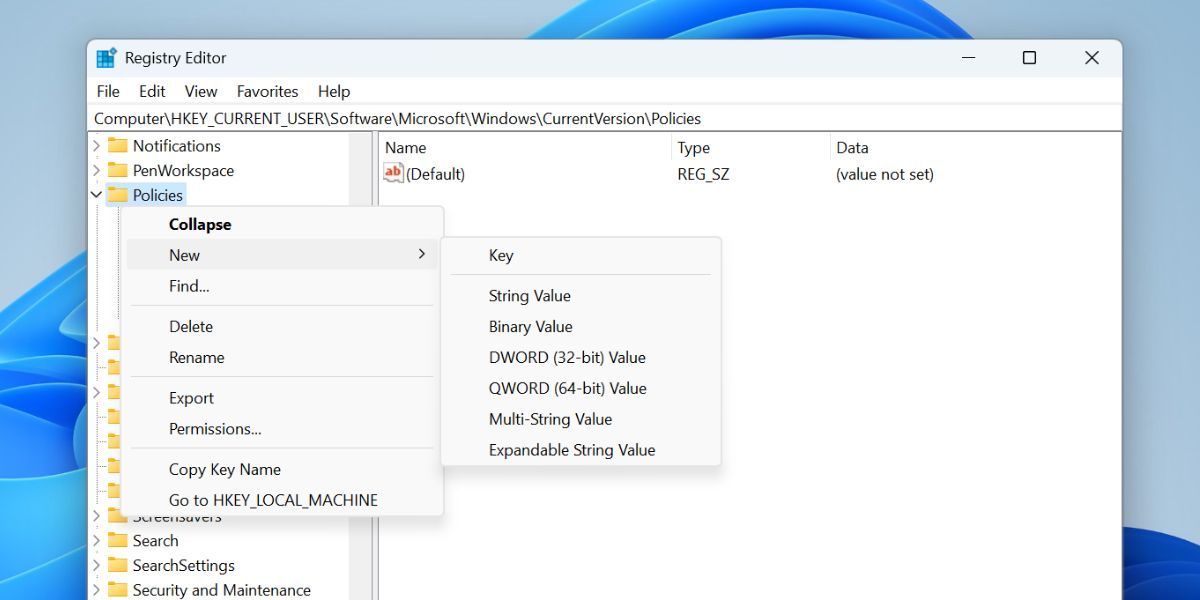
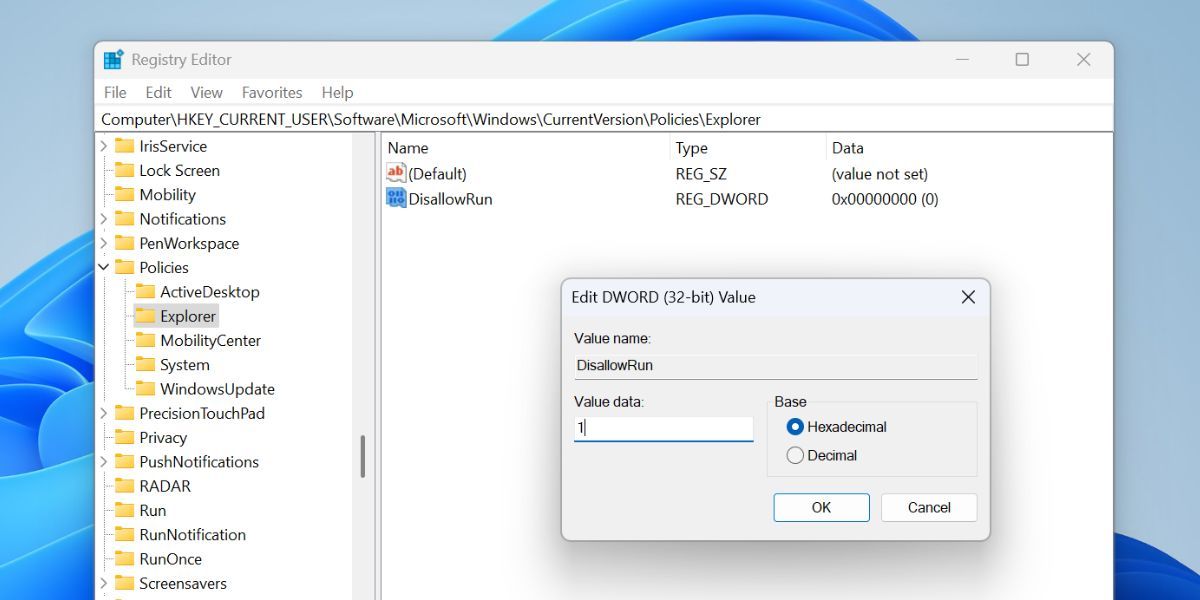
پس از آن، باید زیر کلید جدید زیر کلید Explorer ایجاد کنید و ویژگی های آن را تغییر دهید. در اینجا نحوه انجام آن آمده است:
- اکنون بر روی کلید “Explorer” ایجاد شده راست کلیک کرده و دوباره گزینه New > Key را انتخاب کنید. این یک کلید فرعی برای Explorer ایجاد می کند. نام کلید را «DisallowRun» بگذارید.
- برای انتخاب کلید DisallowRun روی آن کلیک کنید. به قسمت سمت راست بروید.
- روی قسمت خالی کلیک راست کرده و New > String Value را انتخاب کنید. مقدار رشته را با توجه به نام برنامه ای که می خواهید مسدود کنید نام گذاری کنید. در مورد ما، ما می خواهیم ابزار DxDiag را مسدود کنیم، بنابراین نام آن را DirectX گذاشتیم.
- پس از نامگذاری مقدار، روی آن کلیک راست کرده و گزینه Modify را انتخاب کنید.
- به کادر متنی Value Data رفته و نام کامل برنامه را تایپ کنید. در مورد ما، “dxdiag.exe” است.
- بر روی دکمه OK کلیک کنید.
- پنجره ویرایشگر رجیستری را ببندید.
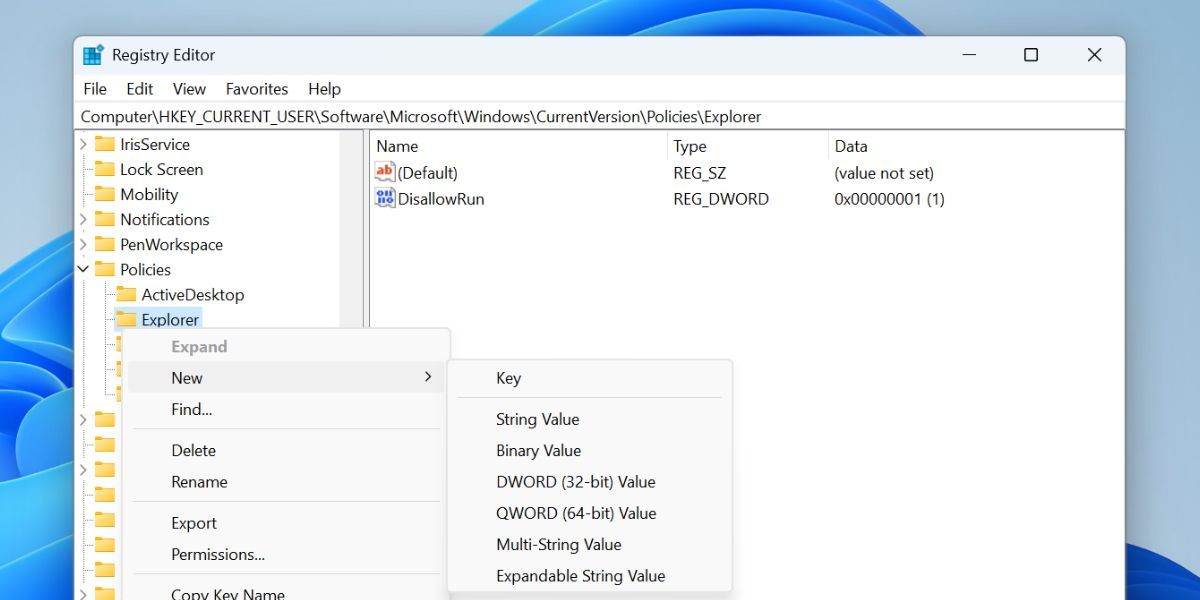
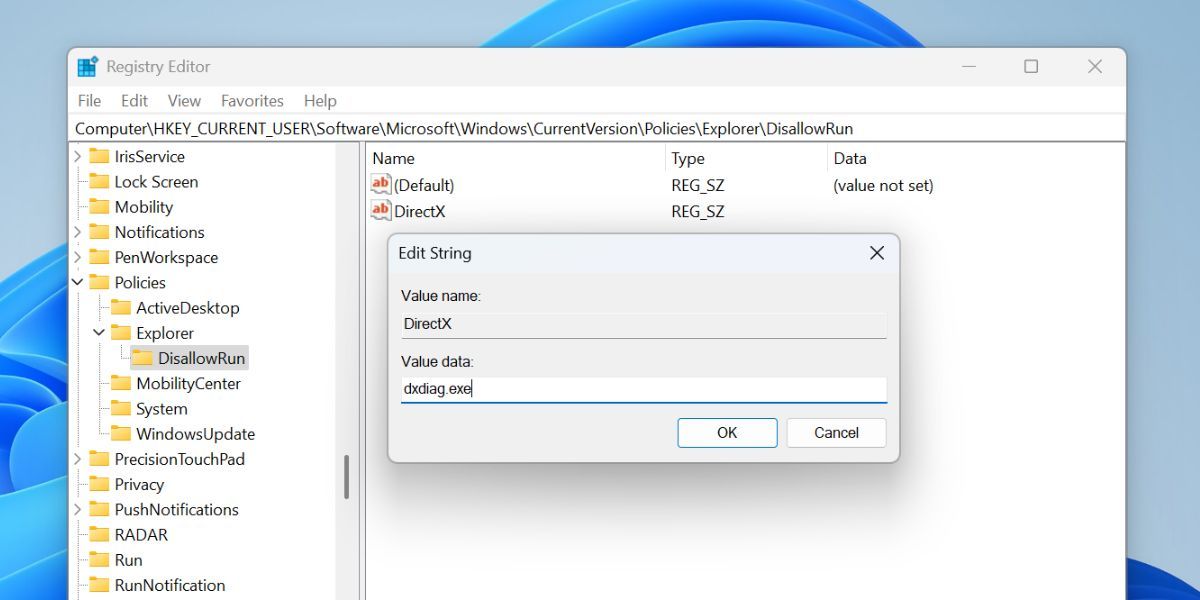
رایانه خود را مجدداً راه اندازی کنید تا تغییرات اعمال شود، سپس Win + S را فشار دهید تا برنامه جستجوی ویندوز باز شود. نام برنامه ای را که با استفاده از ویرایشگر رجیستری مسدود کرده اید تایپ کنید و کلید Enter را فشار دهید.
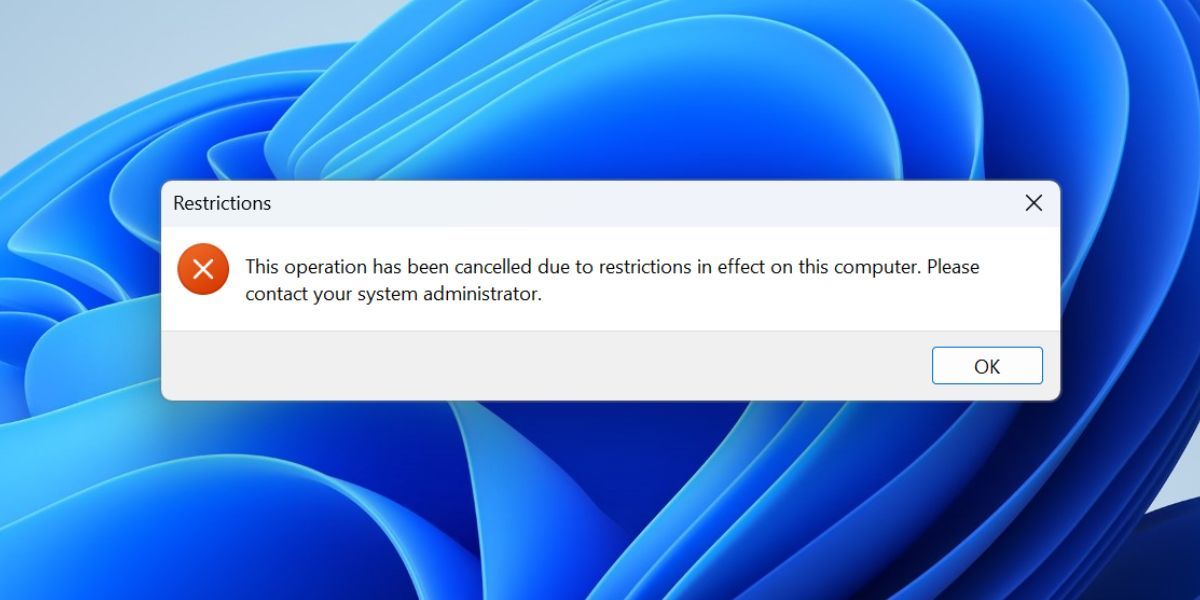
همان پیغام خطا را مشاهده خواهید کرد که نشان می دهد دیگر نمی توانید با استفاده از حساب کاربری وارد شده در رایانه شخصی خود به برنامه دسترسی داشته باشید. با این حال، کاربران دیگر می توانند به برنامه دسترسی داشته باشند. بنابراین، می توانید تغییراتی در رجیستری آنها ایجاد کنید و برنامه را برای آنها نیز مسدود کنید.
4. نحوه مسدود کردن یک برنامه در ویندوز با استفاده از برنامه مسدود کننده
اگر مسیر ویرایشگر خط مشی گروه یا ویرایشگر رجیستری را بسیار پیچیده میدانید، میتوانید از یک برنامه مبتنی بر رابط کاربری گرافیکی برای مسدود کردن برنامهها در رایانه شخصی خود استفاده کنید. ما در این پست برنامه Program Blocker را نشان خواهیم داد، اما در صورت تمایل می توانید از سایر برنامه های مسدود کننده برنامه مشابه در رایانه شخصی ویندوز 11 خود استفاده کنید.
ابتدا برنامه Program Blocker را دانلود کنید و سپس برنامه را در رایانه شخصی خود استخراج کنید. پس از آن، مراحل زیر را برای مسدود کردن هر برنامه تکرار کنید:
- برنامه برنامه مسدود کننده را با حقوق سرپرست راه اندازی کنید.
- یک رمز عبور قوی تایپ کنید و سپس ایمیل خود را برای بازیابی رمز عبور اضافه کنید. بر روی دکمه ذخیره کلیک کنید.
- با استفاده از رمز عبوری که قبلا ایجاد کرده اید وارد برنامه شوید.
- بر روی گزینه Block Apps کلیک کنید.
- این برنامه برنامه های رایج ویندوز را که می توانید مسدود کنید فهرست می کند.
- اگر می خواهید برنامه ای متفاوت از برنامه های موجود در لیست را مسدود کنید، روی نماد افزودن جدید کلیک کنید. سپس برنامه را مرور کنید و بر روی دکمه Open کلیک کنید تا برنامه اضافه شود.
- برنامه انتخاب شده در لیست سمت راست ظاهر می شود. بر روی دکمه ذخیره کلیک کنید.
- حال بر روی آیکون Hidden Mode کلیک کنید. سپس بر روی دکمه Yes کلیک کنید تا برنامه مخفی شود.
- سعی کنید برنامه مسدود شده را اجرا کنید، متوجه خواهید شد که برنامه شروع نمی شود. با فشار دادن کلیدهای میانبر Ctrl + T می توانید برنامه برنامه مسدود کننده را از حالت پنهان خارج کنید.
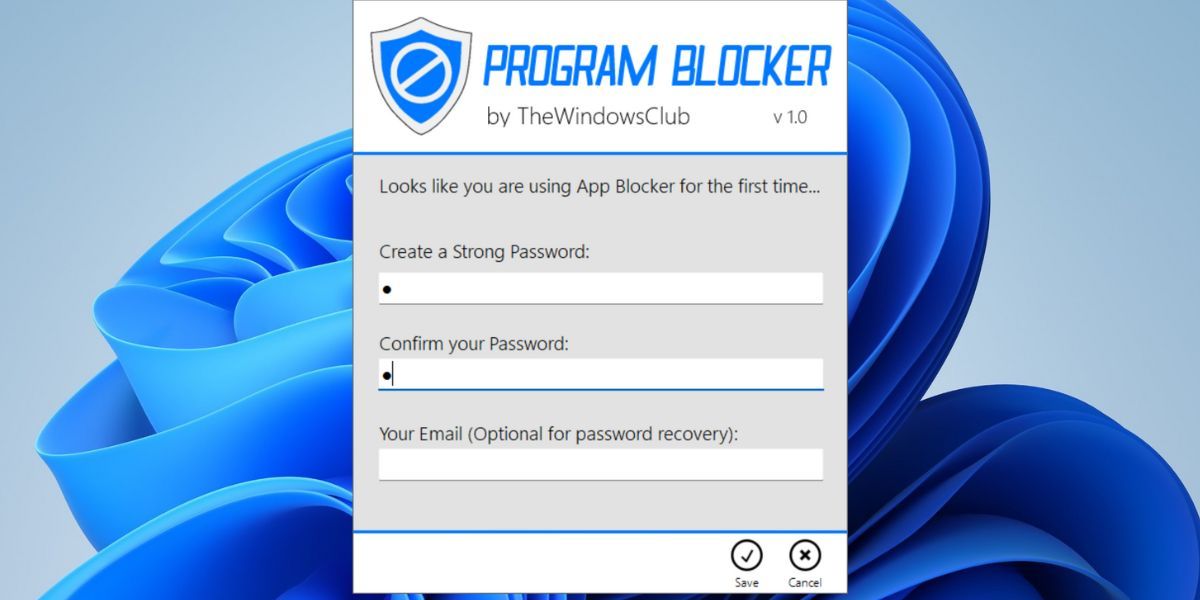
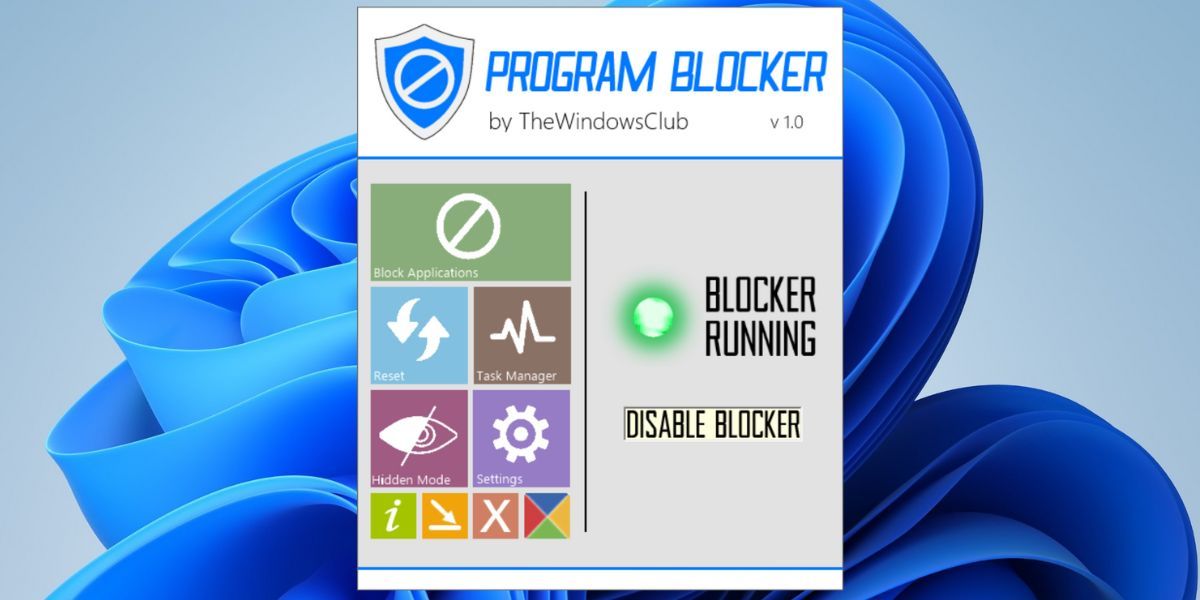
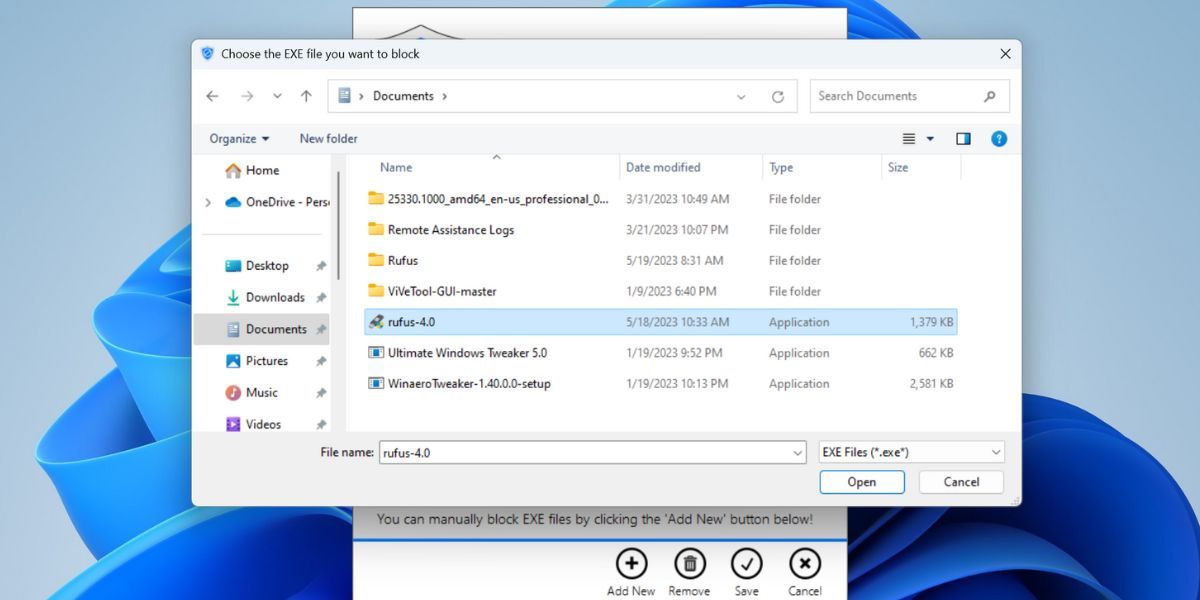
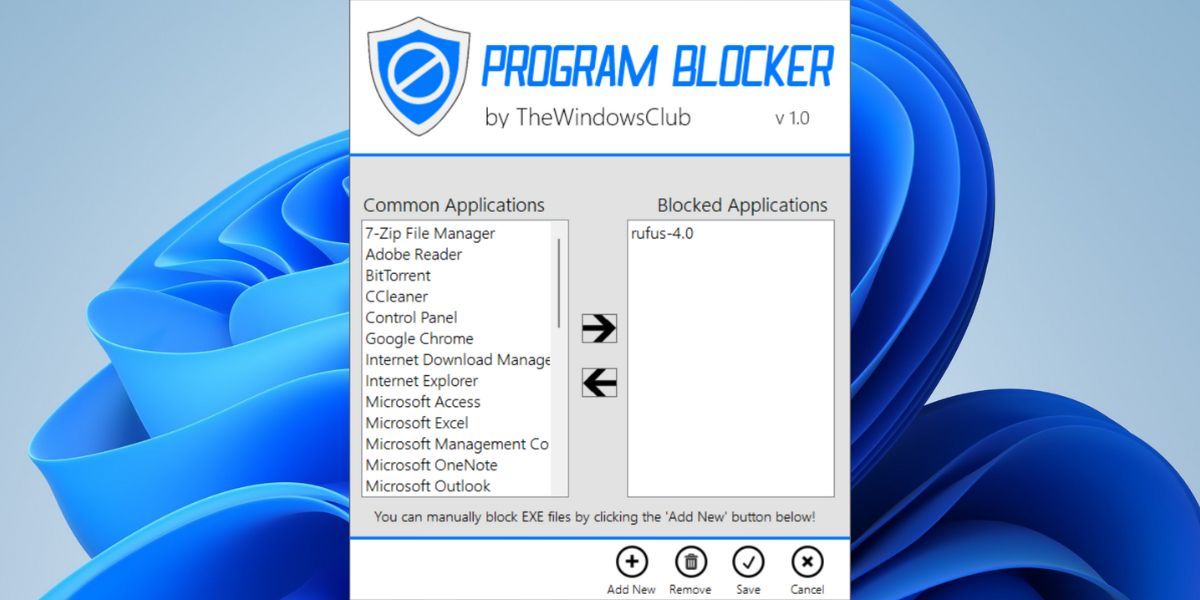
از باز کردن برخی برنامهها در ویندوز توسط کاربران خود جلوگیری کنید
اینها تنها چند روش برای مسدود کردن دسترسی برنامه برای برخی یا همه کاربران در رایانه شخصی ویندوز 11 بودند. روشهای ویرایشگر خطمشی گروه و ویرایشگر خطمشی امنیتی محلی، برنامهها را برای همه کاربران مسدود میکند، در حالی که دو روش دیگر میتوانند به شما کمک کنند حساب کاربری فعلی را از دسترسی به یک یا چند برنامه محدود کنید.
