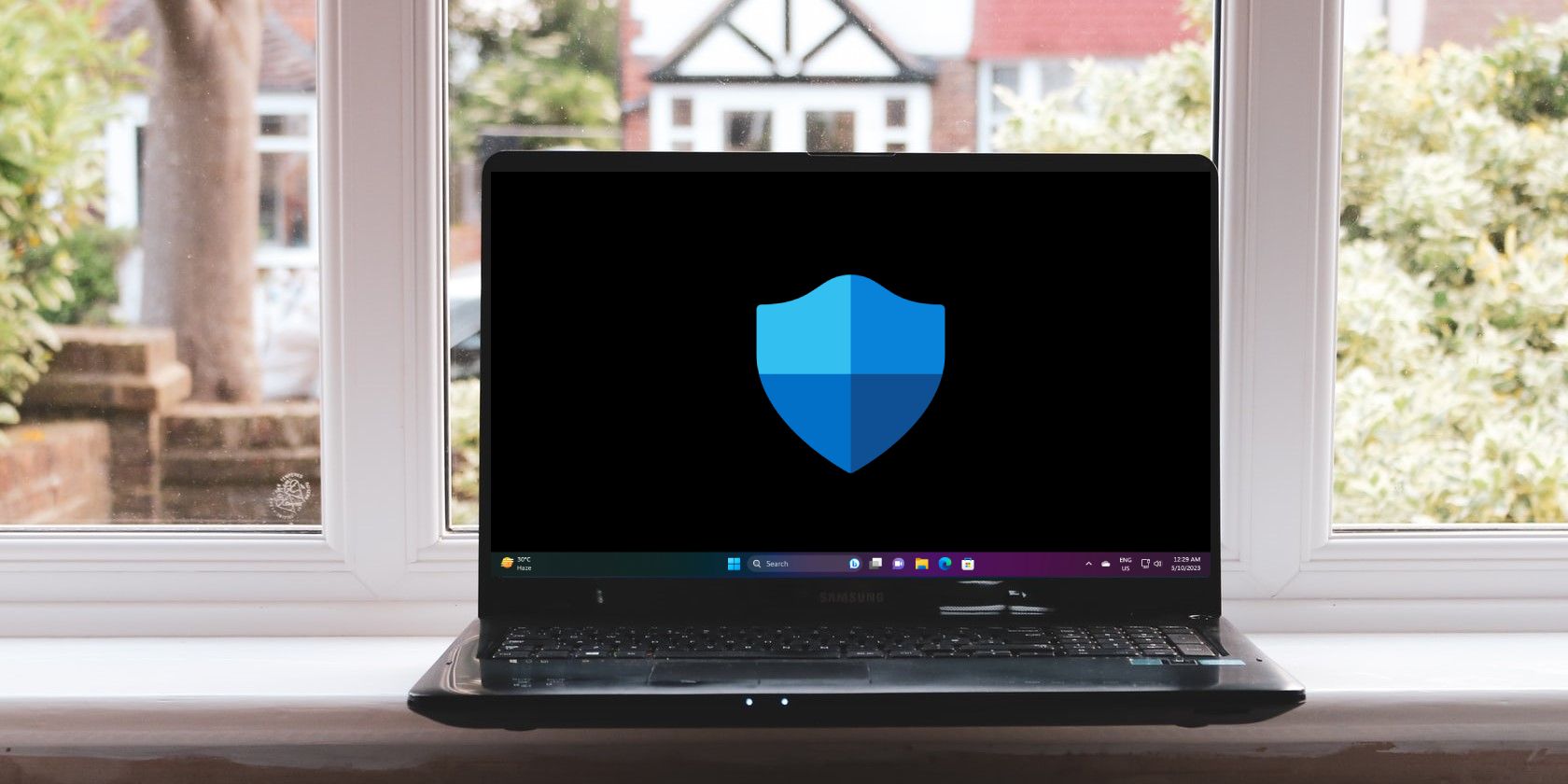گزارشهای تاریخچه حفاظت مایکروسافت دیفندر پس از 30 روز ناپدید میشوند، اما اگر بخواهید سرعت کار را افزایش دهید چه؟ در اینجا نحوه انجام این کار آمده است.
Windows Defender آنتی ویروس مایکروسافت است که در رایانه ویندوزی شما تعبیه شده است تا از شما در برابر ویروس ها، تهدیدات بدافزار و حملات محافظت کند. سابقه ای از اسکن ها و اقدامات خود را در پوشه Protection History نگهداری می کند.
اگرچه سابقه حفاظت پس از مدتی حذف می شود، ممکن است بخواهید کنترل بیشتری برای پاک کردن آن توسط خودتان داشته باشید. پس بیایید ببینیم چگونه میتوانید سابقه محافظت را به چهار روش پاک کنید.
تاریخچه حفاظت از Microsoft Defender چیست؟ چرا باید آن را پاک کنید؟
یکی از بهترین آنتی ویروس ها برای رایانه شخصی شما، Windows Defender با برخی ارتقاءهای قدرتمند بهبود می یابد. تشخیصهایی که توسط Windows Defender انجام میشود در صفحه تاریخچه حفاظت ظاهر میشوند، به این معنی که میتوانید اقداماتی را که آنتیویروس Microsoft Defender از طرف شما انجام داده است، مشاهده کنید. این اسکن ها برای شناسایی و مسدود کردن بدافزارها و سایر تهدیدها انجام می شود. و همچنین توصیه هایی (که با رنگ قرمز یا زرد مشخص شده اند) برای اقداماتی که باید انجام دهید.
شما همچنین به تمام این اطلاعات به شکل واضح و قابل درک دسترسی دارید، از جمله برنامههای بالقوه ناخواسته که حذف شدهاند یا سرویسهای کلیدی که خاموش شدهاند. تاریخچه حفاظت همچنین تشخیص هایی را که در حین انجام اسکن آفلاین Windows Defender ظاهر می شوند را نشان می دهد.
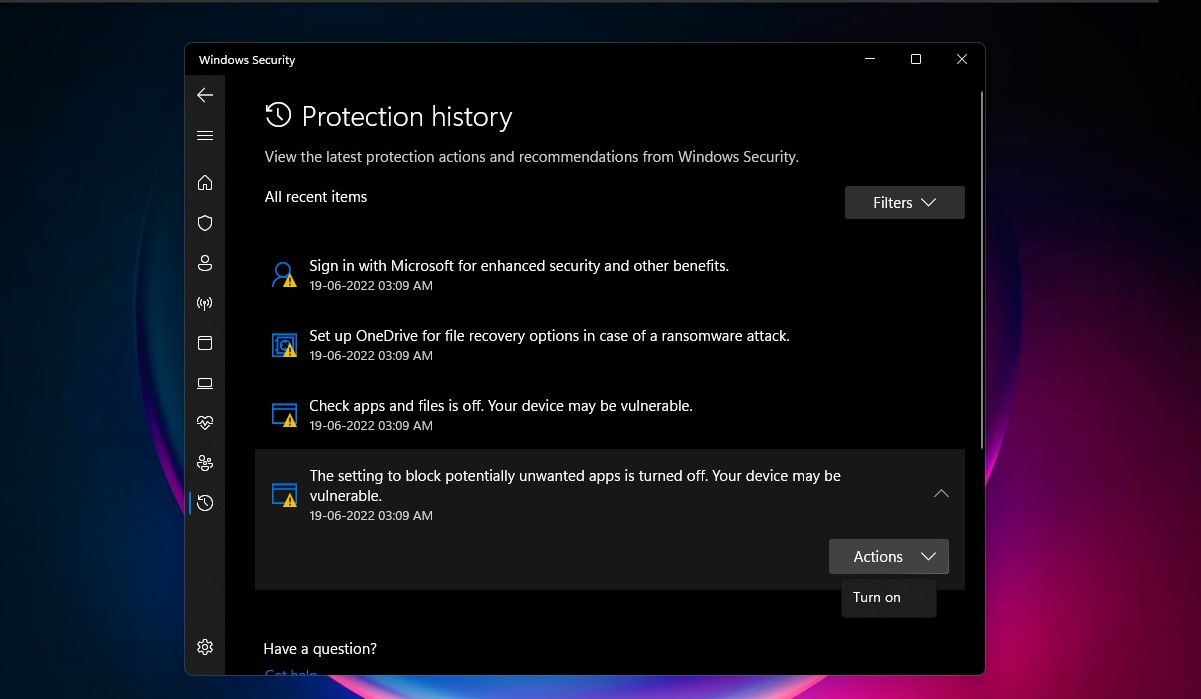
اگرچه Windows Defender تاریخچه شناساییهای خود را به مدت 30 روز نگه میدارد، در صورت نیاز میتوانید قبل از آن زمان آن را پاک کنید – به عنوان مثال، زمانی که بسیاری از گزارشهای اسکن جمع شدهاند. پاک کردن تاریخچه حفاظت به شما کمک می کند تا فضایی را روی رایانه شخصی خود ایجاد کنید و Defender را به خوبی اجرا کنید. به یاد داشته باشید، برای پاک کردن سابقه حفاظت باید به عنوان یک سرپرست وارد سیستم شوید، بنابراین بررسی کنید که آیا حقوق مدیریتی دارید یا خیر.
حال بیایید چهار راه آسان برای پاک کردن تاریخچه حفاظت در ویندوز 10 و 11 را ببینیم.
1. نحوه پاک کردن پوشه تاریخچه حفاظت Microsoft Defender
می توانید با حذف محتویات پوشه Service در پوشه Windows Defender با استفاده از File Explorer، تاریخچه حفاظت را به صورت دستی پاک کنید. در اینجا چگونه است:
- کلیدهای Windows + R را فشار دهید تا کادر Run ظاهر شود.
- مسیر زیر را کپی و پیست کنید و روی OK کلیک کنید یا اینتر را بزنید:C:\ProgramData\Microsoft\Windows Defender\Scans\History
- همچنین می توانید مسیر C:\ProgramData\Microsoft\Windows Defender\Scans\History را در نوار ناوبری File Explorer قرار دهید و سپس اینتر را بزنید. همچنین می توانید با استفاده از مسیر بالا در File Explorer به پوشه Defender Protection History بروید. اگر هنگام باز کردن Local Drive پوشه ProgramData را نمی بینید، View را انتخاب کنید و سپس کادر کنار Hidden items را علامت بزنید.
- پوشه Service را باز کنید و تمام فایل های داخل آن را انتخاب کنید. کلیک راست کرده و Delete را انتخاب کنید تا همه فایل ها پاک شوند. سپس از File Explorer خارج شوید.
- سپس Windows Security را جستجو کرده و آن را باز کنید.
- در قسمت حفاظت از ویروس و تهدید، روی مدیریت تنظیمات کلیک کنید.
- در نهایت، برای محافظت Real-Time و حفاظت از Cloud Delived، دکمه را روی Off و سپس دوباره روشن کنید.
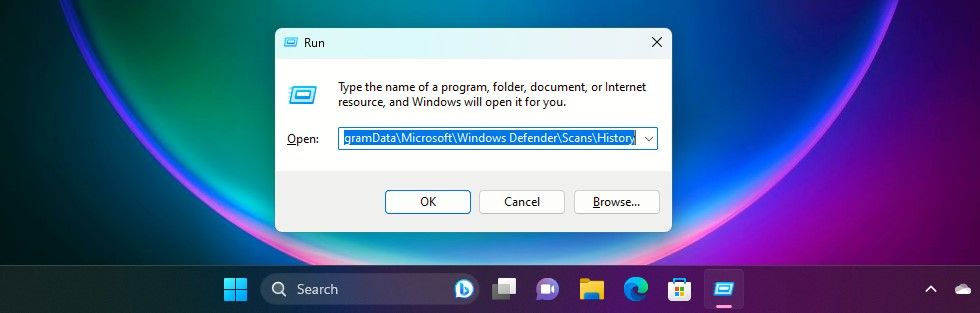
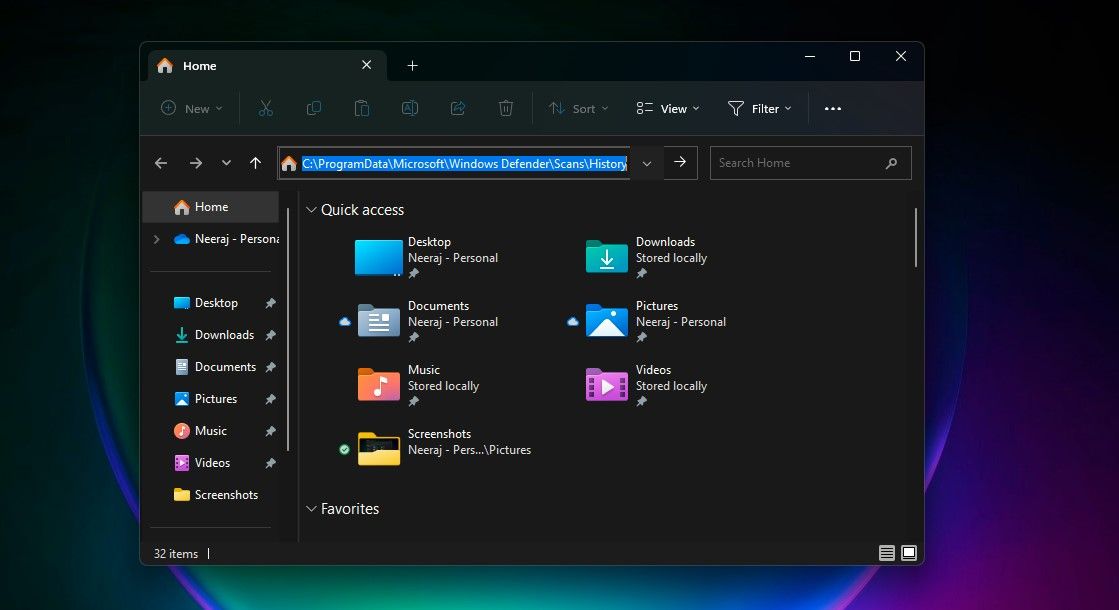
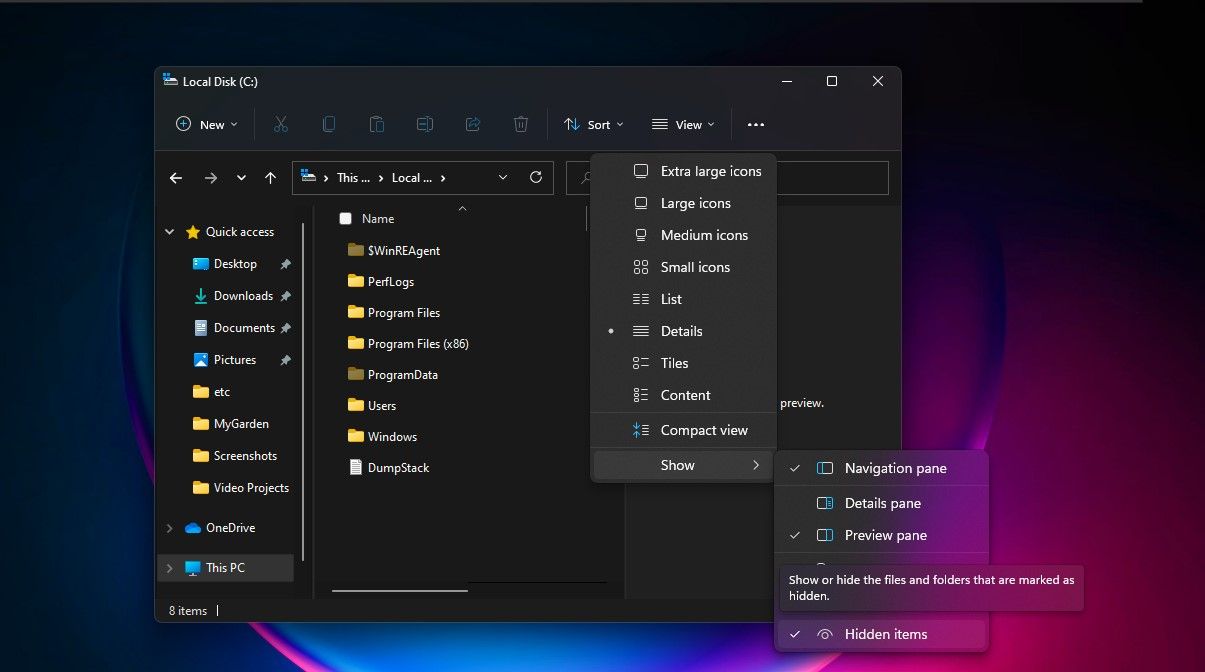
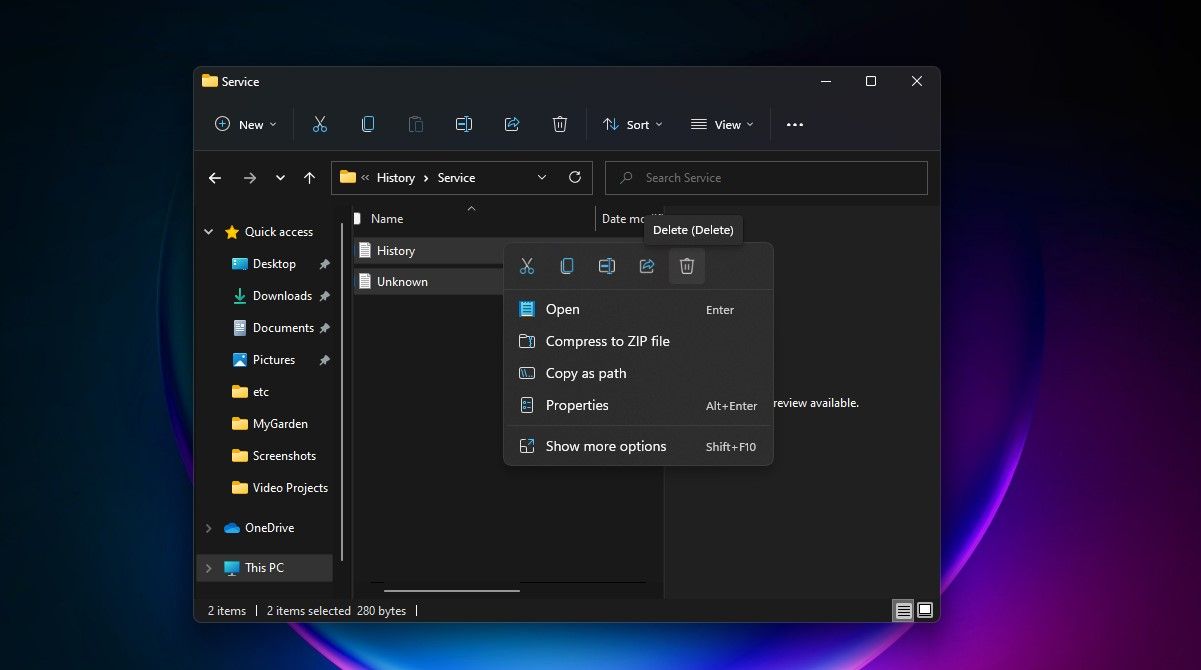
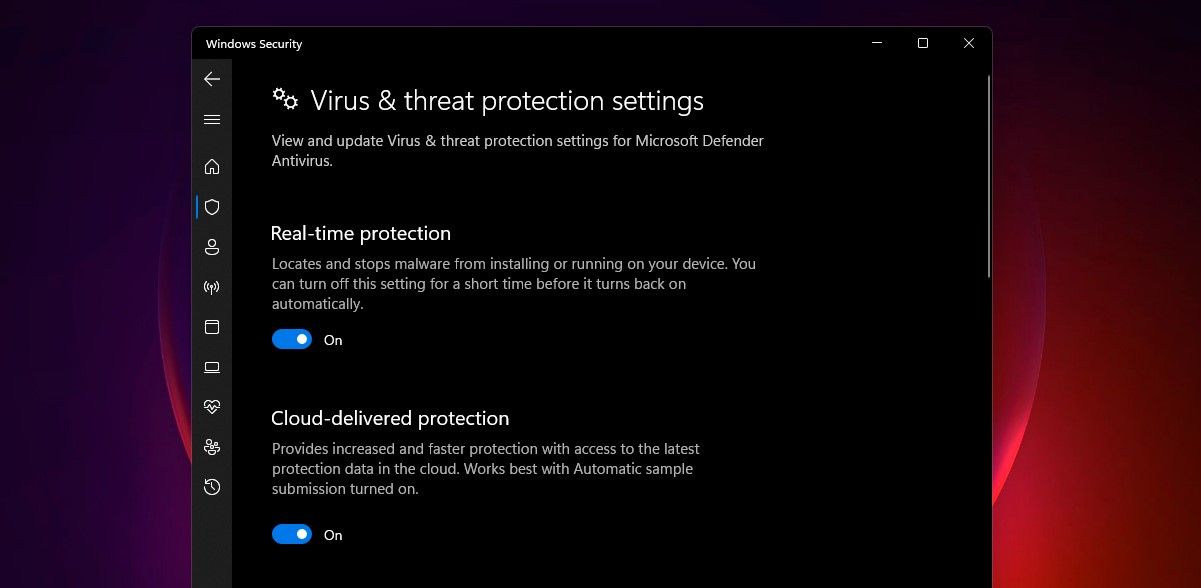
2. نحوه پاک کردن تاریخچه حفاظت Microsoft Defender با استفاده از Event Viewer
همچنین میتوانید بهطور دستی سابقه محافظت Defender را از طریق Event Viewer پاک کنید – یک برنامه مفید برای تجزیه و تحلیل گزارش رویدادها در دستگاه شما. در اینجا چگونه است:
- ابتدا Event Viewer را در ویندوز جستجو کنید و روی نتیجه برنامه در قسمت Best match کلیک کنید تا Event Viewer باز شود.
- در قسمت نمایشگر رویداد (محلی) در سمت چپ، برنامهها و گزارشهای خدمات را گسترش دهید.
- در زیر برنامهها و گزارشهای خدمات، روی فلش رو به پایین در کنار پوشه مایکروسافت کلیک کنید.
- روی Windows در سمت چپ کلیک کنید تا لیست فایل های ویندوز در قسمت میانی باز شود.
- برای یافتن Windows Defender، لیست فایلهای موجود در قسمت میانی را به پایین اسکرول کنید.
- روی Windows Defender دوبار کلیک کنید.
- سپس بر روی Operational کلیک راست کرده و Open را انتخاب کنید تا تمام لاگ های گذشته را مشاهده کنید.
- اکنون می توانید روی Operational در قسمت سمت چپ کلیک راست کرده و Clear Log را انتخاب کنید. یا روی Clear Log در قسمت سمت راست زیر Actions کلیک کنید.
- برای پاک کردن تاریخچه حفاظت، پاک کردن را انتخاب کنید. اگر میخواهید پیش از پاک کردن گزارشهای سابقه حفاظت برای مراجعات بعدی ذخیره کنید، Save and Clear را انتخاب کنید.
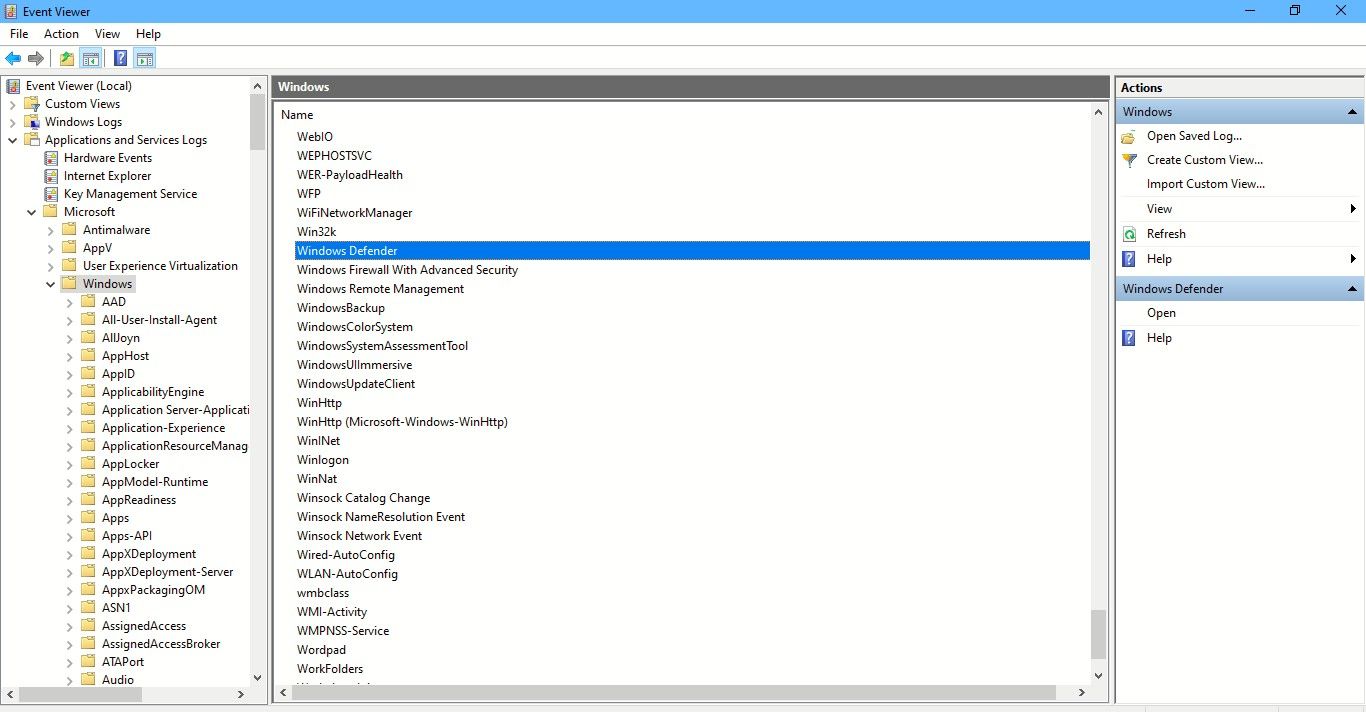
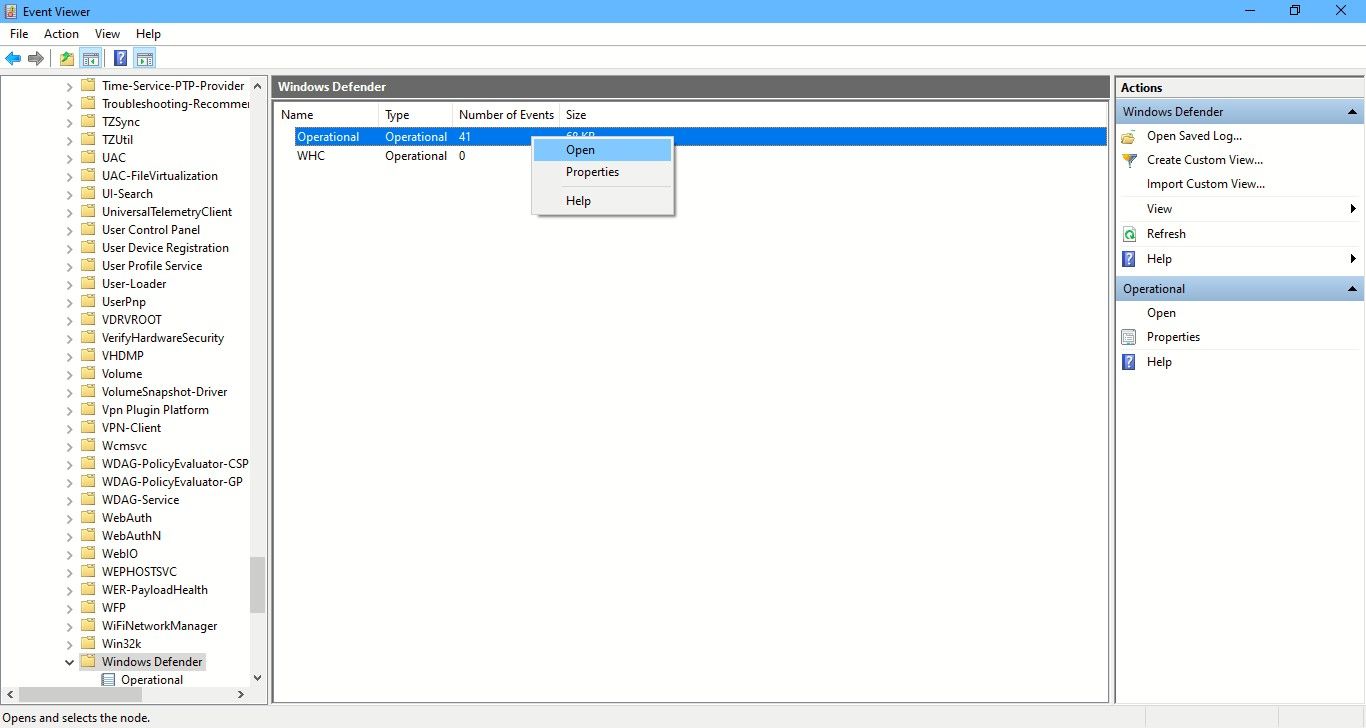
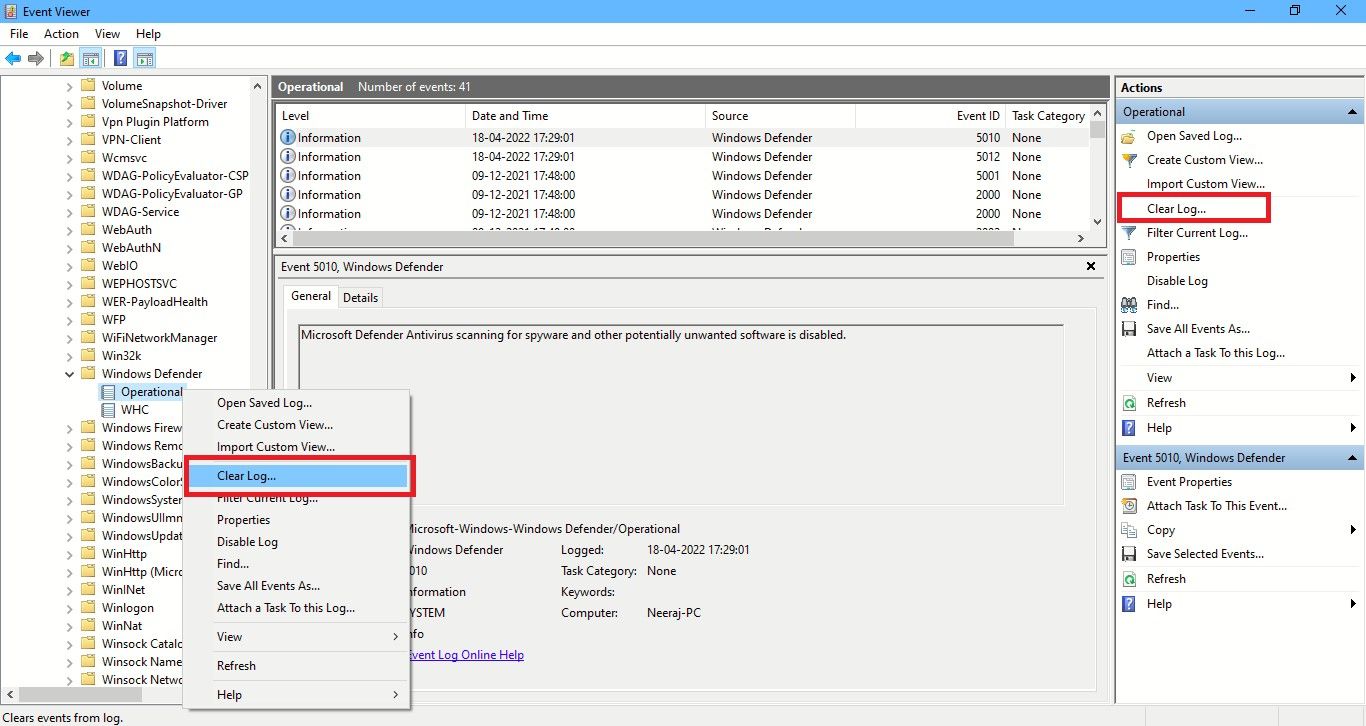
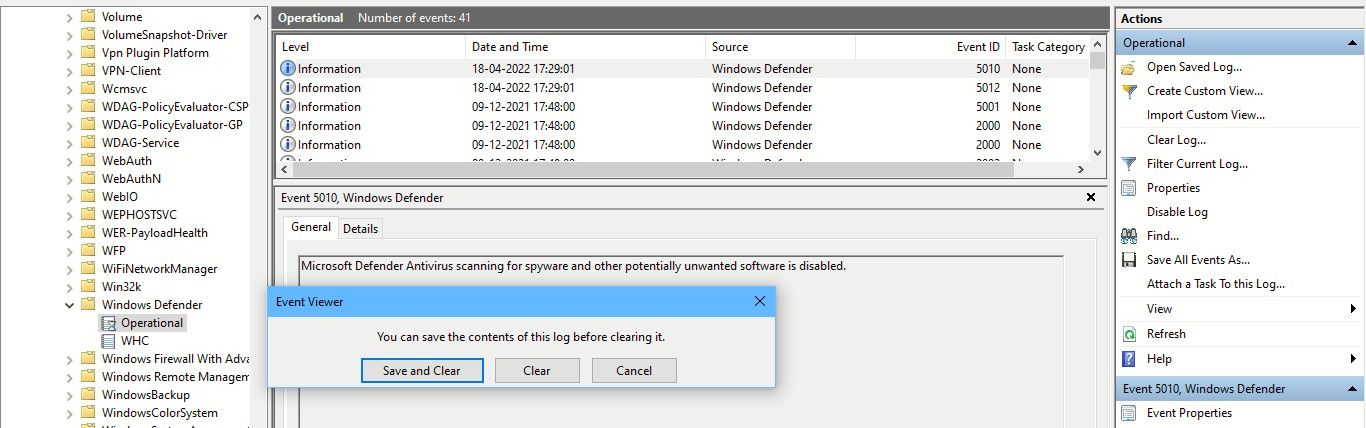
3. نحوه پاک کردن تاریخچه حفاظت از Microsoft Defender از طریق PowerShell
اگر بخواهید تاریخچه حفاظت پس از چند روز به طور خودکار پاک شود، چه؟ همچنین می توانید از دستور PowerShell برای این کار استفاده کنید. بیایید ببینیم چگونه این کار را انجام دهیم:
- PowerShell را در نوار جستجو تایپ کنید. بر روی Windows PowerShell در قسمت Best match کلیک راست کرده و Run as administrator را انتخاب کنید. یا اجرای به عنوان مدیر را در قسمت جستجوی سمت راست انتخاب کنید.
- در اعلان UAC که ظاهر می شود، روی Yes کلیک کنید.
- پنجره Administrator: PowerShell باز می شود. دستور زیر را تایپ یا کپی و پیست کنید و سپس اینتر را بزنید:
Set-MpPreference -ScanPurgeItemsAfterDelay 7
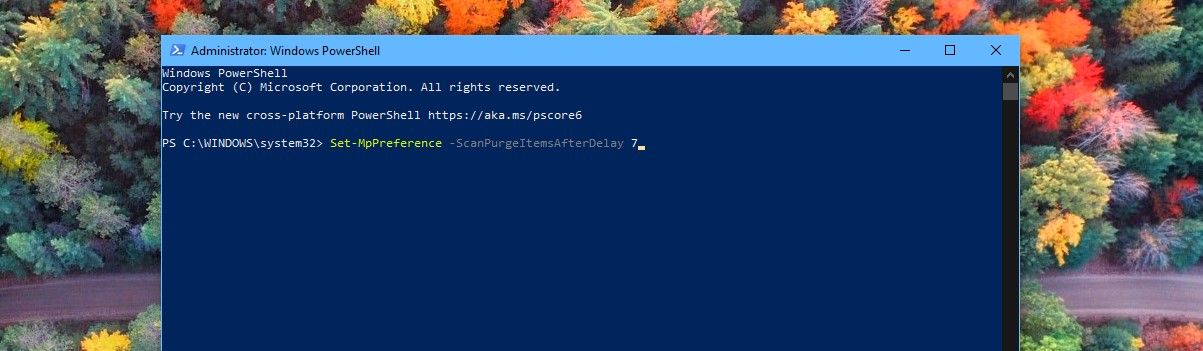
عدد 7 در انتهای دستور تعداد روزهایی است که پس از آن لاگ های تاریخچه حفاظت پاک می شوند. فقط آن عدد را تغییر دهید تا مشخص کنید چه زمانی می خواهید تاریخچه حفاظت پاک شود. و به صورت خودکار پاک می شود.
4. نحوه پاک کردن تاریخچه حفاظت از Microsoft Defender با استفاده از ویرایشگر Group Policy
اگر رایانه شخصی با ویندوز 10 پرو، ویندوز 11 پرو یا نسخه بالاتر دارید، میتوانید از ویرایشگر خط مشی گروه نیز برای پاک کردن خودکار سابقه حفاظت مدافع استفاده کنید. اگرچه راه حل هایی برای دسترسی به ویرایشگر خط مشی گروه در Windows Home نیز وجود دارد. اما بیایید ببینیم که چگونه تاریخچه حفاظت را از طریق ویرایشگر خط مشی گروه در ویندوز پرو و نسخههای بالاتر پاک کنیم:
- کلیدهای Win + R را فشار دهید تا کادر Run باز شود. برای باز کردن Local Group Policy Editor gpedit.msc را تایپ کنید. یا فقط gpedit را در نوار جستجو تایپ کنید و روی Edit Group Policy در قسمت Best match کلیک کنید تا باز شود.
- در ویرایشگر خط مشی گروه محلی، در قسمت سمت چپ در قسمت پیکربندی رایانه، با کلیک بر روی فلش رو به پایین در کنار آن، Administrative Templates را گسترش دهید.
- در پوشه Administrative Templates، روی Windows Components کلیک کنید و لیست اجزای آن در وسط پنجره Group Policy Editor ظاهر می شود.
- سپس به پایین بروید تا آنتی ویروس Windows Defender را پیدا کنید و روی آن دوبار کلیک کنید.
- در لیست آیتم های Windows Defender، روی پوشه Scan دوبار کلیک کنید.
- در قسمت سمت راست، روی Turn on remove of items from scan history پوشه دوبار کلیک کنید. یا روی ویرایش تنظیمات خط مشی در پنجره میانی کلیک کنید. این تنظیم خطمشی تعداد روزهایی را که موارد باید قبل از حذف دائمی در پوشه سابقه اسکن نگهداری شوند، تعیین میکند.
- سپس گزینه Edit Policy setting را انتخاب کنید تا پنجره سیاست باز شود. به طور پیش فرض پیکربندی نشده را نشان می دهد. برای تنظیم تعداد روز، دکمه کنار فعال را تغییر دهید. سپس تعداد روز پیش فرض که 30 است تنظیم می شود. اگر تعداد روزها را روی صفر تنظیم کنید، موارد برای همیشه نگه داشته می شوند و به طور خودکار حذف نمی شوند. بنابراین فقط روزها را به هر زمانی که می خواهید موارد حذف شوند تغییر دهید. در نهایت روی Apply و سپس OK کلیک کنید.
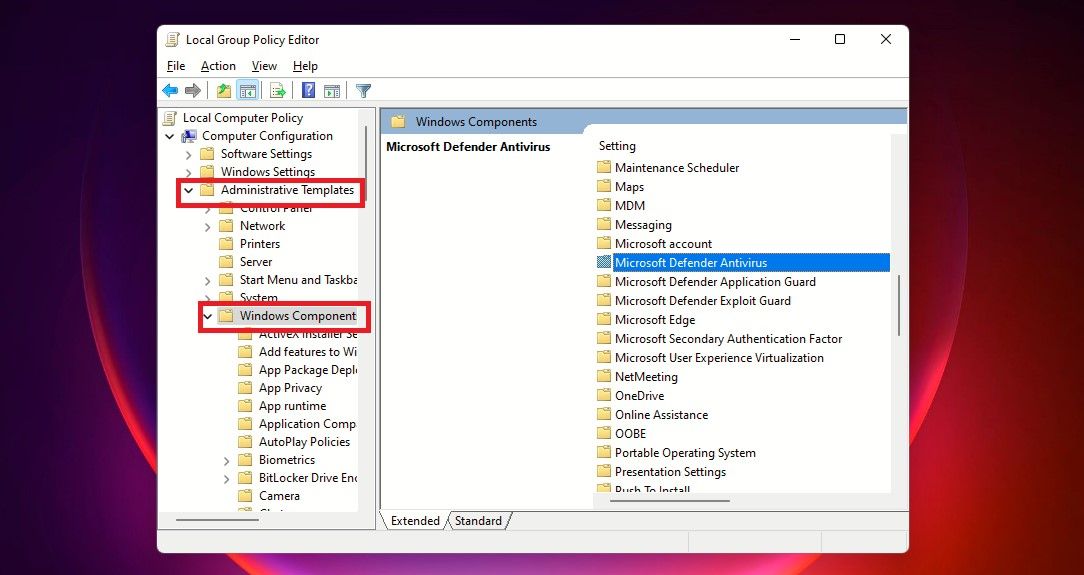
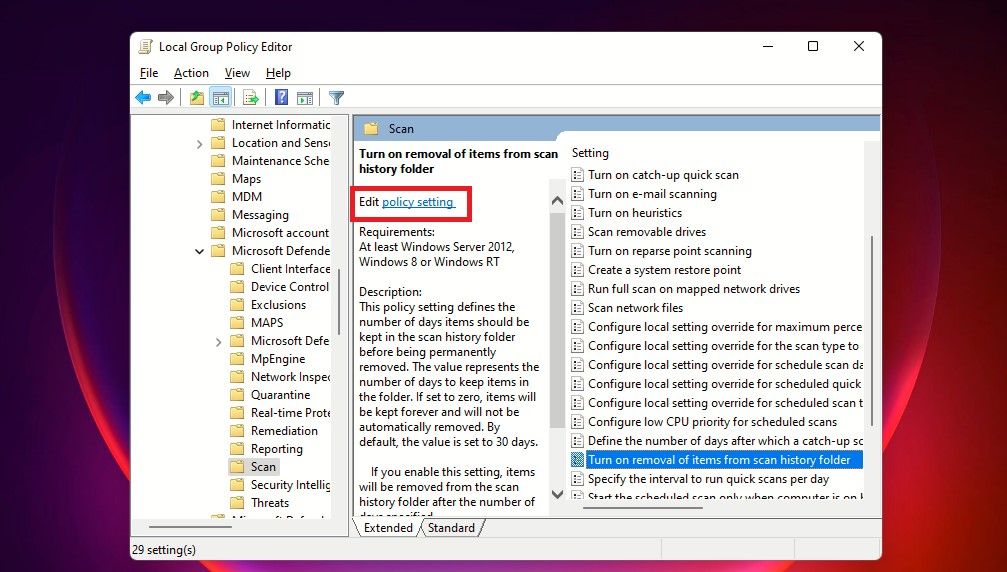
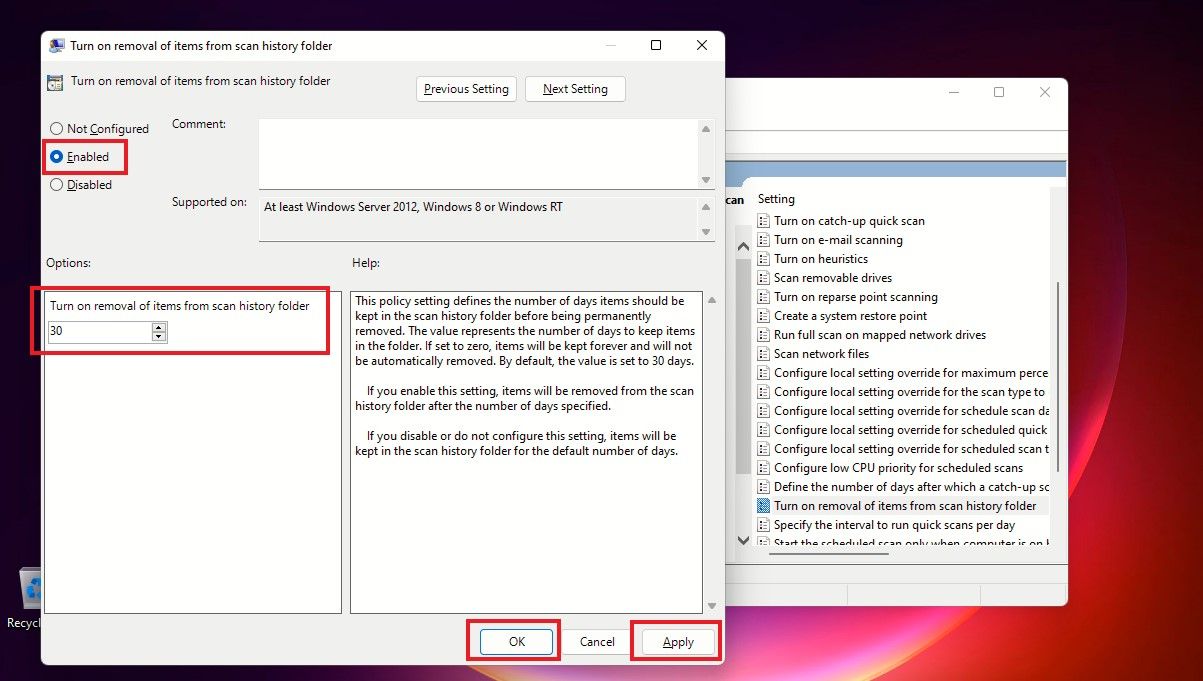
اکنون، لازم نیست هر بار سابقه حفاظت را به صورت دستی پاک کنید – موارد موجود در پوشه تاریخچه اسکن پس از روزهایی که شما مشخص کرده اید به طور خودکار حذف می شوند.
تاریخچه حفاظت از Microsoft Defender را هر زمان که خواستید پاک کنید
اگر می خواهید تاریخچه حفاظت مدافع را پاک کنید، می دانید که انجام آن از طریق هر یک از چهار روشی که در بالا ذکر شد چقدر آسان است. اگر میخواهید بعداً به گزارشهای تاریخچه حفاظت مراجعه کنید، میتوانید از گزینه Save and Clear هنگام پاک کردن تاریخچه حفاظت با استفاده از Event Viewer استفاده کنید.