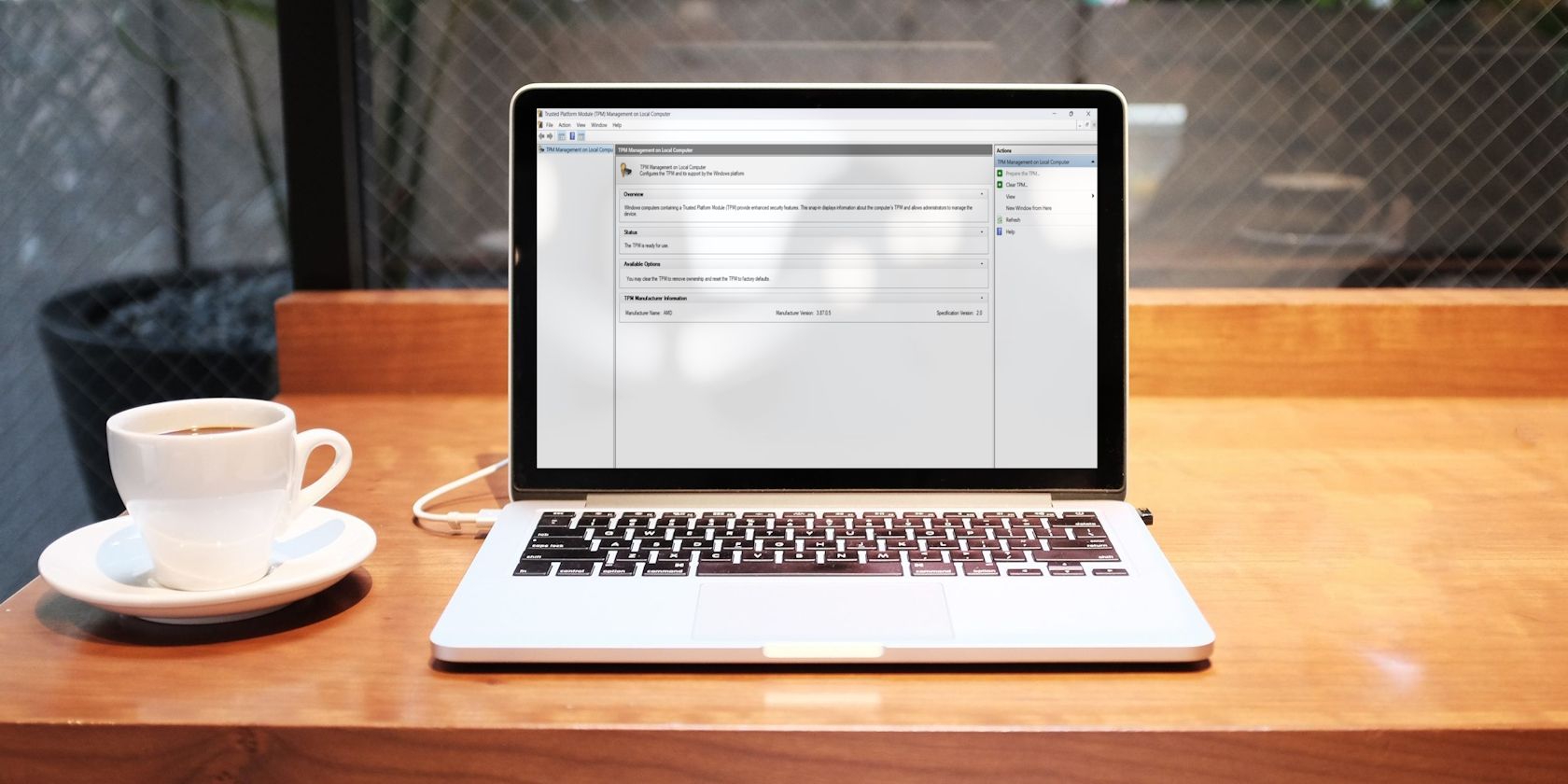چه بخواهید بدافزار را از سیستم خود پاک کنید یا رایانه شخصی خود را بفروشید، در اینجا نحوه پاک کردن TPM در ویندوز 11 آورده شده است.
ماژول پلتفرم مورد اعتماد (TPM) یک تراشه امنیتی است که از رایانه شما در برابر بدافزارها و سایر حملات محافظت می کند. نقش مهمی در نصب ویندوز 11 ایفا می کند و همچنین بخشی جدایی ناپذیر از چندین ویژگی امنیتی مانند Windows Hello و BitLocker است.
اگر به هر دلیلی نیاز به پاک کردن TPM دارید، به جای درستی آمده اید. این راهنما شامل چهار راه برای پاک کردن TPM در ویندوز 11 است.
چه زمانی باید TPM را پاک کنید و آیا انجام این کار بی خطر است؟
در حالی که TPM از دادههای حساس محافظت میکند و تلاشهای هک ایجاد شده از طریق سختافزار رایانه را خنثی میکند، در زیر مواردی وجود دارد که باید TPM را در رایانه خود پاک کنید.
- اگر رایانه خود را از نظر بدافزار بررسی کرده اید و مشکوک هستید که آلوده شده است، بازنشانی TPM هر بدافزاری را که در آن نفوذ کرده است از بین می برد.
- TPM اطلاعات مهم در مورد درایورها و برنامه های نصب شده بر روی رایانه شما را ذخیره می کند. بنابراین، برای محافظت از حریم خصوصی خود، باید قبل از فروش رایانه خود، TPM را بازنشانی کنید.
- پاک کردن TPM همچنین می تواند به شما در عیب یابی مشکلات مربوط به امنیت، رمزگذاری و احراز هویت کمک کند.
- قبل از نصب سیستم عامل جدید باید TPM را پاک کنید. به این ترتیب، سیستم عامل می تواند به طور کامل عملکردهای مبتنی بر TPM خود مانند گواهی را به کار گیرد.
پاک کردن TPM در رایانه کاملاً ایمن است. با این حال، به یاد داشته باشید که این عمل تمام کلیدهای رمزگذاری شده تولید شده توسط TPM و داده های محافظت شده مرتبط را پاک می کند. این داده ها حاوی اطلاعات مربوط به کارت های هوشمند مجازی یا پین های ورود به سیستم است.
به این ترتیب، تهیه نسخه پشتیبان از داده های ویندوزی که توسط TPM محافظت می شود بسیار مهم است تا از از دست رفتن داده ها جلوگیری شود.
1. نحوه پاک کردن TPM با استفاده از کنسول مدیریت TPM
کنسول مدیریت TPM به شما امکان می دهد TPM نصب شده بر روی رایانه خود را مدیریت کنید. می توانید از آن برای فعال یا غیرفعال کردن TPM، پاک کردن TPM و مدیریت کلیدهای TPM استفاده کنید.
برای استفاده از آن برای پاک کردن یا تنظیم مجدد TPM، مراحل زیر را دنبال کنید:
- کلیدهای Win + R را با هم فشار دهید تا کادر محاوره ای Run باز شود.
- tpm.msc را در نوار جستجو تایپ کنید و Enter را فشار دهید.
- روی گزینه Clear TPM در قسمت Actions کلیک کنید.
- روی Restart کلیک کنید.


اکنون رایانه شما مجدداً راه اندازی می شود تا فرآیند تنظیم مجدد TPM تمام شود.
2. نحوه پاک کردن TPM با استفاده از برنامه امنیتی ویندوز
برای پاک کردن TPM با استفاده از برنامه Windows Security، این مراحل را دنبال کنید:
- منوی Start را باز کنید، Windows Security را در نوار جستجو تایپ کنید و Enter را فشار دهید.
- از نوار کناری سمت چپ گزینه Device security را انتخاب کرده و روی Security processor details کلیک کنید.
- بر روی Security processor troubleshooting کلیک کنید.
- از منوی کشویی Select دلیلی برای حذف TPM انتخاب کنید.
- روی Clear TPM کلیک کنید.
- روی Clear کلیک کنید و راه اندازی مجدد کنید.





اکنون رایانه شما مجدداً راه اندازی می شود. پس از آن، اگر قبلاً از آن استفاده کرده اید، باید Windows Hello را راه اندازی کنید.
3. نحوه پاک کردن TPM با استفاده از Windows PowerShell

Windows PowerShell یک ابزار خط فرمان است که به شما امکان می دهد عملیات پیشرفته را روی رایانه خود انجام دهید.
برای استفاده از آن برای حذف TPM، Windows PowerShell را با حقوق مدیریت باز کنید (نحوه راه اندازی Windows PowerShell را به عنوان مدیر ببینید)، Clear-Tpm را تایپ کنید و Enter را فشار دهید.
4. چگونه TPM را از طریق بایوس پاک کنیم
میتوانید لایههای امنیتی رایانهتان، از جمله TPM را از بایوس پیکربندی کنید. در زیر مراحل تنظیم مجدد TPM از بایوس آمده است:
- کامپیوتر خود را مجددا راه اندازی کنید و کلید BIOS (معمولاً کلید F2 یا Del) را فشار دهید تا به منوی BIOS دسترسی پیدا کنید.
- به تب Security بروید.
- روی گزینه Clear TPM کلیک کنید و از اعلان گزینه Yes را انتخاب کنید.
- به تب Exit بروید و Save Changes and Exit را انتخاب کنید. سپس، Yes را انتخاب کنید.



خودشه. رایانه شما مجدداً راه اندازی می شود و گزینه تنظیم پین خود را در صفحه ورود به سیستم خواهید داشت که نشان می دهد TPM را با موفقیت پاک کرده اید.
ایمن نگه داشتن داده های خود از بدافزار در ویندوز
TPM داده های مهم مرتبط با امنیت، از جمله کلیدهای رمزگذاری را ذخیره می کند. با این حال، هنگامی که TPM تحت تأثیر بدافزار قرار میگیرد، برای محافظت از اطلاعات خود باید آن را پاک کنید. خوشبختانه با استفاده از روش های بالا می توانید به سرعت TPM را بازنشانی کنید.