پارتیشن های SSD خود را بررسی کنید تا بدانید در صورت ظاهر شدن چگونه با مشکلات برخورد کنید.
هنگام تنظیم یک هارد دیسک جدید، بررسی اینکه آیا از سبک پارتیشن مناسب استفاده می کند ضروری است. سبک پارتیشن نقش مهمی در مدیریت و قالببندی درایو و تأثیر بر سازگاری با ویژگیها و برنامههای مختلف سیستم دارد.
بنابراین، بیایید راه های بررسی سریع سبک پارتیشن در ویندوز 11 را مرور کنیم. به این ترتیب، می توانید مطمئن شوید که درایو به درستی تنظیم شده و آماده استفاده است. شروع کنیم.
1. سبک پارتیشن را با استفاده از مدیر دستگاه بررسی کنید
Device Manager یک ابزار حیاتی ویندوز است که به شما امکان می دهد تمام دستگاه های سخت افزاری نصب شده بر روی رایانه خود را مشاهده و مدیریت کنید. میتوانید از Device Manager برای فعال یا غیرفعال کردن دستگاهها، بهروزرسانی درایورها یا عیبیابی مشکلات مربوط به سختافزار استفاده کنید.
Device Manager همچنین می تواند در بررسی سبک پارتیشن درایو مفید باشد. در اینجا به این صورت است:
- روی نماد ویندوز در نوار وظیفه کلیک راست کرده و از لیست گزینه Device Manager را انتخاب کنید.
- روی گره Disk drives دوبار کلیک کنید تا آن را گسترش دهید.
- روی دیسک خود کلیک راست کرده و از منوی زمینه گزینه Properties را انتخاب کنید.
- به تب Volumes بروید.
- روی دکمه Populate کلیک کنید.
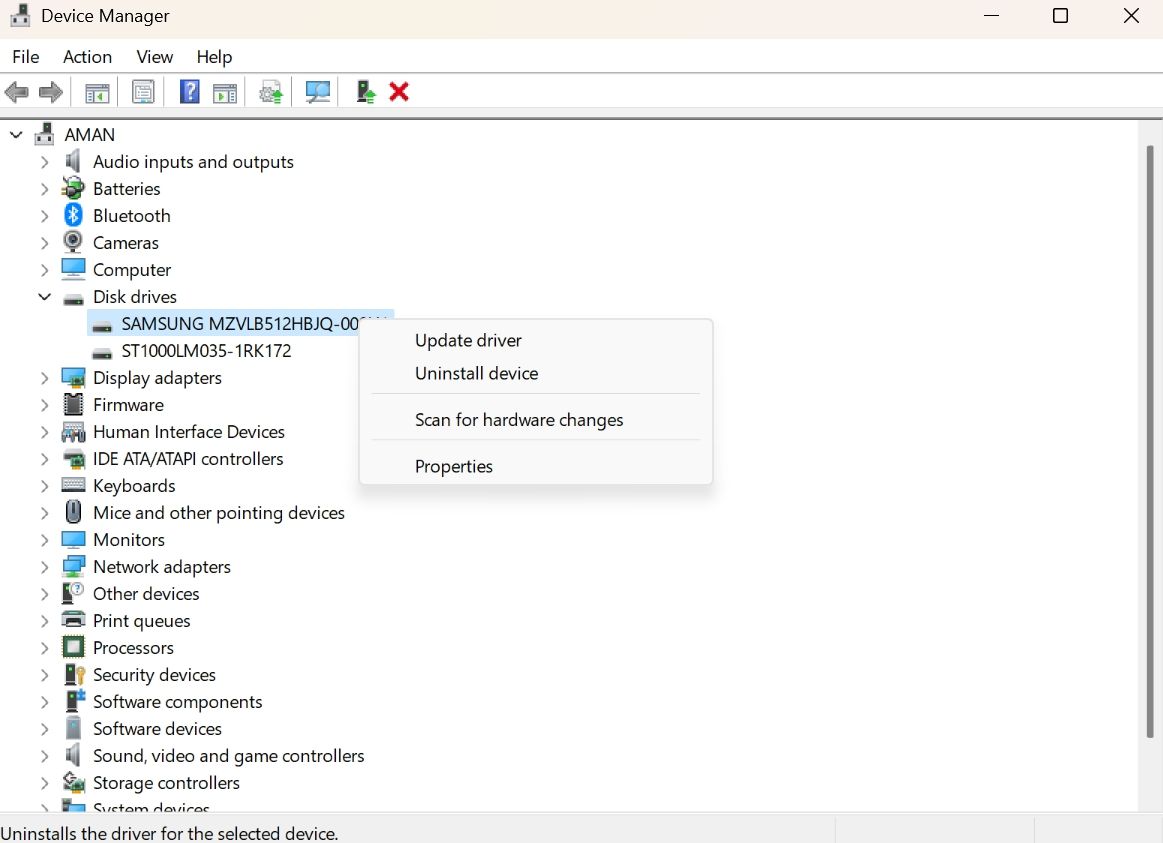
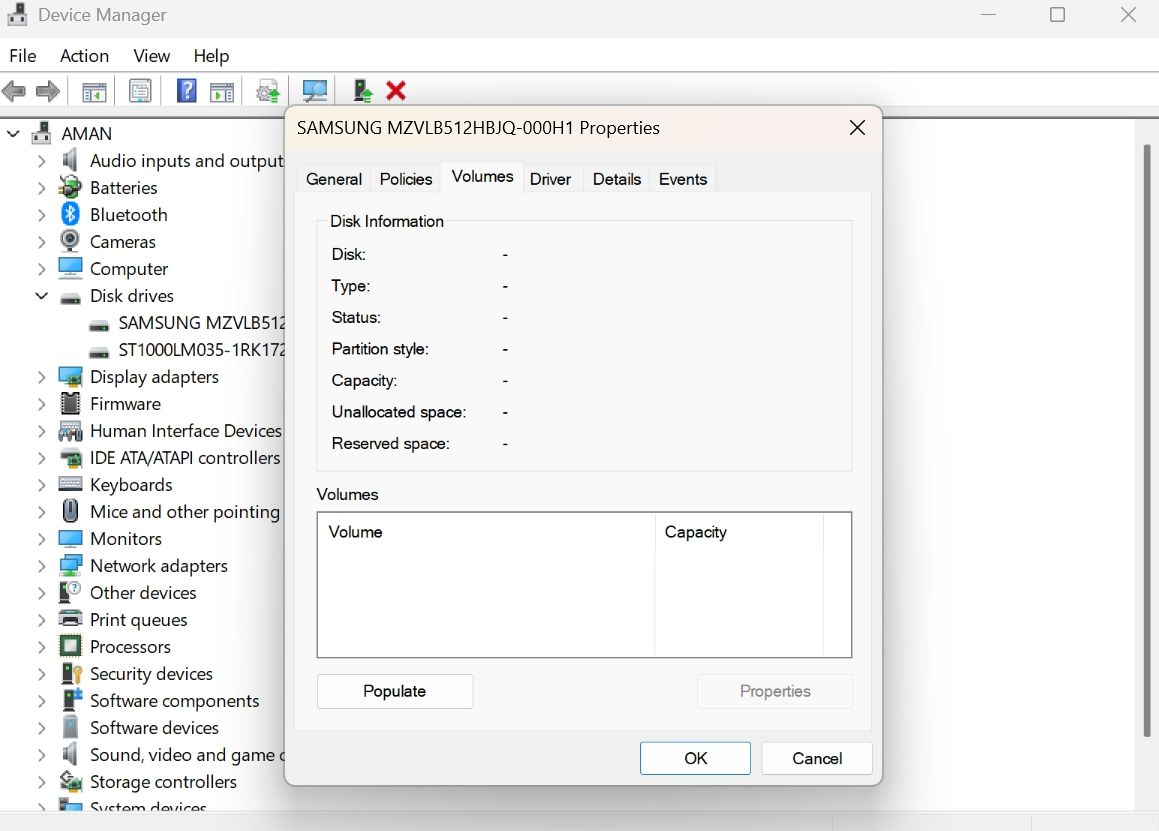
خودشه! می توانید سبک پارتیشن را در قسمت Disk Information بررسی کنید.
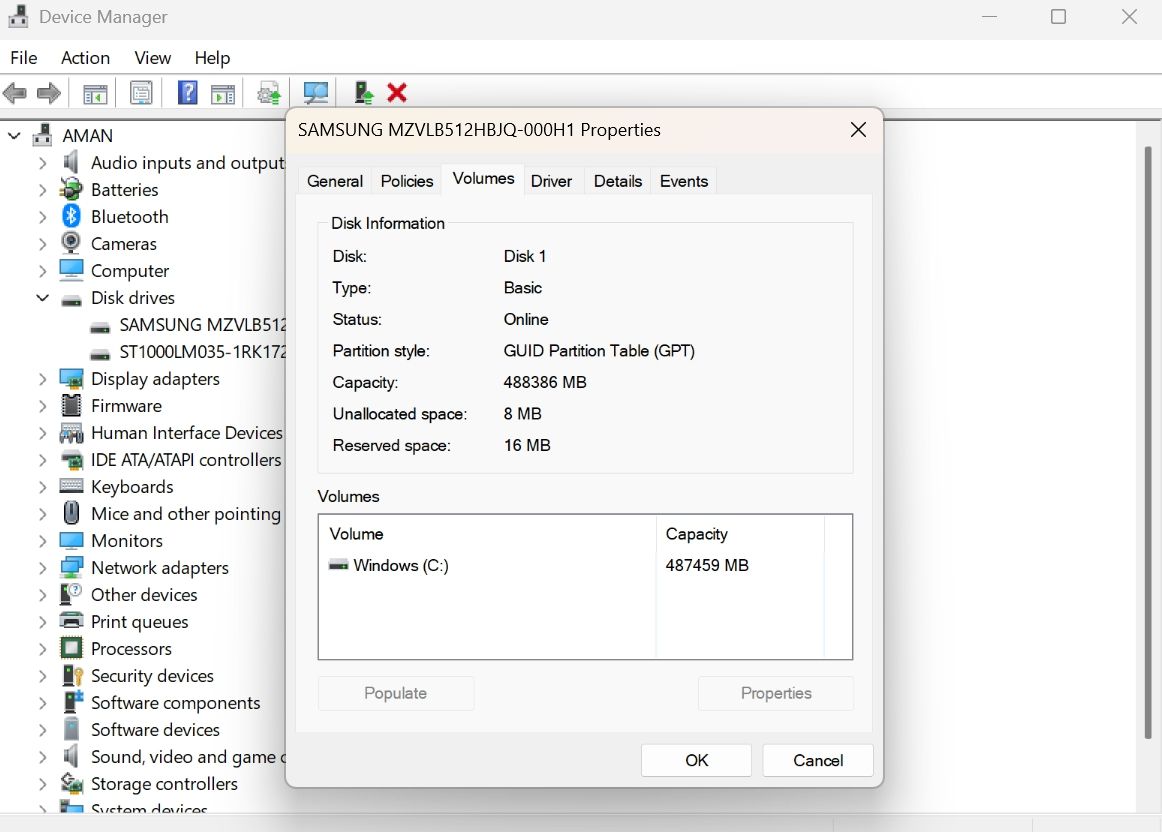
2. با استفاده از ابزار مدیریت دیسک، سبک پارتیشن را بررسی کنید
مدیریت دیسک یکی دیگر از ابزارهای داخلی برای مدیریت هارد دیسک ها و سایر دستگاه های ذخیره سازی متصل به سیستم شما است. می توانید از آن برای ایجاد، حذف، قالب بندی و تغییر اندازه پارتیشن ها در درایو ذخیره سازی استفاده کنید.
برای بررسی سبک پارتیشن دیسک خود با استفاده از ابزار مدیریت دیسک، دستورالعمل های زیر را دنبال کنید:
- Win + X را فشار دهید تا منوی Power User باز شود و مدیریت دیسک را انتخاب کنید.
- روی دیسکی که می خواهید سبک پارتیشن آن را بررسی کنید کلیک راست کرده و Properties را انتخاب کنید.
- برای مشاهده سبک پارتیشن به تب Volumes بروید.
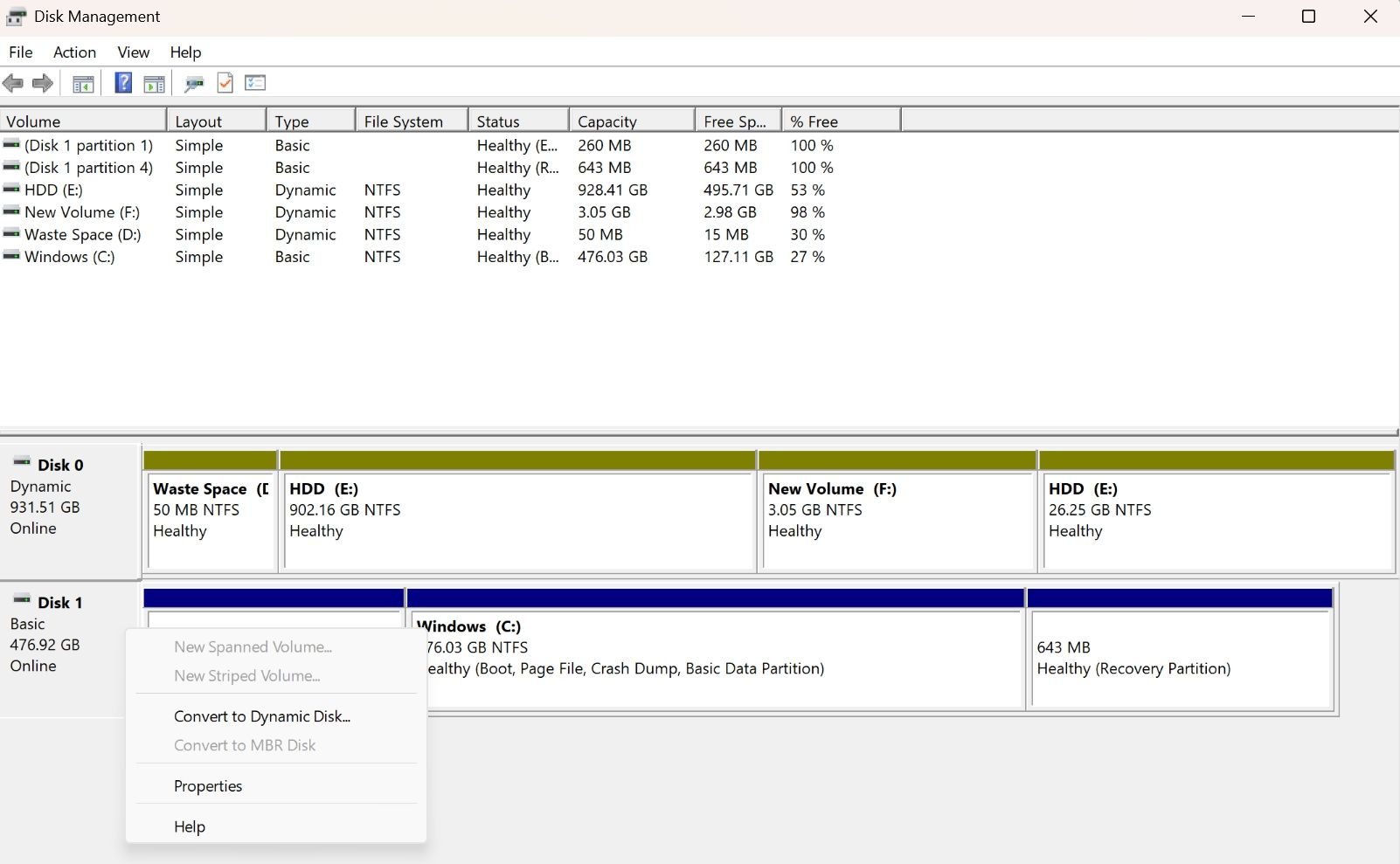
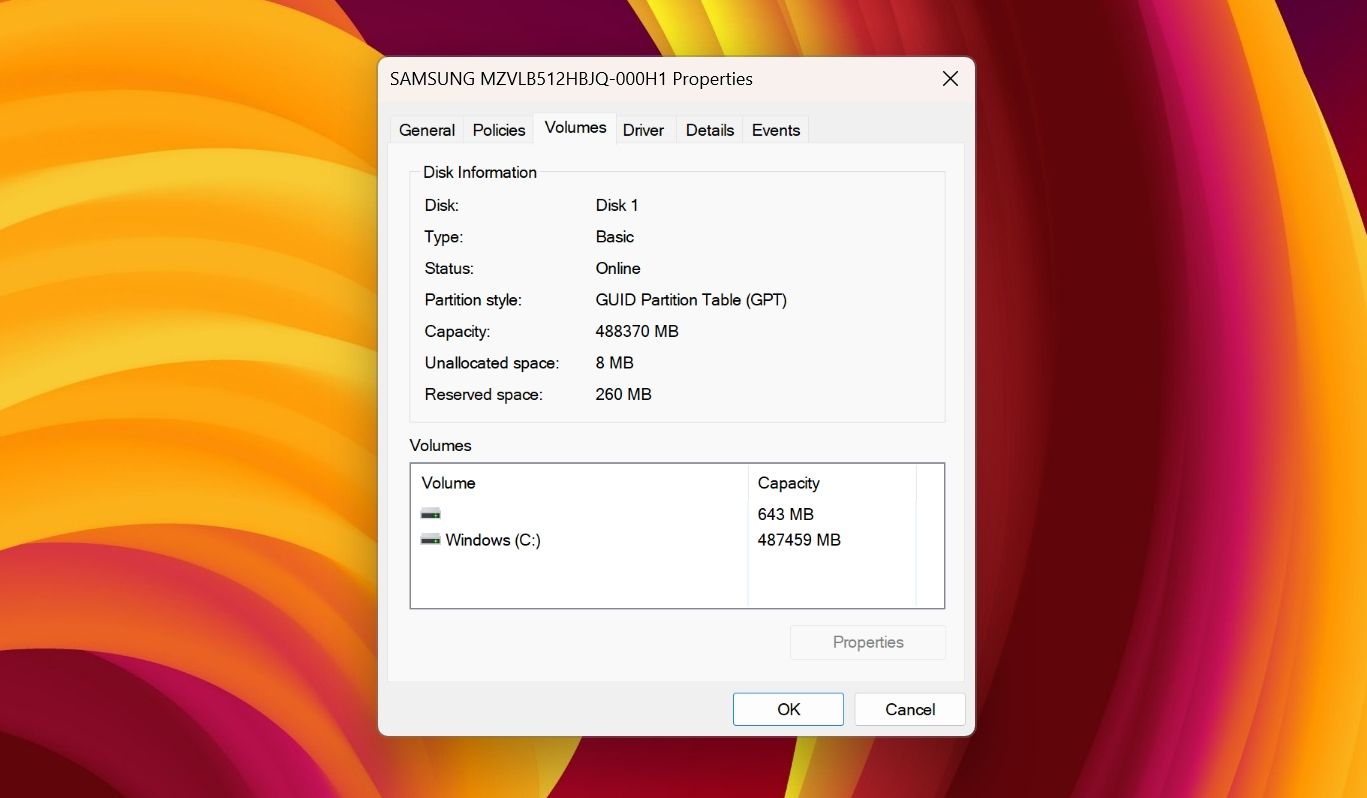
3. با استفاده از برنامه تنظیمات، سبک پارتیشن را بررسی کنید
برنامه Settings گزینه ای برای سفارشی کردن تنظیمات مهم ویندوز است. شما می توانید همه کارها را از دانلود به روز رسانی های ویندوز گرفته تا مدیریت پروفایل های شبکه بی سیم خود با استفاده از برنامه تنظیمات ویندوز انجام دهید.
برنامه تنظیمات نیز یکی از مکان هایی است که می توانید سبک پارتیشن دیسک خود را بررسی کنید. در اینجا به این صورت است:
- کلید Win + I را فشار دهید تا برنامه تنظیمات باز شود. اگر ترکیب کلید کار نمی کند، می توانید از هر روش دیگری برای باز کردن تنظیمات در ویندوز استفاده کنید.
- از نوار کناری سمت چپ گزینه System را انتخاب کنید، سپس روی گزینه Storage در قسمت سمت راست کلیک کنید.
- روی تنظیمات ذخیره سازی پیشرفته کلیک کنید و از منوی کشویی Disks & Volumes را انتخاب کنید.
- روی دکمه Properties در کنار دیسکی که می خواهید سبک پارتیشن آن را بررسی کنید کلیک کنید.
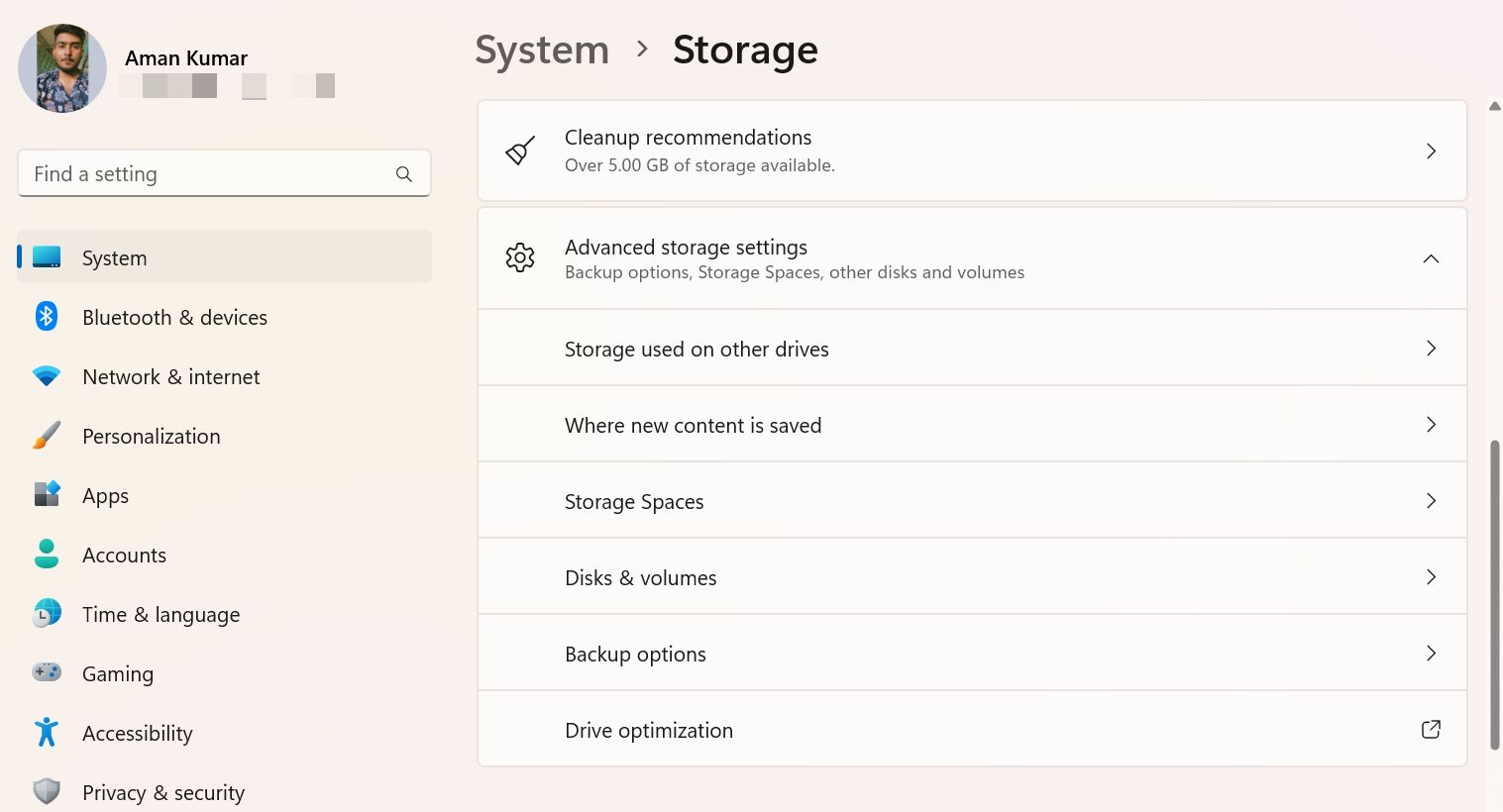
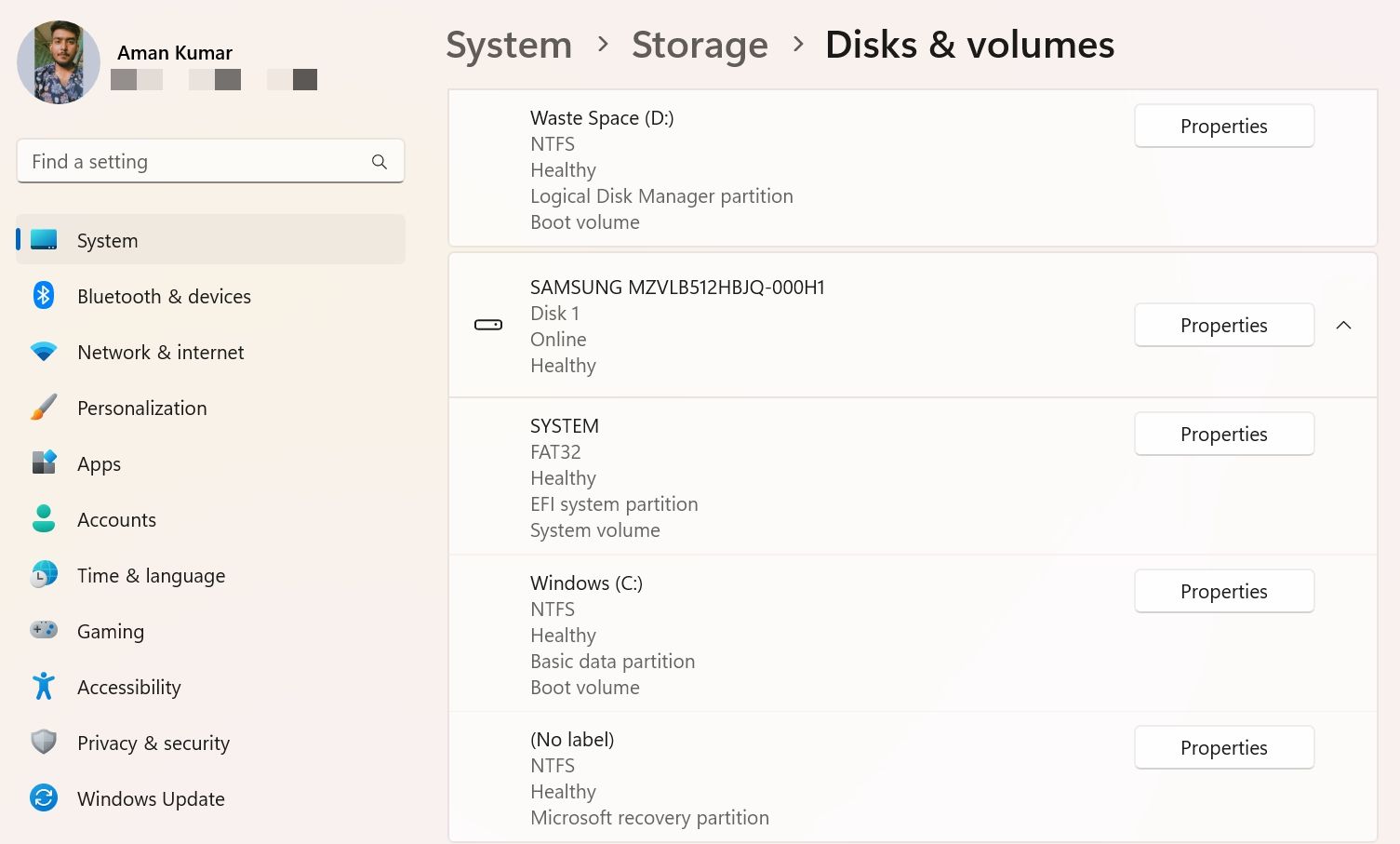
در پنجره زیر می توانید سبک پارتیشن را بررسی کنید.
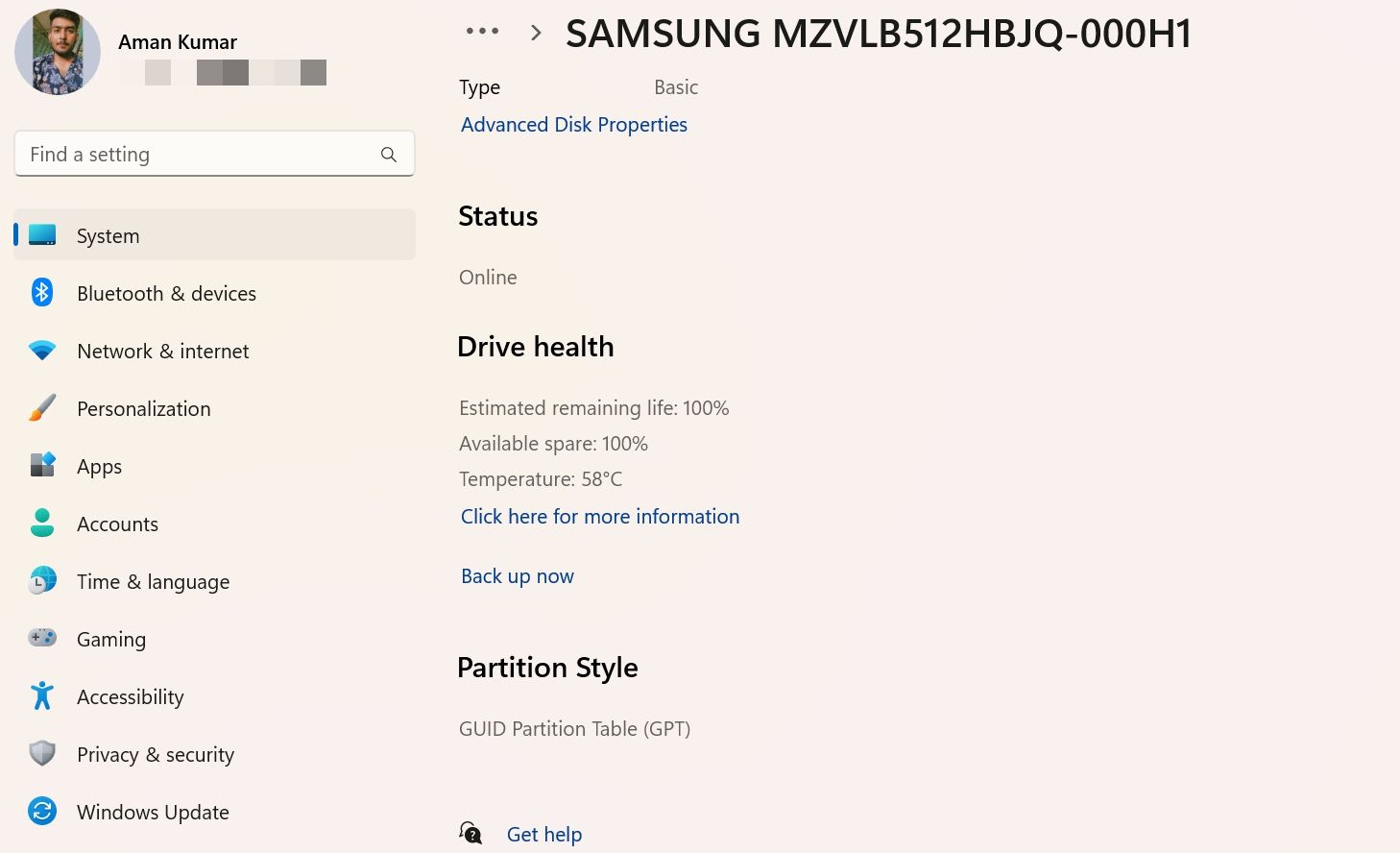
4. سبک پارتیشن را با استفاده از ابزارهای خط فرمان بررسی کنید
ابزارهای خط فرمان مانند Windows PowerShell و Command Prompt معمولاً برای حل مشکلات سیستم پیشرفته استفاده می شوند. اما اگر روش درست را می دانید، می توانید از آنها برای بررسی سبک پارتیشن دیسک خود استفاده کنید.
در اینجا نحوه بررسی سبک پارتیشن با استفاده از Command Prompt آورده شده است:
- Command Prompt را در منوی استارت ویندوز تایپ کنید و از پنجره سمت راست Run as administrator را انتخاب کنید.
- در پنجره خط فرمان بالا، عبارت Diskpart را تایپ کرده و Enter را فشار دهید.
- لیست disk را تایپ کرده و Enter را فشار دهید.
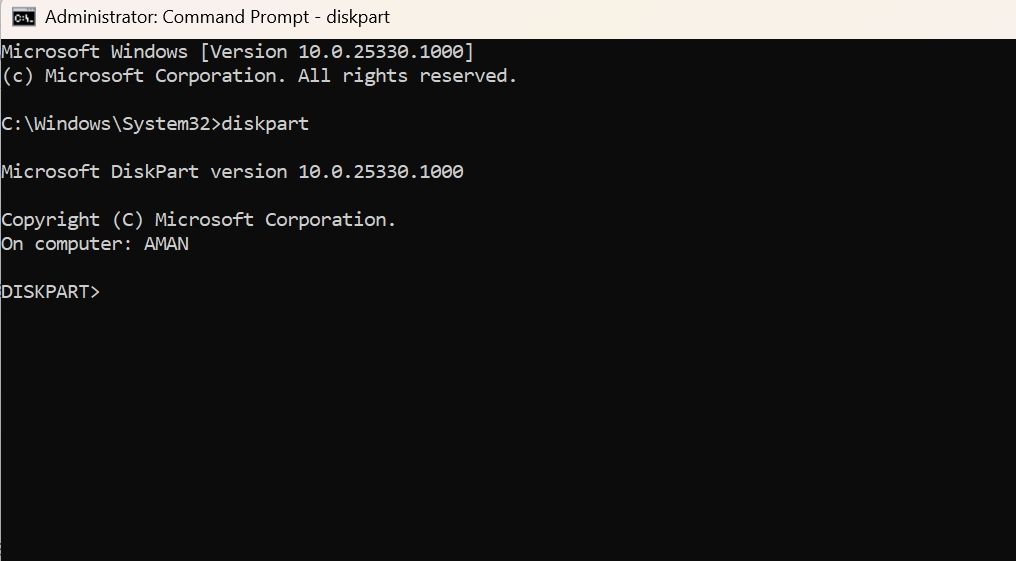
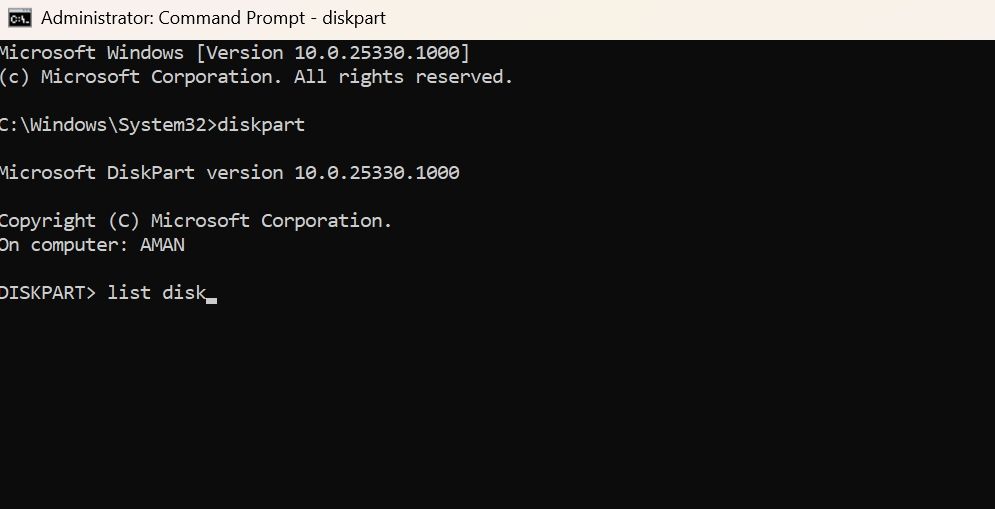
ستون Gpt را بررسی کنید. اگر دیسک شما از پارتیشن GPT استفاده کند، یک کاراکتر ستاره خواهید دید. و اگر کاراکتر ستاره وجود نداشته باشد، دیسک شما از پارتیشن MBR استفاده می کند.
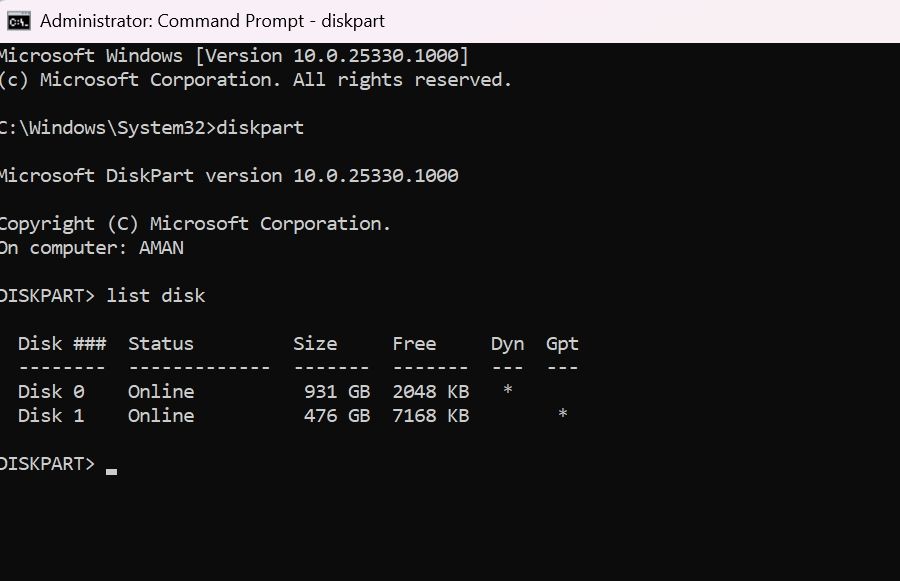
برای بررسی استفاده از Windows PowerShell، پنجره PowerShell را به عنوان مدیر باز کنید (نحوه باز کردن Windows PowerShell را به عنوان مدیر ببینید)، دستور زیر را تایپ کنید و Enter را فشار دهید.
Get-Disk
برای بررسی نوع پارتیشن دیسک خود به ستون Partition Style نگاه کنید.
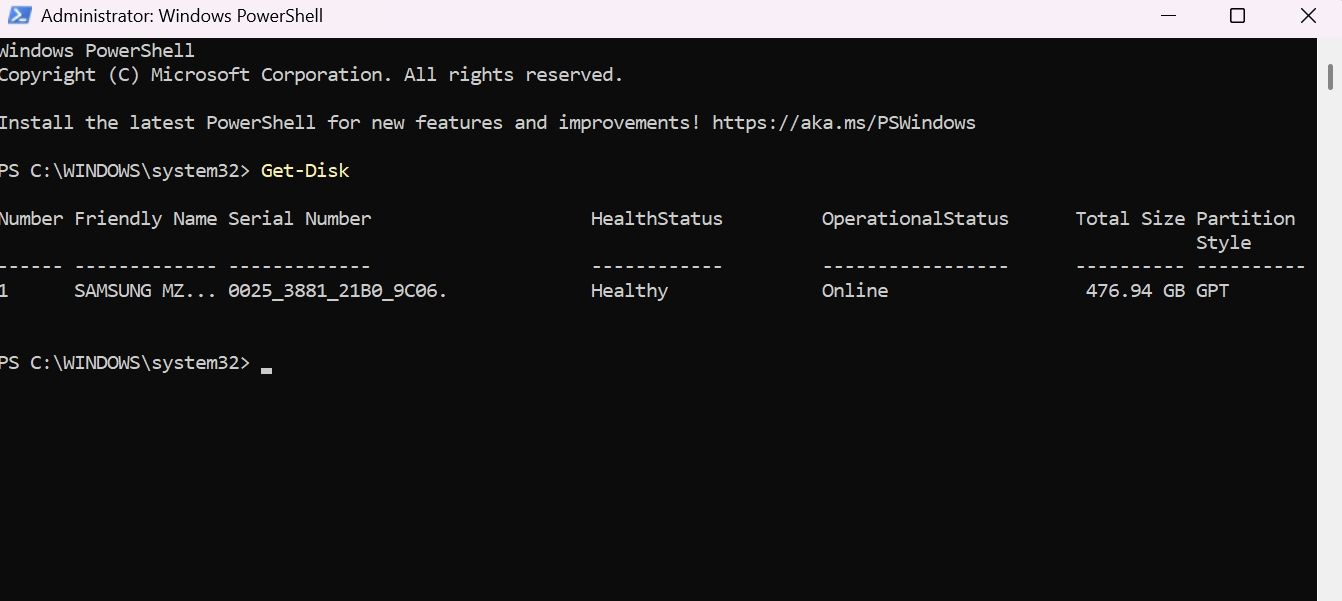
دیسک خود را بهتر بشناسید
چه بخواهید سازگاری درایو خود را بررسی کنید یا برخی از داده های مهم را بازیابی کنید، مهم است که در مورد سبک پارتیشن دیسک خود بدانید. با استفاده از روش های بالا می توانید سبک پارتیشن دیسک خود را بررسی کنید.
در همین حال، ممکن است علاقه مند به تغییر سبک پارتیشن دیسک خود باشید.
