مک شما نام های پیش فرض را برای خود و وسایل جانبی متصل تعیین می کند، اما در صورت نیاز می توانید آنها را تغییر دهید. در اینجا چگونه است.
هنگامی که برای اولین بار Mac را راه اندازی می کنید یا دستگاه جدیدی را متصل می کنید، به طور خودکار یک نام پیش فرض برای چاپگرها، AirDrop، شبکه و غیره می دهد. معمولاً این نامهای پیشفرض برای تمام عمر رایانه ما مناسب هستند.
با این حال، ممکن است بخواهید مک خود را شخصی کنید و به صورت دستی تعدادی از این نام ها را تغییر دهید. بنابراین، ما چهار مکان را به شما نشان میدهیم که میتوانید یک نام سفارشی را در مک خود اضافه کنید و دلیل اینکه ممکن است بخواهید این کار را انجام دهید را لمس کنید.
1. نام چاپگر خود را تغییر دهید
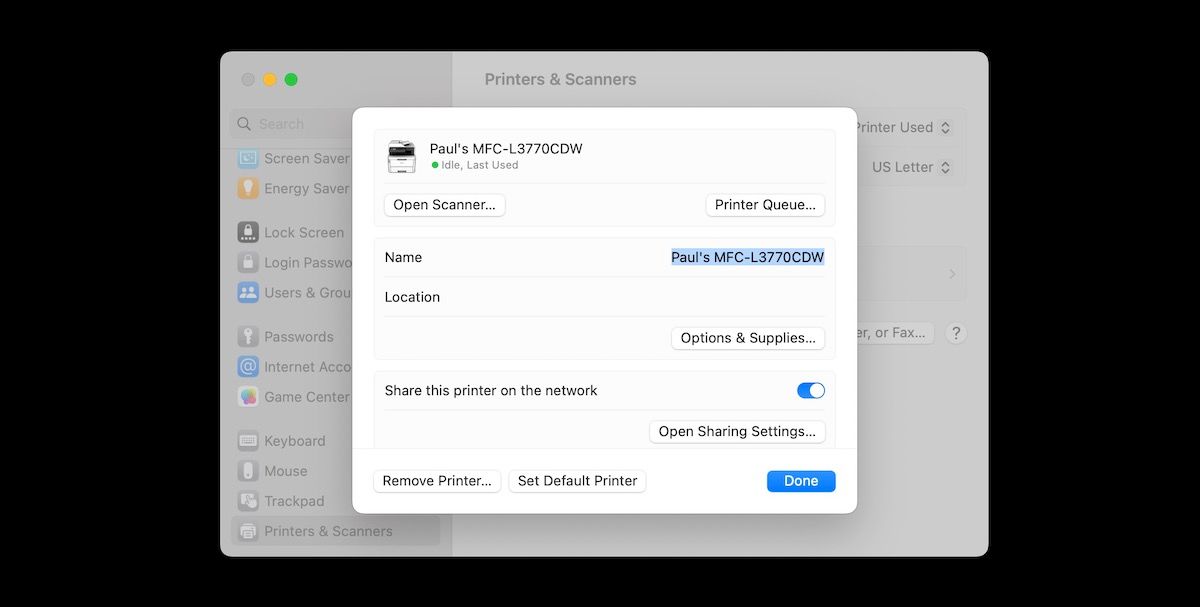
هر زمان که چاپگری را به مک خود اضافه می کنید، آن چاپگر را با نام تجاری و شماره مدل آن نامگذاری می کند. اگر از چندین چاپگر از یک سازنده استفاده کنید، ممکن است گیج کننده باشد. اگر از شماره مدل چاپگر مشابهی در دو مکان مختلف مانند خانه و محل کار استفاده کنید، گیج کننده تر می شود.
پس از نصب یک چاپگر، به راحتی می توانید وارد آن شوید و نام چاپگر را به هر چیزی که می خواهید تغییر دهید. برای تغییر نام چاپگر، تنظیمات سیستم را باز کنید و روی Printers & Scanners در پایین کلیک کنید. در اینجا، لیستی از تمام چاپگرهای اضافه شده به دستگاه خود را مشاهده خواهید کرد. روی هر چاپگر موجود در لیست کلیک کنید و یک پنجره بازشو خواهید دید. اکنون می توانید نام چاپگر را به هر چیزی که می خواهید تغییر دهید.
2. نام مک و هویت Airdrop خود را تغییر دهید
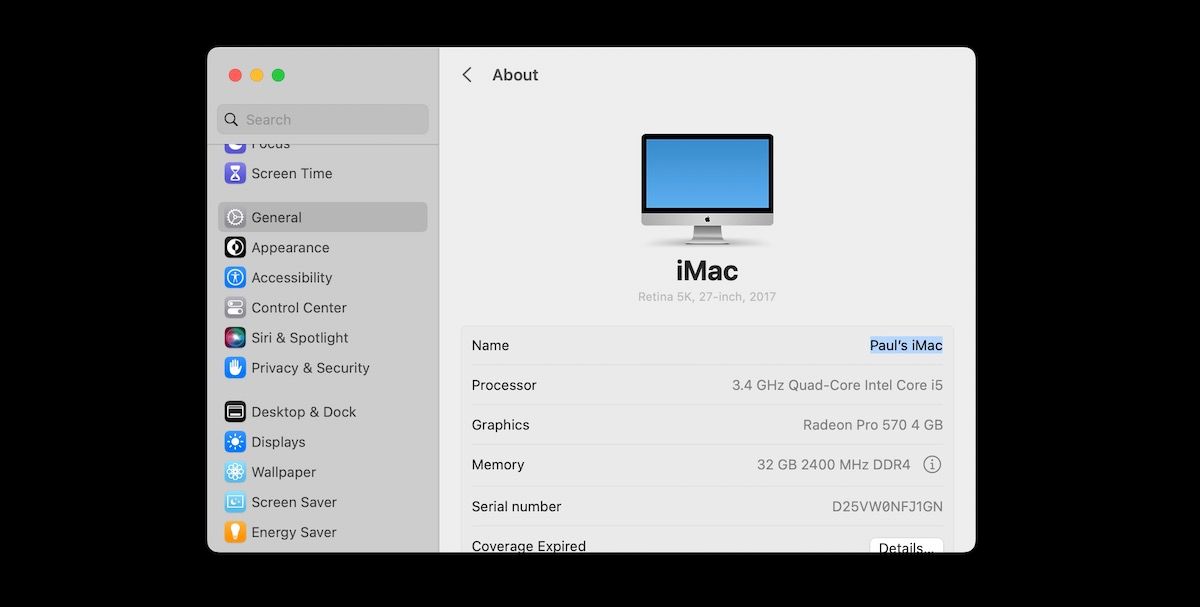
هنگامی که برای اولین بار یک مک جدید را راه اندازی می کنید، معمولاً به طور پیش فرض نام شما به عنوان نام رایانه در نظر گرفته می شود. به عنوان مثال، اگر نام شما دیوید است، نام پیش فرض مک بوک پرو شما «مک بوک پرو دیوید» خواهد بود.
نام مک شما نیز هویت Airdrop شماست. بنابراین، اگر از چندین مک در خانه یا محل کار استفاده می کنید، ممکن است گیج کننده شود. معمولاً این روش بهتری است که رایانه ای را با چیزی منحصربفردتر نامگذاری کنید.
برای تغییر نام مک خود، System Settings را از منوی Apple باز کنید و از قسمت سمت چپ روی General کلیک کنید. سپس، About را انتخاب کنید. در اینجا می توانید نام مک خود را در قسمت Name تغییر دهید.
3. نام میزبان مک خود را تغییر دهید
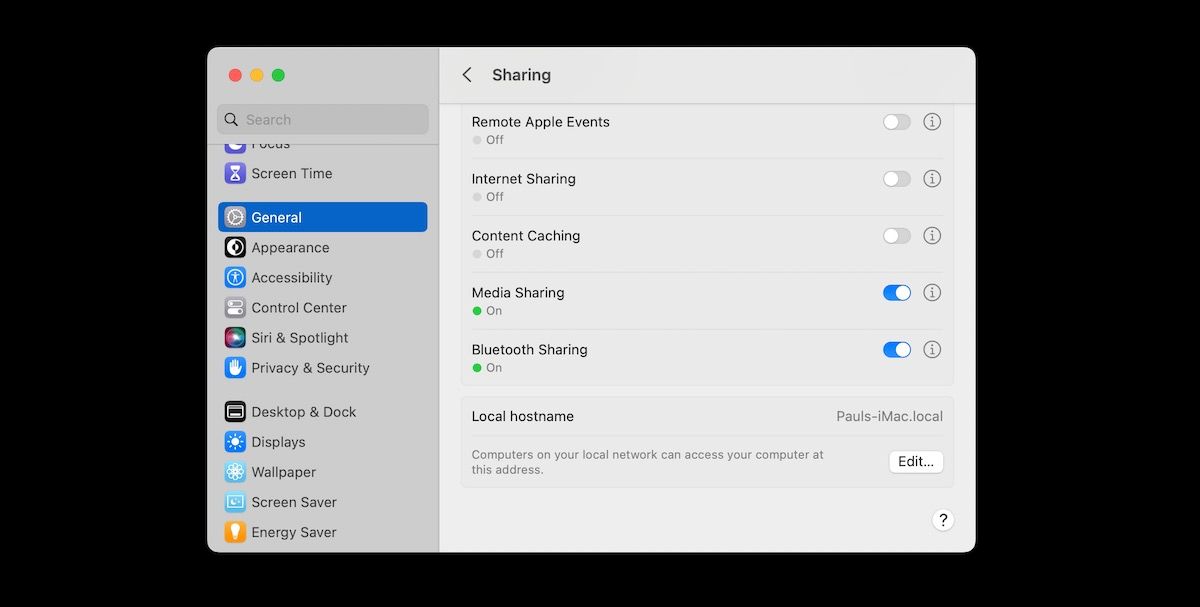
نام میزبان مک شما نام منحصر به فرد آن در شبکه خانه یا محل کار شما است. نام میزبان پیشفرض برای رایانه شما، نام Mac شما و به دنبال آن .local خواهد بود. اگر مک دومی با همان نام میزبان نصب کنید، ممکن است شبکه شما گیج شود. اگر Mac را در شبکه خود جایگزین کنید و رایانه قدیمی را برای استفاده در مکان دیگری نگه دارید، ممکن است این اتفاق بیفتد.
به عنوان مثال، اگر یک مک مینی در آشپزخانه خود دارید و نام آن را «آشپزخانه» می گذارید، اگر بعداً یک مک مینی دوم بخرید و آن را با همان نام در آشپزخانه خود نصب کنید، دو رایانه با همان نام میزبان در شبکه خانگی خود خواهید داشت. . در این صورت، می خواهید وارد شوید و نام میزبان مک خود را تغییر دهید.
برای تغییر نام میزبان خود، System Settings را باز کنید، به General بروید و روی Sharing کلیک کنید. تا انتها به پایین بروید و یک دکمه ویرایش برای ویرایش نام میزبان محلی پیدا خواهید کرد.
4. نام ماوس یا صفحه کلید خود را تغییر دهید
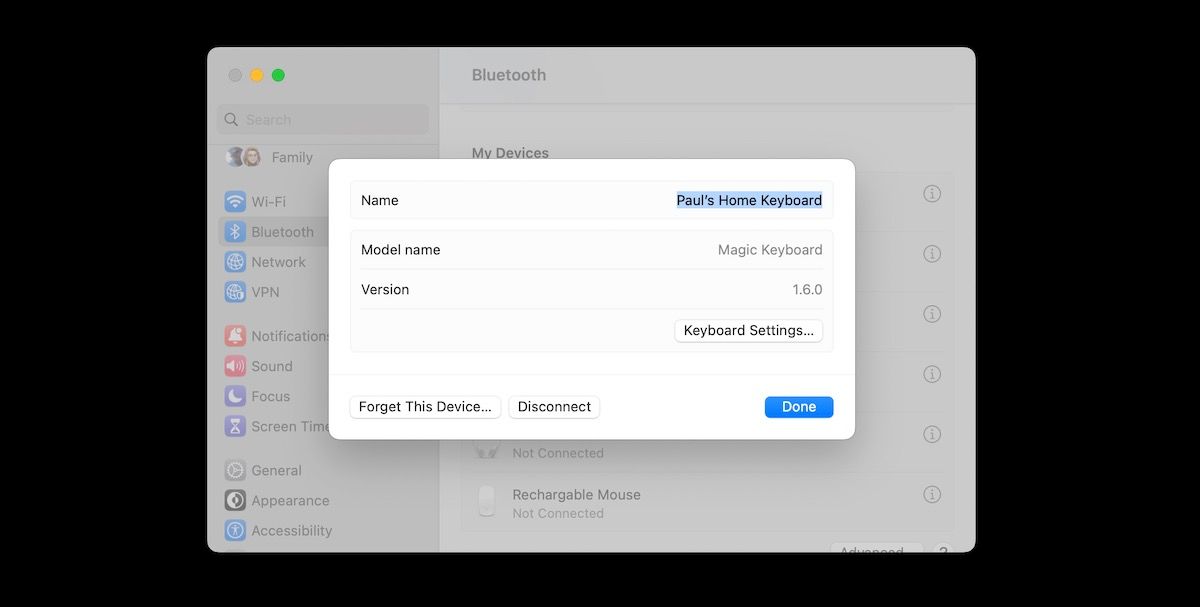
هنگامی که یک دستگاه بلوتوث مانند صفحه کلید یا ماوس را روی مک خود نصب می کنید، در بخش بلوتوث تنظیمات سیستم تحت نام شماره مدل آن نمایش داده می شود. اما ممکن است شرایطی وجود داشته باشد که از بیش از یک ماوس یا صفحه کلید با مک خود استفاده کنید.
به عنوان مثال، ممکن است یک لپ تاپ مسافرتی داشته باشید که معمولاً با تجهیزات جانبی مختلف استفاده می کنید. و این می تواند بسیار گیج کننده باشد. خوشبختانه، می توانید به تنظیمات بلوتوث خود بروید و نام دستگاه های خود را به هر چیزی که انتخاب می کنید تغییر دهید.
برای تغییر نام دستگاه های خود به تنظیمات سیستم بروید و روی بلوتوث کلیک کنید. سپس میتوانید روی هر دستگاه متصلی کلیک کنید (یا راست کلیک کنید) و نام آن را به هر چیزی که دوست دارید تغییر دهید. همچنین می توانید از این برای تغییر نام AirPods خود استفاده کنید.
مک و تجهیزات جانبی آن را شخصی سازی کنید
سفارشیسازی میتواند راهی عالی برای ساختن رایانه شما به خودتان باشد. همچنین در هنگام بروز مشکلات می تواند یک ضرورت مهم باشد. در حالی که اپل با همه نامهای پیشفرض خود هنگام راهاندازی مک یا اتصال دستگاههای جانبی جدید، زندگی شما را آسان میکند، از اینکه به شما امکان تغییر آنها را در صورت نیاز نیز داده است، سپاسگزار خواهید بود.
