چه نوع رم روی رایانه شخصی ویندوزی خود دارید؟ اگر نمی دانید، در اینجا نحوه پیدا کردن آن آورده شده است.
دانستن نوع RAM نصب شده بر روی رایانه شخصی ویندوزی می تواند به شما کمک کند هنگام ارتقا یا تشخیص مشکلات عملکرد تصمیمات آگاهانه تری بگیرید. خوشبختانه، این امکان وجود دارد که نوع RAM را در رایانه شخصی ویندوز خود بدون باز کردن کیس رایانه و کثیف شدن دستان خود بررسی کنید.
این راهنما شما را از طریق روشهای آسان برای شناسایی نوع RAM موجود در رایانه شما راهنمایی میکند.
1. نحوه بررسی نوع RAM با Command Prompt
ساده ترین راه برای بررسی نوع RAM در رایانه شخصی ویندوزی از طریق Command Prompt است. حتی اگر مبتدی با Command Prompt هستید، می توانید از این روش استفاده کنید، زیرا فقط باید یک فرمان را اجرا کنید.
در اینجا نحوه بررسی نوع RAM در ویندوز با استفاده از Command Prompt آمده است:
- روی نماد Start کلیک راست کرده و از منوی ظاهر شده گزینه Terminal (Admin) را انتخاب کنید.
- وقتی فرمان User Account Control (UAC) ظاهر شد، Yes را انتخاب کنید.
- در کنسول، دستور زیر را تایپ کرده و Enter را فشار دهید. wmic memorychip get devicelocator, memorytype
- شماره کد زیر ستون MemoryType را یادداشت کنید.
wmic memorychip get devicelocator, memorytype
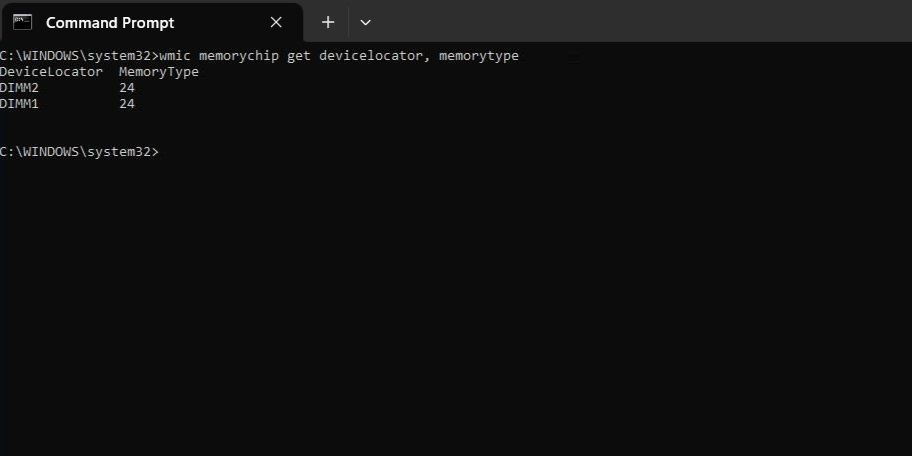
مقدار عددی ستون MemoryType را با جدول زیر مقایسه کنید تا نوع RAM را مشخص کنید. به عنوان مثال، اگر شماره کد 24 باشد، به این معنی است که رایانه شما دارای رم DDR3 است.

2. نحوه بررسی نوع RAM با PowerShell
مانند Command Prompt، می توانید از PowerShell برای اطلاع از نوع RAM نصب شده در رایانه ویندوزی خود استفاده کنید. در اینجا مراحل برای همان است.
- Win + S را فشار دهید تا منوی جستجو باز شود.
- powershell را در جعبه تایپ کنید.
- Run as administrator را انتخاب کنید.
- هنگامی که فرمان User Account Control (UAC) ظاهر شد، برای ادامه، Yes را انتخاب کنید.
- دستور زیر را در پنجره PowerShell تایپ کرده و Enter را بزنید. Get-CimInstance -ClassName Win32_PhysicalMemory | قالب-جدول SMBIOSMemoryType
Get-CimInstance -ClassName Win32_PhysicalMemory | Format-Table SMBIOSMemoryType
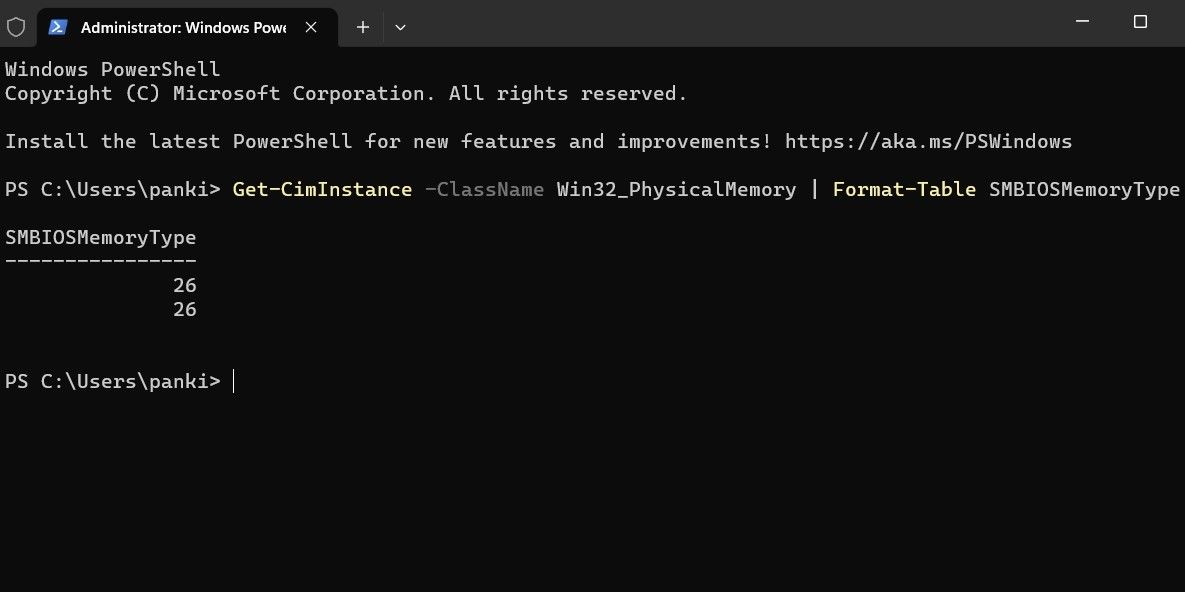
در زیر ستون SMBIOSMemoryType، شماره کد را یادداشت کرده و آن را با جدول زیر مقایسه کنید تا نوع RAM را تعیین کنید.

3. نحوه بررسی نوع RAM با استفاده از برنامه Task Manager
Windows Task Manager می تواند تمام اطلاعات سخت افزاری لازم را که در مورد رایانه شخصی خود نیاز دارید، از جمله نوع RAM نصب شده در اختیار شما قرار دهد. با این حال، توجه به این نکته مهم است که اگر رایانه شما دارای رم DDR4 یا DDR5 باشد، Task Manager نوع حافظه را نشان نمی دهد. بنابراین، این روش فقط برای رایانه های شخصی با DDR3 یا رم نسل پایین کار می کند.
برای بررسی نوع RAM با استفاده از Task Manager ویندوز، این مراحل را دنبال کنید:
- Ctrl + Shift + Esc را فشار دهید تا Task Manager باز شود.
- به تب Performance بروید.
- حافظه را از قسمت سمت چپ انتخاب کنید. شما باید مقدار و نوع رم رایانه خود را در گوشه سمت راست بالای صفحه مشاهده کنید.
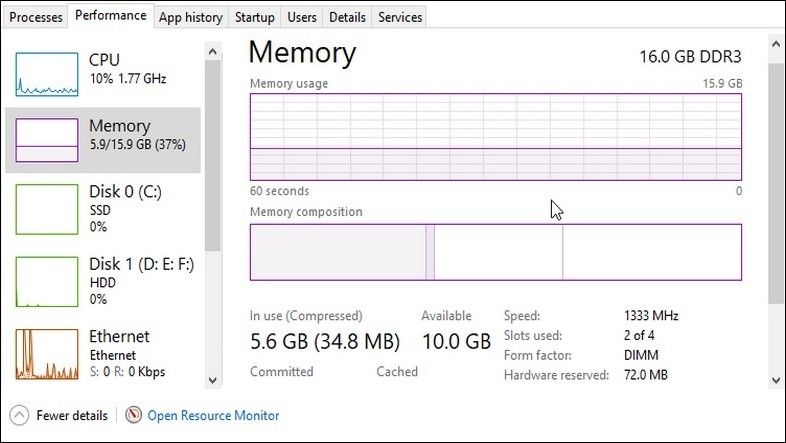
Task Manager ویندوز چیزی بیش از نمایش اطلاعات سخت افزاری انجام می دهد. شما همچنین از آن برای مدیریت برنامه های در حال اجرا، پایان دادن به وظایف و مشاهده مصرف منابع استفاده می کنید. برای کسب اطلاعات بیشتر، راهنمای ما در مورد بهترین نکات Windows Task Manager را که ممکن است ندانید بخوانید.
4. نحوه بررسی نوع RAM با استفاده از CPU-Z
اگر به دنبال روشی نسبتاً ساده برای بررسی نوع RAM به همراه سایر جزئیات سخت افزاری هستید، می توانید از یک برنامه شخص ثالث مانند CPU-Z استفاده کنید. این به صورت رایگان در دسترس است و به شما امکان می دهد به مجموعه های مختلفی از اطلاعات در مورد رایانه خود از جمله جزئیات مربوط به CPU و RAM دسترسی داشته باشید.
برنامه CPU-Z را در رایانه شخصی خود دانلود و باز کنید. بر روی تب Memory کلیک کنید تا جزئیات رم نصب شده را به دست آورید. در قسمت General، در قسمت Type به دنبال مقدار بگردید تا نوع RAM نصب شده روی رایانه شخصی خود را بدانید.
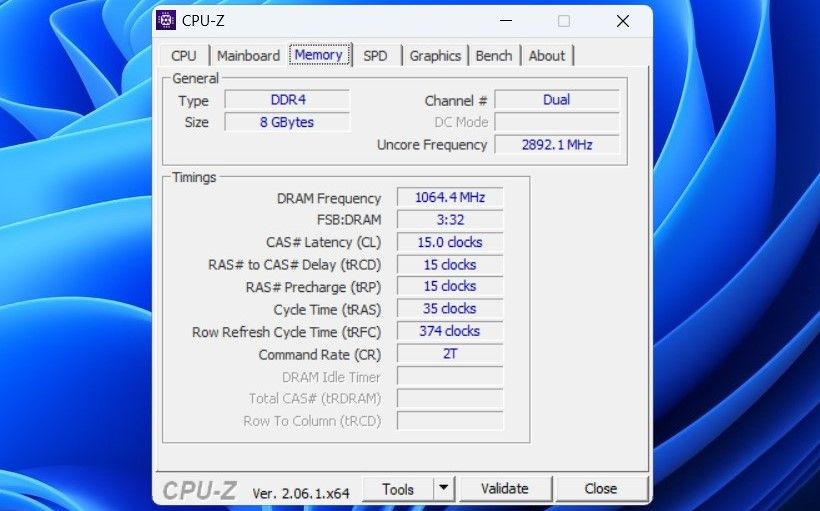
نوع رم نصب شده بر روی کامپیوتر ویندوزی خود را بشناسید
عملکرد رایانه شما نه تنها تحت تأثیر مقدار رم نصب شده است بلکه نوع رم نیز تحت تأثیر قرار می گیرد. خوشبختانه، شناسایی نوع رم در رایانه شخصی ویندوزی شما با روش های ذکر شده در بالا یک فرآیند سریع و بدون دردسر است.
