از اینکه کنترل حساب کاربری شما را در ویندوز 11 آزار می دهد خسته شده اید؟ در اینجا نحوه غیرفعال کردن آن آورده شده است
کنترل حساب کاربری (UAC) یک ویژگی امنیتی ویندوز است. این به رایانه شما در برابر نفوذ نرم افزارهای مخرب کمک می کند و تغییرات غیرمجاز را متوقف می کند. وقتی فعال باشد، تمام تغییراتی که نیاز به دسترسی مدیریت دارند، یک درخواست UAC را راهاندازی میکنند که از کاربر میخواهد مجوز بالاتری بدهد.
با این حال، زمانی که میخواهید نرمافزار یا سایر مشکلات را در رایانه شخصی خود عیبیابی کنید، تکرار مکرر اعلانهای UAC میتواند آزاردهنده باشد. اگر نیاز دارید که درخواست UAC را به طور موقت غیرفعال کنید، در اینجا نحوه غیرفعال کردن این ویژگی در ویندوز آورده شده است.
کنترل حساب کاربری (UAC) چگونه کار می کند
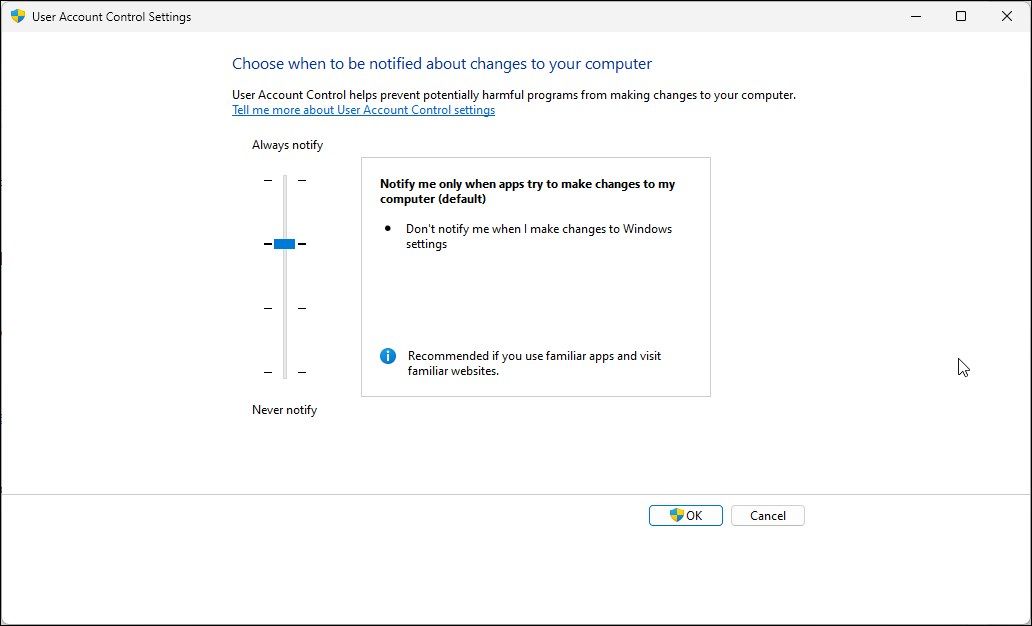
UAC برای کاهش تأثیر بدافزار بر روی سیستم عامل ویندوز طراحی شده است. هر برنامه یا اقدامی که نیاز به دسترسی مدیریت دارد باید از طریق UAC انجام شود و رضایت کاربر را جلب کند.
در ویندوز، می توانید سطوح امنیتی UAC را پیکربندی کنید. نوار لغزنده UAC به شما امکان می دهد از بین چهار سطح اعلان انتخاب کنید. در اینجا معنی سطوح لغزنده در تنظیمات UAC و زمان استفاده از آنها آمده است.
- Always Notify – وقتی برنامه ای سعی می کند سیستم شما را نصب کند یا تغییراتی در آن ایجاد کند، UAC Prompt ظاهر می شود. همچنین هنگامی که می خواهید تنظیمات ویندوز را تغییر دهید به شما اطلاع می دهد. علاوه بر این، تا زمانی که کاربر پاسخ دهد، وظایف پسزمینه را مسدود میکند.
- فقط زمانی که برنامهها سعی میکنند تغییراتی در رایانه من ایجاد کنند به من اطلاع داده شود – این سطح UAC پیشفرض است و فقط زمانی که برنامهای سعی میکند رایانه شما را نصب یا تغییراتی ایجاد کند به من اطلاع میدهد. همچنین وظایف پسزمینه را تا زمانی که شما پاسخ دهید مسدود میکند.
- فقط زمانی که برنامهها سعی میکنند تغییراتی در رایانه من ایجاد کنند به من اطلاع داده شود (دسکتاپ من را کم نور نکنید) – اگر میخواهید اعلان را ببینید اما همچنین میخواهید اعلان UAC دسکتاپ ایمن کم نور را در ویندوز غیرفعال کنید، این گزینه را انتخاب کنید. وظایف پس زمینه را مسدود نمی کند.
- Never Notify – این گزینه UAC را غیرفعال می کند. هنگامی که یک برنامه سعی در نصب یا ایجاد تغییرات در رایانه شخصی شما دارد، هیچ پیامی دریافت نخواهید کرد. توصیه نمیشود.
ما غیرفعال کردن UAC را توصیه نمی کنیم. با غیرفعال شدن این ویژگی، سیستم شما مستعد ابتلا به بدافزار و برنامههایی با یکپارچگی پایین است که میتوانند سیستمعامل ویندوز را به خطر بیندازند.
1. نحوه غیرفعال کردن UAC در ویندوز 11 با استفاده از کنترل پنل
می توانید فرمان کنترل حساب کاربری را از کنترل پنل کلاسیک غیرفعال کنید. از اینجا، نه تنها میتوانید UAC را غیرفعال کنید، بلکه میتوانید پیکربندی کنید و انتخاب کنید چه زمانی در مورد تغییرات رایانهتان مطلع شوید.
برای غیرفعال کردن کنترل حساب کاربری با استفاده از کنترل پنل:
- Win + R را فشار دهید تا Run باز شود.
- کنترل را تایپ کرده و روی OK کلیک کنید تا Control Panel باز شود.
- در کنترل پنل روی User Accounts کلیک کنید.
- دوباره روی User Accounts کلیک کنید.
- سپس روی Change User Account Control settings کلیک کنید.
- بهطور پیشفرض، «کنترل حساب کاربری» طوری تنظیم شده است که فقط زمانی که برنامهها سعی میکنند تغییراتی در رایانه شما ایجاد کنند، به شما اطلاع میدهد.
- برای غیرفعال کردن این ویژگی، نوار لغزنده را تا انتها به پایین بکشید و آن را روی Never Notify قرار دهید.
- برای ذخیره تغییرات روی OK کلیک کنید. اگر UAC برای آخرین بار از شما خواسته شد، روی Yes کلیک کنید.
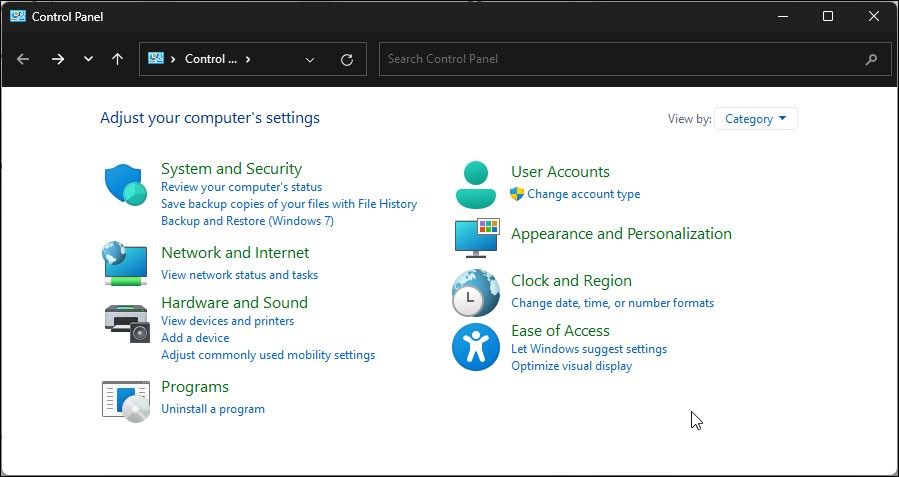
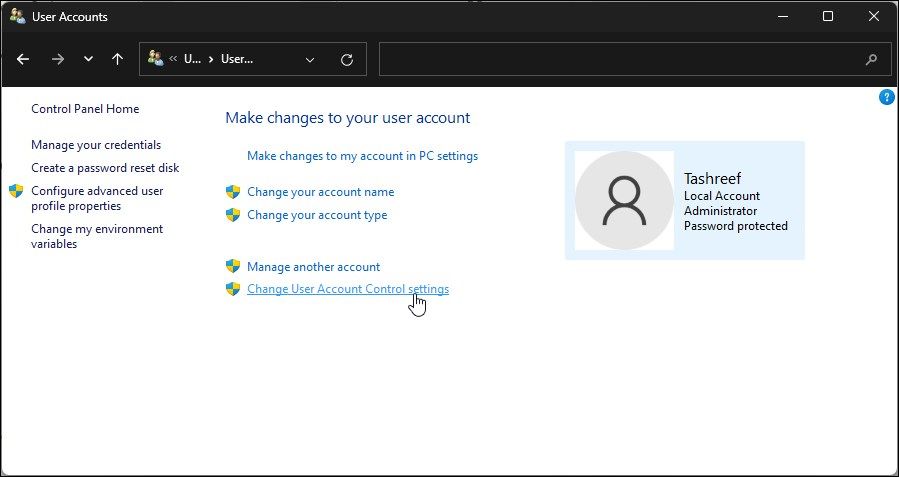
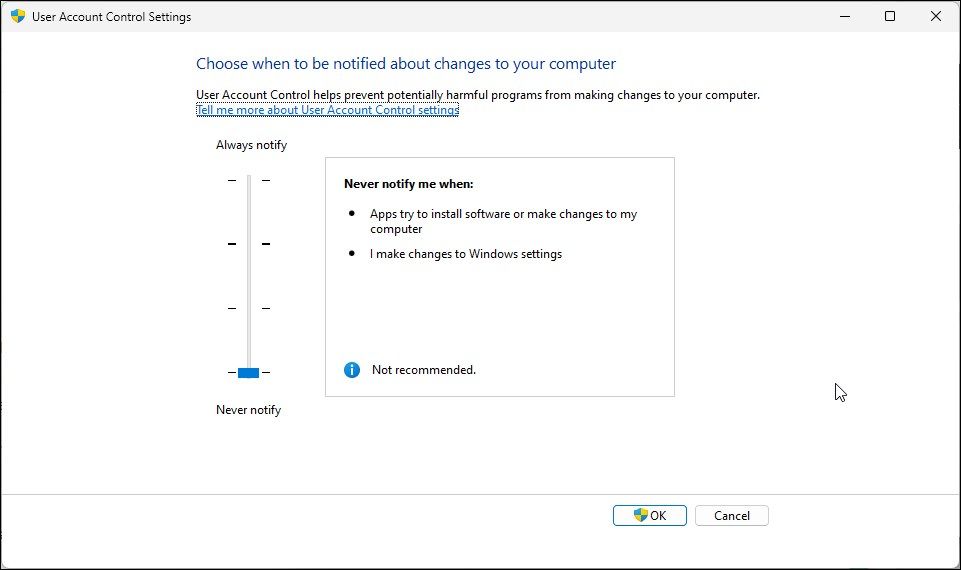
توجه داشته باشید که وقتی UAC را غیرفعال میکنید، اگر برنامهها سعی در نصب نرمافزار یا ایجاد هرگونه تغییر در رایانه شما داشته باشند، ویندوز به شما اطلاع نمیدهد. علاوه بر این، هنگامی که می خواهید در رایانه شخصی خود نیز تغییراتی ایجاد کنید، اعلان ظاهر نمی شود.
اگر نیاز به فعال کردن مجدد UAC دارید، تنظیمات کنترل حساب کاربری را باز کنید و نوار لغزنده را روی سطح دوم تنظیم کنید (فقط زمانی که برنامهها سعی میکنند تغییراتی در رایانه من ایجاد کنند به من اطلاع دهید).
توجه داشته باشید که اگر میخواهید از یک حساب غیر مدیریتی تغییراتی ایجاد کنید، برای غیرفعال کردن یا فعال کردن UAC باید رمز عبور مدیریت را وارد کنید.
2. نحوه خاموش کردن کنترل حساب کاربری با استفاده از ویرایشگر رجیستری
همچنین میتوانید از ویرایشگر رجیستری استفاده کنید و سیاستهای سیستم را برای غیرفعال کردن کنترل حساب کاربری در رایانه ویندوز خود تغییر دهید. در اینجا نحوه انجام آن آمده است.
توجه داشته باشید که تغییر در ورودی های رجیستری شما مستلزم خطر است. اصلاحات نادرست می تواند سیستم شما را در حالت بدون بوت قرار دهد. قبل از ادامه مراحل زیر مطمئن شوید که یک نقطه بازیابی سیستم ایجاد کرده اید.
- Win + R را فشار دهید تا Run باز شود.
- regedit را تایپ کرده و روی OK کلیک کنید تا ویرایشگر رجیستری باز شود. در صورت درخواست UAC روی Yes کلیک کنید.
- در ویرایشگر رجیستری، به مکان زیر بروید. همچنین می توانید مسیر زیر را در ویرایشگر رجیستری کپی و پیست کنید: Computer\HKEY_LOCAL_MACHINE\SOFTWARE\Microsoft\Windows\CurrentVersion\Policies\System
- در قسمت سمت راست، مقدار EnableLUA DWORD را پیدا کرده و روی آن راست کلیک کنید.
- Modify را انتخاب کنید.
- در قسمت Value data عدد 0 را تایپ کنید و برای ذخیره تغییرات روی OK کلیک کنید.
- کامپیوتر خود را مجددا راه اندازی کنید تا تغییرات اعمال شود.
- برای فعال کردن UAC، مقدار EnableLUA DWORD را تغییر دهید و آن را روی 1 تنظیم کنید. برای ذخیره تغییرات روی OK کلیک کنید.
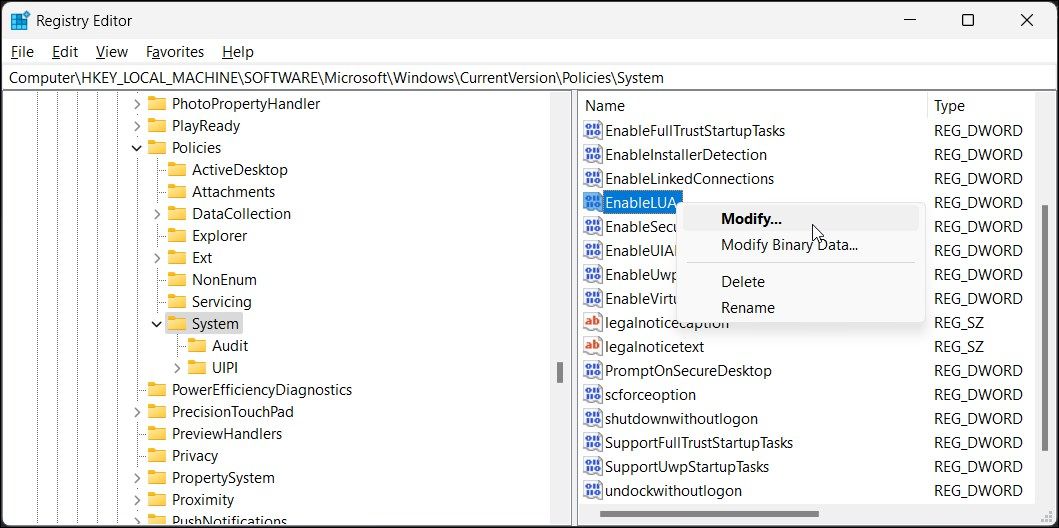
Computer\HKEY_LOCAL_MACHINE\SOFTWARE\Microsoft\Windows\CurrentVersion\Policies\System
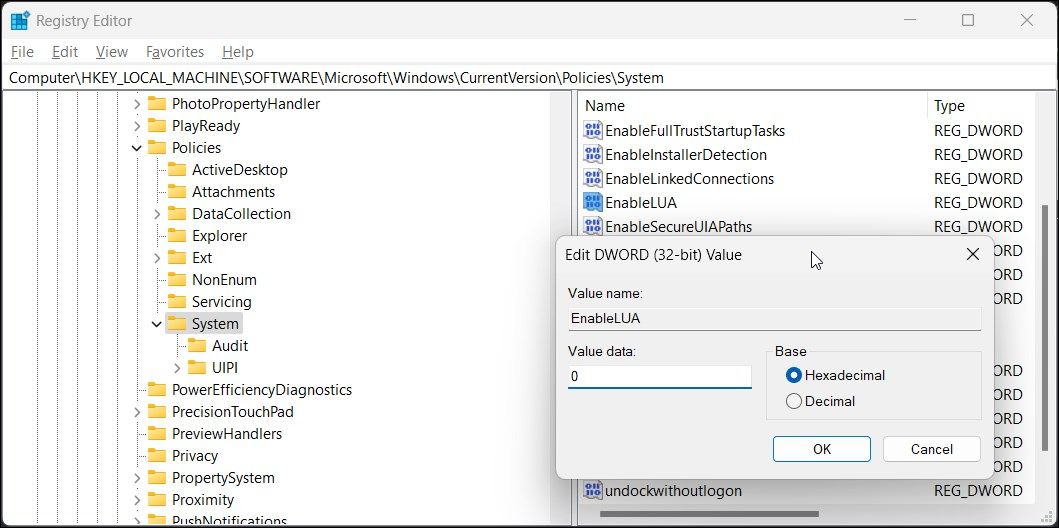
3. نحوه غیرفعال کردن کنترل حساب کاربری با استفاده از خط فرمان
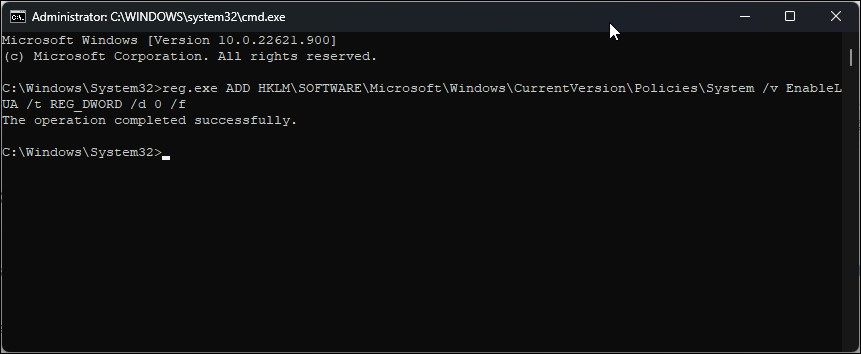
اگر نیاز به فعال و غیرفعال کردن مکرر UAC دارید، می توانید ورودی رجیستری را با استفاده از Command Prompt تغییر دهید. حتماً دستور را در Command Prompt باز کنید تا از هر گونه خطا جلوگیری شود.
برای غیرفعال کردن UAC با استفاده از Command Prompt:
- کلید Win را فشار دهید و cmd را تایپ کنید.
- روی Command Prompt راست کلیک کرده و Run as administrator را انتخاب کنید.
- در پنجره Command Prompt، دستور زیر را تایپ کرده و Enter را فشار دهید: reg.exe ADD HKLM\SOFTWARE\Microsoft\Windows\CurrentVersion\Policies\System /v EnableLUA /t REG_DWORD /d 0 /f
- دستور بالا تغییرات مشابهی را انجام می دهد که قبلاً با ویرایشگر رجیستری انجام دادید. مقدار EnableLUA DWORD را تغییر میدهد و آن را 0 تنظیم میکند. پس از انجام، کامپیوتر خود را مجددا راهاندازی کنید تا تغییرات اعمال شود.
- اگر باید دوباره کنترل حساب کاربری را فعال کنید، دستور زیر را اجرا کنید: reg.exe ADD HKLM\SOFTWARE\Microsoft\Windows\CurrentVersion\Policies\System /v EnableLUA /t REG_DWORD /d 1 /f
- همانطور که می بینید، دستور بالا مقدار \d خود را روی 1 تنظیم می کند. این UAC را از طریق ویرایشگر رجیستری فعال می کند.
reg.exe ADD HKLM\SOFTWARE\Microsoft\Windows\CurrentVersion\Policies\System /v EnableLUA /t REG_DWORD /d 0 /f
reg.exe ADD HKLM\SOFTWARE\Microsoft\Windows\CurrentVersion\Policies\System /v EnableLUA /t REG_DWORD /d 1 /f
4. کنترل حساب کاربری را از طریق ویرایشگر خط مشی گروه خاموش کنید
اگر نیاز به غیرفعال کردن UAC برای چندین رایانه از طریق شبکه دارید، بهتر است از قابلیتهای مدیریتی Group Policy Editor استفاده کنید. در اینجا نحوه خاموش کردن UAC با استفاده از gpedit آورده شده است.
توجه داشته باشید که Group Policy Editor فقط در نسخه های Windows Pro، Edu و Enterprise سیستم عامل موجود است. اگر از نسخه Home استفاده می کنید، این مراحل را برای فعال کردن gpedit در Windows Home دنبال کنید.
در مرحله بعد، این مراحل را برای غیرفعال کردن UAC با استفاده از ویرایشگر خط مشی گروه دنبال کنید:
- Win + R را فشار دهید تا Run باز شود.
- gpedit را تایپ کنید و روی OK کلیک کنید تا Group Policy Editor باز شود.
- در Group Policy Editor، به مکان زیر بروید: Local Computer Policy > Computer Configuration > Windows Settings > Security Settings > Local Policies
- در مرحله بعد روی گزینه Security Options کلیک کنید.
- در قسمت سمت راست، حساب کاربری را پیدا کرده و روی آن کلیک راست کنید: همه مدیران را در حالت تأیید مدیریت اجرا کنید.
- Properties را انتخاب کنید.
- در گفتگوی Properties، Disabled را انتخاب کنید.
- برای ذخیره تغییرات روی Apply و OK کلیک کنید.
- به طور مشابه، اگر نیاز به فعال کردن مجدد UAC دارید، حساب کاربری را تنظیم کنید: همه مدیران را در خطمشی حالت تأیید مدیریت اجرا کنید روی Enabled. برای ذخیره تغییرات روی Apply و OK کلیک کنید.
Local Computer Policy > Computer Configuration > Windows Settings > Security Settings > Local Policies
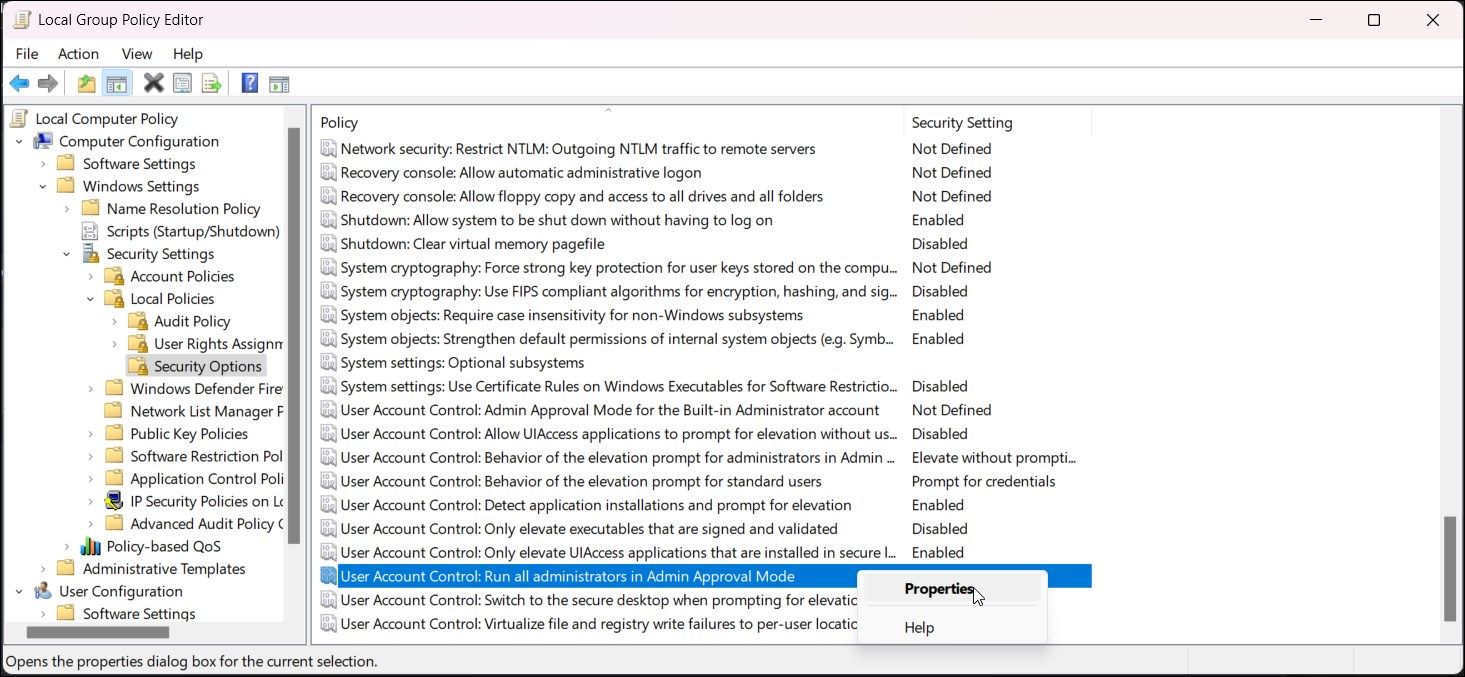
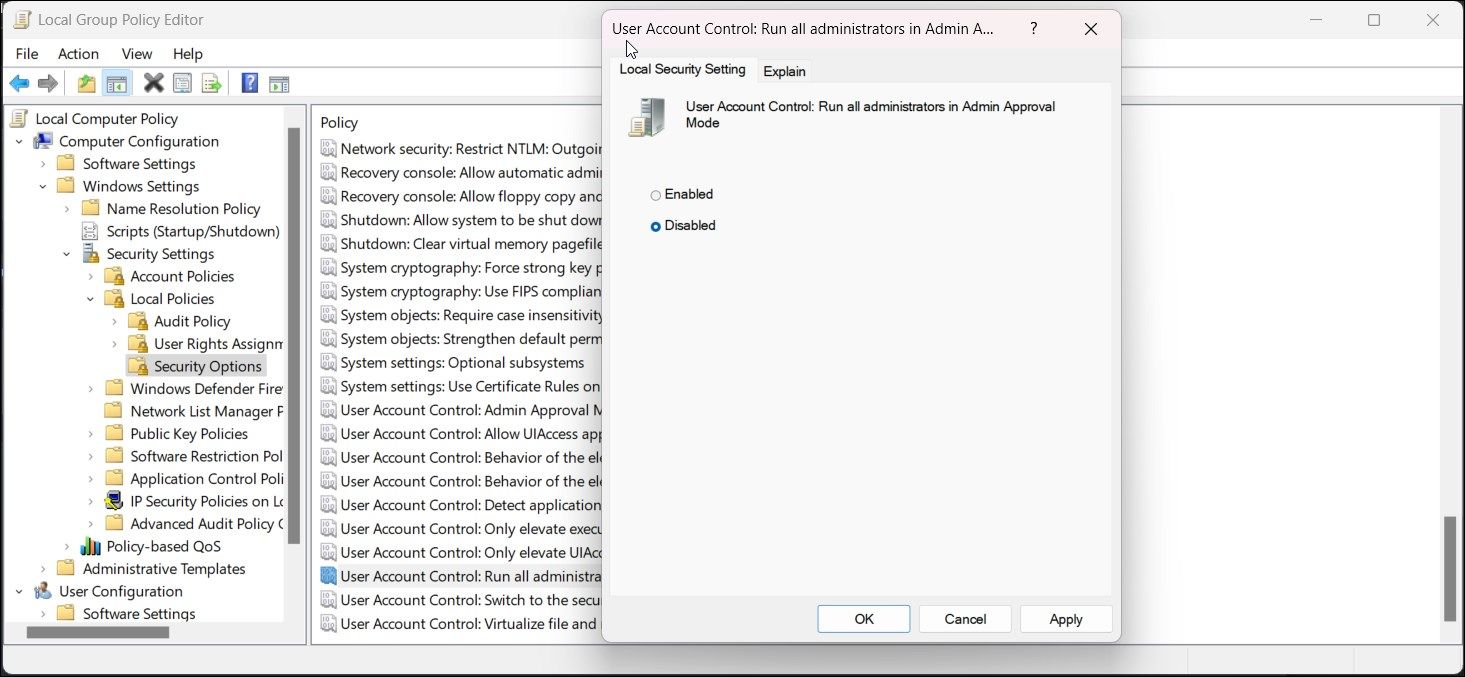
UAC را برای امنیت بهتر فعال نگه دارید
در حالی که رویکرد UAC ممکن است به دلیل مزاحمت آشکار آن ناقص به نظر برسد، به شما امکان می دهد تصمیم بگیرید که کدام برنامه ها در سیستم شما می توانند در حالت بالا اجرا شوند. بنابراین، مطمئن شوید که پس از اتمام عیب یابی سیستم، UAC را دوباره فعال کنید. همچنین، آن را روی سطح پیشفرض خود تنظیم کنید تا هر زمان که کوچکترین تغییری در تنظیمات سیستم خود ایجاد میکنید، خاموش نشود.
