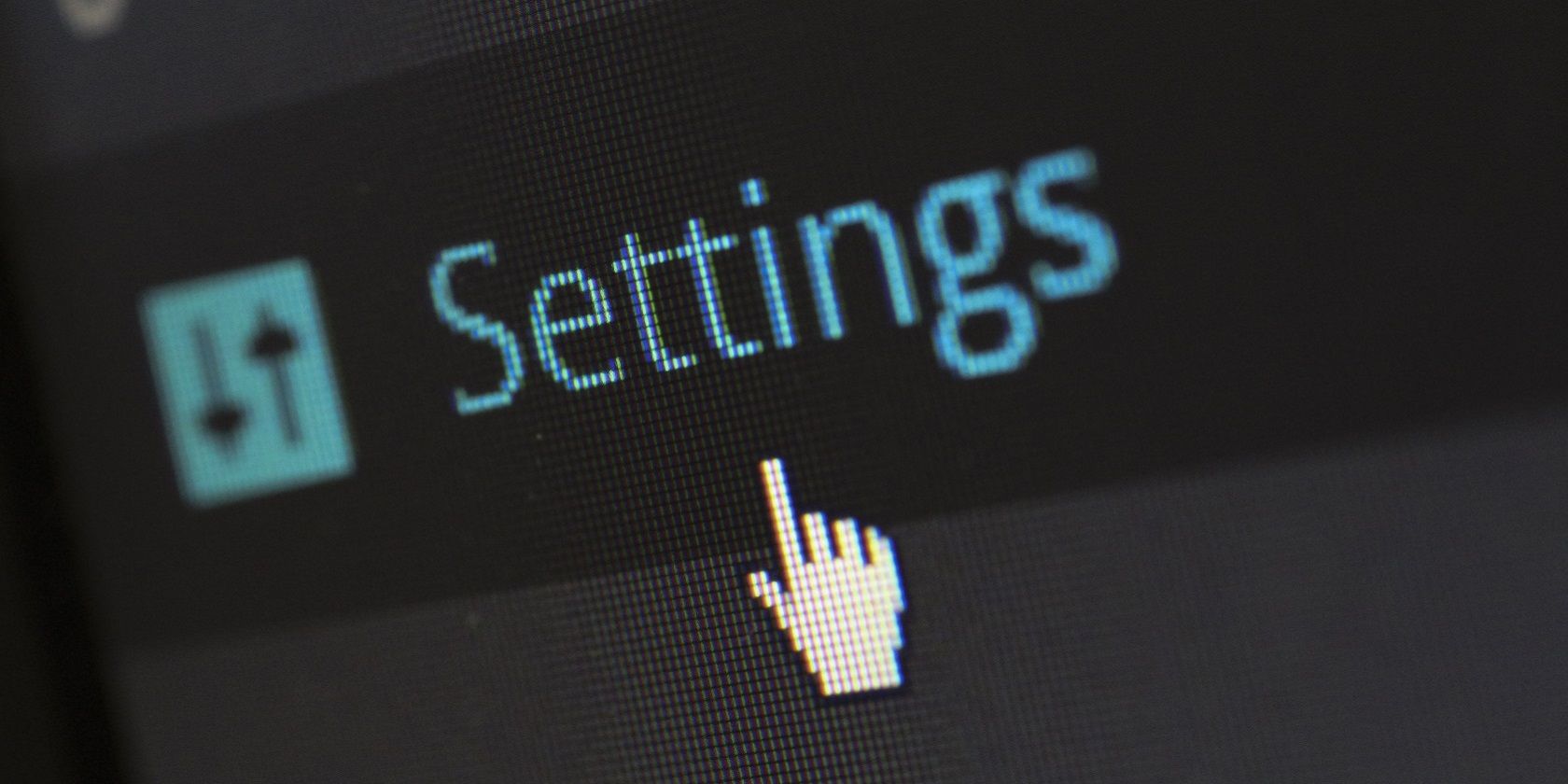نمی توانید تنظیمات محافظ صفحه نمایش ویندوز خود را تغییر دهید؟ قفل تنظیمات خود را دوباره با این مراحل آسان باز کنید.
درست زمانی که میخواهید محافظ صفحه را در دستگاه ویندوز خود تغییر دهید، تنظیمات سیستم شروع به خراب شدن میکنند. متوجه میشوید که تنظیمات محافظ صفحه خاکستری هستند و تغییر محافظ صفحه فعلی را برای شما سخت میکند.
خوشبختانه، ما تمام راه حل های مورد نیاز شما را داریم. بنابراین، بیایید وارد آن شویم و چهار راه حل این مشکل را بررسی کنیم.
1. از ویرایشگر سیاست گروه محلی استفاده کنید
خطای «تنظیمات محافظ صفحه نمایش خاکستری شده» ممکن است ناشی از مشکلاتی باشد که از ویرایشگر خط مشی گروه محلی (LGPE) ناشی می شود. بنابراین، بهترین راه برای مقابله با این مشکل، ایجاد برخی تغییرات در LGPE است.
با این حال، به خاطر داشته باشید که LGE فقط در نسخه های Windows Pro، Enterprise و Education موجود است. اگر از نسخه Home استفاده می کنید، نکاتی را در مورد نحوه دسترسی به LGPE در Windows Home بررسی کنید.
بیایید اکنون نحوه استفاده از LGPE برای حل مشکل مورد نظر را بررسی کنیم:
- Win + R را فشار دهید تا کادر محاوره ای Run باز شود.
- gpedit.msc را تایپ کنید و Enter را فشار دهید تا LGPE باز شود.
- به تنظیمات کاربر > الگوهای اداری > کنترل پنل > شخصی سازی بروید.
- روی گزینه Enable screen saver در سمت راست دوبار کلیک کنید.
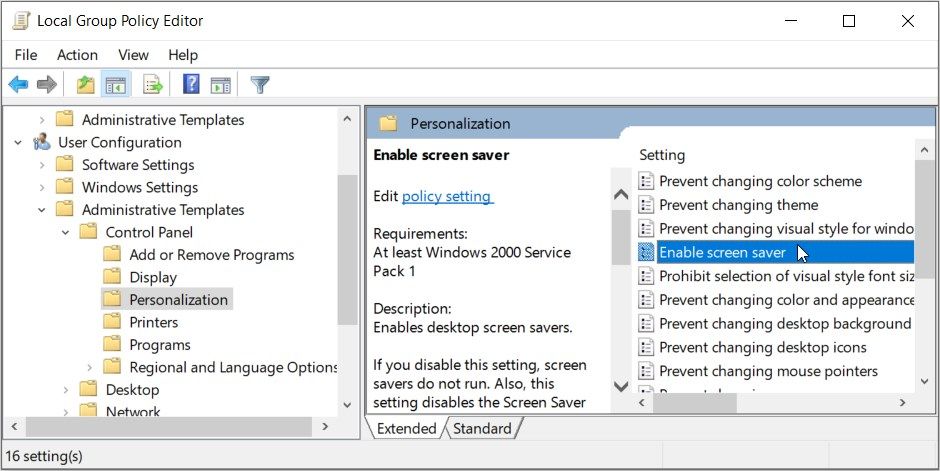
در صفحه بعد کادر Enabled را علامت بزنید. از آنجا روی Apply و سپس OK کلیک کنید.
اما پس چگونه فعال کردن گزینه «محافظ صفحه نمایش» خطای «تنظیمات محافظ صفحه نمایش خاکستری شده» را برطرف می کند؟
طبق توضیحات در LGPE، فعال کردن گزینه “Screen Saver” بخش “Screen Saver” را در پنجره تنظیمات محافظ صفحه فعال می کند. به عبارت ساده، این بدان معناست که فعال کردن این گزینه اطمینان حاصل می کند که بخش “تنظیمات محافظ صفحه” خاکستری نیست.
اکنون، بیایید نحوه فعال کردن یکی دیگر از ویژگی های LGPE را برای مقابله با خطای “تنظیمات محافظ صفحه نمایش خاکستری” فعال کنیم:
- LGPE را باز کنید و طبق مراحل قبلی به پوشه Personalization بروید.
- روی گزینه Force specific screen saver در سمت راست دوبار کلیک کنید.
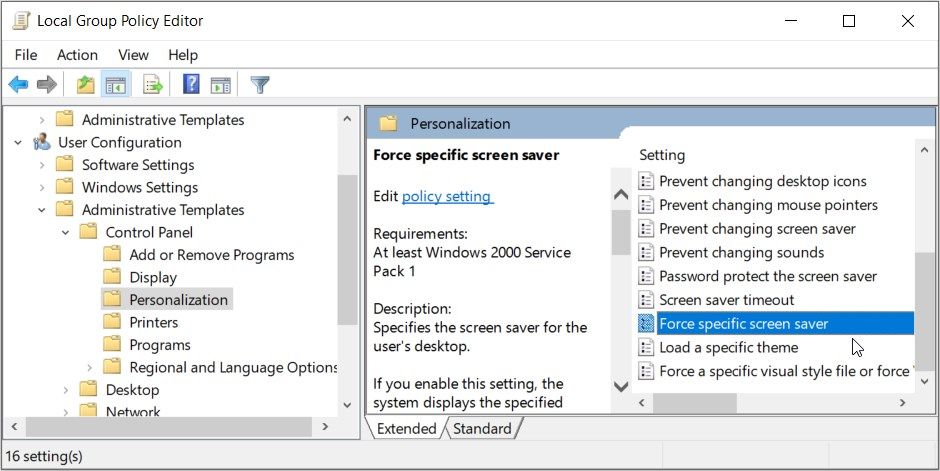
کادر Disabled را علامت بزنید، روی Apply کلیک کنید و سپس روی OK کلیک کنید.
بنابراین، غیرفعال کردن گزینه “Force specific screen saver” چگونه کمک می کند؟
هنگامی که گزینه “Force specific screen saver” فعال باشد، لیست کشویی محافظ های صفحه در گفتگوی “Windows Screen Saver” خاکستری می شود. این بدان معناست که نمیتوانید محافظ صفحه خود را تغییر دهید، اما همچنان ممکن است بتوانید تنظیمات مرتبط دیگر را پیکربندی کنید.
بنابراین، با غیرفعال کردن ویژگی “Force specific screen saver”، منوی کشویی “Screen Saver” در پنجره تنظیمات محافظ صفحه، خاکستری نمی شود.
2. از ویرایشگر رجیستری استفاده کنید

اکنون، ما به شما نشان خواهیم داد که چگونه با استفاده از ویرایشگر رجیستری از شر خطای “تنظیمات محافظ صفحه نمایش خاکستری” خلاص شوید. اما اگر اشتباهی کلیدهای رجیستری را تغییر دهید، ممکن است دستگاه شما از کار بیفتد. به همین دلیل است که ما همیشه توصیه می کنیم قبل از ویرایش کلیدهای رجیستری از آن نسخه پشتیبان تهیه کنید.
اکنون بیایید بررسی کنیم که چگونه این ابزار می تواند به شما در حل مشکل در دست کمک کند:
- Win + R را فشار دهید تا کادر محاوره ای Run باز شود.
- Regedit را تایپ کنید و Enter را فشار دهید تا ویرایشگر رجیستری باز شود.
- دستور زیر را در نوار آدرس کپی کرده و Enter را فشار دهید:
HKEY_CURRENT_USER\Software\Policies\Microsoft\Windows
در مرحله بعد، روی کلید (پوشه) کنترل پنل از گزینه های موجود در کلید “ویندوز” کلیک کنید.
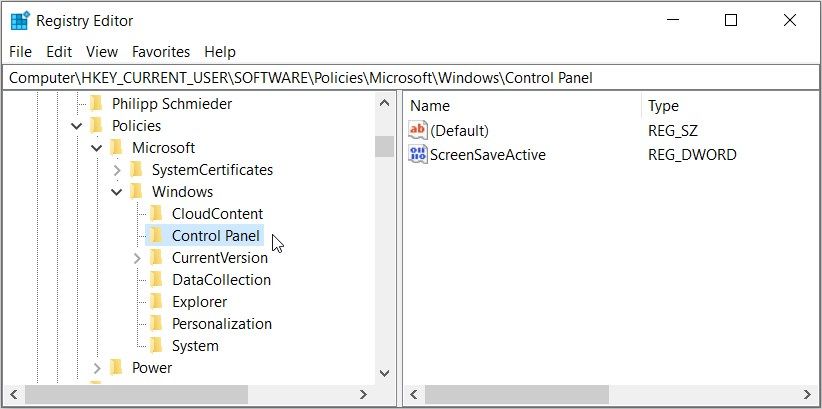
اگر کلید “کنترل پنل” وجود ندارد، در اینجا می توانید آن را ایجاد کنید:
- روی پوشه ویندوز (کلید) در LGPE کلیک راست کرده و New > Key را انتخاب کنید.
- نام کلید را Control Panel بگذارید و Enter را فشار دهید.
هنگامی که در داخل کلید “کنترل پنل” قرار گرفتید، به سمت راست بروید و گزینه ScreenSaveActive را پیدا کنید.
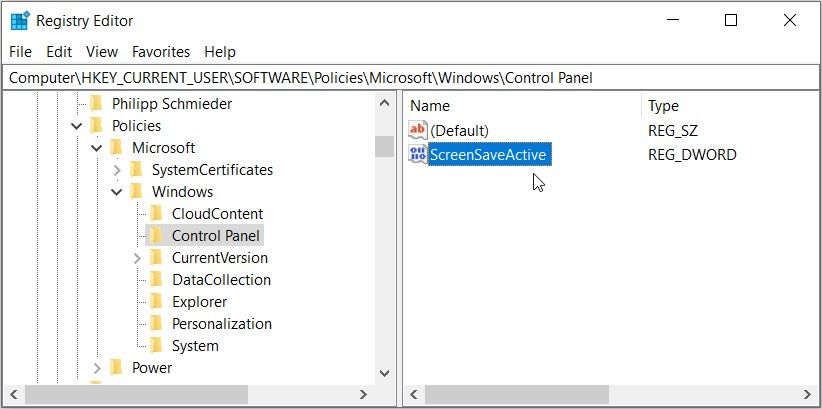
اگر این مقدار وجود ندارد، آن را از طریق این مراحل ایجاد کنید:
- روی یک فضای خالی کلیک راست کرده و New > DWORD (32-bit) Value را انتخاب کنید.
- مقدار را به عنوان ScreenSaveActive نامگذاری کنید و Enter را فشار دهید.
گزینه “ScreenSaveActive” در ویرایشگر رجیستری همان عملکردی را انجام می دهد که گزینه “Enable screen saver” در LGPE است. به یاد داشته باشید، فعال کردن گزینه Enable Screen Saver در LGPE تضمین می کند که تنظیمات در پنجره تنظیمات محافظ صفحه خاکستری نمی شوند.
برای فعال کردن گزینه “ScreenSaveActive” در ویرایشگر رجیستری، روی این گزینه دوبار کلیک کنید و سپس “Value data” را 1 تنظیم کنید. از آنجا، OK را فشار دهید و سپس دستگاه خود را مجددا راه اندازی کنید تا تغییرات ذخیره شود.
3. تنظیمات Power را تغییر دهید

ممکن است از این موضوع آگاه نباشید، اما پیکربندی تنظیمات برق معمولاً بر سایر تنظیمات سیستم تأثیر می گذارد.
به عنوان مثال، اگر حالت صرفه جویی در انرژی را فعال کنید، دستگاه شما برخی از کارها را در تلاش برای صرفه جویی در مصرف انرژی متوقف می کند. اما فعال کردن برخی از ویژگیهای صرفهجویی در مصرف انرژی ممکن است برخی تنظیمات و ابزارها را خاکستری کند.
اکنون، بیایید نحوه پیکربندی چند تنظیمات برق برای حل مشکل «تنظیمات محافظ صفحه نمایش خاکستری» را بررسی کنیم.
تنظیمات Power را از طریق پنجره تنظیمات محافظ صفحه تغییر دهید
آیا می دانستید که می توانید تنظیمات برق را مستقیماً از پنجره تنظیمات محافظ صفحه تغییر دهید؟ در اینجا مراحلی وجود دارد که باید دنبال کنید:
- Change screen saver را در نوار جستجوی منوی Start تایپ کنید و بهترین مطابقت را انتخاب کنید. این باید پنجره تنظیمات محافظ صفحه باز شود.
- به قسمت Power Management بروید.
- روی گزینه Change power settings کلیک کنید.
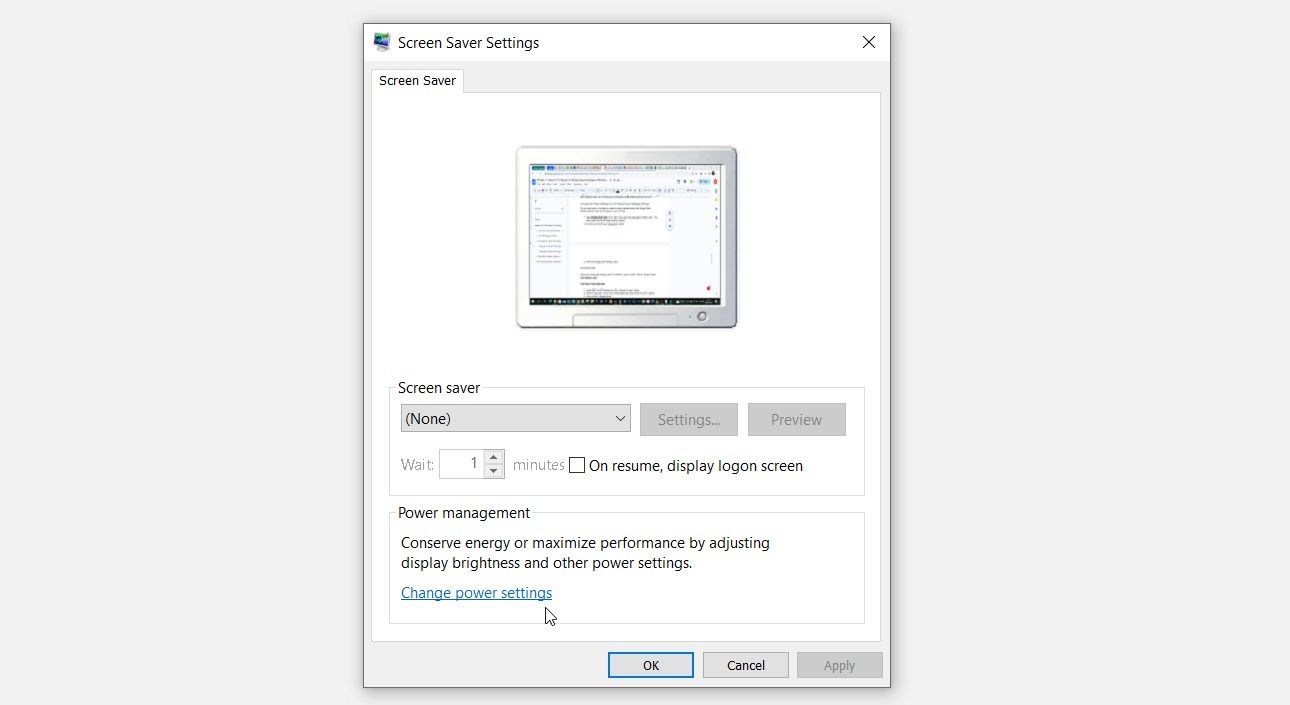
گزینه Change plan settings را در صفحه «Power Options» انتخاب کنید. با این کار صفحه “ویرایش تنظیمات طرح” نمایش داده می شود.
از آنجا، این مراحل را دنبال کنید:
- گزینه های Turn off the display و Put computer to sleep را پیدا کنید.
- روی منوهای کشویی کنار این گزینه ها کلیک کنید و برای همه گزینه ها هرگز هرگز را انتخاب کنید.
- روی دکمه ذخیره تغییرات کلیک کنید.
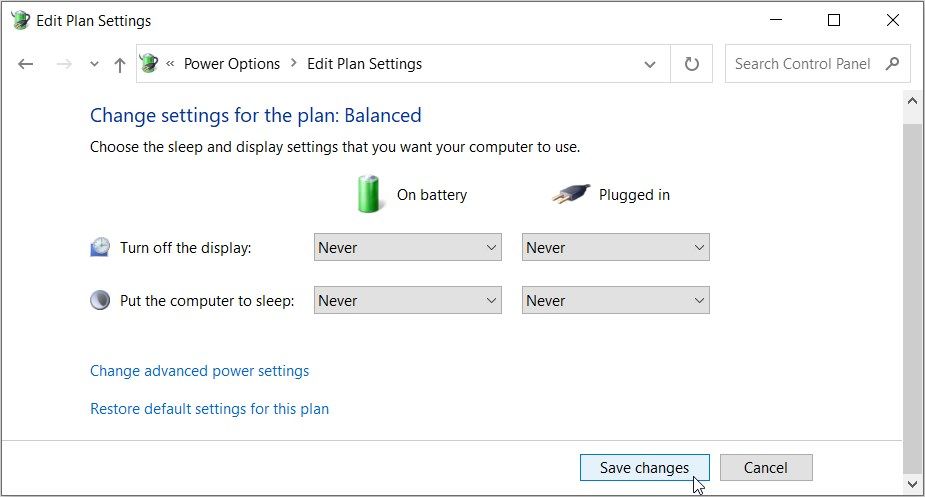
در مرحله بعد، تنظیمات پیشرفته برق را از طریق این مراحل پیکربندی کنید:
- Change screen saver را در نوار جستجوی منوی Start تایپ کنید و بهترین مطابقت را انتخاب کنید.
- روی گزینه Change power settings کلیک کنید.
- گزینه Change advanced power settings را در پنجره «Edit Plan Settings» انتخاب کنید. با این کار صفحه “Power Options” نمایش داده می شود.
محتویات بخش “نمایش” را باز کنید و هرگز برای هر دو گزینه “On battery” و “Plugged in” را انتخاب کنید.
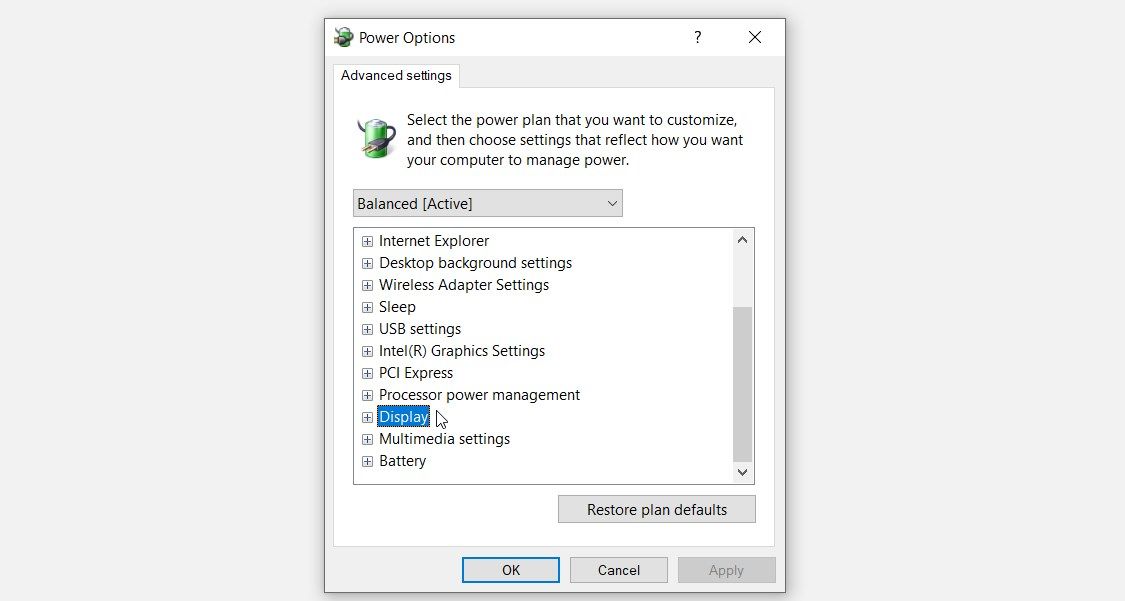
در مرحله بعد، گزینه “Desktop background settings” را گسترش دهید و برای همه گزینه های این قسمت Never را انتخاب کنید. در نهایت روی Apply و سپس روی OK کلیک کنید تا این تغییرات ذخیره شوند.
آیا می خواهید تنظیمات برق خود را در مرحله بعد به حالت پیش فرض خود بازگردانید؟
به سادگی طبق مراحل قبلی به صفحه “گزینه های برق” بروید و سپس روی دکمه بازیابی پیش فرض های طرح کلیک کنید. در نهایت روی Apply و سپس OK کلیک کنید.
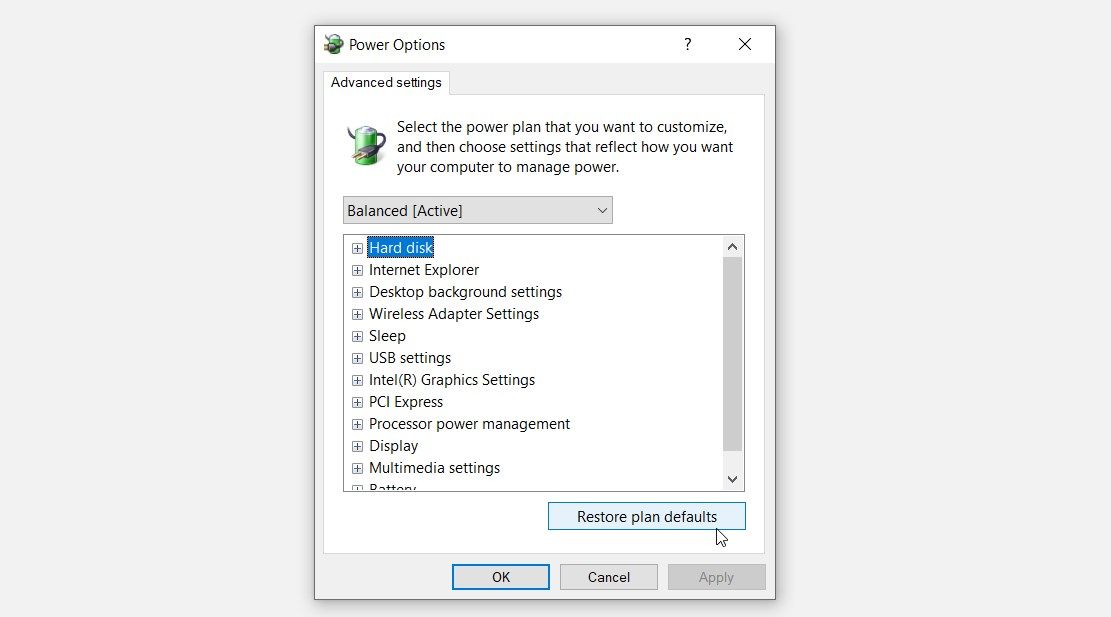
تنظیمات پاور را از طریق کنترل پنل تغییر دهید
در برخی موارد نادر، ممکن است نتوانید از طریق پنجره تنظیمات محافظ صفحه به تنظیمات برق دسترسی پیدا کنید. بنابراین، این بدان معنی است که شما باید تنظیمات برق را مستقیماً از طریق کنترل پنل پیکربندی کنید.
بیایید شما را از طریق مراحلی که باید دنبال کنید راهنمایی کنیم:
- Control Panel را در نوار جستجوی منوی Start تایپ کنید و بهترین مطابقت را انتخاب کنید. روش دیگر، راه های مختلف باز کردن کنترل پنل را بررسی کنید.
- روی منوی کشویی View by کلیک کنید و Small icons را انتخاب کنید.
- از آیتم های منو گزینه Power Options را انتخاب کنید.
- روی گزینه Change plan settings کلیک کنید. این شما را به صفحه “ویرایش تنظیمات طرح” می برد.
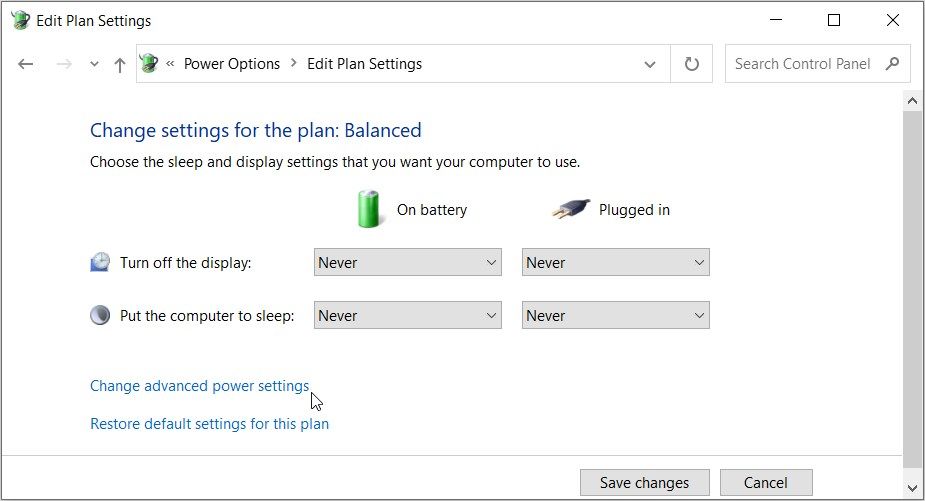
از آنجا، میتوانید تمام تنظیمات برق لازم را با استفاده از نکاتی که در بخش قبل توضیح دادیم ویرایش کنید.
4. از شر خرابی سیستم خلاص شوید یا رایانه شخصی خود را به روز کنید

هنوز برای حل مشکل “تنظیمات محافظ صفحه نمایش خاکستری” تلاش می کنید؟ اگر چنین است، پس شاید خطا ناشی از فایل های سیستم خراب است. در این حالت، می توانید فایل های خراب ویندوز را با ابزارهای داخلی مانند DISM و SFC تعمیر کنید.
و اگر همه چیز شکست خورد، دستگاه ویندوز خود را به روز کنید و ببینید که آیا این کمک می کند.
شما با موفقیت تنظیمات محافظ صفحه خود را بازیابی کردید
نمی توان انکار کرد که تغییر منظم محافظ صفحه نمایش باعث می شود کامپیوتر شما جذاب به نظر برسد. اما پس از آن ناتوانی در تغییر تنظیمات محافظ صفحه بسیار جالب است.
اگر تنظیمات محافظ صفحه نمایش شما خاکستری است، هر یک از روش هایی را که پوشش داده ایم بررسی کنید. و هنگامی که مشکل برطرف شد، حتماً شروع به کاوش در برخی از جالبترین و رایگانترین محافظهای صفحهنمایش ویندوز کنید.