به سرویس ویندوز نیاز دارید؟ یا شاید می خواهید موارد غیر ضروری را ببندید تا منابع سیستم را آزاد کنید؟
در ویندوز، سرویسها برنامههای کوچکی هستند که در پسزمینه اجرا میشوند تا وظایف خاصی را در رایانه شما انجام دهند. به طور معمول، این سرویس ها به طور خودکار اجرا می شوند، اما می توانید در صورت نیاز آنها را به صورت دستی شروع یا متوقف کنید.
در اینجا ما چهار راه آسان برای شروع یا توقف یک سرویس در رایانه ویندوزی خود را به شما نشان می دهیم.
1. نحوه شروع یا توقف یک سرویس با استفاده از برنامه خدمات
برنامه Services در ویندوز مدیریت و پیکربندی سرویسهای پسزمینه را در رایانه شما ساده میکند. در اینجا نحوه استفاده از آن برای راه اندازی یا توقف یک سرویس در ویندوز آمده است.
- کادر محاوره ای Run را باز کنید.
- Services.msc را در کادر متنی تایپ کرده و Enter را بزنید.
- در برنامه Services که باز میشود، همه سرویسها را میبینید که بر اساس حروف الفبا مرتب شدهاند.
- در فهرست اسکرول کنید تا سرویسی را که می خواهید شروع یا متوقف کنید پیدا کنید. روی آن کلیک راست کرده و از منوی زمینه گزینه Start یا Stop را انتخاب کنید.
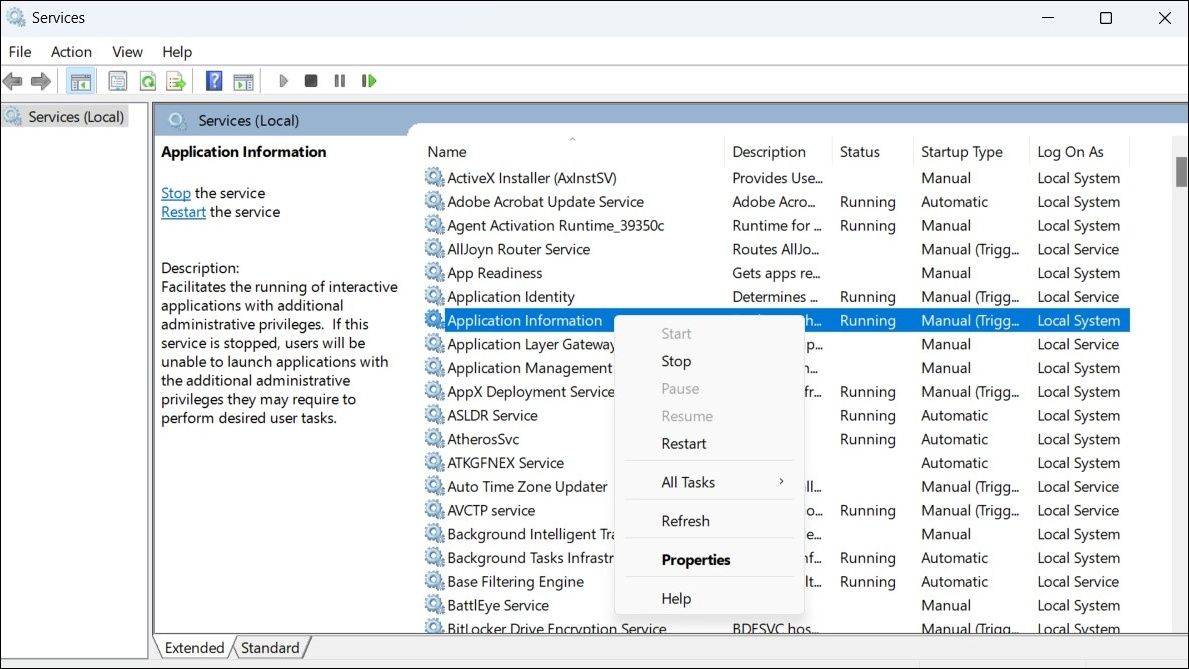
2. نحوه راه اندازی یا توقف یک سرویس از طریق Task Manager
Windows Task Manager دارای یک تب Services است که لیست کاملی از خدمات را به همراه توضیحات، وضعیت و سایر اطلاعات نمایش می دهد. اگر برنامه Services به هر دلیلی باز نمی شود یا پاسخ نمی دهد، می توانید خدمات را با استفاده از Task Manager شروع یا متوقف کنید. در اینجا مراحلی وجود دارد که می توانید دنبال کنید.
- Ctrl + Shift + Esc را روی صفحه کلید خود فشار دهید تا Task Manager باز شود.
- به تب Services بروید.
- سرویسی را که می خواهید مدیریت کنید پیدا کرده و انتخاب کنید. روی دکمه Start یا Stop از نوار ابزار بالا کلیک کنید.
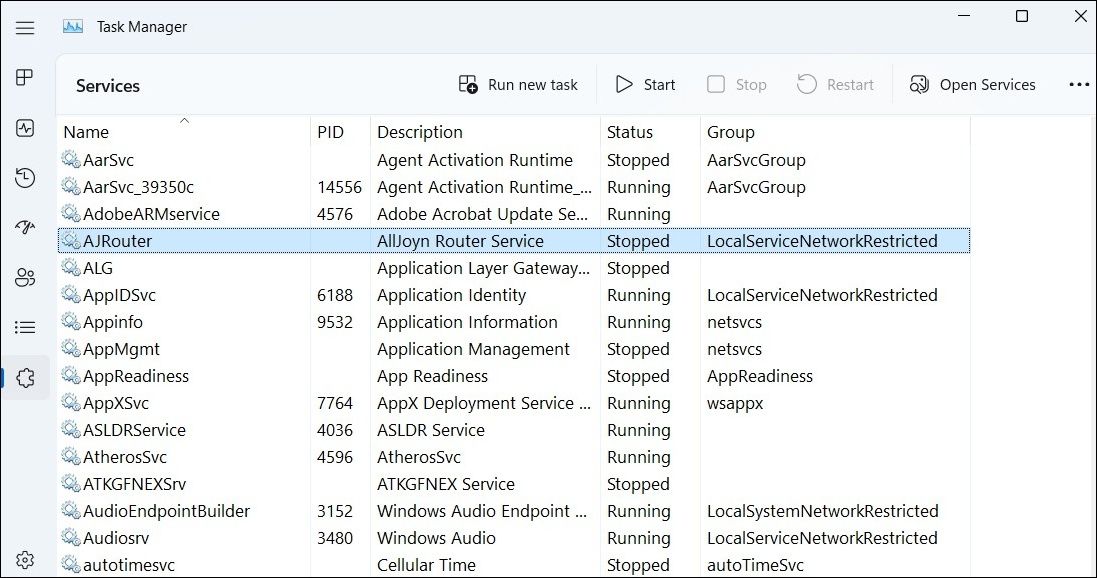
3. نحوه شروع یا توقف یک سرویس با خط فرمان
دوست ندارید با رابط کاربری گرافیکی کار کنید؟ مشکلی نیست ویندوز همچنین به شما امکان می دهد خدمات را از طریق یک ابزار خط فرمان شروع و متوقف کنید.
برای شروع یا توقف یک سرویس با استفاده از Command Prompt:
- روی نماد Start کلیک راست کنید یا از میانبر صفحه کلید Win + X برای باز کردن منوی Power User استفاده کنید.
- ترمینال (Admin) را از لیست انتخاب کنید.
- وقتی فرمان User Account Control (UAC) ظاهر شد، Yes را انتخاب کنید.
- در کنسول، دستور زیر را تایپ کرده و Enter را فشار دهید تا لیستی از خدمات را در رایانه خود مشاهده کنید. sc queryex state=all type=service
- نام سرویسی را که میخواهید از قسمت SERVICE_NAME شروع یا متوقف کنید یادداشت کنید.
- دستور زیر را برای راه اندازی یک سرویس در رایانه خود اجرا کنید. شروع خالص “Service-Name”
- اگر می خواهید سرویسی را در ویندوز متوقف کنید، به جای آن از این دستور استفاده کنید: net stop “Service-Name”
sc queryex state=all type=service
net start "Service-Name"
net stop "Service-Name"
مطمئن شوید که Service-Name را در دستورات بالا با نام واقعی سرویسی که می خواهید شروع یا متوقف کنید جایگزین کنید.
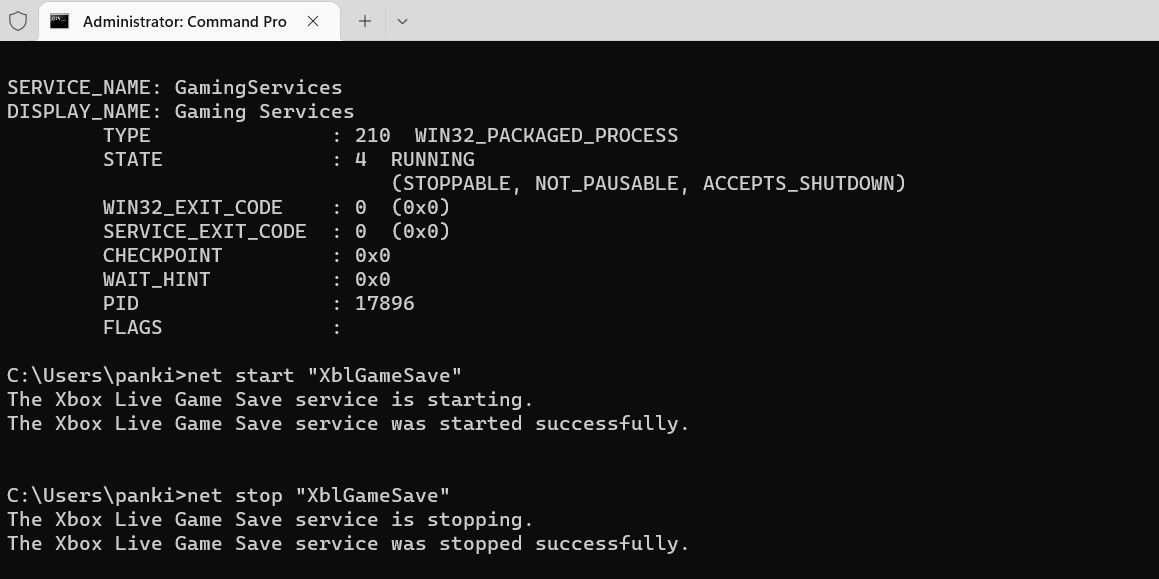
آیا می خواهید دستورات مفیدتری را کشف کنید؟ راهنمای ما در مورد بهترین دستورات Windows Command Prompt (CMD) را بررسی کنید.
4. چگونه یک سرویس را با PowerShell شروع یا متوقف کنیم
PowerShell یکی دیگر از ابزارهای خط فرمان است که می توانید از آن برای مدیریت خدمات به صورت دستی در رایانه ویندوز خود استفاده کنید. برای این کار از مراحل زیر استفاده کنید:
- روی نماد جستجو در نوار وظیفه کلیک کنید یا Win + S را فشار دهید تا منوی جستجو باز شود.
- PowerShell را در کادر جستجو تایپ کنید.
- از قسمت سمت راست Run as administrator را انتخاب کنید.
- وقتی فرمان User Account Control (UAC) ظاهر شد، Yes را انتخاب کنید.
- در پنجره PowerShell، دستور زیر را پیست کرده و Enter را فشار دهید: Get-Service
- شما باید لیستی از خدمات را به همراه وضعیت فعلی آنها مشاهده کنید. نام سرویسی را که می خواهید شروع یا متوقف کنید از ستون Name یادداشت کنید.
- برای شروع سرویس، دستور زیر را در پنجره PowerShell اجرا کنید. Start-Service -Name “Service-Name”
- اگر می خواهید سرویس را در ویندوز متوقف کنید، از این دستور استفاده کنید: Stop-Service -Name “Service-Name”
Get-Service
Start-Service -Name "Service-Name"
Stop-Service -Name "Service-Name"
در دستورات بالا، Service-Name را با نام خاص سرویسی که می خواهید شروع یا متوقف کنید جایگزین کنید.
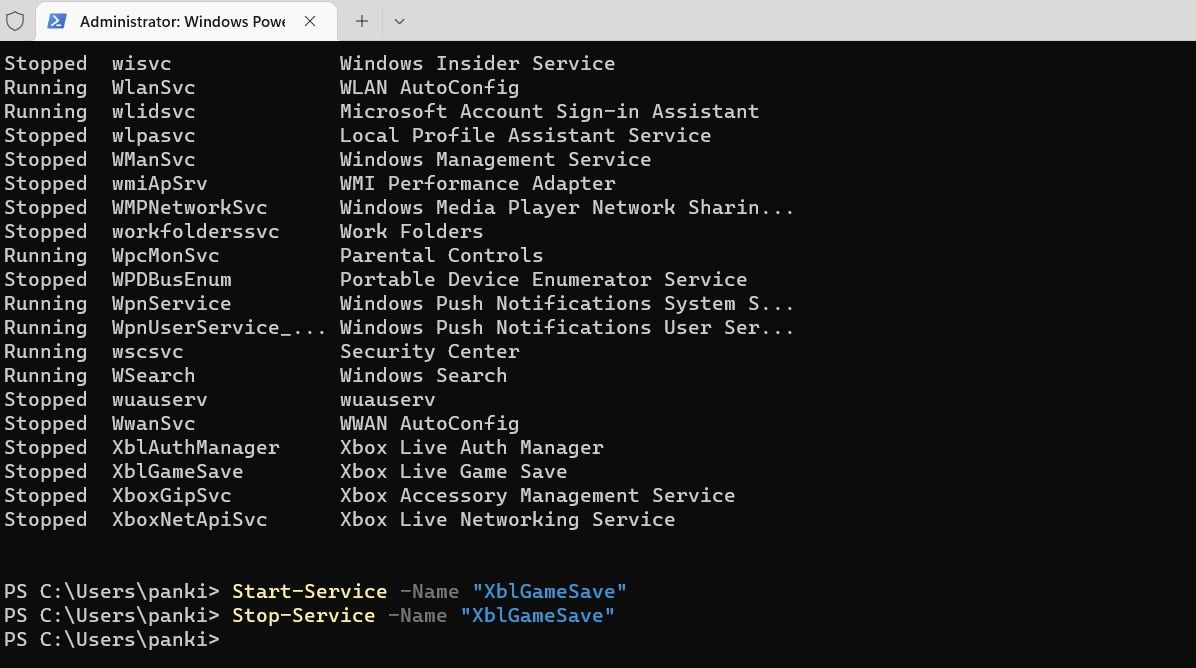
خدمات ویندوز را به راحتی مدیریت کنید
مدیریت سرویسهای ویندوز ممکن است کاری نباشد که اغلب انجام میدهید، اما خوب است بدانید که ویندوز چندین گزینه برای شروع یا توقف سرویسها در صورت نیاز ارائه میدهد.
به طور مشابه، اگر سرویسی وجود دارد که نمیخواهید روی رایانهتان اجرا شود، ویندوز همچنین به شما اجازه میدهد آن را در چند مرحله ساده حذف کنید.
