آیا کامپیوتر شما کند کار می کند؟ ممکن است شما عامل آن باشید! در اینجا چندین اشتباه وجود دارد که باعث کاهش سرعت رایانه شما می شود و چگونه از آنها جلوگیری کنید.
در برخی موارد، همه تعجب می کنند که چه چیزی باعث کاهش سرعت کامپیوتر آنها می شود. کار با یک کامپیوتر کند اصلاً سرگرم کننده نیست و بهره وری شما را کاهش می دهد.
در حالی که سرعت همه رایانهها در طول زمان کاهش مییابد، در بسیاری از موارد، رفتار خود شما میتواند باعث کند شدن غیرضروری رایانه شما شود. در اینجا اشتباهات رایجی که رایانه ویندوز شما را تا حد خزیدن کند می کند و نحوه رفع این عادت ها آورده شده است.
1. اجرای بیش از حد برنامه در یک زمان
با گذشت زمان، احتمالاً ده ها برنامه دسکتاپ را نصب کرده اید. ممکن است از ابزارهای مختلفی برای عملکردهای مختلف استفاده کنید یا تعداد زیادی برنامه از سالها پیش نصب کرده باشید که فراموش کردهاید. اجرای مداوم برنامه های زیاد می تواند منجر به کند شدن رایانه شما شود. برای اطلاعات بیشتر، نگاه عمیقتر ما به این که چرا نصب نرمافزار باعث کاهش سرعت رایانه شما میشود را ببینید.
بزرگترین مشکل مربوط به برنامه هایی است که خود را برای اجرای خودکار در پس زمینه تنظیم می کنند. این بدان معنی است که آنها RAM را می خورند، حتی اگر شما هرگز از آنها استفاده نکنید. برای مبارزه با این، هنگام نصب برنامه های جدید مراقب باشید. اگر وقتی رایانهام را راهاندازی میکنم، کادر تأییدی شبیه به اجرای خودکار [برنامه] میبینید، مطمئن شوید که آن را پاک کردهاید.
می توانید با نگاه کردن به System Tray در گوشه سمت راست پایین صفحه، ایده ای از آنچه در پس زمینه در حال اجرا است دریافت کنید. شما یک نماد برای بسیاری از برنامه های در حال اجرا در پس زمینه خواهید دید. ممکن است لازم باشد روی فلش کلیک کنید تا لیست کامل نشان داده شود. در بیشتر موارد، میتوانید روی نماد کلیک راست کرده و Exit را برای بستن یک برنامه انتخاب کنید.
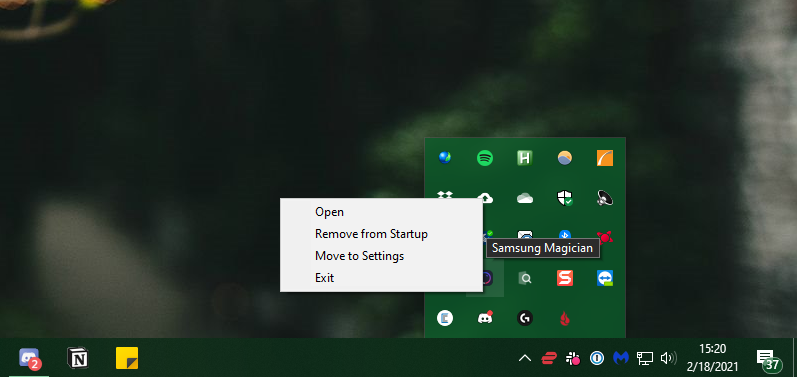
برنامه های Startup را در ویندوز حذف کنید
به جای اینکه هر بار که بوت میشوید، برنامهها را ببندید، میتوانید از اجرای کامل برنامهها در هنگام راهاندازی جلوگیری کنید. در ویندوز 10، Task Manager را با استفاده از Ctrl + Shift + Esc باز کنید و اگر فقط رابط اصلی را می بینید، روی More details کلیک کنید.
از آنجا به تب Startup بروید و خواهید دید که همه چیز برای اجرا در هنگام ورود به ویندوز تنظیم شده است.
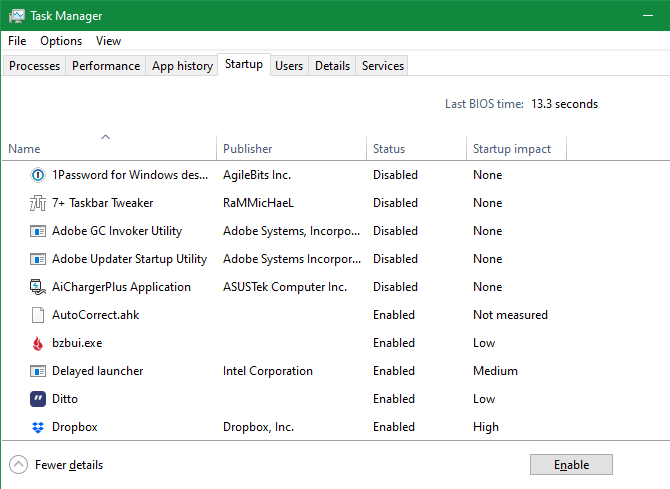
به آنچه در اینجا وجود دارد نگاهی بیندازید و هر برنامه ای را که بلافاصله پس از بوت شدن رایانه شخصی به آن نیاز ندارید غیرفعال کنید. ما برنامههای راهاندازی متداول را بررسی کردهایم که در صورت نیاز به ایدهای در مورد آنچه که باید حذف کنید، زمان بوت شما را کاهش میدهند.
2. عدم راه اندازی مجدد به طور منظم
این یک توصیه کلاسیک است که وقتی مشکلی دارید رایانه شخصی خود را راه اندازی مجدد کنید. اما راه اندازی مجدد به طور منظم مهم است حتی اگر در حال عیب یابی یک مشکل فعال نباشید.
ممکن است وسوسه شوید که هرگز رایانه خود را خاموش نکنید، تا بتوانید دفعه بعد به سرعت از همان جایی که متوقف کرده اید، ادامه دهید. اما این ایده بدی است و می تواند منجر به کندی عملکرد رایانه ویندوز شما شود.
مزیت اصلی راه اندازی مجدد از نقطه نظر عملکرد این است که با انجام این کار، RAM شما تخلیه می شود. از آنجایی که RAM فرار است، پس از هر بار راه اندازی مجدد از نو شروع می شود. اگر هر برنامهای که اجرا میکنید دارای نشت حافظه باشد (به این معنی که نرمافزار RAM را میگیرد اما هرگز آن را به استخر موجود بر نمیگرداند)، راهاندازی مجدد موقتاً این مشکل را برطرف میکند.
مطالب مرتبط: چرا گوگل کروم از رم زیاد استفاده می کند؟ در اینجا نحوه رفع آن آورده شده است
ویندوز همچنین وصلههای سیستمی را نصب میکند که میتوانند مشکلات عملکرد را هنگام راهاندازی مجدد برطرف کنند. البته، ویندوز 10 در نهایت سعی می کند شما را مجبور به راه اندازی مجدد برای اعمال به روز رسانی کند. اما اگر برای مدت طولانی راهاندازی مجدد نکنید، رایانه شما بدون آخرین اصلاحات امنیتی و مزایای عملکردی کار نخواهد کرد.
در بیشتر موارد، نیازی به راه اندازی مجدد هر شب ندارید. سعی کنید رایانه شخصی خود را چند بار در هفته راه اندازی مجدد کنید. در زمانهای دیگر، میتوانید رایانه شخصی خود را به حالت Sleep قرار دهید یا از حالت خواب زمستانی برای از سرگیری سریع کاری که انجام میدادید استفاده کنید.
3. کلیک کردن بدون فکر کردن
دفعه بعد که متوجه میشوید رایانهتان به کندی کار میکند، باید دقت کنید که هنگام کلیک آنلاین چقدر مراقب باشید. متأسفانه بسیاری از وب سایت ها میدان مین محتوای مضر هستند. دکمههای دانلود جعلی، تبلیغات غولپیکری که به سایتهای مخفی منتهی میشوند و انواع مزخرفات دیگر میتوانند مشکلاتی را برای رایانه شما ایجاد کنند.
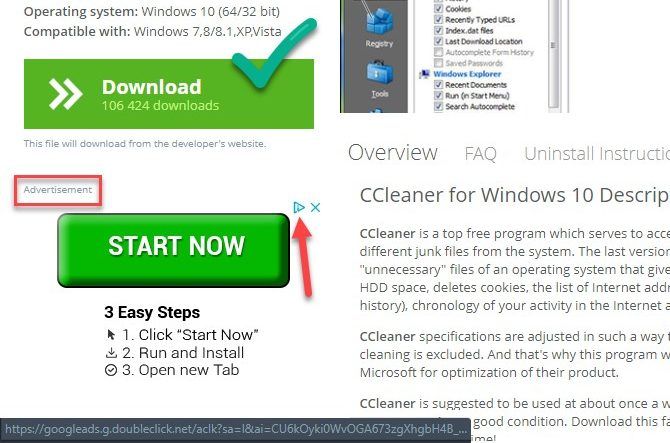
حتی دانلودهای قانونی همیشه ایمن نیستند. در حالی که این مشکل به اندازه گذشته نیست، بسیاری از برنامههای رایگان سعی میکنند با چک باکسهای از پیش انتخاب شده، نرمافزارهای شخص ثالث ناخواسته را بر روی شما خنثی کنند. اگر بدون فکر روی Next کلیک کنید، فقط با نصب چند برنامه مفید می توانید با زباله های اضافی در سیستم خود مواجه شوید.
در بدترین موارد، این حتی می تواند منجر به ورود بدافزار به سیستم شما شود. شما می توانید با باز کردن یک پیوست ایمیل مخربی که نرم افزارهای جاسوسی یا موارد مشابه را نصب می کند، خود را در برابر عفونت (و یک رایانه کند) باز کنید.
درس اینجا این است که مطمئن شوید همیشه می دانید روی چه چیزی کلیک می کنید. ثانیه اضافی را صرف کنید تا تأیید کنید که یک چک باکس مخفی را از دست نداده اید یا روی چیزی که خطرناک است کلیک نکرده اید. این کار باعث میشود زبالههایی از رایانه شما که فقط به کاهش سرعت آن کمک میکنند، دور نگه دارد.
4. عدم نگهداری از کامپیوتر شما
ویندوز 10 بهتر از همیشه در انجام برخی کارهای تعمیر و نگهداری به تنهایی عمل می کند. اما کامل نیست، بنابراین شما باید هر چند وقت یکبار برخی از تنظیمهای اولیه را انجام دهید. اطمینان از اینکه از این موارد مراقبت می کنید می تواند تفاوت بین لپ تاپ شما کند که به آرامی کار می کند و عملکرد در اوج کار می کند.
در زیر به چند نکته برجسته معمولی که مربوط به سرعت هستند نگاهی می اندازیم. اینها تنها تعدادی از کارهای تعمیر و نگهداری ویندوز هستند که باید بیشتر انجام دهید.
پاک کردن فایل های موقت
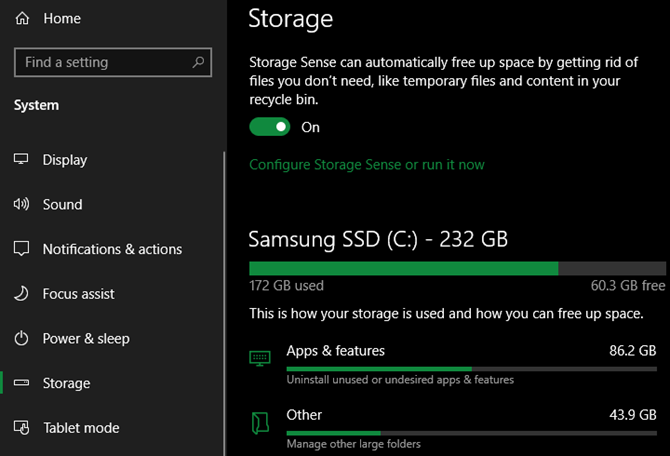
همانطور که سیستم شما کار می کند، فایل هایی را ایجاد می کند که فقط برای مدت کوتاهی مورد نیاز هستند. این یک بخش عادی از عملکرد کامپیوتر است، اما اگر اجازه دهید این فایلها روی هم انباشته شوند، ممکن است بعد از مدتی سرعت آنها کاهش یابد. این مورد مخصوصاً اگر یک SSD کوچک دارید که به سرعت پر می شود، صادق است.
می توانید به Settings > System > Storage بروید تا Storage Sense را روشن کنید، ویژگی ویندوز 10 که به شما کمک می کند فضا را به طور خودکار آزاد کنید. برای گزینه های بیشتر، Disk Cleanup را در منوی Start جستجو کنید.
اسکن های تعمیر و نگهداری را اجرا کنید
در حالی که آنتی ویروس شما احتمالاً برای اسکن در یک برنامه تنظیم شده است، عاقلانه است که نظر دوم را دریافت کنید و گهگاه با یک برنامه ضد بدافزار اختصاصی اسکن کنید. Malwarebytes یک انتخاب عالی برای این کار است، زیرا نسخه رایگان فقط در صورت درخواست اسکن می کند. خیلی بهتر است که با اسکن بدافزار را شناسایی کنید تا اینکه متوجه شوید که رایانه شما چند هفته بعد به کندی کار می کند.
جدای از این، ویندوز اسکن های دیگری نیز دارد که می توانید برای تعمیر و نگهداری آن ها را اجرا کنید، اما نباید این کار را اغلب انجام دهید. اینها عبارتند از chkdsk و sfc.
دستور check disk یا chkdsk، هارد دیسک شما را برای بخشهای بدی که میتواند باعث فعال شدن رایانه شما شود، اسکن میکند. اگر یک SSD در دستگاه خود دارید، این موضوع چندان مناسب نیست. اما اگر متوجه کاهش سرعت ناگهانی شدید و همچنان یک HDD قدیمی در رایانه خود دارید، ارزش امتحان کردن را دارد.
System file checker یا sfc نیز فرمان مشابهی است. این فایلهای سیستم ویندوز را اسکن میکند و سعی میکند هر کدام را که خراب هستند تعمیر کند.
بیشتر بخوانید: تفاوت بین CHKDSK، SFC و DISM چیست؟
معمولاً، هنگام عیبیابی مشکل، این دستورات را اجرا میکنید. اما انجام آنها هر ماه یا بیشتر می تواند به شما کمک کند تا قبل از بدتر شدن مشکلات، مشکلات را تشخیص دهید.
Windows and App Updates را نصب کنید
ما قبلاً به راه اندازی مجدد برای نصب به روز رسانی های ویندوز اشاره کردیم، اما همچنان بهتر است به Settings > Update & Security > Windows Update بروید تا هر چند وقت یکبار به صورت دستی وجود به روز رسانی را بررسی کنید. انجام این کار باعث می شود مطمئن شوید که به روز رسانی ها گیر نمی کنند.
همچنین باید برای اطمینان از به روز بودن نرم افزاری که به طور منظم استفاده می کنید، وقت بگذارید. استفاده از آخرین نسخه می تواند باعث بهبود سرعت شود که در ساخت های قبلی وجود ندارد.
5. سرعت کامپیوتر خود را با سرعت اینترنت اشتباه بگیرید
معمولاً تصور می شود که رایانه شما کند است، در حالی که در واقعیت، اتصال اینترنت شما در واقع مشکل است. اگر فقط هنگام دسترسی به وبسایتها، پخش موسیقی یا انجام سایر فعالیتهای وابسته به شبکه مشکل سرعت دارید، احتمالاً با اتصال اینترنت خود مشکل دارید.
این اتفاق میتواند حتی با رایانهای پرسرعت که در غیر این صورت در فرم کامل است، رخ دهد. راهنمای ما را در مورد مشکلاتی که میتوانند شبکه خانگی شما را کند کنند، بخوانید تا ایدههایی در مورد مشکل پیدا کنید.
اکنون می دانید چه چیزی باعث کاهش سرعت کامپیوتر می شود
ما نگاهی به رفتارهای رایج کاربر که میتواند باعث کند شدن رایانه شما شود، انداختهایم. اگر هر یک از این اشتباهات را مرتکب شده اید، اکنون زمان بسیار خوبی است تا بر اساس توصیه های ارائه شده راه خود را تغییر دهید.
در نهایت، همه کامپیوترها کند می شوند و نیاز به جایگزینی دارند. اما تا آن زمان، میتوانید از این نکات و توصیههای پیشرفتهتر برای بازیابی سرعت استفاده کنید.
اعتبار تصویر: olly18/Depositphotos
