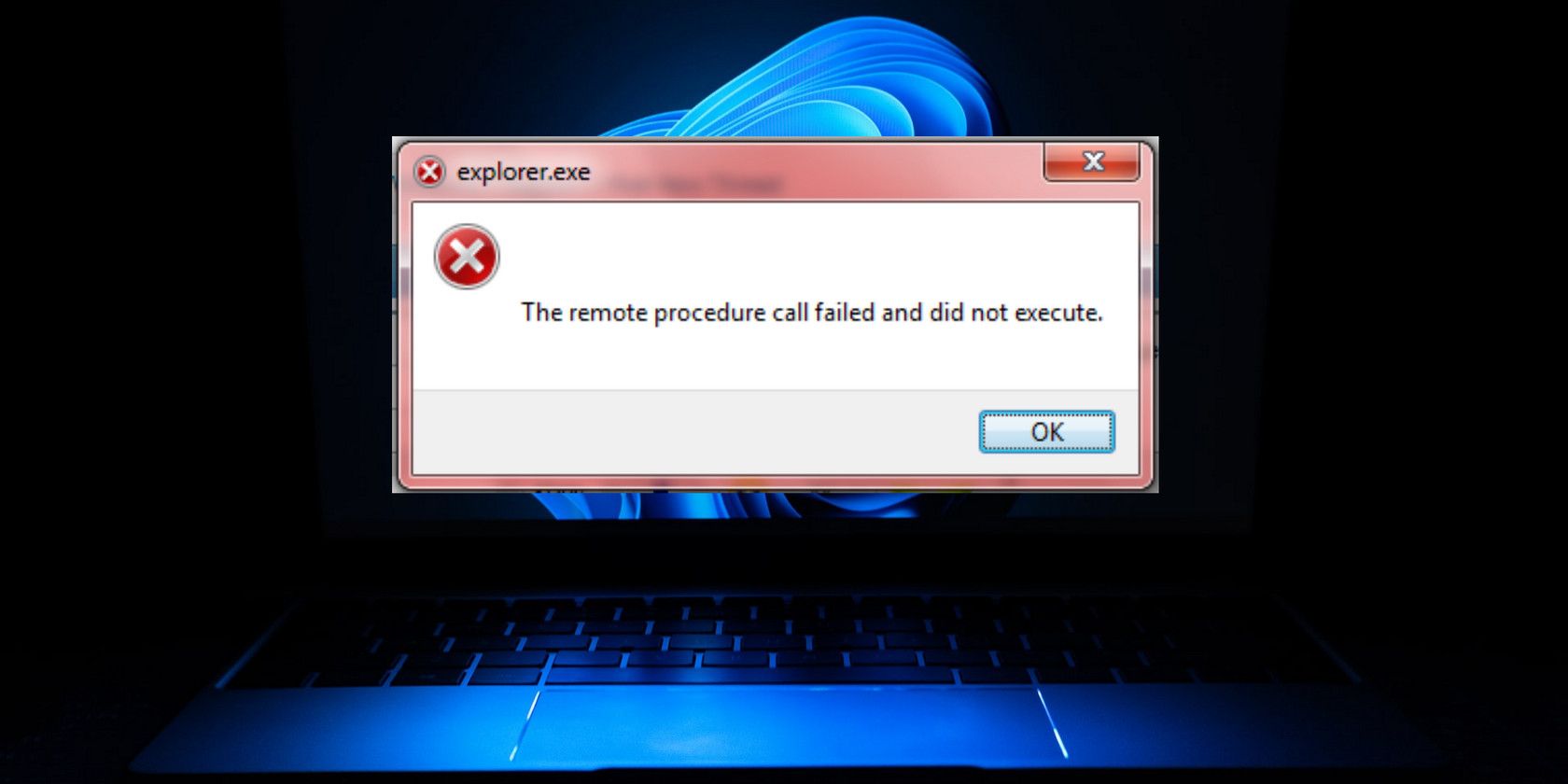با این راهنما این خطای عجیب را در ویندوز برطرف کنید.
Remote Procedure Call (RPC) یک جزء ویندوز است که ارتباط بین فرآیندهای مختلف در سیستم را از طریق یک شبکه تسهیل می کند. با این حال، گاهی اوقات زمانی که کاربران تلاش می کنند به یک سرویس دسترسی پیدا کنند، ممکن است با شکست مواجه شود و در نتیجه پیام خطای «تماس رویه از راه دور انجام نشد».
در این راهنما، ما شما را با رایجترین دلایل این مشکل آشنا میکنیم و به دنبال آن برخی از روشهای عیبیابی که مطمئناً به شما کمک میکنند مشکل را برای همیشه برطرف کنید و عملکرد سیستم خود را بازیابی کنید.
درک خطای “تماس رویه از راه دور انجام نشد”.
خطای Remote Procedure Call ناموفق با Windows Service Control Manager یا سایر سرویس های ویندوز مرتبط است. معمولاً زمانی رخ می دهد که کاربران سعی می کنند یک سرویس را راه اندازی کنند یا یک برنامه را باز کنند. به عنوان مثال، زمانی که می خواهید File Explorer را راه اندازی کنید یا سندی را در برنامه کاوشگر باز کنید، ممکن است با آن مواجه شوید.
ممکن است به دلیل فایلهای سیستمی خراب، عفونتهای بدافزار، تداخل بین برنامههای در حال اجرا و مشکلات سرویس تماس از راه دور با آن مواجه شوید. در زیر، روشهای مختلف عیبیابی را فهرست کردهایم که میتوانید برای حل این مشکل امتحان کنید. پیشنهاد می کنیم با بررسی روش های عیب یابی شروع کنید تا متوجه شوید چه چیزی ممکن است باعث مشکل شما شود و سپس روش عیب یابی مربوطه را ادامه دهید.
1. بوت شدن به حالت ایمن با شبکه
اولین راهحلی که پیشنهاد میکنیم راهاندازی به حالت Safe Mode با شبکه است. اگر مشکل به دلیل یکی از موارد زیر باشد، انجام این کار به شما کمک می کند:
- درایورهای خراب یا برنامه های پس زمینه متضاد: حالت ایمن فقط با مجموعه ای از درایورها و برنامه های ضروری راه اندازی می شود. این به این معنی است که اگر یک درایور بد یا برنامه خراب باعث ایجاد مشکل شده باشد، در حالت Safe Mode ظاهر نمیشود و شناسایی علت مشکل را آسانتر میکند. اگر خطا در حالت Safe Mode ظاهر نشد، میتوانید با حذف دستی یا با استفاده از قابلیت System Restore به حالت سیستم قدیمیتر، علت مشکل را از بین ببرید. اگر یک دستگاه StarTech USB2VGA دارید، سعی کنید درایور آن را در حالت Safe Mode به روز کنید، زیرا با انجام این کار مشکل چندین کاربر برطرف شد.
- عفونت بدافزار: اگر بدافزار سیستم شما را آلوده کرده باشد، مشکل ممکن است رخ دهد. در این حالت، بوت شدن در حالت ایمن به شما کمک می کند تا اسکن SFC را بدون تداخل بدافزار با آن اجرا کنید. هنگامی که مشکل را شناسایی کردید، می توانید اقدامات لازم را برای حل آن انجام دهید.
در صورتی که هنگام تلاش برای نصب آخرین بهروزرسانیها بر روی سیستم خود مشکل ایجاد شود، میتوانید آنها را به راحتی در حالت Safe Mode نیز نصب کنید.
2. Windows Store Troubleshooter را اجرا کنید
اگر مشکل در تلاش شما برای راهاندازی یک برنامه Windows Store رخ میدهد، میتوانید عیبیاب Windows Store را نیز برای رفع مشکل اجرا کنید.

این ابزار با اسکن سیستم برای خطاهای احتمالی که ممکن است باعث مشکل شوند کار می کند. اگر مشکلی پیدا شد، عیبیاب راهحلهای مربوطه را پیشنهاد میکند که میتوانید از داخل ابزار نیز اعمال کنید.
این در مواردی که خطا به دلیل اشکالات خاص یا خطاهای خراب در برنامه ها ایجاد شده است، بسیار مفید است.
3. سرویس RPC را به روز کنید
سرویس RPC (Remote Procedure Call) در ویندوز وظیفه مدیریت ارتباط بین فرآیندهای مختلف را بر عهده دارد. درخواستها و پاسخها را بین برنامههای مختلف مدیریت میکند، انجام وظایف را تسهیل میکند و منابع را به اشتراک میگذارد.
اگر سرویس با یک خطای موقت یا یک خطای فساد سروکار دارد، احتمالاً با این مشکل روبرو خواهید شد. راه حل، در این مورد، ساده است. در بیشتر موارد، به روز رسانی سرویس مشکل را در کوتاه ترین زمان برای شما برطرف می کند.
در اینجا نحوه انجام این کار آمده است:
- کلیدهای Win + R را با هم فشار دهید تا Run باز شود.
- “services.msc” را در Run تایپ کنید و Enter را فشار دهید.
- در پنجره Services، سرویس Remote Procedure Call را پیدا کرده و روی آن راست کلیک کنید.
- Refresh را از منوی زمینه انتخاب کنید.
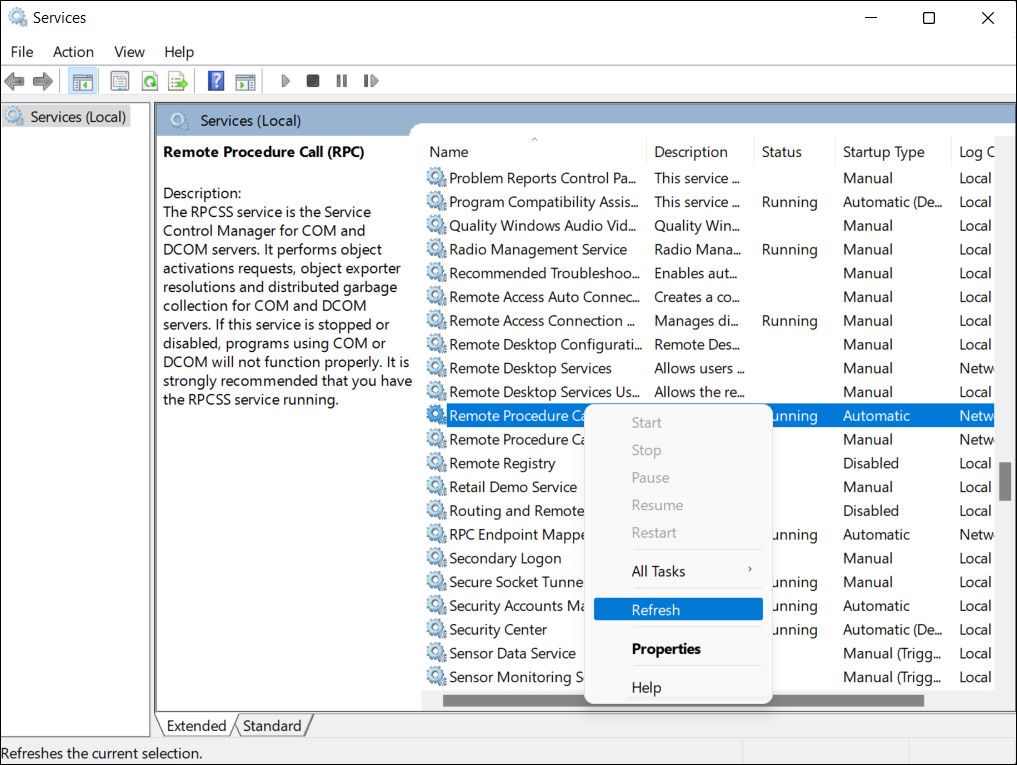
هنگامی که سرویس به روز شد، اقدامی را انجام دهید که در ابتدا خطای RPC را ایجاد کرد و بررسی کنید که آیا مشکل اکنون حل شده است یا خیر.
4. راهانداز فرآیند سرور DCOM را مجدداً راهاندازی کنید
سرویس DCOM Server Process Launcher (DcomLaunch) وظیفه مدیریت سرویس ها و فرآیندهای مختلف در ویندوز از جمله سرویس RPC (Remote Procedure Call) را بر عهده دارد.
اگر این سرویس به درستی کار نکند، میتواند باعث بروز مشکلاتی در سرویس RPC شود و در نتیجه خطای موجود ایجاد شود. اگر این سناریو قابل اجرا است، میتوانید راهانداز فرآیند سرور DCOM را مجدداً راهاندازی کنید تا مشکل برطرف شود.
در اینجا نحوه انجام این کار آمده است:
- با دنبال کردن مراحل توضیح داده شده در روش بالا، ابزار Services را باز کنید.
- پس از راهاندازی، سرویس DCOM Server Process Launcher را پیدا کرده و روی آن کلیک راست کنید.
- Restart را از منوی زمینه انتخاب کنید.
- اگر گزینه Restart خاکستری است، Refresh را انتخاب کنید.
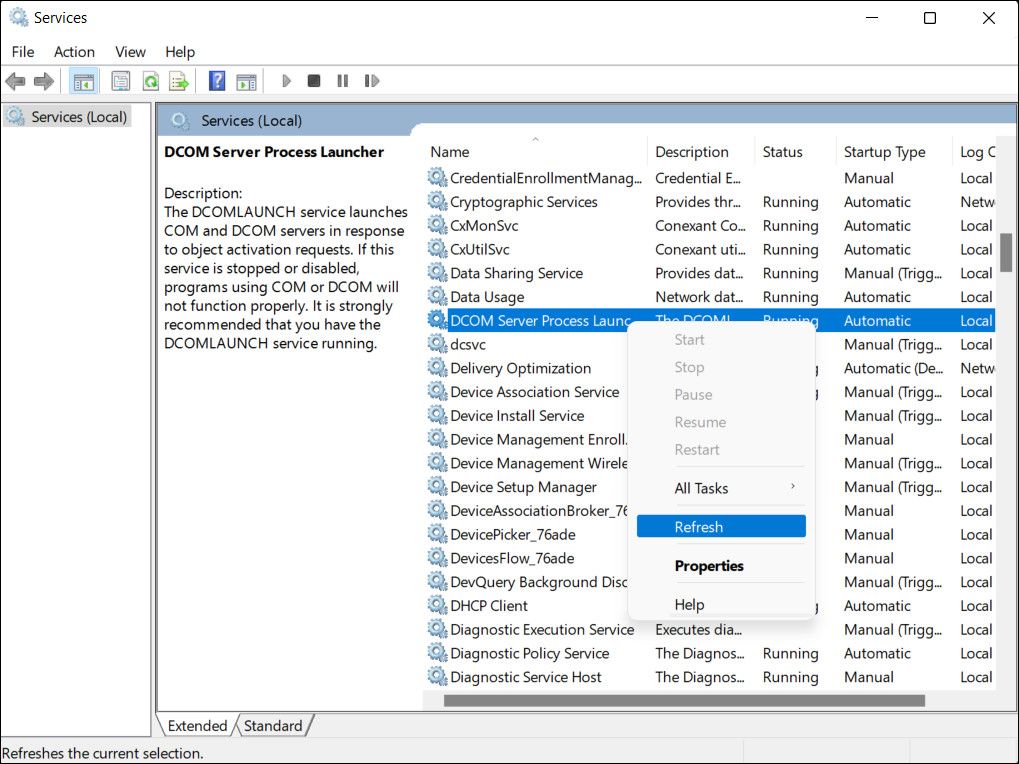
اکنون می توانید اقدامی را که در ابتدا منجر به خطای RPC شکست خورده بود، انجام دهید. امیدوارم این بار با آن مواجه نشوید.
5. برنامه معیوب را بازنشانی کنید
ممکن است برنامه ای که می خواهید باز کنید مشکل داشته باشد. در این صورت می توانید با استفاده از قابلیت تعمیر ارائه شده در ویندوز به طور پیش فرض سعی کنید مشکلات درون برنامه ها را حل کنید. اگر کار نکرد، می توانید برنامه را در ویندوز به حالت پیش فرض خود بازنشانی کنید تا مشکلات احتمالی را برطرف کنید.

شما می توانید هر دو این اقدامات را از طریق برنامه تنظیمات ویندوز انجام دهید. با این حال، به خاطر داشته باشید که با تنظیم مجدد برنامه، تنظیمات برگزیده ای را که ممکن است در برنامه تنظیم کرده باشید، از دست خواهید داد.
مشکل “تماس رویه از راه دور ناموفق بود” برای همیشه برطرف شد
خطای Remote Procedure Call ناموفق میتواند ناشی از عوامل متعددی باشد، از جمله فایلهای خراب در سیستم شما و مشکلات مربوط به خود سرویس RPC. امیدواریم روش های عیب یابی ذکر شده در بالا به شما کمک کند تا مقصر را شناسایی کرده و این مشکل را یک بار برای همیشه برطرف کنید. برای جلوگیری از چنین مشکلاتی در آینده، مطمئن شوید که خدمات مربوطه را فعال نگه دارید.
اگر در آینده هنگام تلاش برای استفاده از همان برنامه دوباره مشکل ظاهر شود، احتمالاً مشکل در خود نرم افزار است. در این صورت، توصیه می کنیم آن را با یک جایگزین بهتر جایگزین کنید.