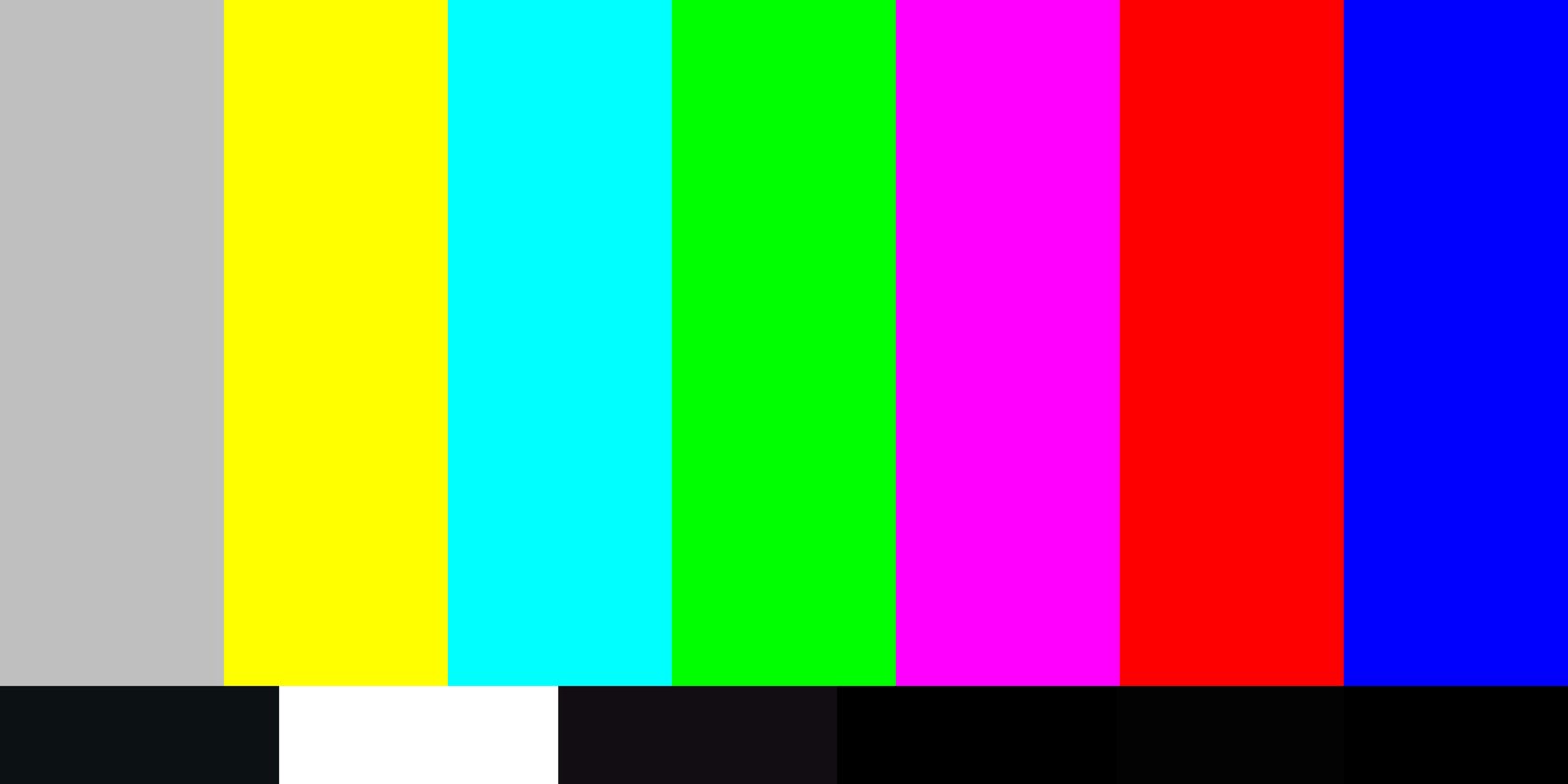یک پیکسل مرده یا گیر کرده روی صفحه نمایش شما می تواند آزار دهنده باشد. در اینجا بهترین راه ها برای آزمایش صفحه نمایش و نحوه رفع پیکسل های مرده وجود دارد.
ممکن است آن پیکسل مرده آزاردهنده روی صفحه نمایش TFT، OLED یا LCD شما گیر کرده و به راحتی قابل تعمیر باشد. ما به شما نشان خواهیم داد که چگونه این کار را انجام دهید. اگر این کار نکرد، همچنان می توانید مانیتور خود را برگردانید. هیچ چیزی که در اینجا توصیه می کنیم گارانتی شما را باطل نمی کند.
بیایید ببینیم چگونه میتوانید پیکسلهای داغ، مرده یا گیر کرده روی صفحهنمایش خود را برطرف کنید.
چگونه صفحات جدید را برای پیکسل های گیر کرده یا مرده آزمایش کنیم
بله، شما باید هر مانیتور جدیدی را برای پیکسل های بد تست کنید. با استفاده از ابزاری مانند EIZO Monitor Test می توانید به سادگی صفحه نمایش خود را از طریق پالت رنگ های اصلی و همچنین سیاه و سفید در حالت تمام صفحه اجرا کنید.
1. تست مانیتور EIZO
EIZO Monitor Test یک ابزار آنلاین است که به شما امکان می دهد پیکسل های گیر کرده را پیدا کرده و در نهایت آن را تعمیر کنید. این گزینه های زیادی را در یک پنجره آزمایشی بسته بندی می کند، اما زمانی که یک مرور کلی داشته باشید، استفاده از آن آسان است.
برای آزمایش صفحهنمایش، تمام کادرهایی را که میخواهید در تست خود وارد کنید علامت بزنید. توصیه میکنیم تنظیم پیشفرض علامت زدن همه کادرها باشد. اگر چندین مانیتور را آزمایش می کنید، می توانید آزمایش را روی یک مانیتور اضافی باز کنید. وقتی آماده شدید، روی Start test کلیک کنید تا پنجره تست تمام صفحه باز شود.
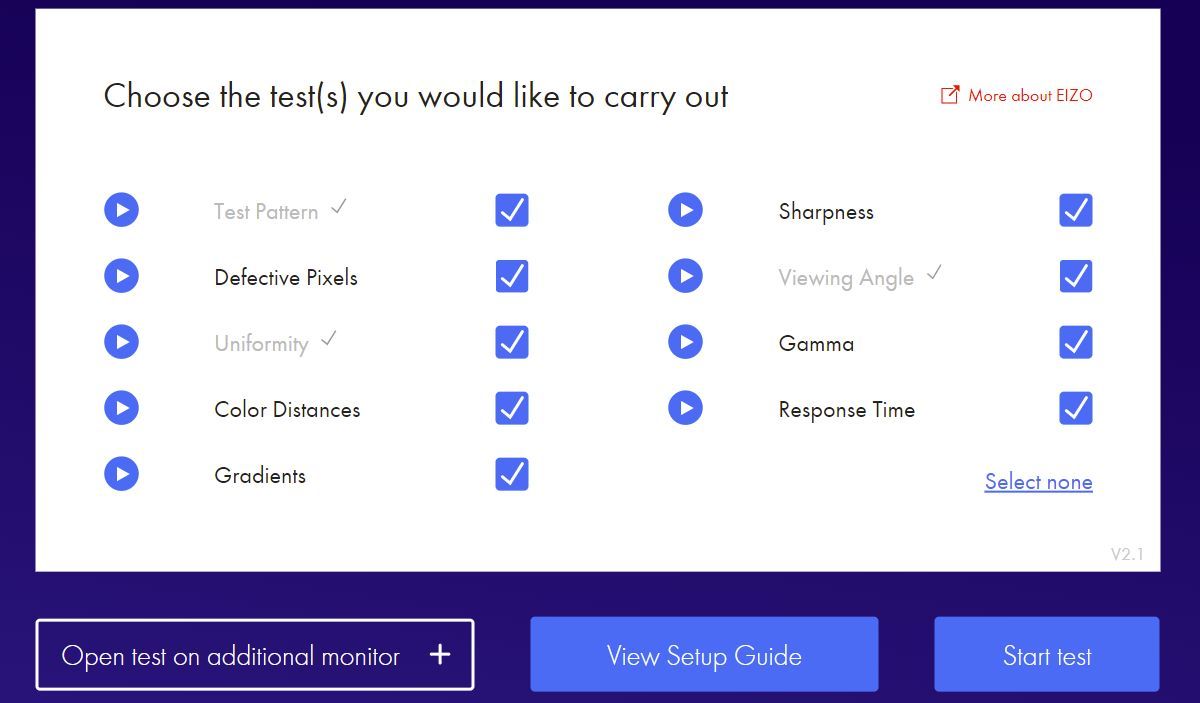
در زیر اولین الگوی تست را مشاهده می کنید. هر صفحه یک توضیح دهنده در پایین سمت راست دارد که جزئیاتی را که باید به دنبال آن بگردید توضیح می دهد. در مرحله بعد، منویی را خواهید دید که به شما امکان می دهد از یک تست به تست بعدی در سمت چپ بروید. در صفحههای سیاه و سفید و همه رنگهای ثابت (سبز، آبی و قرمز) حرکت کنید و صفحه ما را بررسی کنید. برای خروج، کلید ESC یا نماد خروج را در بالا سمت راست فشار دهید.
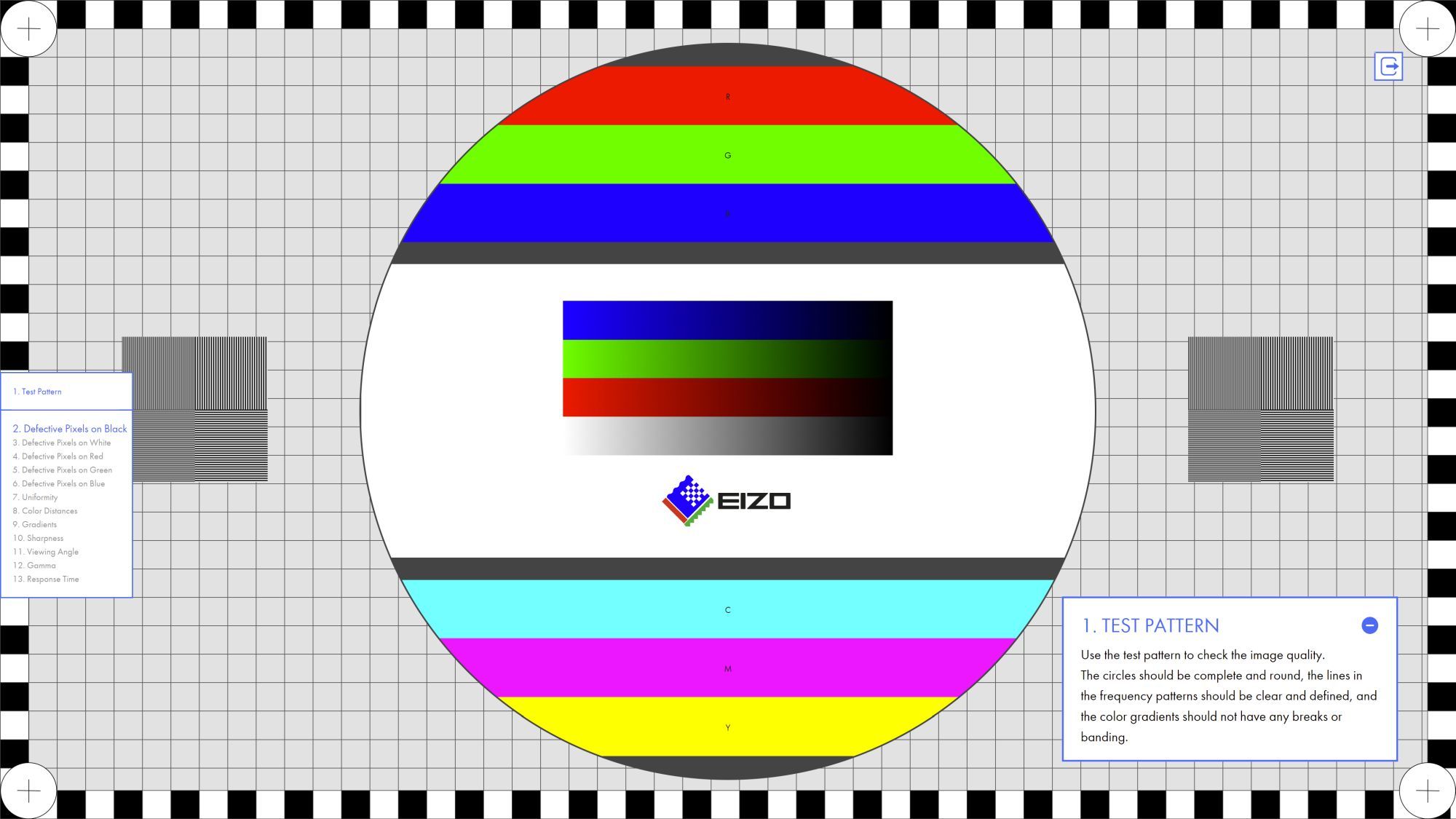
اگر پیکسل بدی پیدا کردید، توصیه می کنیم از ابزاری مانند UDPixel یا JScreenFix برای فلش کردن آن استفاده کنید.
2. تست آنلاین مانیتور
این یک تست بسیار کامل است که نه تنها به منظور شناسایی پیکسل های بد است، بلکه به اندازه کافی قدرتمند است تا کیفیت مانیتور شما را آزمایش کند. متأسفانه، با توجه به اینکه فلش دیگر توسط اکثر مرورگرها پشتیبانی نمیشود، احتمالاً باید از نسخه اجرایی برای کارکرد آن استفاده کنید.
![]()
برای تست صفحه نمایش خود می توانید بین سه حالت مختلف انتخاب کنید. هنگامی که فایل اجرایی را اجرا می کنید، این چیزی است که باید ببینید:
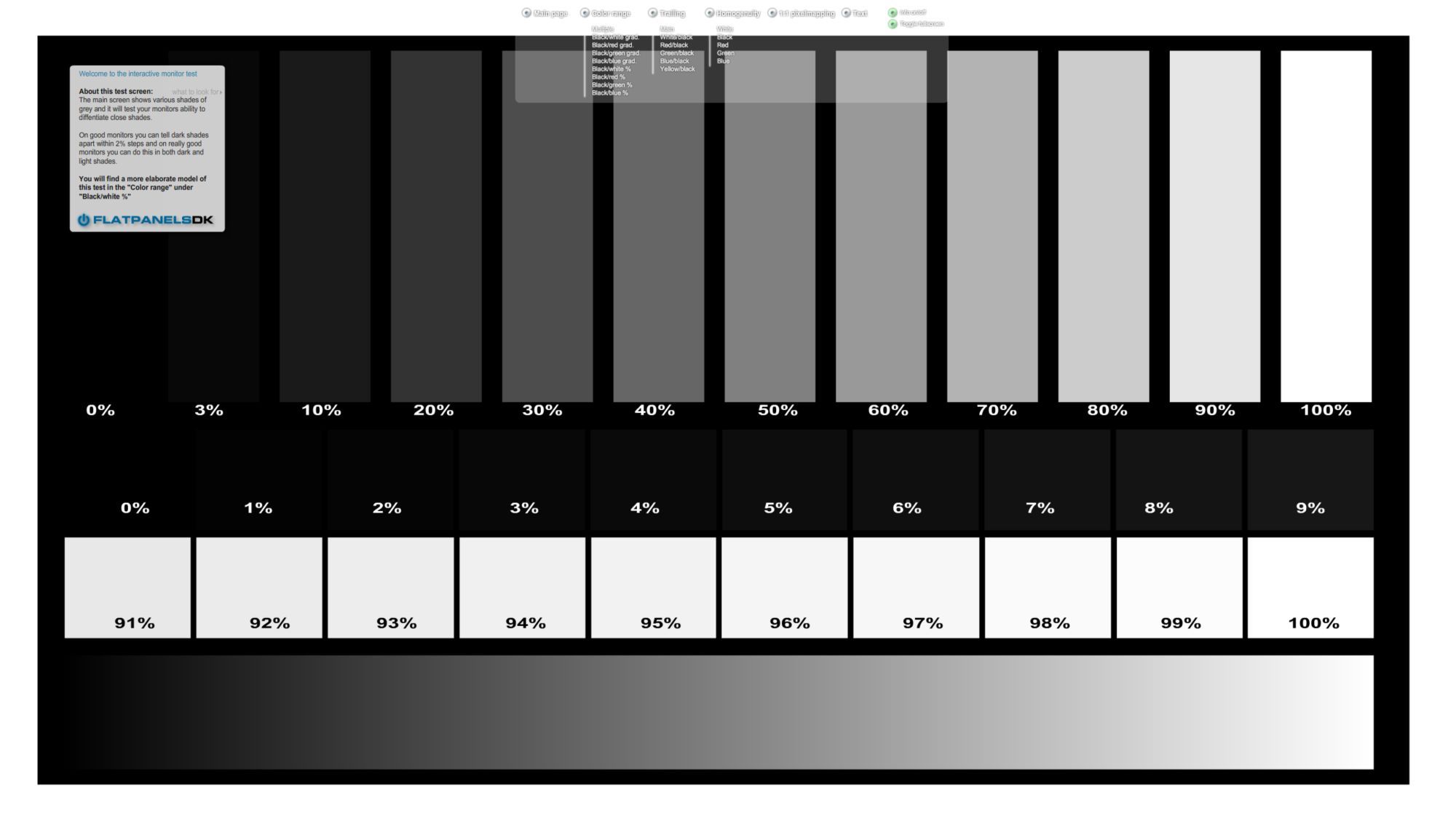
ماوس را به بالای پنجره تست ببرید و یک منو ظاهر می شود. یک پنجره اطلاعاتی وجود دارد که می توانید آن را با یک دکمه در گوشه سمت راست بالای منو خاموش کنید. سپس بر روی نقطه تست Homogenuity کلیک کنید و در سه رنگ و همچنین سیاه و سفید حرکت کنید.
با انگشتان دست، چیز غیرعادی کشف نخواهید کرد. در مورد تاسف باری که انجام می دهید، بیایید ببینیم که آیا پیکسل گیر کرده است یا مرده و چه کاری می توانید در مورد آن انجام دهید.
آیا این یک پیکسل گیر کرده است یا مرده؟
اگر یک پیکسل عجیب و غریب را تشخیص دهید چه؟ آیا چیزی که می بینید فقط یک پیکسل گیر کرده است یا در واقع یک پیکسل مرده است؟
یک پیکسل گیر کرده که گاهی به اشتباه به عنوان پیکسل داغ شناخته می شود، معیوب است زیرا اطلاعات ناقصی را دریافت می کند. از این رو، در یکی از رنگ ها به نظر می رسد که سه زیر پیکسل آن می توانند تشکیل شوند، یعنی قرمز، سبز یا آبی. به بیان دقیق، پیکسل های داغ تنها زمانی در دوربین های دیجیتال ظاهر می شوند که بارهای الکتریکی به چاه های حسگر دوربین نشت کند. گاهی اوقات، پیکسل های گیر کرده خودشان درست می شوند.
![]()
در یک پیکسل مرده، تمام پیکسل های فرعی به طور دائم خاموش هستند، که باعث می شود پیکسل سیاه به نظر برسد. علت ممکن است خرابی ترانزیستور باشد. با این حال، در موارد نادر، حتی یک پیکسل سیاه نیز ممکن است گیر کرده باشد.
بنابراین اگر یک پیکسل رنگی یا سفید می بینید، ممکن است بتوانید آن را برطرف کنید. و اگر یک پیکسل سیاه دیدید، شانس کم است، اما هنوز امیدی وجود دارد.
بیایید به روش های تعمیر پیکسل گیر کرده بپردازیم.
چگونه پیکسل های مرده یا گیر کرده را رفع کنیم
متأسفانه، شما نمی توانید یک پیکسل مرده را تعمیر کنید. با این حال، می توانید پیکسل گیر کرده را تعمیر کنید. همانطور که در بالا توضیح دادم، تشخیص این دو از هم سخت است. در هر صورت، این روش هایی هستند که می توانید امتحان کنید:
- ابتدا با مشاهده مانیتور خود در پالت های رنگی مختلف، پیکسل های مرده یا گیر کرده را شناسایی کنید.
- برای رفع یک پیکسل گیر کرده یا مرده، از یک ابزار شخص ثالث برای فلش کردن پیکسل با چندین رنگ استفاده کنید. ما UDPixel (ویندوز) یا LCD (آنلاین) را توصیه می کنیم.
- در نهایت، می توانید یک روش دستی را امتحان کنید که شامل مالش پیکسل گیر شده با یک پارچه مرطوب یا یک وسیله نوک تیز اما نرم، مانند لاستیک/پاک کن در انتهای مداد است.
بیایید این روش ها و ابزارها را با جزئیات بررسی کنیم.
1. JScreenFix (وب)
JScreenFix به شما کمک نمی کند پیکسل گیر کرده را پیدا کنید، اما می تواند به شما در رفع آن کمک کند. فقط روی دکمه Launch JScreenFix در پایین صفحه کلیک کنید.
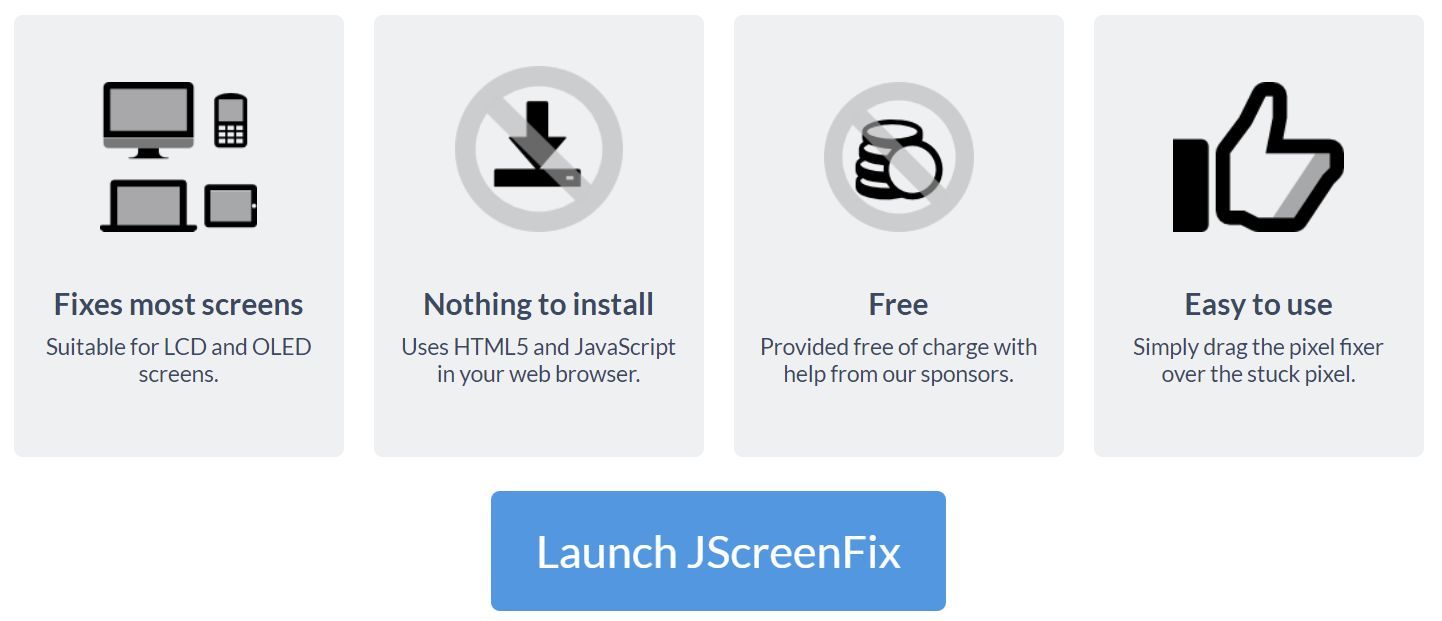
این ابزار یک پنجره سیاه رنگ مرورگر را با مربعی از پیکسل های چشمک زن بارگذاری می کند. دکمه سبز رنگ در پایین سمت راست را فشار دهید تا به حالت تمام صفحه بروید. مربع چشمک زن را به جایی که پیکسل گیر کرده را پیدا کردید بکشید و آن را حداقل 10 دقیقه در آنجا بگذارید.
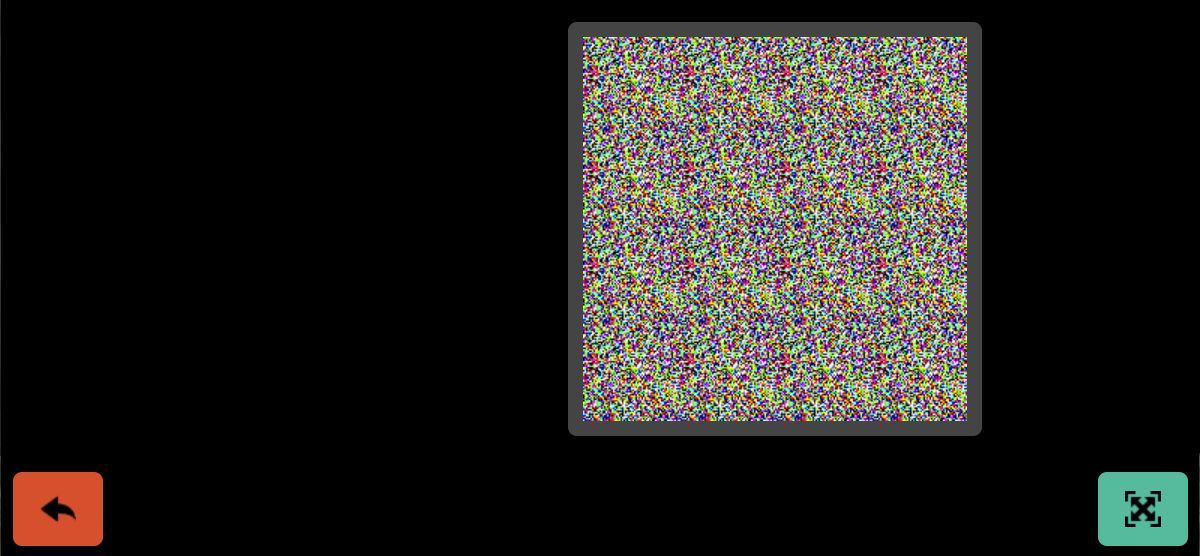
با فعال کردن زیرپیکسلهای مختلف هر پیکسل، گرافیک ممکن است پیکسل گیر کرده را به زندگی بازگرداند.
2. UDPixel (ویندوز)
UDPixel که با نام UndeadPixel نیز شناخته می شود، یک ابزار ویندوز است. این می تواند به شما کمک کند پیکسل ها را با استفاده از یک ابزار واحد شناسایی و رفع کنید. این برنامه به Microsoft .NET Framework نیاز دارد. اگر از ویندوز استفاده نمیکنید یا نمیخواهید نرمافزاری را نصب کنید، برای ابزار آنلاین زیر به پایین بروید.
با پیکسل یاب Dead در سمت چپ، می توانید به راحتی هر گونه بی نظمی صفحه نمایش را که ممکن است تا به حال از دید شما خارج شده باشد، تشخیص دهید.
![]()
اگر پیکسل مشکوکی را مشاهده کردید، به سمت پیکسل Undead چیزها بروید، تعداد کافی پنجره فلش (یکی در هر پیکسل گیر کرده) ایجاد کنید و Start را فشار دهید. می توانید پنجره های چشمک زن کوچک را به جایی که پیکسل های عجیب و غریب پیدا کرده اید بکشید.
بگذارید مدتی اجرا شوند و در نهایت فاصله فلش را تغییر دهید.
3. PixelHealer (ویندوز)
Aurelitec این برنامه ویندوز را به عنوان همراه ابزار InjuredPixels خود برای تشخیص پیکسل های مرده، گیر کرده یا داغ ساخته است.
PixelHealer به شما امکان می دهد ترکیبی از سیاه، سفید، همه رنگ های اصلی و یک رنگ سفارشی را در یک پنجره قابل کشیدن با اندازه قابل تنظیم فلش کنید. حتی می توانید فاصله چشمک زدن را تغییر دهید و یک تایمر برای بسته شدن خودکار برنامه تنظیم کنید.
![]()
برای بستن برنامه، روی دکمه Close PixelHealer در پایین سمت راست کلیک کنید.
4. تست و رفع پیکسل مرده (اندروید)
این ابزار اندرویدی میتواند پیکسلهای مرده یا گیر کرده دستگاه اندرویدی شما را هم تست و هم رفع کند.
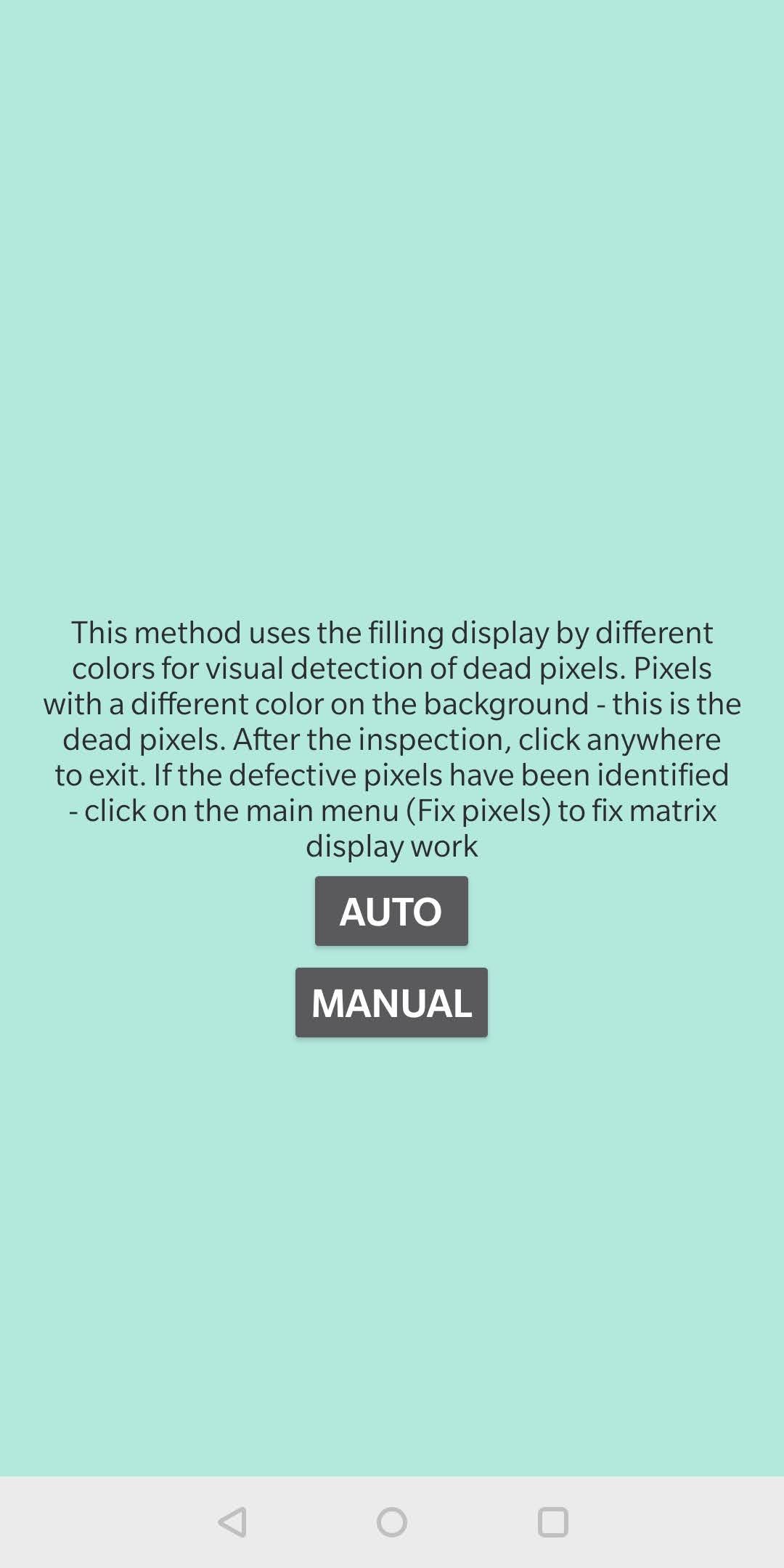
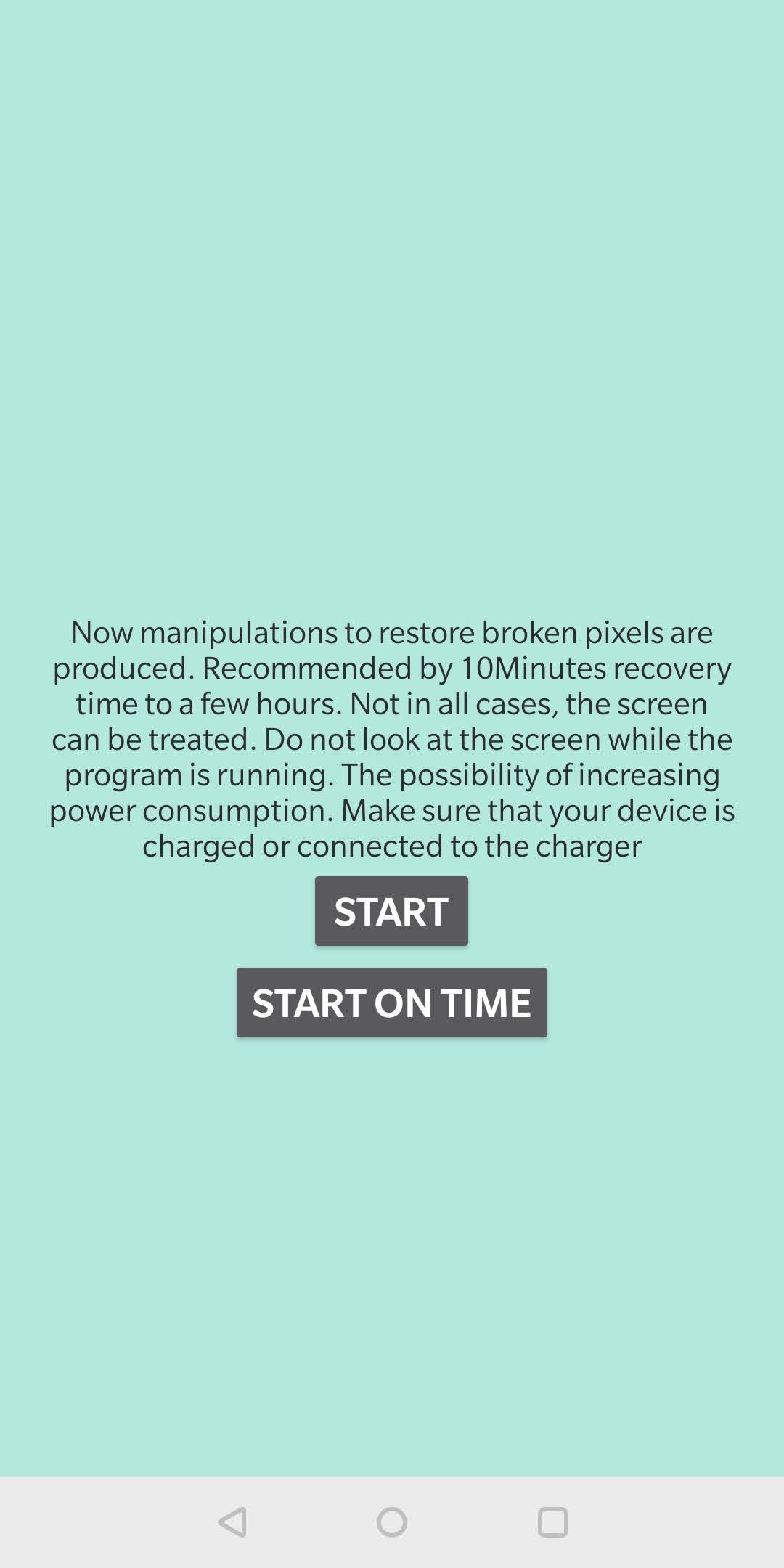
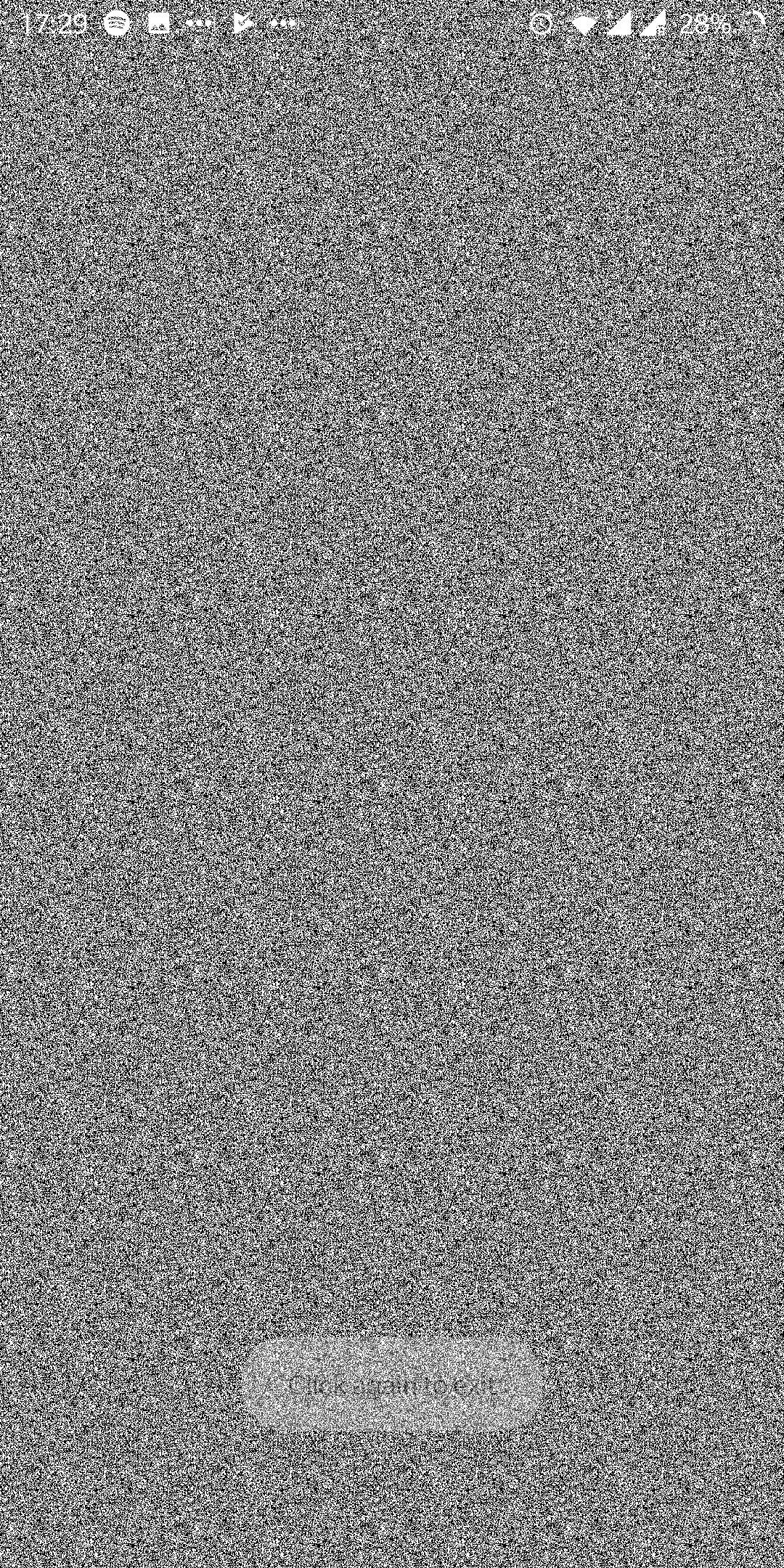
اجازه دهید در حالت خودکار در تمام رنگها اجرا شود تا متوجه شود آیا پیکسلهای عجیب و غریبی روی صفحهنمایش دارید یا خیر. اگر این کار را انجام دادید، اصلاح را شروع کنید، که به سرعت کل صفحه شما را با پیکسل های سیاه، سفید و رنگی اصلی فلش می کند.
5. پیکسل های گیر کرده را به صورت دستی رفع کنید
اگر هیچ یک از این ابزارها مشکل پیکسل گیر کرده یا مرده شما را حل نکرد، در اینجا آخرین فرصت است. شما می توانید هر یک از ابزارهای ذکر شده در بالا و قدرت جادویی دستان خود را ترکیب کنید. توضیحات بسیار خوبی از تمام تکنیک های موجود در wikiHow وجود دارد. یکی دیگر از راهنمای گام به گام عالی را می توان در Instructables یافت.
بیایید به سرعت یک تکنیک را مرور کنیم:
- مانیتور خود را خاموش کنید
- یک پارچه مرطوب برای خود تهیه کنید تا روی صفحه نمایش خراشیده نشود.
- به ناحیه ای که پیکسل گیر کرده است فشار وارد کنید. سعی کنید به جای دیگری فشار وارد نکنید، زیرا ممکن است باعث ایجاد پیکسل های گیر کرده بیشتر شود.
- در حین اعمال فشار، کامپیوتر و صفحه نمایش خود را روشن کنید.
- فشار را بردارید و پیکسل گیر کرده باید از بین برود.
این کار به این دلیل کار میکند که در یک پیکسل گیر کرده، مایع یک یا چند پیکسل فرعی آن به طور مساوی پخش نشده است. هنگامی که نور پس زمینه صفحه نمایش شما روشن می شود، مقادیر مختلفی مایع از پیکسل عبور می کند تا رنگ های متفاوتی ایجاد کند. وقتی فشار وارد میکنید، مایع را با فشار بیرون میآورید، و وقتی فشار را آزاد میکنید، به احتمال زیاد مایع به داخل فشار میآورد و همانطور که باید به طور یکنواخت در اطراف پخش میشود.
اگر نمی توانید پیکسل گیر کرده یا مرده خود را تعمیر کنید چه باید کرد؟
![]()
وقتی همه تلاشها برای احیای پیکسل بد شما با شکست مواجه میشوند، بهترین کاری که میتوانید انجام دهید این است که با آن صلح کنید. یک پیکسل زشت صفحه نمایش شما را نمی شکند و در نهایت آن را فراموش خواهید کرد. با این حال، اگر این نقص بیش از یک پیکسل را تحت تأثیر قرار دهد یا فقط شما را بسیار آزار دهد، همیشه می توانید مانیتور خود را تعویض کنید.
ابتدا گارانتی را بررسی کنید. سازنده یا بازاری که مانیتور را خریداری کرده اید ممکن است پیکسل های مرده را پوشش دهد. توجه داشته باشید که اکثر سازندگان حداکثر تعداد پیکسل های بد مجاز را برای وضوح های خاص تعریف می کنند و تا زمانی که مانیتور شما از این آستانه عبور نکند، گارانتی اعمال نمی شود.
در اینجا خط مشی پیکسل ال جی آمده است:
زیرپیکسلهای روشن یا تیره میتوانند در طول تولید پنل مانیتور LCD رخ دهند، اما بر عملکرد نمایشگر LCD تأثیری نمیگذارند. اگر در زمانی که مشتریان از نمایشگر LCD استفاده می کنند، فیلم کریستال مایع مطابق انتظار عمل نکند، مشتری ممکن است متوجه نقاط روشن یا تاریک شود. با این حال، این یک نقص محسوب نمی شود مگر اینکه تعداد زیرپیکسل های روشن و تاریک از حداکثر آستانه مجاز فراتر رود (…)
برای مثال، روی مانیتوری با بیش از 12 میلیون پیکسل (Wide QXGA+، 2560×1600 پیکسل)، خط مشی پیکسل الجی میگوید که ۱۲ زیرپیکسل روشن یا تیره حداکثری است که باید تحمل کنید.
همه پیکسل ها به صفحه گزارش می دهند
اگر همه این روشها نتوانند جنگجوی پیکسل مرده شما را اصلاح کنند، حداقل اکنون میدانید که تعمیر آن ساده نیست و ممکن است مجبور شوید صفحه نمایش را تعویض کنید.