ابزار Snipping برای سالها بخشی جداییناپذیر از ویندوز بوده و به شما امکان میدهد از صفحهنمایش عکس بگیرید و حاشیهنویسی کنید. با این حال، برخی از تغییرات اخیر این برنامه اساسی را شارژ کرده است و به من این امکان را می دهد که کارهای بیشتری از عکس گرفتن از صفحه انجام دهم.
خلاصه عناوین
- فیلمبرداری و میکروفون
- اسکرین شات ها را با شکل ها و ایموجی ها حاشیه نویسی کنید
- متن را از تصاویر شناسایی و کپی کنید
- اسکن کدهای QR
- جستجوی تصویر انجام دهید
ابزار Snipping برای سالها بخشی جداییناپذیر از ویندوز بوده و به شما امکان میدهد از صفحهنمایش عکس بگیرید و حاشیهنویسی کنید. با این حال، برخی از تغییرات اخیر این برنامه اساسی را شارژ کرده است و به من این امکان را می دهد که کارهای بیشتری از عکس گرفتن از صفحه انجام دهم.
فیلمبرداری و میکروفون
اکنون می توانید با استفاده از ابزار Snipping در ویندوز از صفحه نمایش ضبط شده عکس بگیرید. قبلا فقط می توانستم صفحه نمایش را به صورت بومی در ویندوز 11 با استفاده از نوار بازی ایکس باکس ضبط کنم. به سختی کار می کرد و به من اجازه نمی داد بخش های خاصی از صفحه را انتخاب کنم. به همین دلیل، من به استفاده از OBS Studio برای ضبط صفحه نمایش خود تمایل پیدا کردم.
با استفاده از ویژگی ضبط صفحه Snipping Tool، میتوانم آزادانه بخشی از صفحه را انتخاب کنم، درست مانند زمانی که میخواهم از صفحه نمایش در ویندوز 11 عکس بگیرم. علاوه بر این، میتوانم صدا را از طریق میکروفون برگردان خود ضبط کنم یا هر دستگاه ورودی دیگری را با یک میکروفون
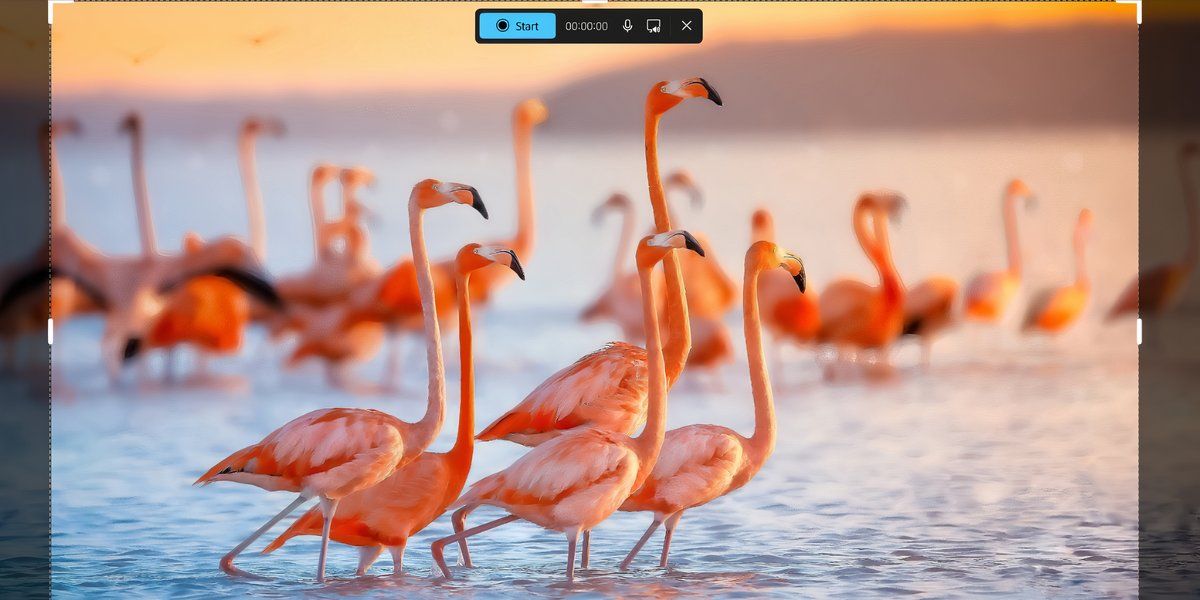
همچنین می توانم صدای سیستم را خاموش کنم. این به من اجازه می دهد تا صدای کلیک آزاردهنده و سایر صداهای سیستم عامل را هنگام ضبط آموزش حذف کنم. این برنامه همچنین دارای یک تنظیم جهانی برای خاموش کردن دائمی صدای سیستم و ذخیره خودکار ضبطهای صفحه است.
نمی توانم به خاطر بیاورم که چند بار به طور تصادفی ابزار Snipping را بدون ذخیره کلیپ ضبط شده یا اسکرین شات بسته ام. فعال کردن این تنظیم واقعاً به من کمک کرد تا عکسهایی را که میگیرم از دست ندهم.
مایکروسافت هیچ گزینه ویرایشی در برنامه Snipping Tool ارائه نمی دهد. با این حال، یک میانبر ClipChamp در برنامه وجود دارد، بنابراین می توانید به راحتی موارد ضبط شده را در یک ویرایشگر باز کنید. همچنین میتوانید از هر ابزار ویرایش ویدیو دیگری برای اضافه کردن آخرین نکات به ضبط خود استفاده کنید.
اسکرین شات ها را با شکل ها و ایموجی ها حاشیه نویسی کنید
همچنین می توانید انواع حاشیه نویسی، از جمله شکل ها و ایموجی ها را اضافه کنید. هر دوی این عناصر پس از گرفتن تصویر در زیر گزینه Shapes ظاهر می شوند.
من دوست دارم بتوانم از دایره ها و مستطیل ها برای ویرایش اسکرین شات گرفته شده و برجسته کردن چیزی استفاده کنم—همه اینها بدون نیاز به استفاده از ابزارهای قلم برای کشیدن اشکال عجیب و غریب دیگر.
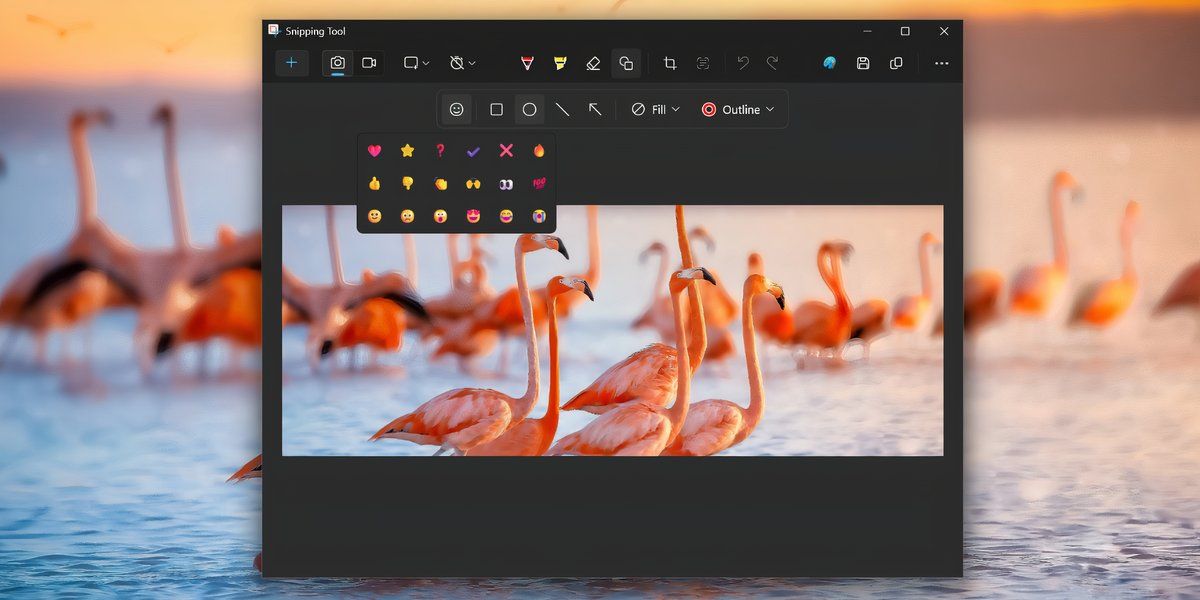
قبل از این، برای اضافه کردن اشکال باید اسکرین شات را در Paint باز می کردم و اصلاً از شکلک پشتیبانی نمی کرد. برای افزودن شکلها و ایموجیها، روی هر تصویری در File Explorer کلیک راست کرده و Open with > Snipping Tool را انتخاب کنید. اکنون ایموجی را که می خواهید به منوی کشویی اضافه کنید پیدا کنید و روی آن کلیک کنید.
متن را از تصاویر شناسایی و کپی کنید
چندین برنامه، از جمله ابزار Snipping و Phone Link، اکنون دارای قابلیت تشخیص کاراکتر نوری (OCR) هستند. این به من امکان میدهد بدون نصب PowerToys یا استفاده از ابزار آنلاین برای استخراج متن از تصاویر، متن را از تصاویر در Snipping Tool کپی کنم.
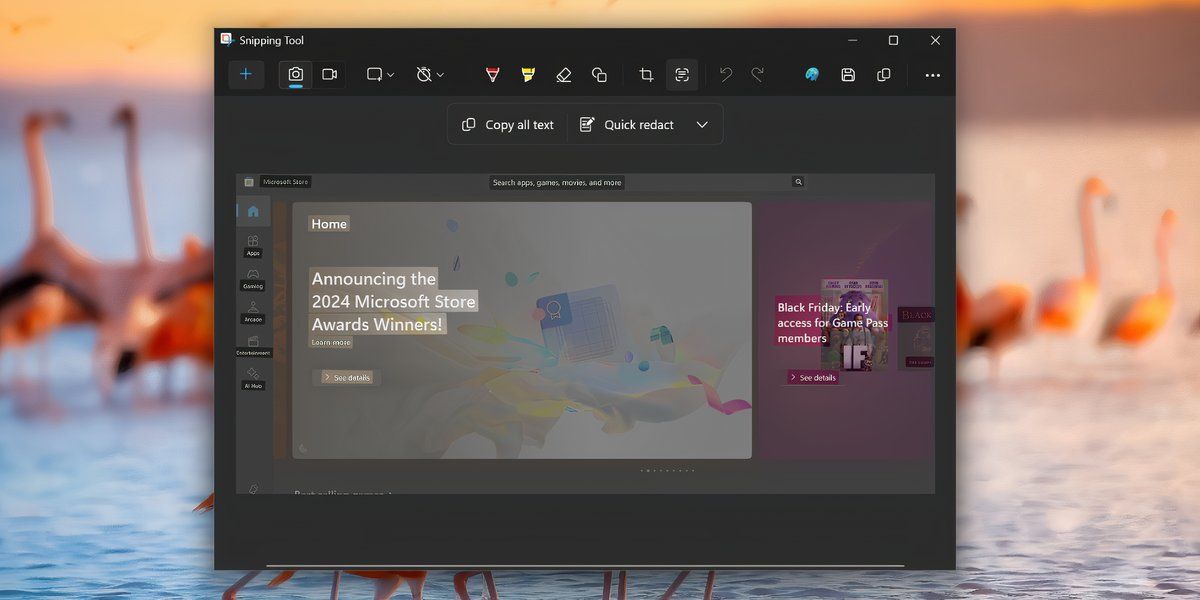
پس از گرفتن تصویر، بر روی ابزار Text Actions کلیک کنید تا تمام عناصر متنی در تصویر شناسایی شوند. من اغلب از این ویژگی برای اسکن جزئیات مخاطب از عکس ها استفاده می کنم.
می توانید تمام متن را انتخاب کنید یا از ماوس برای برجسته کردن و کپی کردن متن انتخابی استفاده کنید. همچنین می توانید انتخاب کنید که شماره تلفن و آدرس ایمیل را از یک اسکرین شات مخفی کنید.
من همچنین یک ارتقاء آتی را برای ویژگی Text Actions آزمایش کردم که می تواند کل جداول را در یک حرکت کپی کند. کمی بد است اما شکست دادن آن سخت است زیرا قبلاً در ویندوز گنجانده شده است.
اسکن کدهای QR
اسکن کدهای QR از یک تصویر در رایانه شخصی با گوشی آسان است، اما نمی توانید آن را در داخل ویندوز انجام دهید. میتوانید کدهای QR را در برنامه دوربین اسکن کنید، اما این روشی ناخوشایند برای استفاده از وبکم است و برای تصاویر ذخیرهشده در رایانه شما کار نمیکند.
Snipping Tool از قابلیت های OCR خود برای اسکن متن کد QR استفاده می کند. سپس می توانید متن را کپی کنید و حتی مستقیماً از URL بازدید کنید. با این کار نیازی به اسکن کد QR روی گوشی و ارسال آن به رایانه شخصی شما نیست.
جستجوی تصویر انجام دهید
من اغلب از این گزینه استفاده نمیکنم، اما زمانی که یک کاتالوگ یا صحنهای از یک ویدیو میگیرم مفید است. برای انجام جستجوی تصویر، با استفاده از Snipping Tool یک اسکرین شات بگیرید، سپس روی سه نقطه در گوشه بالا سمت راست کلیک کنید. Visual Search with Bing را انتخاب کنید، و جستجوی تصویر را در یک پنجره جدید بالا میبرد.
نتایج همیشه دقیق ترین نیستند، اما خوب است که عملکرد را مستقیماً در برنامه Snipping Tool قرار دهید.
برنامه Snipping Tool در حال حاضر برای گرفتن سریع اسکرین شات ها بسیار مفید است. این ویژگی های اضافی مخصوصاً برای گرفتن عکس های بیشتر از صفحه نمایش شما مفید هستند. نه تنها به کاهش اتکا به ابزارهای وب شخص ثالث کمک می کند، بلکه به شما کمک می کند تا مجبور نباشید نرم افزارهای اضافی را دانلود و نصب کنید زیرا Snipping Tool به طور پیش فرض در ویندوز گنجانده شده است.
