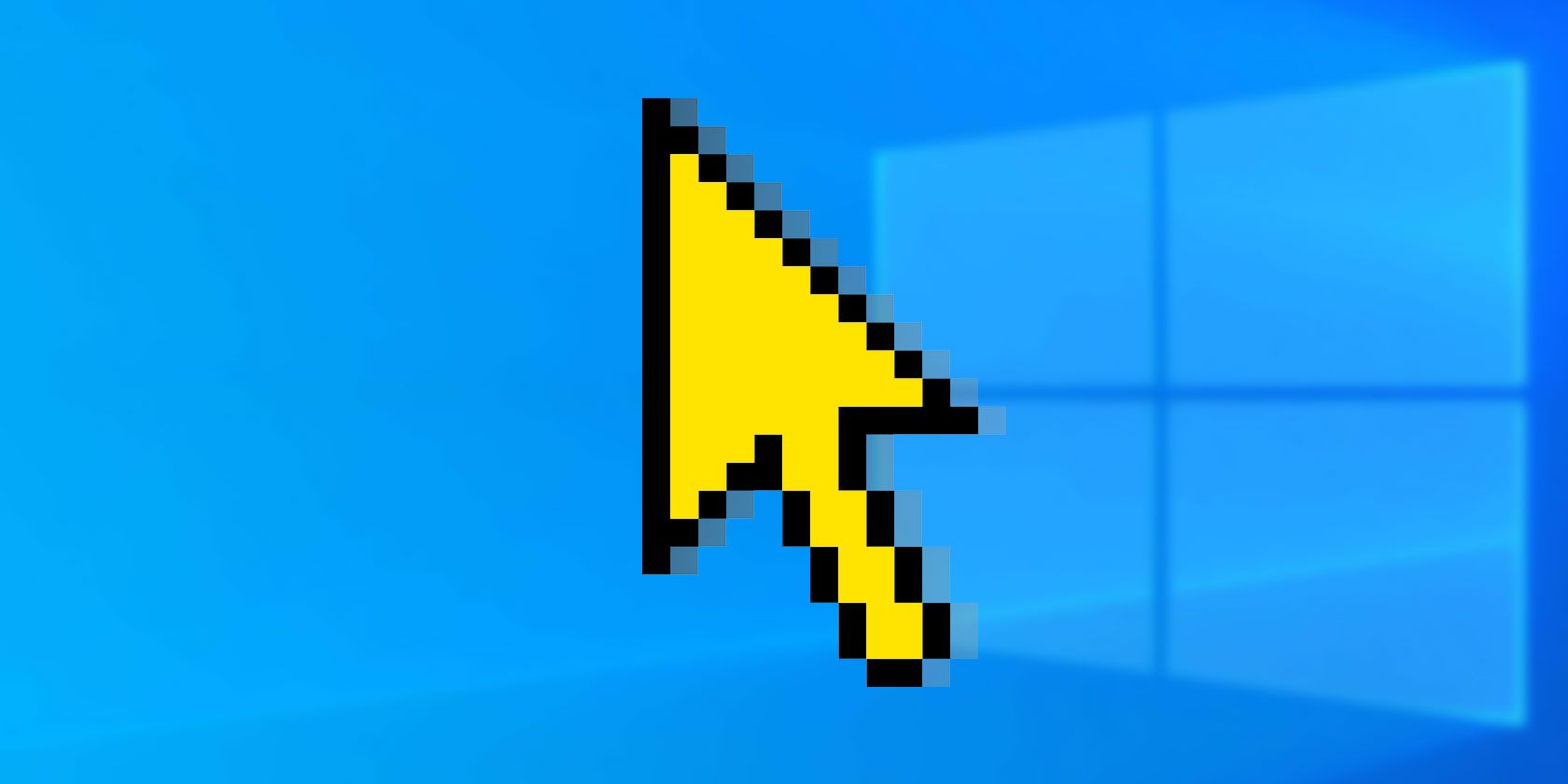اندازه و رنگ اشاره گر ماوس پیش فرض ویندوز 10 را دوست ندارید؟ در اینجا نحوه سفارشی کردن آنها آمده است.
نشانگر ماوس یک بخش اساسی از نحوه تعامل شما با رایانه شخصی است. یک اشاره گر خیلی کوچک یا کسل کننده می تواند به طور جدی بر بهره وری شما تأثیر بگذارد و نشانگر پیش فرض ماوس ویندوز 10 ممکن است کوچک و غیر جذاب به نظر برسد.
گاهی اوقات، پیدا کردن نشانگر پیشفرض ماوس روی صفحه رایانهتان دشوار است. ویندوز 10 دارای ویژگی های هیجان انگیزی است که به شما امکان می دهد اندازه و رنگ نشانگر ماوس خود را پیکربندی کنید. علاوه بر این، شما می توانید نشانگرهای ماوس شخص ثالث را دانلود کنید.
چرا باید تنظیمات ماوس خود را پیکربندی کنید
دلایل مختلفی وجود دارد که چرا باید تنظیمات اشاره گر ماوس خود را پیکربندی کنید.
به عنوان مثال، اگر اختلالات بینایی دارید، ممکن است استفاده از نشانگر پیش فرض ماوس ویندوز برای شما کمی سخت تر باشد. تغییر اندازه و رنگ نشانگر می تواند به برجسته کردن نشانگر ماوس شما به وضوح روی صفحه کمک کند.
مشاهده واضح نشانگر ماوس در اندازه پیش فرض در مانیتورهای با وضوح بالا ممکن است برای شما سخت باشد. کاهش وضوح صفحهنمایش میتواند راهحلی ناکارآمد باشد. در حالی که میتوانید تنظیمات DPI ماوس را برای سهولت استفاده از ماوس پیکربندی کنید، توانایی بزرگتر کردن و رنگارنگ نشانگر ماوس میتواند بسیار مفید باشد.
در اینجا نحوه تغییر اندازه و رنگ نشانگر ماوس در ویندوز 10 آمده است.
1. اندازه و رنگ اشاره گر ماوس را از طریق تنظیمات دستگاه تغییر دهید
با رفتن به منوی استارت ویندوز > تنظیمات کامپیوتر > دستگاه ها > ماوس > گزینه های اضافی ماوس، پنجره ویژگی های ماوس را باز کنید.
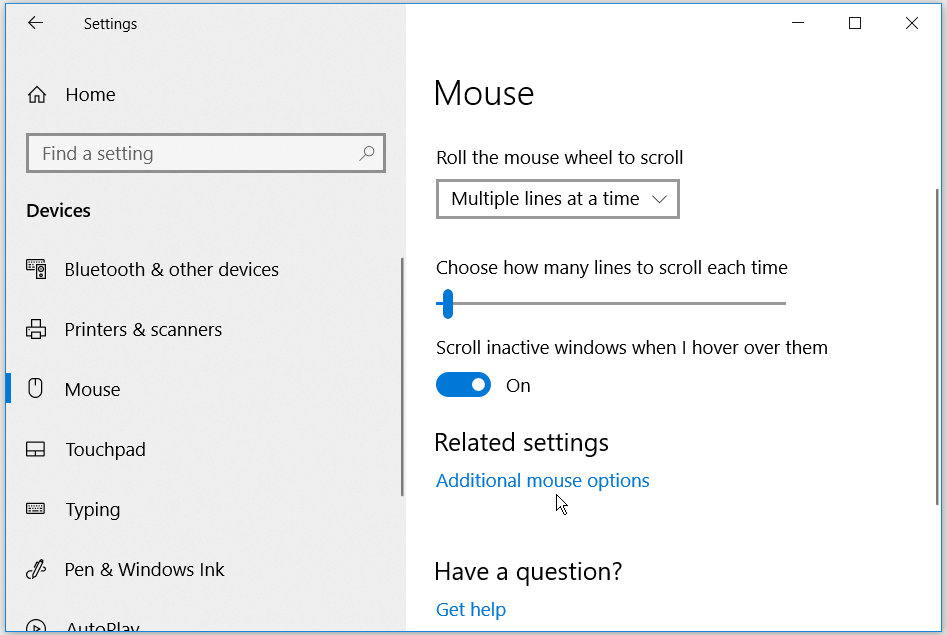
در پنجره ای که باز می شود، روی تب Pointers کلیک کنید. طرح اشاره گر ماوس مورد نظر خود را از لیست کشویی زیر Scheme انتخاب کنید. روی Apply کلیک کنید و سپس روی OK کلیک کنید تا تغییرات ذخیره شوند. میتوانید پیشنمایش طرح اشارهگر را در کادر Customize ببینید.
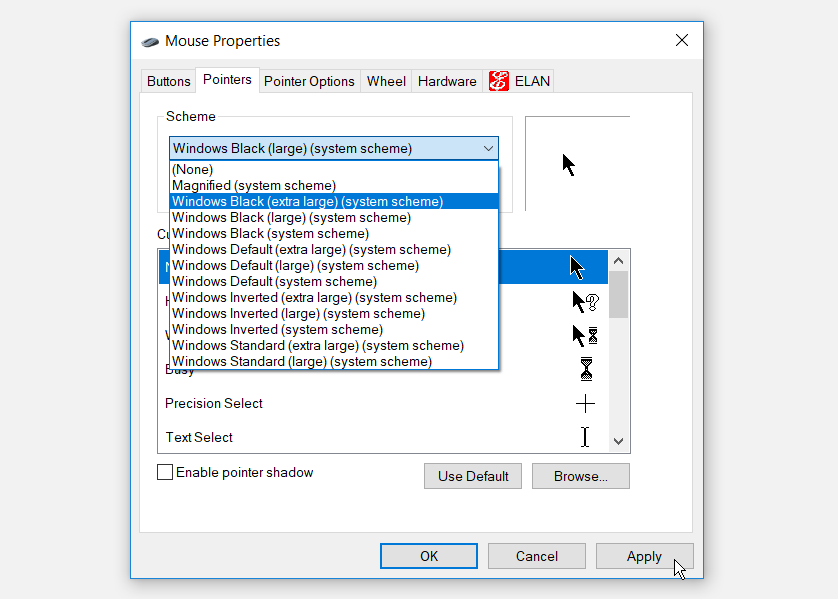
اگر میخواهید اندازه و رنگ نشانگر ماوس خود را به تنظیمات پیشفرض برگردانید، میتوانید روی دکمه Use Default کلیک کنید.
2. اندازه و رنگ اشاره گر ماوس را از طریق تنظیمات سهولت دسترسی تغییر دهید
با رفتن به منوی استارت ویندوز > تنظیمات کامپیوتر > سهولت دسترسی > نشانگر ماوس، پنجره اشاره گر ماوس را باز کنید.
می توانید اندازه نشانگر خود را با کشیدن نوار لغزنده زیر تغییر اندازه نشانگر تغییر دهید. اندازه اشاره گر را از 1 تا 15 انتخاب کنید، جایی که 1 اندازه پیش فرض است. با انتخاب یکی از چهار گزینه زیر تغییر رنگ اشاره گر می توانید رنگ اشاره گر خود را تغییر دهید.
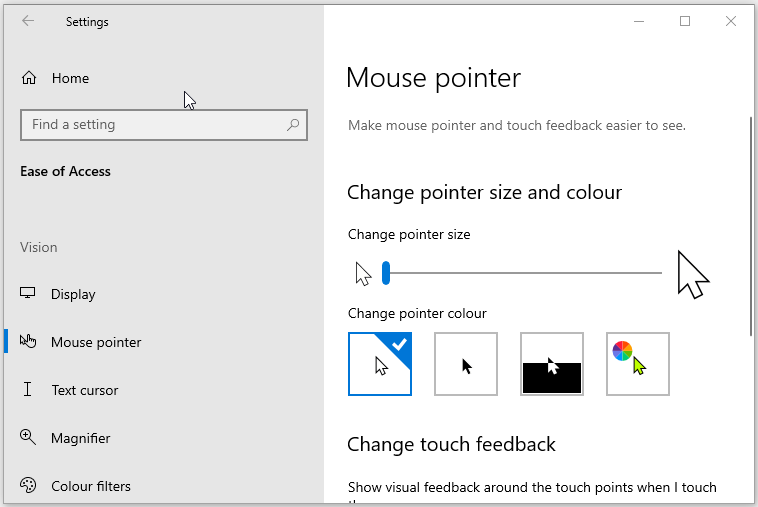
در چهار گزینه رنگی مختلف برای انتخاب:
- اولین گزینه نشانگر سفید پیش فرض ماوس با حاشیه سیاه است.
- گزینه دوم یک اشاره گر سیاه با حاشیه سفید است.
- گزینه سوم یک اشاره گر معکوس است که در پس زمینه سیاه سفید ظاهر می شود و بالعکس. تنظیم نشانگر معکوس می تواند به شما کمک کند تا نشانگر را به راحتی در هر نوع پس زمینه شناسایی کنید.
- گزینه چهارم به شما این امکان را می دهد که هر رنگ اشاره گر دلخواه خود را انتخاب کنید.
اگر گزینه چهارم را در قسمت Change pointer color انتخاب کنید، می توانید رنگی را از رنگ های اشاره گر پیشنهادی انتخاب کنید. اگر این گزینهها را دوست ندارید، میتوانید با کلیک کردن روی انتخاب رنگ اشاره گر سفارشی، رنگ خود را انتخاب کنید.
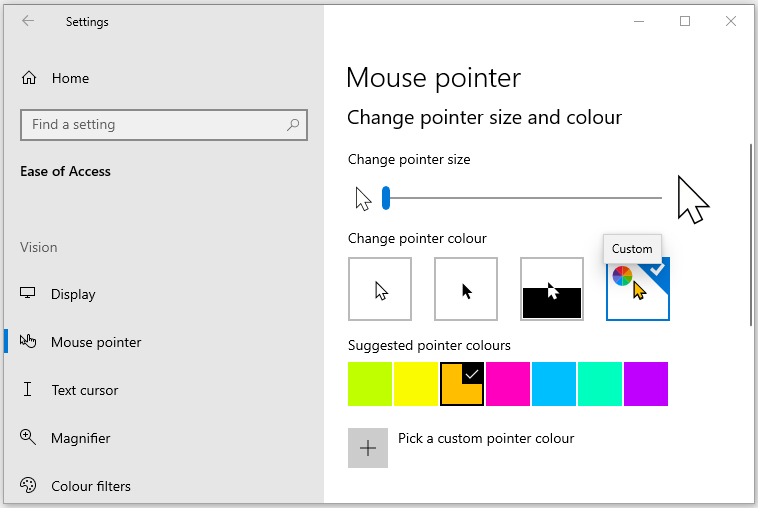
3. اندازه و رنگ اشاره گر ماوس را از طریق کنترل پنل تغییر دهید
با تایپ Control Panel در نوار جستجوی منوی Start و انتخاب بهترین مطابقت، Control Panel را باز کنید. وقتی در کنترل پنل هستید، به سهولت دسترسی > تغییر نحوه عملکرد ماوس بروید.
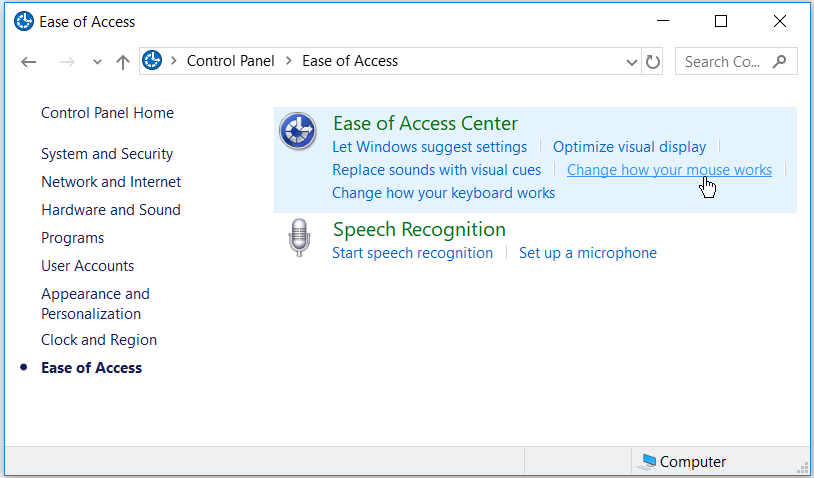
در زیر نشانگرهای ماوس، می توانید اندازه و رنگ نشانگر ماوس خود را با انتخاب هر یک از گزینه های ظاهر شده تغییر دهید. هنگامی که انتخاب کردید، روی Apply کلیک کنید و سپس روی OK کلیک کنید تا تغییرات شما ذخیره شود.
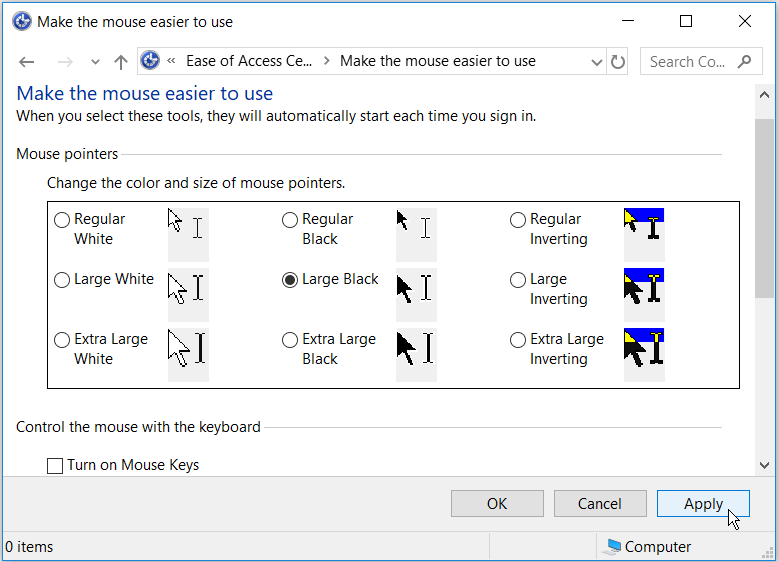
4. اندازه و رنگ اشاره گر ماوس را از طریق ویرایشگر رجیستری تغییر دهید
کلید Windows + R را فشار دهید تا کادر محاوره ای Run باز شود. Regedit را تایپ کنید و روی Enter کلیک کنید تا ویرایشگر رجیستری باز شود. وقتی در فرمان User Account Control هستید، برای ادامه روی دکمه Yes کلیک کنید.
در ویرایشگر رجیستری، به HKEY_CURRENT_USER > Control Panel > Cursors بروید.
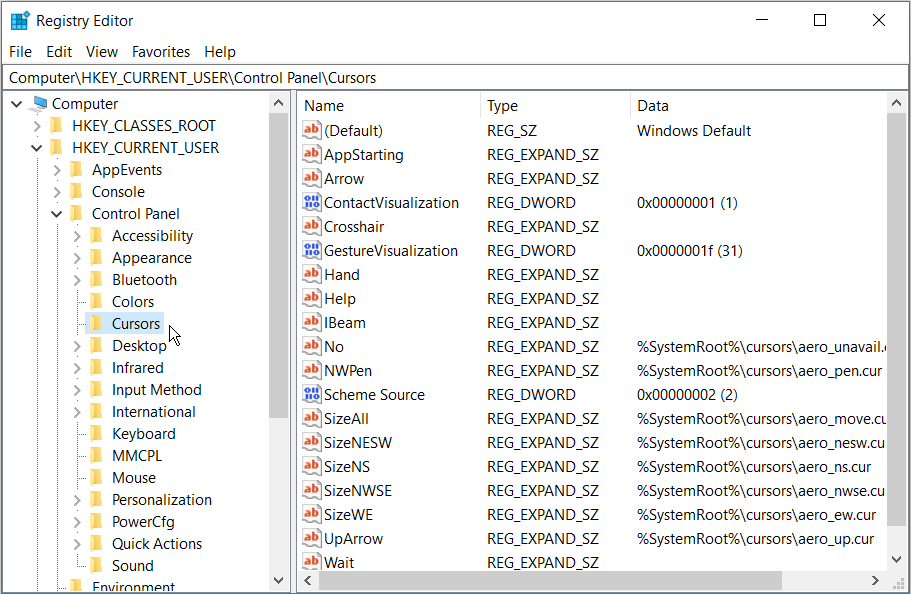
برای انتخاب یک طرح اشاره گر، روی مقدار رشته (پیش فرض) در پانل سمت راست دوبار کلیک کنید. بهطور پیشفرض، دادههای مقدار این رشته Windows Default خواهد بود. سایر گزینه های طرح اشاره گر که می توانید به عنوان مقادیر داده قرار دهید به شرح زیر است:
- بزرگنمایی شده است
- ویندوز مشکی (بسیار بزرگ)
- ویندوز مشکی (بزرگ)
- ویندوز سیاه
- پیش فرض ویندوز (بسیار بزرگ)
- پیش فرض ویندوز (بزرگ)
- ویندوز معکوس (بسیار بزرگ)
- ویندوز وارونه (بزرگ)
- ویندوز وارونه
- ویندوز استاندارد (بسیار بزرگ)
- ویندوز استاندارد (بزرگ)
برای تغییر طرح اشاره گر، کافی است نام طرح اشاره گر مورد نظر خود را در کادر Value data تایپ کنید و برای پایان روی OK کلیک کنید.
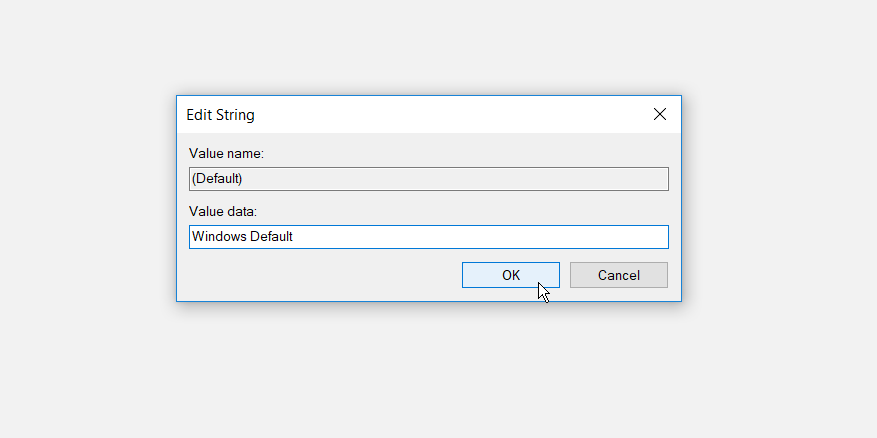
پس از اتمام، ویرایشگر رجیستری را ببندید و کامپیوتر خود را مجددا راه اندازی کنید تا تغییرات اعمال شود.
5. اشاره گر ماوس شخص ثالث را دانلود کنید
اگر به دنبال چیزی منحصر به فردتر از نشانگرهای پیش فرض ویندوز هستید، می توانید نشانگرهای ماوس شخص ثالث را نصب کنید. سایت های زیادی وجود دارند که می توانید نشانگرهای جذاب رایگان را دانلود کنید، اما باید به دنبال سایت های امن برای دانلود نرم افزار ویندوز باشید.
در اینجا نحوه شروع به نصب نشانگرهای موس شخص ثالث آورده شده است:
- اشاره گرهای خود را از یک سایت مطمئن مانند Open Cursor Library دانلود کنید.
- فایل اشاره گرهای دانلود شده خود را در هر پوشه ای که انتخاب می کنید استخراج کنید. برای ساده کردن کارها، می توانید نشانگرهای دانلود شده خود را در پوشه Cursors در رایانه شخصی خود استخراج کنید. میتوانید با کلیک کردن روی This PC > Local Disk (C:) > Windows > Cursors به این پوشه بروید.
- برای انتخاب نشانگرهای دانلود شده خود، با رفتن به منوی استارت ویندوز > تنظیمات کامپیوتر > دستگاه ها > ماوس > گزینه های اضافی ماوس، پنجره ویژگی های ماوس را باز کنید.
- روی تب Pointers در پنجره Mouse Properties کلیک کنید. در کادر سفارشیسازی، اولین نشانگر پیشفرض ماوس را انتخاب کنید و روی «مرور» کلیک کنید. این به شما کمک می کند تا به دنبال پوشه حاوی نشانگرهای جدید ماوس خود بگردید.
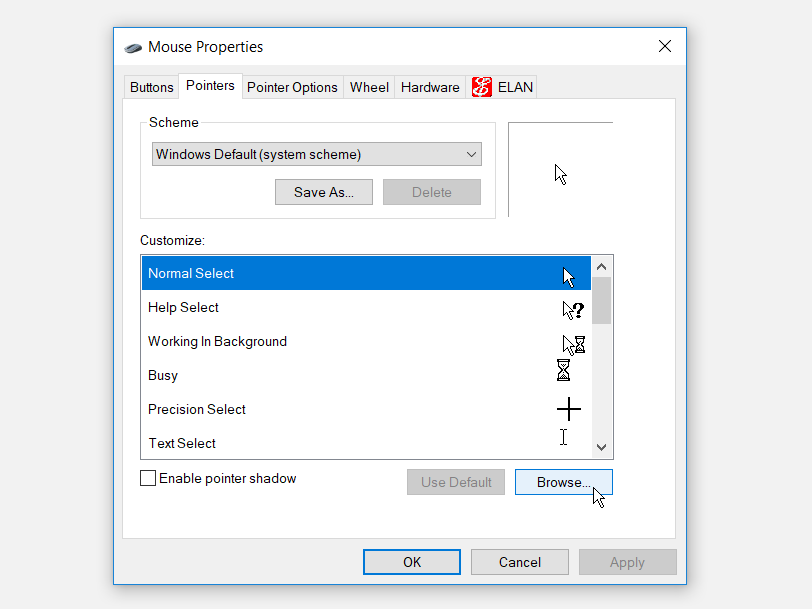
هنگامی که روی پوشه اشاره گرهای ماوس فرود آمدید، نشانگر ماوس مورد نظر خود را انتخاب کنید و روی Open کلیک کنید. این اولین نشانگر پیش فرض ماوس را که در کادر Customize انتخاب کرده اید تغییر می دهد.
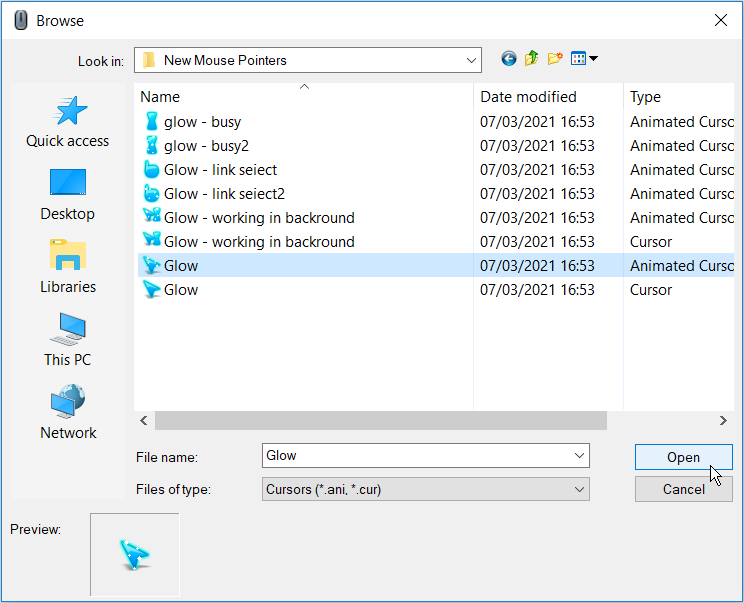
از اینجا، سایر نشانگرهای پیش فرض ماوس را در کادر Customize انتخاب کنید و آنها را با موارد مرتبطی که دانلود کرده اید جایگزین کنید. پس از اتمام کار، روی Apply کلیک کنید و در تب Pointers روی OK کلیک کنید تا تغییرات ذخیره شوند.
اندازه و رنگ اشاره گر ماوس مورد علاقه شما چیست؟
اگر نکات این مقاله را دنبال کنید، تغییر اندازه و رنگ نشانگر ماوس آسان است. همانطور که می بینید، ویندوز 10 پیکربندی تنظیمات اشاره گر ماوس را برای شما آسان می کند.
همچنین می توانید گزینه های خود را با دانلود نشانگرهای موس شخص ثالث مورد علاقه خود گسترش دهید. حتی می توانید با ایجاد نشانگرهای ماوس سفارشی خود، کارها را یک قدم جلوتر ببرید.