از مشکلات جفت شدن بلوتوث و اتصال خسته شده اید؟ فن آوری را کنار بگذارید و از این روش های جایگزین برای اتصال به رایانه های شخصی یا تلفن های دیگر استفاده کنید.
در دنیای دیجیتال پر سرعت امروز، اتصال بی سیم برای اکثر دستگاه ها ضروری است. یکی از این فناوریهای بیسیم بلوتوث است که برای ارتباطات بیسیم در همه جا حاضر شده است. این به ویژه برای کاربران ویندوز که از آن برای اتصال دستگاه های مختلف به رایانه شخصی خود استفاده می کنند صادق است.
در حالی که بلوتوث یک فناوری عالی است، مواقعی وجود دارد که آنطور که انتظار می رود کار نمی کند یا زمانی که در دسترس نیست. در چنین شرایطی، بهتر است گزینه های دیگر اتصال را بررسی کنید. برای این منظور، بهترین جایگزینهای بلوتوث را که میتوانید برای اتصال دستگاهها به رایانههای شخصی ویندوزی استفاده کنید، بررسی میکنیم.
1. وای فای دایرکت
Wi-Fi Direct یک فناوری بی سیم است که به دو دستگاه اجازه می دهد بدون استفاده از نقطه دسترسی بی سیم یا روتر به طور مستقیم به یکدیگر متصل شوند. این اتصال همتا به همتا اشتراک گذاری سریع و آسان فایل و پخش رسانه بین دستگاه ها را فراهم می کند.
یکی از مزیت های اصلی وای فای دایرکت نسبت به بلوتوث سرعت بالاتر انتقال اطلاعات آن است. می تواند داده ها را تا 250 مگابیت در ثانیه انتقال دهد که تقریباً پنج برابر سریعتر از بلوتوث است. این باعث می شود که برای انتقال فایل های صوتی و تصویری حجیم مناسب باشد.
Wi-Fi Direct همچنین محدوده اتصال طولانی تری نسبت به بلوتوث ارائه می دهد. در حالی که بلوتوث بردی در حدود 10 متر دارد، Wi-Fi Direct می تواند تا فاصله 200 متری کار کند. به این ترتیب، این فناوری برای برنامههایی که دستگاهها باید در مسافت طولانی متصل شوند، ایدهآل است.
یکی از محدودیت های اصلی این فناوری بی سیم مصرف انرژی بالای آن است. در نتیجه، اگر میخواهید برای مدت طولانی از Wi-Fi Direct استفاده کنید، باید دستگاه خود را به برق متصل نگه دارید.
2. گذرگاه سریال جهانی
گذرگاه سریال جهانی (USB) یکی از قدیمی ترین فناوری های ارتباطی سیمی در دستگاه های ویندوزی است. این امکان را به شما می دهد تا وسایل جانبی مانند صفحه کلید، موس، چاپگر و دستگاه های ذخیره سازی را به رایانه شخصی ویندوز متصل کنید.
در مقایسه با بلوتوث، USB چندین مزیت دارد. به عنوان مثال، روشی سریعتر و قابل اعتمادتر برای انتقال داده در فواصل کوتاه بدون نیاز به جفت یا پیکربندی دستی ارائه می کند. همچنین از طیف وسیع تری از دستگاه ها پشتیبانی می کند، به ویژه دستگاه هایی که نیاز به توان یا پهنای باند بیشتری نسبت به بلوتوث دارند.
با وجود این مزایا، USB محدودیت هایی دارد. اول، نیاز به یک اتصال فیزیکی بین دستگاه ها دارد که در شرایط خاص می تواند ناخوشایند باشد. همچنین، ممکن است مشکلاتی در رابطه با کار نکردن درگاه های USB رایانه شخصی خود داشته باشید.
برای استفاده از یک دستگاه USB در رایانه ویندوزی خود، آن را به هر یک از درگاه های USB وصل کنید. سپس Win + E را فشار دهید تا File Explorer باز شود. به دنبال دستگاه USB در پانل سمت چپ زیر My PC یا My Computer بگردید. روی دستگاه USB کلیک کنید تا محتویات آن را مشاهده کنید.
برای انتقال فایلها به یا از دستگاه USB، کافی است آنها را به داخل یا از پوشه دستگاه بکشید و رها کنید. پس از اتمام کار با دستگاه USB، روی آن کلیک راست کرده و Eject را انتخاب کنید تا با خیال راحت آن را از رایانه خود حذف کنید.
3. اینتل یونیسون
اینتل یونیسون یک فناوری جدید است که توسط اینتل توسعه یافته است که جایگزینی برای بلوتوث برای اتصال دستگاه فراهم می کند. برخلاف بلوتوث که بیش از بیست سال از وجود آن می گذرد، اینتل یونیسون راه حل جامع تری را ارائه می دهد که انتقال فایل ها را بدون مشکل انجام می دهد.
یکی از ویژگی های مفید اینتل یونیسون، امکان انتقال فایل ها به صورت بی سیم بین دستگاه های مختلف از جمله گوشی های هوشمند، تبلت ها و لپ تاپ ها است. علاوه بر این، میتواند تماسها و پیامها را مستقیماً از رایانه شخصی شما برقرار و دریافت کند، حتی اگر تلفن هوشمند در نزدیکی شما نباشد.
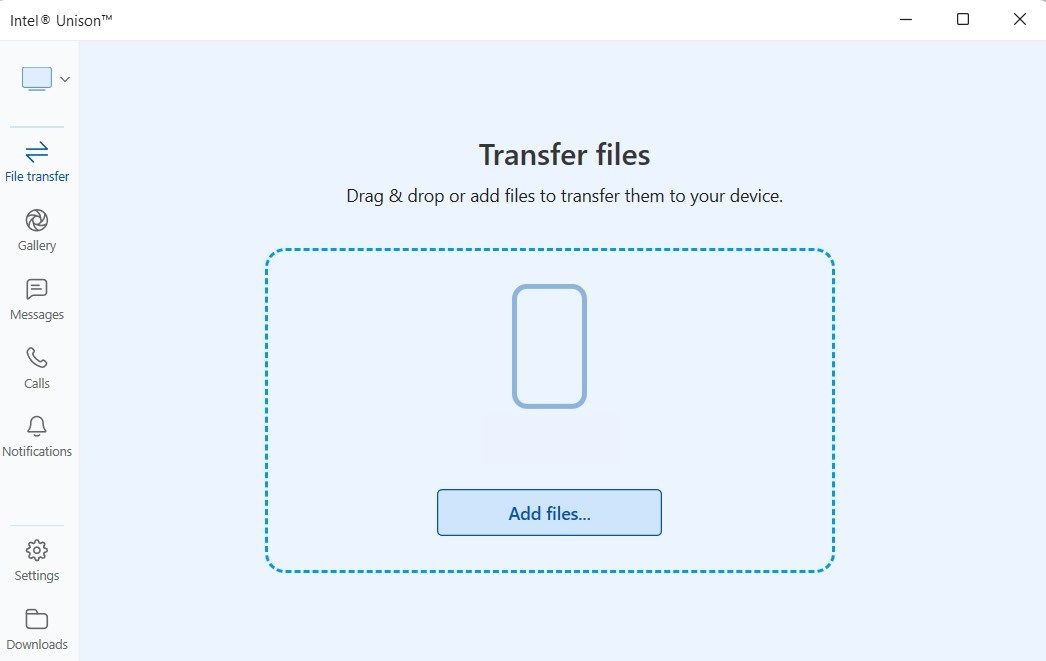
برخلاف بلوتوث که محدودیتهایی در سرعت و برد انتقال داده دارد، اینتل یونیسون سرعت انتقال و برد سریعتری را برای اتصال دستگاه بین تلفنهای هوشمند، تبلتها و رایانهها ارائه میکند.
با این حال، اینتل یونیسون نیز محدودیت هایی دارد. اولاً، این یک فناوری نسبتاً جدید است و ممکن است مدتی طول بکشد تا به طور گسترده مورد استفاده قرار گیرد. علاوه بر این، اینتل یونیسون به سختافزار و نرمافزار خاصی نیاز دارد که میتواند سازگاری آن را با دستگاهها یا سیستمهای قدیمیتر محدود کند.
برای استفاده از Intel Unison، نرم افزار Unison را برای ویندوز از وب سایت رسمی آن یا فروشگاه مایکروسافت دانلود و نصب کنید. پس از اتمام نصب، برنامه را اجرا کنید و تنظیمات فایل ها و دایرکتوری هایی را که می خواهید همگام سازی کنید، پیکربندی کنید.
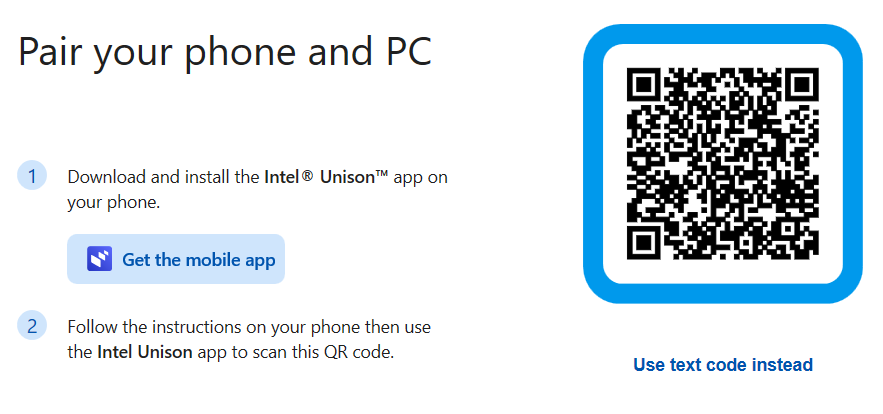
پس از انجام تنظیمات، روی دکمه Synchronize کلیک کنید یا کد QR را اسکن کنید تا فرآیند همگام سازی آغاز شود.
دانلود: Intel Unison برای ویندوز (رایگان)
4. اترنت
اترنت یک فناوری شبکه سیمی است که به شما امکان می دهد چندین دستگاه مانند رایانه، چاپگر و روتر را به یک شبکه محلی (LAN) متصل کنید. این یک روش انتقال داده سریعتر و مطمئن تر را در فواصل طولانی بدون جفت یا پیکربندی دستی ارائه می دهد.
با این حال، نیاز به اتصال فیزیکی بین دستگاهها دارد که در شرایط خاص میتواند ناخوشایند باشد. علاوه بر این، باید مطمئن شوید که از کابل اترنت مناسب برای دستگاه های خود استفاده می کنید.
برای استفاده از اترنت در رایانه شخصی ویندوز، یک سر کابل اترنت را به پورت اترنت رایانه خود و سر دیگر را به روتر یا مودم خود وصل کنید. اگر به کمک بیشتری نیاز دارید، راهنمای ما را در مورد اینکه کابل اترنت برای کاهش کامل این روش اتصال مفید چیست، بررسی کنید.
5. Xender
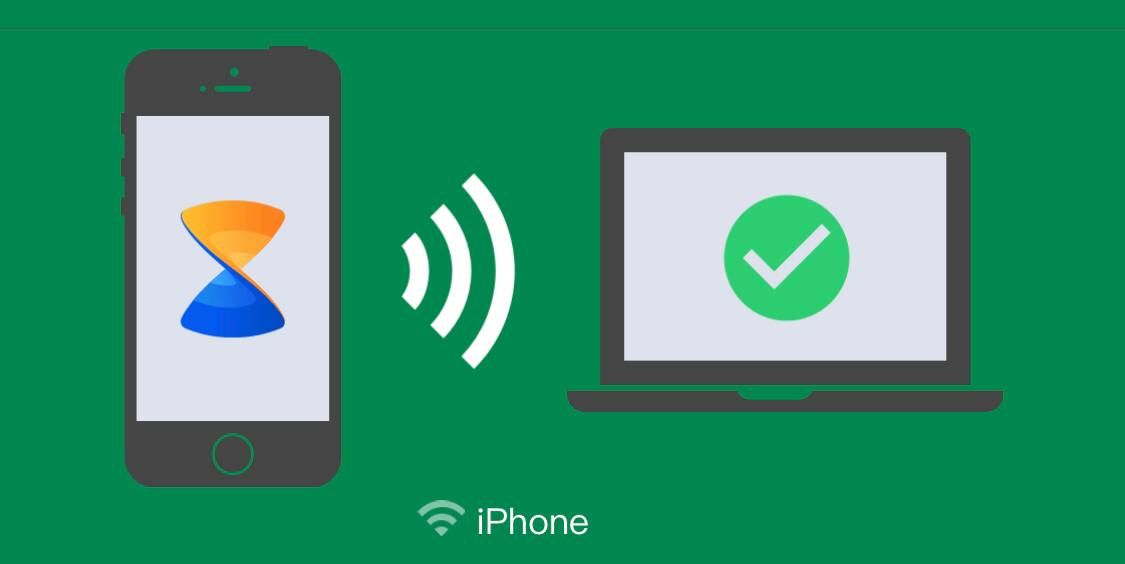
Xender یک جایگزین محبوب برای بلوتوث است که بسیاری از ویژگی های مفید را در اختیار کاربران قرار می دهد. به عنوان مثال، سرعت انتقال سریعتری نسبت به بلوتوث ارائه میکند و آن را به گزینهای عالی برای اشتراکگذاری فایلهای بزرگ مانند فیلم، تصاویر و موسیقی تبدیل میکند.
Xender با رابط کاربری آسان خود فرآیند اشتراک گذاری فایل ها را بین دستگاه ها ساده می کند. همچنین از اشتراک گذاری فایل بین پلتفرمی در دستگاه های اندروید، iOS و ویندوز پشتیبانی می کند.
علاوه بر این، به دستگاه های متصل اجازه می دهد چندین فایل را به طور همزمان منتقل کنند، در حالی که بلوتوث فقط می تواند فایل ها را به صورت متوالی ارسال کند. در نهایت، Xender نیازی به اتصال به اینترنت ندارد، و آن را برای به اشتراک گذاری فایل ها در مناطق با اتصال ضعیف ایده آل می کند.
دانلود: Xender (رایگان)
کدام جایگزین برای بلوتوث برای شما بهترین است؟
در نهایت، انتخاب پروتکل بی سیم برای استفاده به نیازهای خاص شما بستگی دارد. تحقیق و مقایسه گزینه های مختلف بسیار مهم است تا بتوانید از بهترین گزینه برای سناریوی مناسب استفاده کنید.
برخی از عواملی که باید در نظر گرفته شوند عبارتند از برد، مصرف انرژی، سرعت انتقال داده و امنیت. به عنوان مثال، اگر به یک پروتکل بی سیم با برد بیشتر نیاز دارید، Wi-Fi Direct یا Xender ممکن است بهترین گزینه شما باشند. همچنین، اتصالات سیمی بالاترین سرعت انتقال را در محدوده های محدود ارائه می دهند. بنابراین، بهتر است از اترنت یا USB برای دستگاه های نزدیک به یکدیگر استفاده کنید.
