به دنبال رمزگذاری درایو USB خود هستید؟ در اینجا بهترین برنامه هایی است که می توانید استفاده کنید.
درایوهای فلش USB به دلیل اندازه و مقرون به صرفه بودن بسیار محبوب هستند. از آنجایی که این درایوها قابل حمل، سبک وزن و حجم ذخیره سازی قابل توجهی هستند، برای انتقال داده ها مفید هستند.
اما با دادهها امنیت همراه میشود، بهویژه یک درایو USB کوچک، که میتواند به راحتی گم یا دزدیده شود. برای محافظت از داده های خود در داخل درایو USB، به نرم افزار رمزگذاری درایو USB نیاز دارید. در اینجا نحوه رمزگذاری درایو USB در ویندوز را خواهیم دید.
رمزگذاری USB چیست؟

رمزگذاری روشی برای دستکاری متن است تا در هنگام رمزگذاری غیرقابل خواندن شود. به عنوان مثال، پس از رمزگذاری، عبارت رمزگذاری شده “بیایید در استارباکس ملاقات کنیم” ممکن است به صورت “SBdas3q323bhdbash44234” ظاهر شود. بنابراین، اگر USB رمزگذاری شده خود را گم کنید و شخصی سعی کند به سابقه دستگاه USB شما نگاه کند، ممکن است نتواند به داده ها دسترسی پیدا کند.
راه های مختلفی برای دستیابی به رمزگذاری وجود دارد و الگوریتم های مختلف آن را ممکن می سازد. نرم افزاری وجود دارد که می تواند از این الگوریتم ها برای رمزگذاری درایو USB شما استفاده کند. هنگامی که درایو USB خود را رمزگذاری می کنید، خواندن داده ها به یک کلید مخفی نیاز دارد و این به شما یک مزیت کامل در امنیت داده های شما در داخل درایو USB می دهد.
اما شما میپرسید این چگونه به شما کمک میکند؟ خوب، اگر درایو USB خود را گم کنید یا شخصی آن را بدزدد، دیگر نگران اطلاعات نخواهید بود زیرا در فرمت رمزگذاری شده خواهند بود. شخصی که USB شما را دارد باید یک کلید مخفی برای رمزگشایی و خواندن داده ها ارائه کند. آنها همچنان می توانند USB محافظت شده شما را فرمت کنند، اما حداقل به اطلاعات شما دسترسی نخواهند داشت.
5 بهترین ابزار رمزگذاری درایو USB

1. AxCrypt
نرم افزار رمزگذاری AxCrypt یک رابط کاربری مناسب برای افرادی دارد که به این نوع برنامه ها عادت ندارند. این برنامه از رمزگذاری AES-256 استفاده می کند و برای بارگیری برای macOS و Windows در دسترس است.
مایلیم به سرعت اشاره کنیم که این تنها یکی از دو برنامه رمزگذاری موجود در این لیست است که از macOS پشتیبانی می کند. نسخه تجاری و شخصی وجود دارد و تفاوت اصلی این است که نسخه تجاری پشتیبانی بهتر از مشتری و کلید اصلی را ارائه می دهد. این نرم افزار همچنین امکان رمزگذاری خودکار و ذخیره عبارات عبور را فراهم می کند.
دانلود: AxCrypt برای Windows I Mac (از 3.75 دلار در ماه شروع می شود، آزمایشی رایگان در دسترس است)
2. DriveCrypt
DriveCrypt بهترین گزینه برای رمزگذاری فایل های حساس در درایو USB شما است. این ابزار یکی از بهترین ارائه دهندگان امنیت رمزگذاری در بازار (و این لیست) محسوب می شود زیرا به شما امکان می دهد با امنیت بالای 1344 بیت رمزگذاری کنید.
DriveCrypt همچنین امکان رمزگذاری انتخابی فایل ها و مخفی کردن کامل فایل ها را فراهم می کند. در نهایت، این یکی از معدود نرم افزارهایی است که اسکن اثر انگشت را برای احراز هویت امکان پذیر می کند. تنها نقطه ضعف آن این است که در مقایسه با سایر گزینه های موجود در بازار کمی گران است و فقط از دستگاه های ویندوز پشتیبانی می کند.
دانلود: DriveCrypt برای ویندوز (43 دلار، آزمایشی رایگان در دسترس است)
3. روهوس
استفاده از Rohos بسیار ساده است، زیرا خستهکنندهترین و زمانبرترین بخشهای رمزگذاری را خودکار میکند و به شما امکان میدهد بیش از USB خود را رمزگذاری کنید. دو محصول اصلی از Rohos وجود دارد: Rohos Disk Encryption، برای رمزگذاری درایو USB، هارد دیسک یا حتی میزبان ابری، و Rohos Logon Key، که میتواند درایو فلش USB یا گوشی هوشمند شما را به یک کلید امنیتی برای رمزگذاری دیسک Rohos تبدیل کند.
ویژگی اصلی آن این است که از الگوریتم AES 256 استفاده می کند، به شما امکان می دهد حجم های رمزگذاری شده ایجاد کنید و همچنین به شما امکان می دهد داده ها را روی حجم های دیگر قرار دهید. رمزگذاری دیسک Rohos فقط برای سیستم عامل ویندوز در دسترس است، اما Rohos Logon Key برای مک و ویندوز در دسترس است.
دانلود: Rohos Disk Encryption برای ویندوز (از 35 دلار شروع می شود، آزمایشی رایگان در دسترس است)
4. رمزگذاری USB Gilisoft
Gilisoft احتمالا بهترین طراحی رابط کاربری را دارد زیرا بسیار کاربرپسند است. دارای ویژگی های رمزگذاری عالی است که به کاربرانی که تجربه کمی دارند یا اصلاً تجربه ندارند این امکان را می دهد تا به راحتی درایوهای USB خود را رمزگذاری کنند. این به شما امکان می دهد با الگوریتم AES-256 رمزگذاری کنید و بازیابی اطلاعات را فراهم می کند.
نکته مهمی که باید بدانید این است که این نرم افزار بسیار تخصصی است، بنابراین فقط درایوهای USB را رمزگذاری می کند. و درست مانند بسیاری از نرم افزارهای دیگر در این لیست، فقط برای پلتفرم ویندوز در دسترس است.
دانلود: Gilisoft USB Encryption برای ویندوز (49.95 دلار، آزمایشی رایگان در دسترس است)
5. VeraCrypt
آخرین مورد در لیست VeraCrypt است که قبلاً به عنوان TrueCrypt شناخته می شد. این یک ابزار رمزگذاری درجه یک است که از الگوریتم های رمزگذاری USB منبع باز استفاده می کند. برای تضمین کیفیت رمزگذاری آن، تیمی از محققان مستقل به طور دورهای الگوریتم آن را بررسی میکنند تا اطمینان حاصل کنند که کیفیت امنیتی بالاتر از استاندارد باقی میماند.
با VeraCrypt، میتوانید رمزگذاری با الگوریتمهای AES-256، Twofish و Serpent را انتخاب کنید. همچنین به شما امکان می دهد حجم های مخفی داده های رمزگذاری شده را ایجاد کنید. VeraCrypt با macOS سازگار است، اما مهمتر از آن، این تنها ابزار رمزگذاری است که در این لیست ارائه شده است که از پلتفرم لینوکس پشتیبانی می کند.
دانلود: VeraCrypt برای لینوکس | مک | ویندوز | رزبری پای (رایگان)
چگونه پس از رمزگذاری درایو USB، داده ها را بازیابی کنیم؟
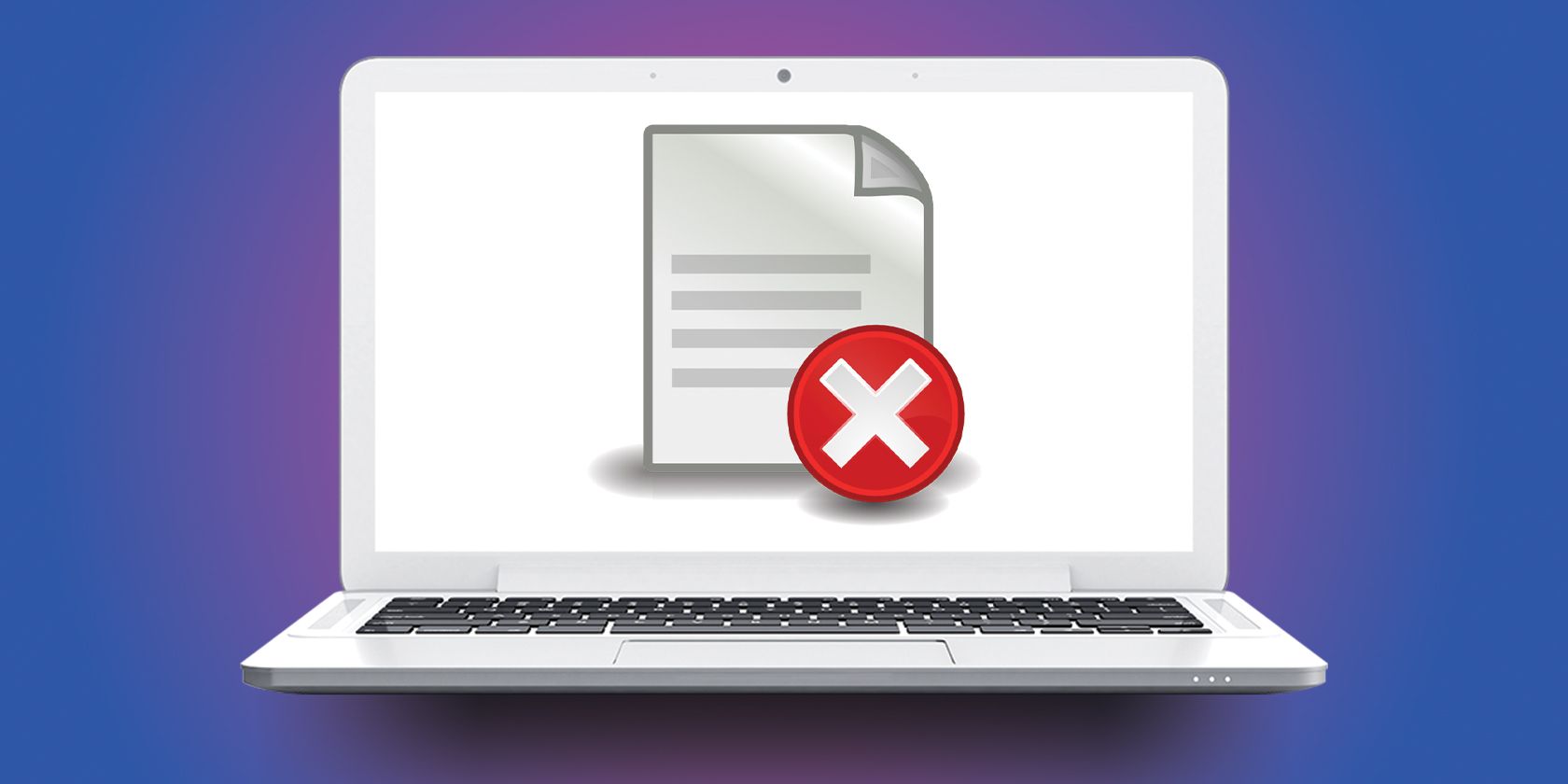
اگر اطلاعات درایو USB رمزگذاری شده خود را از دست بدهید چه اتفاقی می افتد؟ این دلایل می تواند باشد:
- خرابی فایل در درایو USB
- خرابی سیستم عامل
- خرابی ناگهانی سیستم
تنها چیزی که نیاز دارید کلید رمزگذاری یا رمز عبور خود برای آن درایو USB و نرم افزار Wondershare Recoverit برای ویندوز و مک است (مگر اینکه بخواهید هزینه Gilisoft USB Encryption را بپردازید، که بازیابی اطلاعات را نیز ارائه می دهد). اکنون، فقط این دو مرحله ساده زیر را دنبال کنید تا اطلاعات از دست رفته خود را به سرعت بازیابی کنید:
- هنگامی که Wondershare Recoverit را دانلود و بر روی رایانه خود نصب کردید، USB stick خود را وارد کرده و آن را در برنامه انتخاب کنید.
- پس از انتخاب، روی Scan Your System کلیک کنید. سپس Wondershare Recoverit شروع به اسکن هارد انتخاب شده برای موارد حذف شده می کند.
اکنون، تنها کاری که باید انجام دهید این است که صبور باشید زیرا بسته به سخت افزار رایانه، اسکن مدتی طول می کشد. پس از اتمام فرآیند بازیابی، فایل را در محلی که آن را ذخیره کرده اید مشاهده خواهید کرد.
برای حمل و نقل و استفاده ایمن تر، درایو USB خود را رمزگذاری کنید
علیرغم محبوبیت فضای ذخیره سازی ابری در سال های اخیر، درایوهای فلش USB و هاردهای اکسترنال همچنان برای انتقال داده ها و اطلاعات استفاده خواهند شد. حمل و نقل آنها آسان است و از برخی جهات، ایمن تر از ابر یا سخت افزار داخلی هستند، و اگر آنها را رمزگذاری کنید، می توانند حتی ایمن تر شوند. و حتی اگر آنها خراب شوند یا اگر نوع دیگری از دست دادن داده را در درایو USB رمزگذاری شده خود تجربه کنید، می توانید آن را بازیابی کنید.
