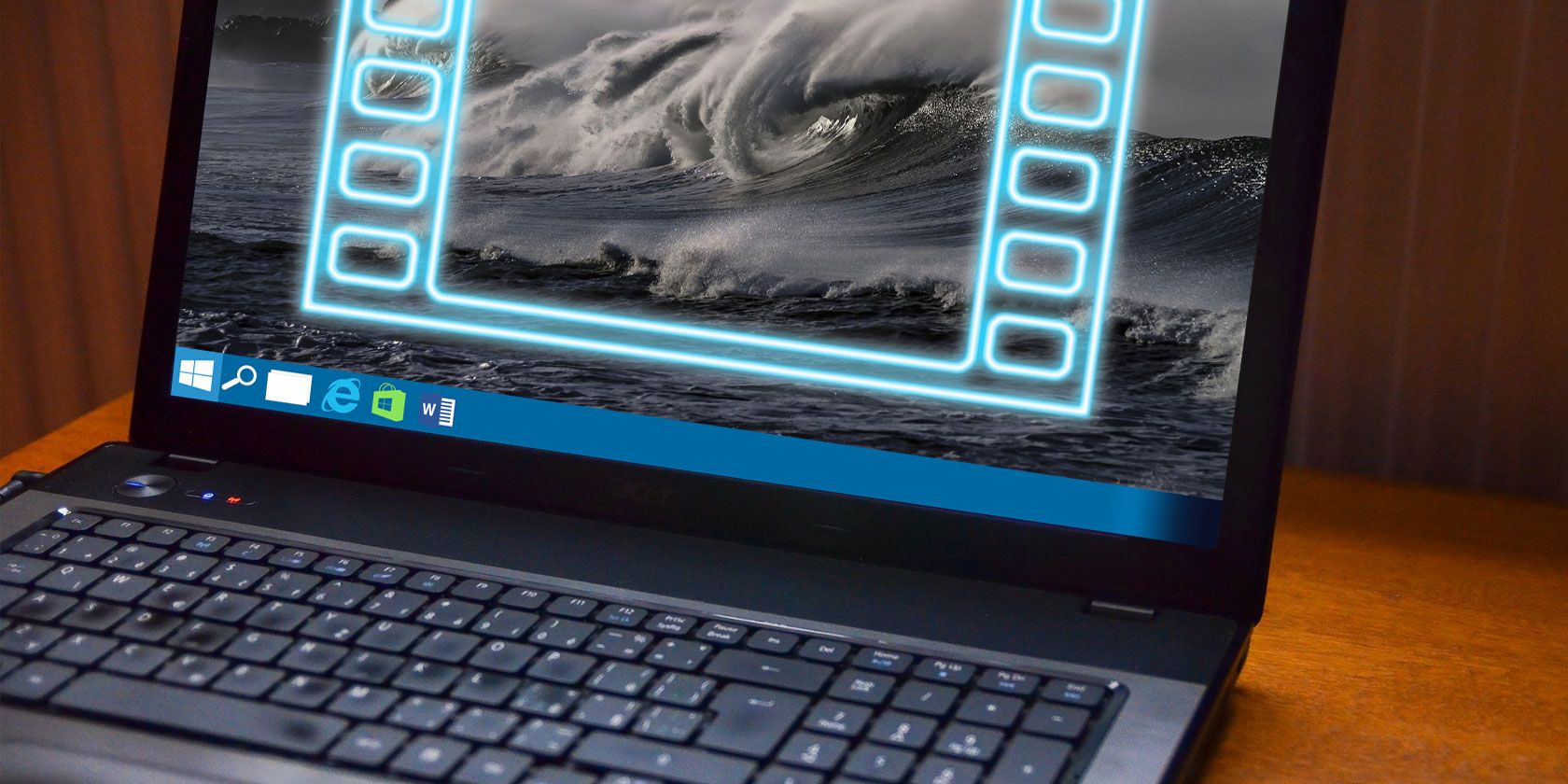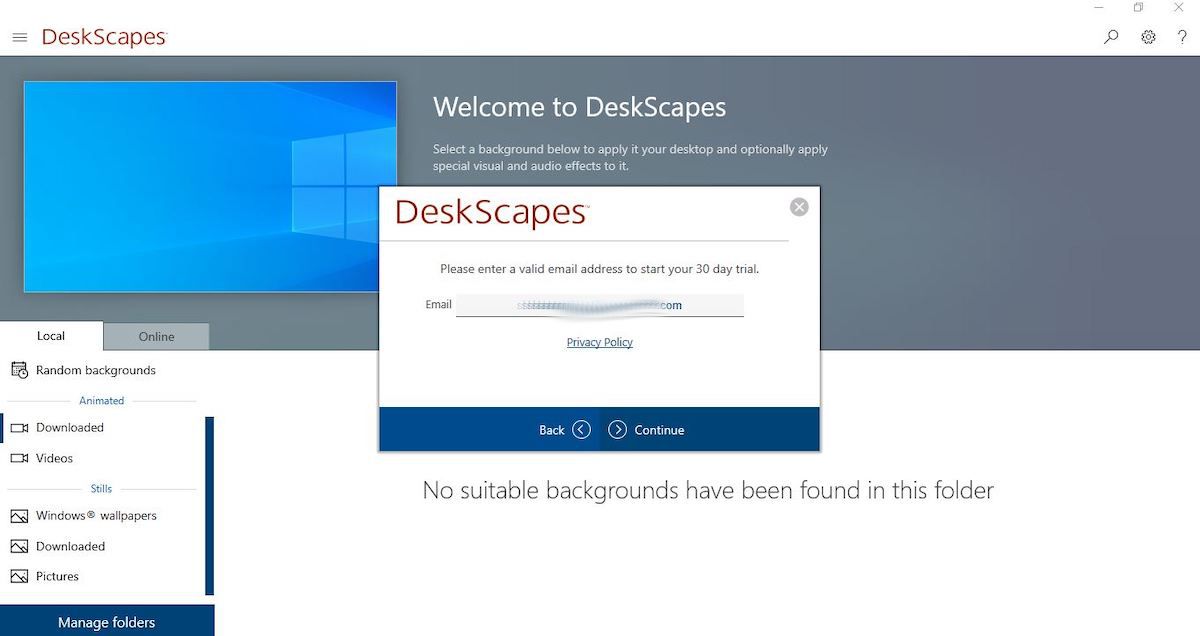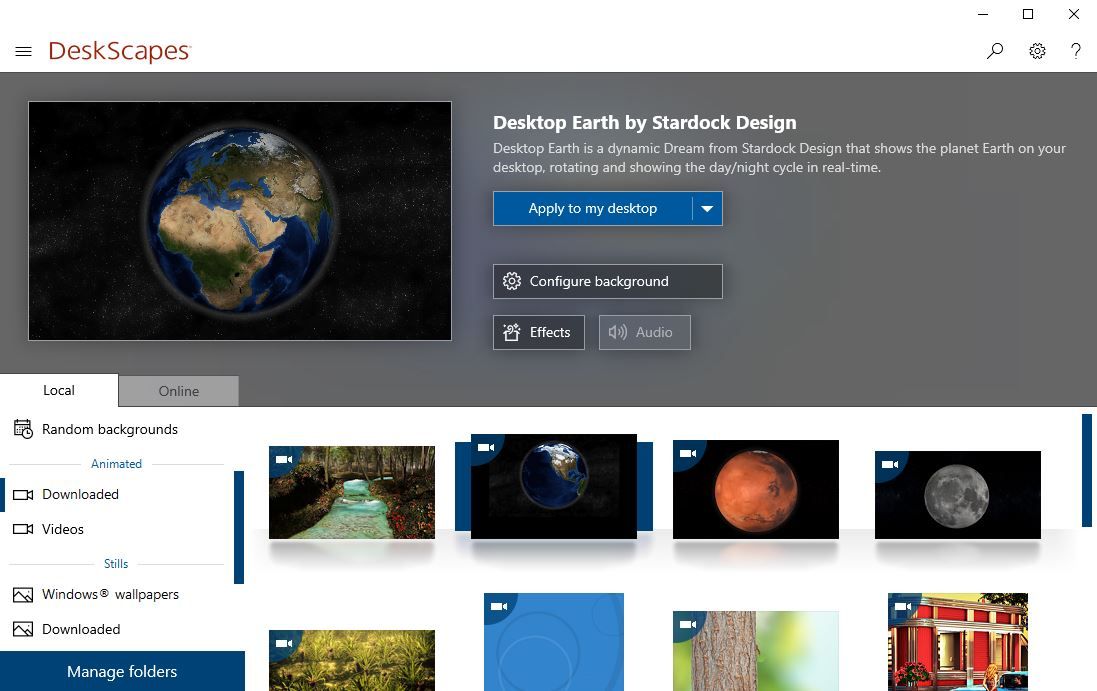کاغذ دیواری های معمولی دسکتاپ خوب هستند، اما بیش از حد ثابت هستند. در اینجا نحوه تنظیم یک تصویر زمینه ویدیویی برای ادویه کردن چیزها آورده شده است.
والپیپرهای دسکتاپ زیبا هستند، اما می توانند کمی ثابت باشند. وقت آن است که به همه اینها پایان دهید و به جای آن یک تصویر زمینه ویدیویی تنظیم کنید.
چندین ابزار برای این کار موجود است که هر کدام نتایج کمی متفاوت دارند. اما پلتفرم شما هر چه باشد، خواه ویندوز 10، macOS، لینوکس یا Chrome OS باشد، باید پلتفرمی را پیدا کنید که برای شما مناسب باشد.
یک ویدیو برای پس زمینه دسکتاپ خود انتخاب کنید
قبل از شروع به تنظیم یک ویدیو به عنوان پسزمینه دسکتاپ، باید چند لحظه را در نظر بگیرید که میخواهید از کدام کلیپ ویدیویی استفاده کنید.
انواع مختلف ویدئوها برای اهداف مختلف مناسب هستند. به عنوان مثال، اگر فقط می خواهید در حین کار یا مرور وب از فیلم مورد علاقه خود لذت ببرید، به سادگی یک ویدیو با طول مناسب انتخاب کنید.
با این حال، اگر واقعاً یک پسزمینه دسکتاپ چشمگیر میخواهید، انتخاب یک کلیپ کوتاهتر مناسبتر خواهد بود، بهویژه اگر چیزی باشد که هنگام حلقه زدن، چشمگیر باشد. کلیپ های ویدیویی و GIF هر دو قابل استفاده هستند.
در اینجا پنج راه برای تنظیم یک تصویر زمینه ویدیویی برای دسکتاپ شما وجود دارد. این گزینهها میتوانند روی Windows 10، macOS، Linux و Chrome OS کار کنند.
1. یک پس زمینه ویدیویی در ویندوز با PUSH Video Wallpaper تنظیم کنید
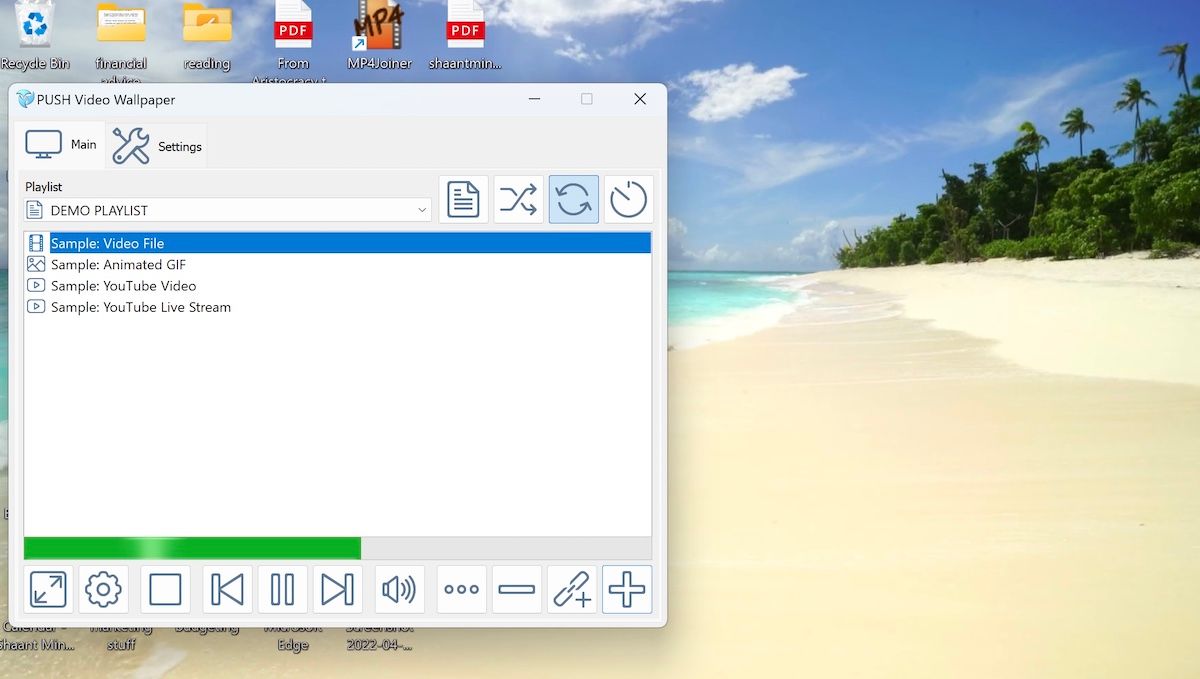
ما فکر می کنیم که برنامه تصویر زمینه ویدیویی بهترین نتایج را ارائه می دهد و استفاده از آن آسان است. از جنبه منفی، رایگان نیست (هزینه خرید حدود 10 دلار). با این حال، شما یک آزمایش رایگان دریافت می کنید.
با رفتن به سایت و دانلود PUSH Video Wallpaper شروع کنید. فایل EXE را برای نصب اجرا کنید و سپس برنامه را اجرا کنید. بلافاصله، پسزمینه دسکتاپ شما با اجرای برنامه تغییر مییابد و یک کلیپ ویدیویی آزمایشی را در یک حلقه نمایش میدهد.
برای تغییر این:
- مورد PUSH Video Wallpaper را از نوار وظیفه باز کنید.
- برای جستجوی یک کلیپ جدید روی نماد + کلیک کنید.
- برای تنظیم پس زمینه این مورد را انتخاب کنید.
- برای کلیپ های کوتاه از ابزار حلقه در کنترل ها استفاده کنید.
سایر کنترل ها عبارتند از یک دکمه shuffle، گزینه تغییر فواصل ویدیویی، و یک دکمه صدا/بی صدا. این می تواند برای کنترل سطوح صدا در زمانی که ترجیح می دهید کار کنید مفید باشد. لیست پخش ویدیوها برای تصویر زمینه ویدیویی نیز می تواند ایجاد شود.
نتیجه یک پسزمینه تصویر زمینه دسکتاپ صاف و تمامصفحه، با پنجرههای برنامه و نمادهایی است که در پیشزمینه قرار دارند. PUSH Video Wallpaper یک گزینه عالی برای تنظیم یک ویدیو به عنوان پس زمینه دسکتاپ ویندوز شما است.
دانلود: تصویر زمینه PUSH (رایگان)
2. با VLC یک ویدیو را به عنوان تصویر زمینه خود تنظیم کنید
راه دیگر برای ایجاد یک ویدیو پسزمینه دسکتاپ از طریق چند منظورهترین پخشکننده رسانه دسکتاپ، پخشکننده رسانه VLC است. پخش کننده رسانه VLC که از VideoLAN.org در دسترس است، برای همه سیستم عامل ها در دسترس است.
در تئوری، این روش بر روی ویندوزهای مختلف، macOS، Linux، حتی ChromeOS، انواع BSD و Solaris کار خواهد کرد.
دانلود: VLC Media Player (رایگان)
نحوه ایجاد یک ویدیو پس زمینه دسکتاپ با استفاده از VLC
راه اندازی VLC Media Player برای پخش ویدیوها به صورت دسکتاپ ساده است. با این حال، در نسخه های قدیمی تر، شما باید:
- Tools > Preferences > Videos را باز کنید و کادر Show Settings را روی All قرار دهید.
- سپس، به دنبال تنظیمات خروجی باشید و خروجی ویدئو DirectX (DirectDraw) را در منوی کشویی انتخاب کنید.
- روی ذخیره کلیک کنید، سپس از VLC خارج شوید و به کلیپ ویدیویی که می خواهید به عنوان پس زمینه استفاده کنید، مرور کنید
- روی کلیپ راست کلیک کرده و آن را در پخش کننده رسانه VLC پخش کنید.
- در حین پخش، روی پنجره پخش کننده کلیک راست کرده و Video > Set as Wallpaper را انتخاب کنید. یا، از منو روی Video > Set as Wallpaper کلیک کنید.
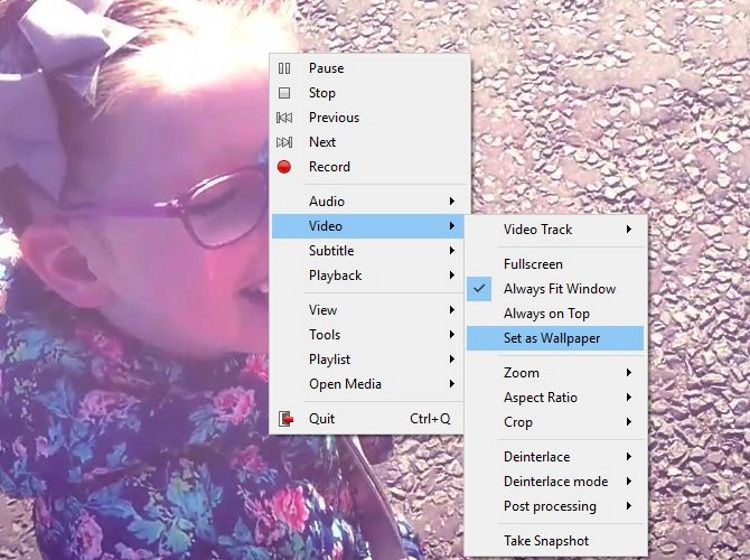
پس از اتمام کار با ویدیو، پخش کننده رسانه VLC را به حداکثر برسانید، Video را باز کنید و دوباره روی DirectX Wallpaper کلیک کنید تا چک حذف شود. سپس از برنامه خارج شوید.
با این حال، برای نسخه های جدیدتر پخش کننده رسانه VLC، به سادگی روی ویدیو کلیک راست کرده و Video > Set as wallpaper را انتخاب کنید.
اگرچه ممکن است راه حل VLC برای شما مناسب نباشد. اگرچه ویدیو به حالت تمام صفحه می رود و همچنان می توانید به نوار ابزار ویندوز و دکمه Start خود دسترسی داشته باشید، نمادهای دسکتاپ و میانبرها هنوز وجود ندارند.
این بیشتر یک حالت تمام صفحه اصلاح شده است تا پس زمینه دسکتاپ.
3. با استفاده از YouTube یک تصویر زمینه ویدیویی تنظیم کنید
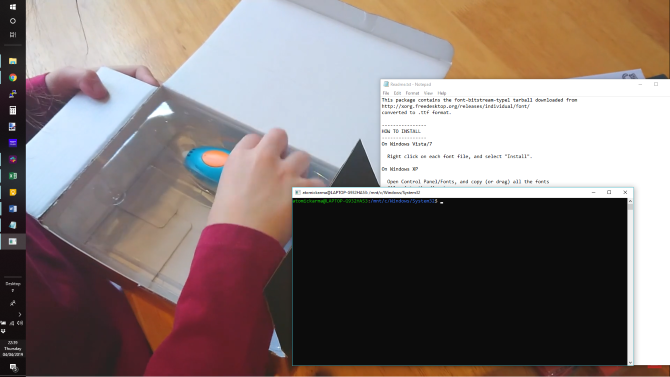
اگر نتایج پخش کننده رسانه VLC مطابق با نیازهای شما نباشد، جایگزین های مختلفی با پیچیدگی های متفاوت وجود دارد. بهترین گزینه شما احتمالا یوتیوب است که دوباره با ویندوز 10، macOS، لینوکس و سیستم عامل کروم کار خواهد کرد.
برای تنظیم یک ویدیوی YouTube به عنوان تصویر زمینه دسکتاپ:
- YouTube.com را باز کنید و ویدیوی خود را انتخاب کنید.
- کلیپ را پخش کنید سپس آن را روی تمام صفحه تنظیم کنید.
- Alt-Tab را از طریق برنامههای باز کرده و آنها را در بالای ویدیو قرار دهید.
سپس ویدیو به پسزمینه تبدیل میشود. توجه داشته باشید که در این سناریو، یک پسزمینه دسکتاپ واقعی نیست زیرا هیچ آیکون و میانبر دسکتاپ وجود ندارد. برای خروج از نمای تمام صفحه، Esc را بزنید.
4. یک پس زمینه دسکتاپ ویدیویی ویندوز با تصویر زمینه زنده دسکتاپ تنظیم کنید

گزینه چهارم برای ویندوز 10 است که از ابزار موجود در فروشگاه ویندوز استفاده می کند. Desktop Live Wallpaper+ کنترل کامل تصاویر، GIF و ویدیوهایی را که در پسزمینه دسکتاپ شما پخش میشوند، در اختیار شما قرار میدهد.
با استفاده از پیوند زیر، یا با باز کردن Windows Store در رایانه خود و جستجوی «تصویر زمینه زنده دسکتاپ»، آن را نصب کنید.
پس از نصب، Desktop Live Wallpaper+ را در منوی Start، در قسمت Recently Added پیدا خواهید کرد.
با اجرای Desktop Live Wallpaper، تنظیم یک تصویر زمینه ویدیویی برای ویندوز 10 ساده است:
- روی Add Photos/Videos کلیک کنید.
- برای جستجوی جایی که پسزمینههای ویدیوی شما ذخیره شدهاند، روی «انتخاب از رایانه شخصی» کلیک کنید (این برنامه همچنین منابع دانلود ویدیو را ارائه میکند).
- هر ویدیو، تصویر یا GIF را که می خواهید به عنوان پس زمینه استفاده کنید، انتخاب کنید.
- روی اعمال تغییرات کلیک کنید.
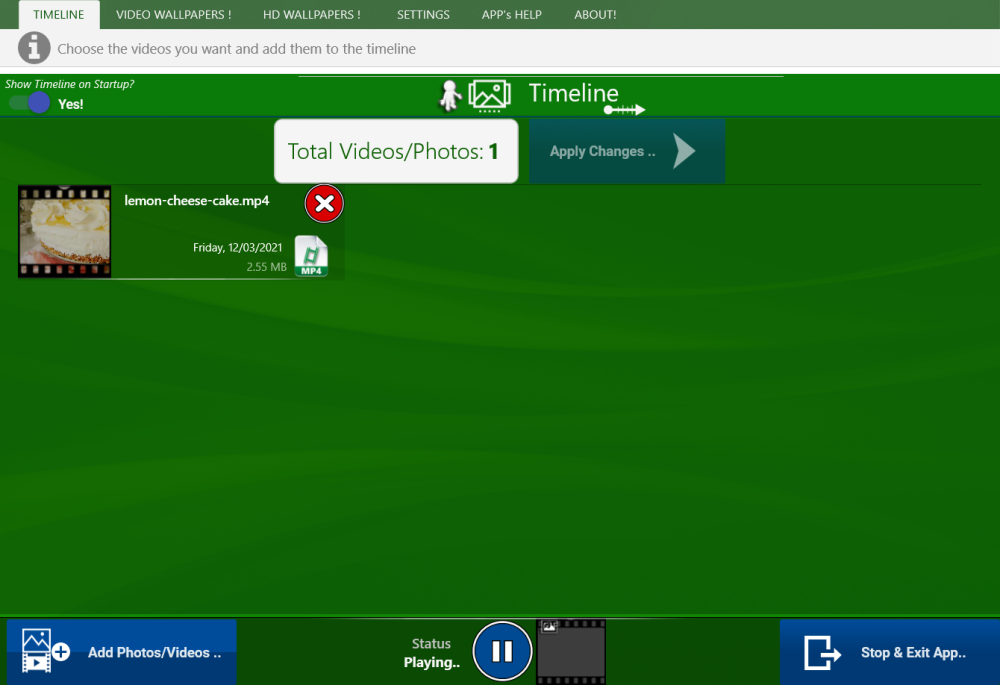
همه ویدیوهای موجود در پوشه به نوبه خود پخش می شوند. می خواهید این را تغییر دهید؟ به سادگی روی Add Photos/Videos کلیک کنید تا موارد بیشتری از رایانه خود اضافه کنید و روی اعمال تغییرات کلیک کنید.
از ابزار تنظیمات برای تنظیم مدت زمان عکس و استفاده از انتقال استفاده کنید و صدای ویدیو و شروع خودکار را تغییر دهید.
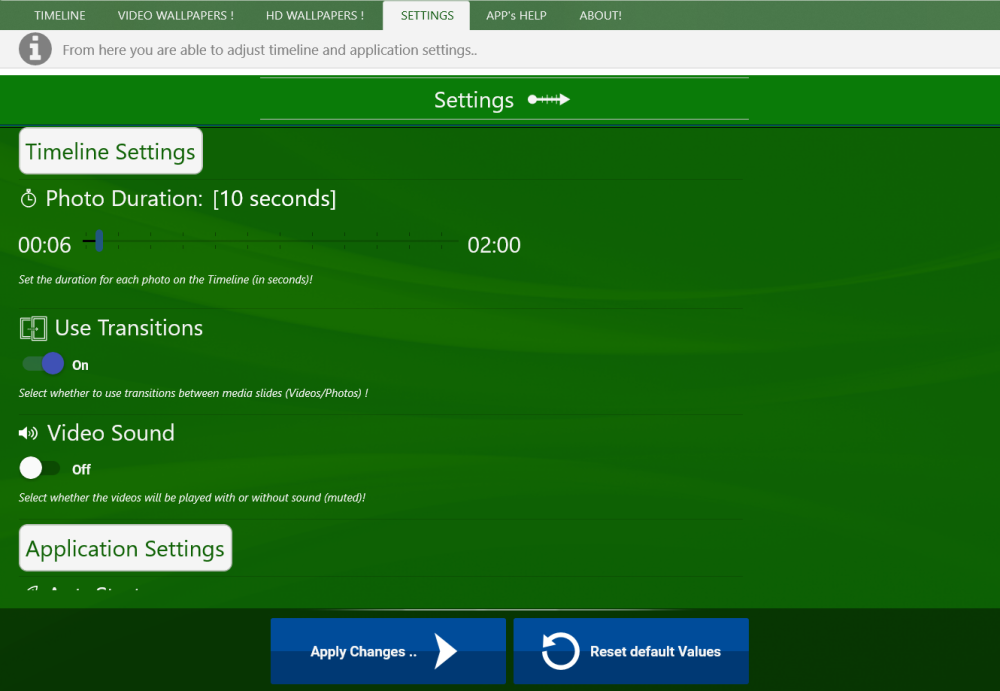
اگر می خواهید پس زمینه ویدیو را در دسکتاپ ویندوز 10 خود متوقف کنید:
- به System Tray بروید.
- روی Desktop Live Wallpaper کلیک راست کنید.
- روی خروج کلیک کنید.
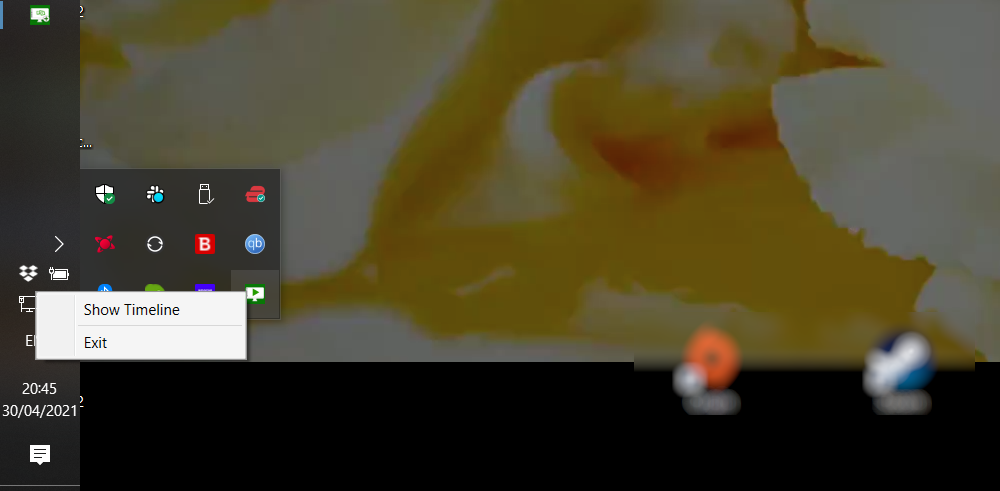
سپس برنامه بسته خواهد شد.
دانلود: تصویر زمینه زنده دسکتاپ (رایگان)
5. DeskScapes
آخرین روش ما در این لیست برای اجرای تصویر زمینه ویدیویی در ویندوز، DeskScape از StarDock است، یک برنامه سفارشی سازی دسکتاپ ممتاز که به شما امکان می دهد والپیپرها و محافظ های صفحه نمایش خود را برای تجربه کاربری کامل تر تغییر دهید. در حالی که این برنامه به صورت رایگان در دسترس نیست، با یک آزمایش 30 روزه رایگان همراه است.
در حالی که برنامه دارای پسزمینههای متعدد و تصاویر پس زمینه متحرک برای انتخاب است، به لطف DreamMaker، میتوانید پسزمینه متحرک خود را نیز نسبتاً آسان بسازید.
وقتی برنامه را دانلود و نصب کردید، مراحل زیر را دنبال کنید:
- برنامه را اجرا کنید و آدرس ایمیل خود را برای فعال کردن آزمایشی وارد کنید.
- از بالا به ایمیل ثبت شده خود بروید و اشتراک آزمایشی را تأیید کنید.
- به محض انجام این کار، اکنون می توانید برنامه DeskScape را اجرا کنید.
همانطور که می بینید، می توانید تصاویر پس زمینه خود را از رایانه شخصی خود به صورت محلی یا مستقیماً از اینترنت انتخاب کنید. برای تنظیم یک تصویر زمینه ویدیویی، به تب Online بروید، هر تصویر زمینه ویدیویی مورد نظر خود را انتخاب کنید و روی دانلود این پس زمینه کلیک کنید. پس از اتمام دانلود، به تب Local بروید و پوشه Downloaded را از بخش Animated برنامه خود انتخاب کنید.
در نهایت روی پس زمینه ویدیو کلیک کرده و Apply to my desktop را انتخاب کنید.
خودشه. پس زمینه دسکتاپ شما برای همیشه تغییر خواهد کرد.
دانلود: DeskScapes (نسخه آزمایشی رایگان، نسخه پولی موجود)
تم های دسکتاپ خود را به سطح بعدی ببرید
احتمالاً راه های مختلفی برای سفارشی سازی دسکتاپ خود می شناسید، از تغییر ساده تصویر پس زمینه تا جابجایی نوار وظیفه. اما افزودن یک ویدیو به عنوان پسزمینه دسکتاپ آخرین مرحله سفارشیسازی است.
اگر قبلاً آن را امتحان نکرده اید، مطمئناً اکنون زمان آن است. شما پنج گزینه دارید:
- PUSH تصویر زمینه ویدیویی برای ویندوز.
- VLC Media Player برای Windows، Mac، Linux، Chrome OS.
- YouTube برای Windows، Mac، Linux و Chrome OS.
- تصاویر پس زمینه زنده دسکتاپ برای ویندوز.
- DeskScapes برای ویندوز در دسترس است.
VLC احتمالا بهترین راه حل برای این است، که با توجه به همه کاره بودن آن به عنوان یک پخش کننده رسانه، جای تعجب نیست.