آیا نیاز به انتقال فایل ها از یک رایانه به رایانه دیگر دارید؟ در اینجا نحوه انجام سریع و آسان این کار با استفاده از سخت افزار و نرم افزار آورده شده است.
هنگامی که یک کامپیوتر جدید خریداری می کنید، می خواهید بیشتر فایل های موجود خود را از رایانه قبلی منتقل کنید. چه بخواهید همه داده های خود را بردارید و چه فقط موارد ضروری، راه های سریع و ساده ای برای انتقال فایل ها از رایانه به رایانه شخصی وجود دارد.
بسته به آنچه که با آن کار می کنید، برخی از روش ها بهتر از روش های دیگر هستند. به عنوان یک قاعده کلی، استفاده از یک اتصال فیزیکی قوی (مانند تعویض هارد دیسک یا انتقال از طریق LAN) سریعتر از راه حل های سریع و آسان (مانند انتقال فایل ها از طریق Wi-Fi یا استفاده از درایو USB) است.
در اینجا نحوه انتقال اطلاعات از یک رایانه به رایانه دیگر آورده شده است.
1. از یک رسانه ذخیره سازی خارجی استفاده کنید
بدیهی است که این روشی است که اکثر مردم این کار را انجام می دهند. یک درایو فلش USB را در یک کامپیوتر بچسبانید و داده ها را کپی کنید. همان درایو را به رایانه دیگر بچسبانید، سپس داده ها را جایگذاری کنید. ساده. یا اگر اطلاعات بیشتری نسبت به یک درایو فلش دارید، می توانید از هارد اکسترنال استفاده کنید.

اگر هر دو کامپیوتر دارای پورت USB 3.0 هستند، روی یک فلش مموری پرسرعت سرمایه گذاری کنید. وقتی داده های زیادی برای جابجایی دارید، سرعت ضروری می شود!
هر چند راه سریع تری برای این کار وجود دارد. ابتدا بررسی کنید که آیا رایانه ای که می خواهید داده ها را به آن منتقل کنید دارای یک پورت eSATA یا یک اسلات SATA در دسترس است. اگر این کار را کرد، هارد دیسک را از رایانه اصلی جدا کرده و آن را به رایانه جدید وصل کنید. پس از انجام، به عنوان درایو دیگری در رایانه شخصی مورد نظر ظاهر می شود. سپس می توانید داده ها را از طریق SATA انتقال دهید، که بسیار سریعتر از USB است.
2. از طریق LAN یا Wi-Fi به اشتراک بگذارید
برای رایانه های نزدیک به یکدیگر، دو راه اصلی برای اشتراک گذاری فایل ها و پوشه ها وجود دارد. اولین مورد راه اندازی یک شبکه محلی (LAN) است، بنابراین می توانید از یک رایانه برای مرور درایوهای سخت دیگری استفاده کنید. دوم استفاده از نرم افزار برای انتقال فایل ها از طریق Wi-Fi است.
اشتراک گذاری درایو شبکه
همه سیستم عامل های اصلی دارای یک گزینه داخلی برای راه اندازی شبکه خانگی هستند. این به دستگاههای روی یک روتر (متصل از طریق اترنت یا Wi-Fi) امکان میدهد یکدیگر را به طور دائم تشخیص دهند. بنابراین وقتی فایلها را بین رایانهها انتقال میدهید، نیازی به راهاندازی یک اتصال جدید در هر بار ندارید—تا زمانی که هر دو رایانه روشن هستند، همیشه روشن است.
ما یک راهنمای ساده داریم که نشان می دهد چگونه فایل ها را بین ویندوز و مک به اشتراک بگذارید. این فرآیند همچنین با Windows-to-Windows و Mac-to-Mac کار می کند. اگر از لینوکس استفاده می کنید، سیستم منو به سیستم عامل شما بستگی دارد. اما وقتی در تنظیمات شبکه قرار گرفتید، متوجه خواهید شد که شبیه نحوه راهاندازی شبکه خانگی در macOS است.
اشتراک گذاری با نرم افزار
اگر هر دو کامپیوتر در یک شبکه Wi-Fi هستند، می توانید فایل ها را با چند نرم افزار ساده انتقال دهید. این یک راه آسان برای اشتراکگذاری بدون راهاندازی شبکه خانگی است و برای شبکههای موقت ایدهآل است. چندین برنامه برای اشتراک گذاری فوری فایل های بزرگ وجود دارد. بهترین، به نظر ما، Send Anywhere است.
Send Anywhere یک برنامه برای Windows، Mac و Linux دارد. حتی یک برنامه وب و یک افزونه کروم در سیستم عامل کروم دارد. Send Anywhere فقط کار می کند، و این فوق العاده است که چقدر به تنظیمات کمی نیاز دارد.
همچنین می توانید فایل ها را از یک کامپیوتر به گوشی و تبلت انتقال دهید. و بهترین چیز در مورد آن این است که تقریباً کاملاً رایگان است. این برای Windows، macOS، Linux، Android، iOS و Amazon Kindle در دسترس است.
دانلود: ارسال به هر کجا (خریدهای درون برنامه ای رایگان در دسترس است)
3. از کابل انتقال استفاده کنید
برای انتقال کامپیوتر به کامپیوتر، به یک کابل پل اتصال USB یا یک کابل شبکه USB نیاز دارید. این سریعتر از استفاده از درایوها است زیرا فرآیند کپی و چسباندن به طور همزمان بین سیستم های متصل انجام می شود. هنگام استفاده از درایوهای خارجی، اساساً بین سه درایو انتقال میدهید – اما کابلها آن را به دو درایو کاهش میدهند.
ویندوز به ویندوز: اگر فایلها را از یک رایانه ویندوزی به رایانه دیگر منتقل میکنید، کابل USB را به هر دو رایانه وصل کنید. صبر کنید تا هر دو کامپیوتر کابل را بشناسند و به طور خودکار درایورها را نصب کنند.
هنگامی که درایور کابل USB را نصب کردید، نرم افزار انتقال داده را برای هر دو کامپیوتر دانلود و نصب کنید. پس از آماده شدن، برنامه انتقال را در هر دو رایانه راه اندازی کنید و اکنون می توانید انتقال فایل ها را آغاز کنید.
مک به مک: می توانید دو کامپیوتر مک را از طریق کابل اختصاصی Thunderbolt متصل کنید. هنگامی که این کار را انجام دادید، هر دو کامپیوتر باید یکدیگر را شناسایی کنند و انتقال فایل ها به سادگی کشیدن و رها کردن آنها بین سیستم ها است.
Windows/Mac/Linux به Windows/Mac/Linux: از کابل اترنت برای ایجاد یک شبکه محلی بدون روتر استفاده کنید. مطمئن شوید که کابل اترنت متقاطع است (یعنی الگوهای رنگی در یک طرف با طرف دیگر مطابقت ندارد). اشتراک گذاری شبکه را در هر دو رایانه راه اندازی کنید، و می توانید برای انتقال فایل از رایانه به رایانه شخصی اقدام کنید.
4. HDD یا SSD را به صورت دستی وصل کنید
اگر از یک رایانه قدیمی به رایانه جدید منتقل می کنید، ممکن است رایانه قدیمی شما دیگر کارایی نداشته باشد. یا ممکن است بخواهید یک هارد دیسک جدید را برای جایگزینی هارد قدیمی نصب کنید. اما چگونه می توانید داده های قدیمی خود را بدست آورید؟

هارد دیسک (HDD) و برخی از درایوهای حالت جامد (SSD) از کابل های استاندارد SATA برای اتصال به مادربرد استفاده می کنند. اگر پورت SATA یا eSATA (SATA خارجی) دارید، هارد دیسک قدیمی خود را به آنجا وصل کنید. سیستم عامل آن را به عنوان یک درایو جدید تشخیص می دهد. سپس شروع به انتقال کنید. این سریعترین راه حل است.
بر خلاف رایانه شخصی، یافتن یک پورت SATA یدکی در لپ تاپ دشوار است. در عوض، میتوانید از راهحلهای دیگری مانند یک محفظه خارجی یا یک ایستگاه اتصال USB برای دریافت اطلاعات از هارد دیسک خود استفاده کنید. یادگیری نحوه انتقال فایلها از لپتاپ به لپتاپ به همین راحتی است.
همچنین ممکن است بخواهید هارد دیسک قدیمی را به حافظه خارجی تبدیل کنید. سرمایه گذاری روی یک کیس خارجی برای درایو قدیمی به شما امکان می دهد تمام داده ها را از آن کپی کنید و پس از آن، می توانید از درایو قدیمی به عنوان حافظه خارجی قابل حمل استفاده کنید.
5. از Cloud Storage یا Web Transfers استفاده کنید
گزینه نهایی استفاده از اینترنت است، بهترین راه برای انتقال فایل ها از کامپیوتر به کامپیوتر از نظر راحتی. از آنجایی که اکنون کاربران بیشتری از فضای ذخیره سازی ابری برای ذخیره فایل های خود استفاده می کنند، این احتمالاً ساده ترین راه برای همگام سازی فایل های شما بین رایانه ها است.
با این حال، بسته به کیفیت اتصال اینترنت شما، ممکن است مدتی طول بکشد، از چند دقیقه تا چند روز.
می توانید یکی از چندین ارائه دهنده فضای ابری مانند Dropbox، Google Drive یا OneDrive را انتخاب کنید. هر کدام به اندازه دیگری کار می کنند تا کار را انجام دهند.
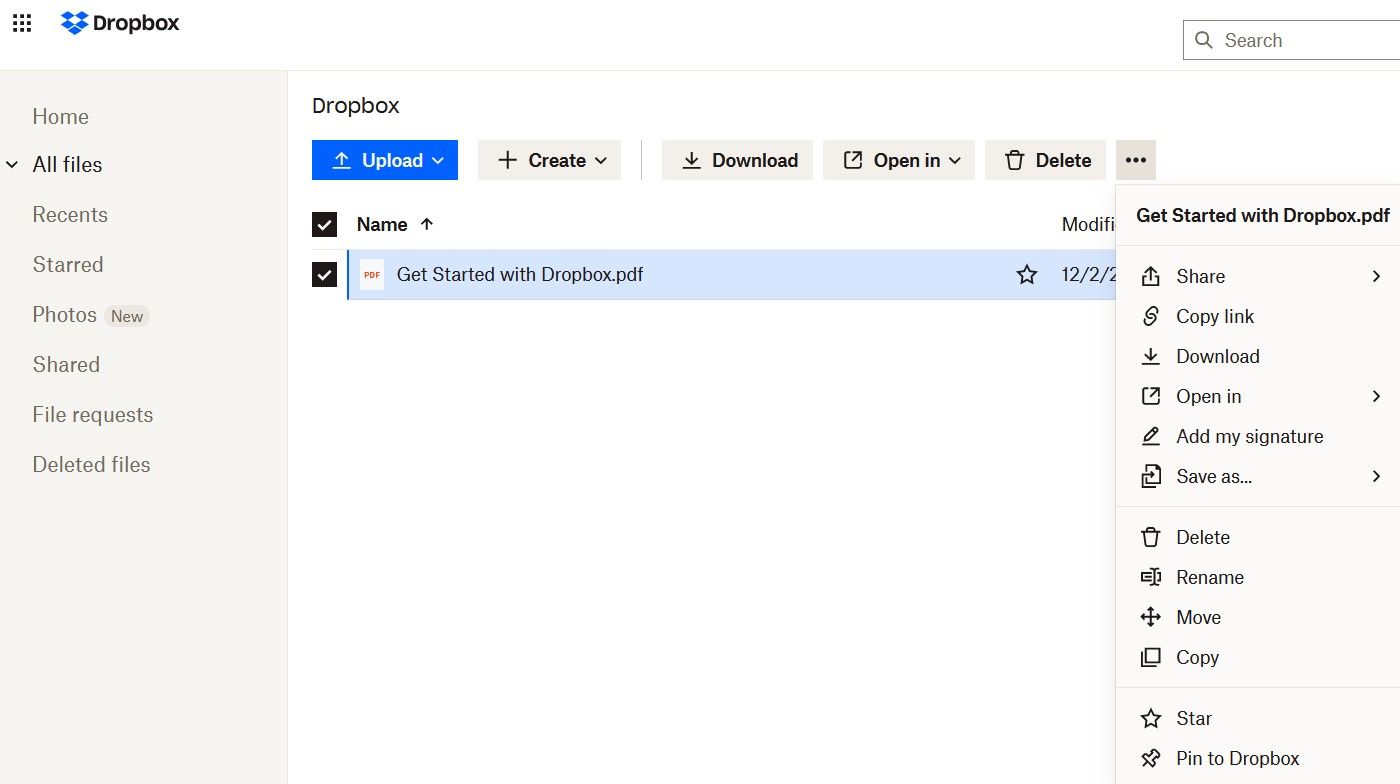
درایورهای ابری یک گزینه عالی هستند زیرا اندازه فایل ها تقریباً نامحدود است، تا زمانی که فضای ذخیره سازی کافی داشته باشید. به علاوه، اگر هر دو رایانه پوشهها را به صورت محلی همگامسازی میکنند، زمانی که یکی فایلها را آپلود میکند، دیگری همزمان دانلود میشود.
اگر سرعت همان چیزی است که می خواهید، پس FilePizza را امتحان کنید. چیزی که آن را منحصر به فرد می کند این است که یک برنامه همتا به همتا است. بنابراین وقتی یک کامپیوتر فایل را آپلود می کند، دیگری بلافاصله آن را دانلود می کند. انتظاری بین این دو وجود ندارد. و نیازی به اشتراک در همان درایو ابری ندارید. همه اینها در مرورگر است.
روش انتقال فایل ترجیحی شما چیست؟
اگر تا به حال به این فکر کرده اید که “چگونه فایل ها را از یک کامپیوتر به کامپیوتر دیگر منتقل کنم؟” هر یک از این روش ها به شما امکان می دهد تا فایل ها را به سرعت از رایانه شخصی به رایانه شخصی منتقل کنید. به یاد داشته باشید، هنگام جابجایی داده های زیادی، بهتر است از اتصال سیمی بین رایانه ها استفاده کنید. اما اگر فقط چند گیگابایت داده است، می توانید به جای آن از یکی از گزینه های بی سیم استفاده کنید.
