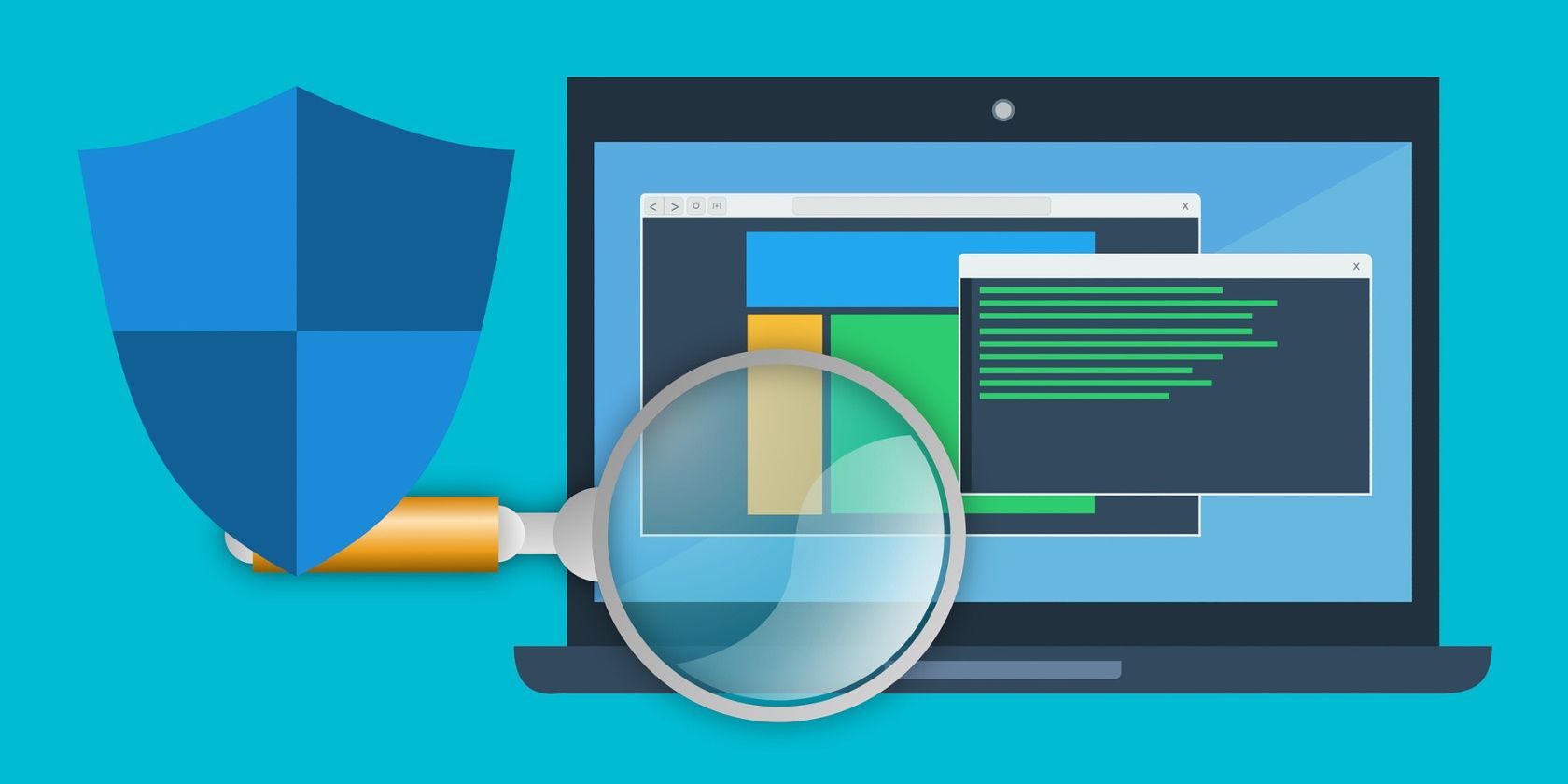با این نکات فایروال ویندوز را به تنظیمات اولیه خود برگردانید.
فایروال ویندوز از دستگاه شما در برابر تهدیدات مخرب محافظت می کند. اما اگر تنظیمات آن را به درستی پیکربندی نکنید، این ابزار ممکن است مانع از دسترسی شما به اکثر برنامههای موجود در دستگاهتان شود.
بنابراین، اگر به اشتباه تنظیمات فایروال را اشتباه پیکربندی کرده باشید، راه حل چیست؟ ساده است – تنها کاری که باید انجام دهید این است که این تنظیمات را به پیش فرض خود بازنشانی کنید.
بیایید غواصی کنیم و همه راه حل ها را بررسی کنیم.
1. از کنترل پنل استفاده کنید
کنترل پنل ابزاری باورنکردنی است که به شما امکان می دهد مشکلات سیستم را عیب یابی کنید یا تنظیمات رایانه شخصی را تغییر دهید. اکنون، بیایید بررسی کنیم که چگونه این ابزار می تواند به شما در بازنشانی تنظیمات فایروال کمک کند:
- Control Panel را در نوار جستجوی منوی Start تایپ کنید و بهترین مطابقت را انتخاب کنید. روش دیگر برای دسترسی به کنترل پنل را بررسی کنید.
- روی منوی کشویی View by کلیک کنید و گزینه Small icons یا Large icons را انتخاب کنید.
- Windows Defender Firewall را از آیتم های منو انتخاب کنید.
- روی گزینه Restore defaults در سمت چپ کلیک کنید و دستورالعمل های روی صفحه را دنبال کنید.
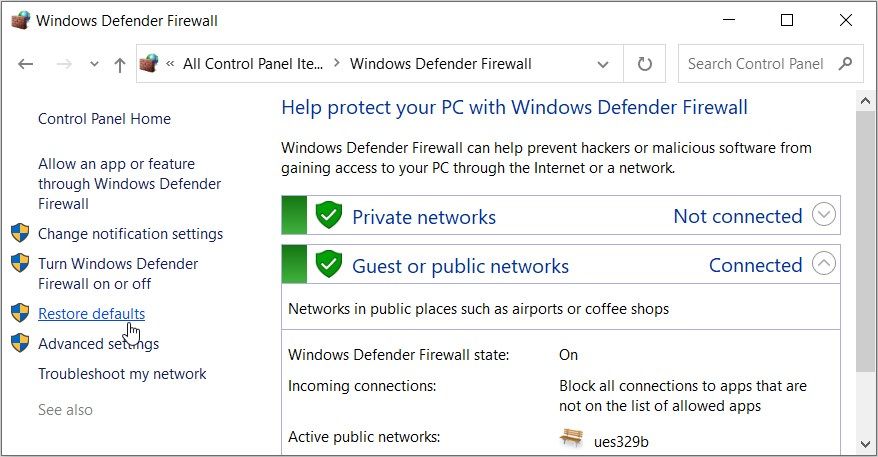
2. از Command Prompt استفاده کنید
آیا قبلاً از Command Prompt استفاده کرده اید؟ این یک ابزار باورنکردنی است که به شما کمک می کند تنظیمات سیستم را پیکربندی کنید، مشکلات رایانه شخصی را عیب یابی کنید و به برنامه های مختلف دسترسی پیدا کنید.
در واقع شما می توانید کارهای زیادی را با این ابزار انجام دهید به شرطی که دستورات صحیح را تایپ کنید.
اکنون، بیایید نحوه تنظیم مجدد تنظیمات فایروال را با استفاده از Command Prompt بررسی کنیم:
- Command Prompt را در نوار جستجوی منوی Start تایپ کنید.
- بر روی بهترین نتیجه مسابقه کلیک راست کرده و Run as administrator را انتخاب کنید.
- دستور زیر را تایپ کرده و Enter را فشار دهید:
netsh advfirewall ریست
منتظر بمانید تا فرآیند تکمیل شود. از آنجا، دستگاه خود را مجددا راه اندازی کنید تا این تغییرات ذخیره شود.
3. از Windows PowerShell استفاده کنید

آیا در تلاش برای بازنشانی تنظیمات فایروال با استفاده از Command Prompt هستید؟ اگر چنین است، ویندوز PowerShell را امتحان کنید.
در اینجا نحوه بازنشانی تنظیمات فایروال با استفاده از PowerShell آورده شده است:
- Windows PowerShell را در نوار جستجوی منوی Start تایپ کنید.
- بر روی بهترین نتیجه مسابقه کلیک راست کرده و Run as Administrator را انتخاب کنید.
- دستور زیر را در PowerShell کپی کرده و Enter را فشار دهید:
(New-Object -ComObject HNetCfg.FwPolicy2).RestoreLocalFirewallDefaults()
منتظر بمانید تا فرآیند تکمیل شود و سپس دستگاه خود را مجددا راه اندازی کنید.
4. از برنامه امنیتی ویندوز استفاده کنید
برنامه Windows Security ابزاری است که به شما کمک می کند تا باگ های سیستم را اسکن و رفع کنید. جالب اینجاست که می توانید از این ابزار برای بازنشانی تنظیمات فایروال نیز استفاده کنید.
در اینجا مراحلی وجود دارد که باید دنبال کنید:
- برای دسترسی به تنظیمات سیستم، Win + I را فشار دهید.
- گزینه Update & Security را انتخاب کنید.
- روی گزینه Windows Security در سمت چپ کلیک کنید.
- ابزار Firewall & Network Protection را در قسمت میانی انتخاب کنید.
- در صفحه بعد روی گزینه Restore firewalls to default کلیک کنید.
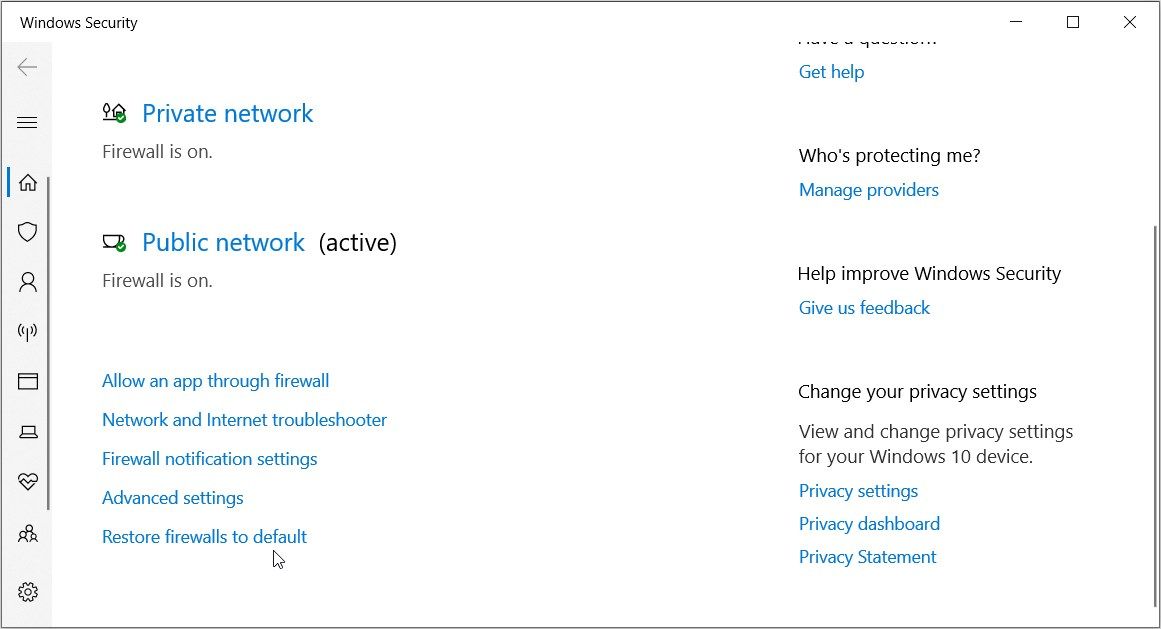
5. از ابزار “Firewall with Advanced Security” استفاده کنید
هنوز نمی توانید تنظیمات فایروال را بازنشانی کنید؟ یکی از گزینه های موجود در صفحه “Windows Firewall with Advanced Security” را امتحان کنید.
همانطور که از نام آن پیداست، ابزار “Windows Firewall with Advanced Security” به شما امکان می دهد تنظیمات پیشرفته مختلف را پیکربندی کنید. بنابراین، اگر میخواهید تنظیمات مختلف فایروال را تغییر دهید، میتوانید بعداً از آن استفاده کنید.
در حال حاضر، بیایید بررسی کنیم که چگونه این ابزار می تواند به شما در بازنشانی تنظیمات فایروال کمک کند:
- Win + R را فشار دهید تا کادر محاوره ای Run باز شود.
- wf.msc را تایپ کنید و Enter را فشار دهید تا صفحه “Windows Defender Firewall with Advanced Security” باز شود.
- به گوشه بالا سمت چپ بروید و روی گزینه Windows Defender Firewall with Advanced Security on Local Computer کلیک راست کنید.
- گزینه Restore Default Policy را انتخاب کنید.
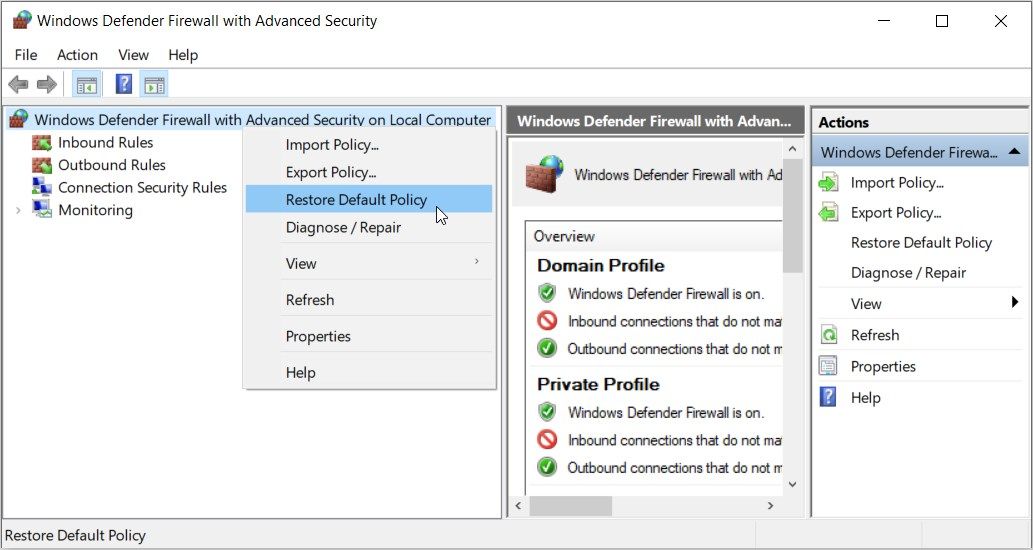
آیا نمی توانید با استفاده از مراحلی که پوشش داده ایم به صفحه “Windows Defender Firewall with Advanced Security” دسترسی پیدا کنید؟ این روش ها را امتحان کنید:
- برای دسترسی به تنظیمات سیستم، Win + I را فشار دهید.
- گزینه Update & Security را انتخاب کنید.
- روی گزینه Windows Security در سمت چپ کلیک کنید.
- ابزار Firewall & Network Protection را در قسمت میانی انتخاب کنید.
- روی تنظیمات پیشرفته در قسمت میانی کلیک کنید.
از آنجا روی گزینه Windows Defender Firewall with Advanced Security on Local Computer کلیک راست کرده و گزینه Restore Default Policy را انتخاب کنید.
بازگرداندن تنظیمات فایروال به تنظیمات پیش فرض
زمانی که تنظیمات فایروال مانع از دسترسی شما به برنامه های رایانه شخصی شما می شود، بسیار خسته کننده است. اما خبر خوب این است که می توانید به سادگی با بازنشانی این تنظیمات، چنین مشکلاتی را حل کنید.
برای بازنشانی تنظیمات فایروال به راحتی، هر یک از نکاتی را که پوشش داده ایم بررسی کنید. و اگر می خواهید به جای آن برنامه تنظیمات را بازنشانی کنید، راه حل هایی برای آن نیز وجود دارد!