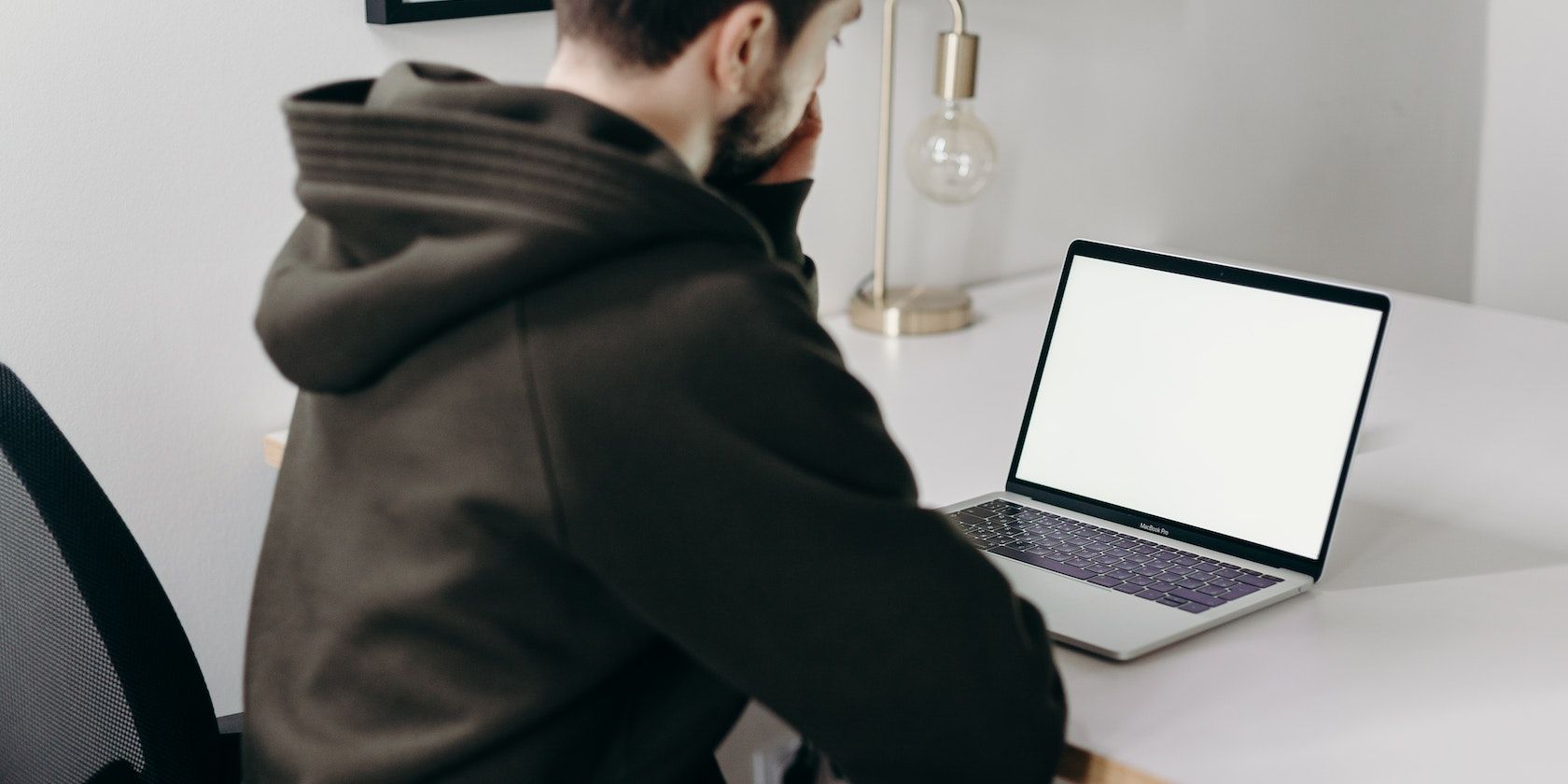آیا هر بار که مک خود را مجدداً راه اندازی می کنید، همه برگه های خود را در Safari از دست می دهید؟ در اینجا چند راه حل سریع برای کمک به حل این مشکل وجود دارد.
Safari یک تجربه مرور عالی را ارائه می دهد: مصرف انرژی بهینه است، روی هر دستگاه اپل یکپارچه کار می کند و در محافظت از حریم خصوصی شما عالی است. با این حال، یک نقص آزاردهنده وجود دارد که ممکن است متوجه آن شده باشید.
هر بار که مک خود را مجددا راه اندازی می کنید و سافاری را مجدداً راه اندازی می کنید، تمام پنجره ها و برگه های جلسه قبلی شما ناپدید می شوند. در عوض، صفحه اصلی پیش فرض سافاری را خواهید دید. اگر شما مانند بسیاری از کاربرانی هستید که میخواهند مرور وب خود را از همان جایی که پایان دادند، آزاردهنده باشد.
بنابراین اگر فکر کرده اید که چگونه مک خود را بدون از دست دادن برگه های Safari خود راه اندازی مجدد کنید، در اینجا چند راه حل سریع وجود دارد که می توانید امتحان کنید.
1. Tabs را در Safari پین کنید
اگر تقریباً همیشه از یک وب سایت خاص استفاده می کنید، می توانید آن برگه را به مرورگر سافاری خود پین کنید. وقتی یک برگه یا چندین برگه را پین میکنید، لازم نیست آنها را به صورت دستی باز کنید یا هر بار که مرورگر خود را میبندید و دوباره راهاندازی میکنید نگران از دست دادن آنها نباشید.
هنگامی که Safari را باز می کنید، برگه های پین شده بلافاصله ظاهر می شوند و آماده دسترسی به آنها هستند. و حتی زمانی که یک پنجره جدید سافاری را باز می کنید، هرگز نباید نگران گم شدن برگه های خود باشید. هر برگهای که پین کردهاید در هر پنجره یکسان ظاهر میشود، بنابراین لازم نیست نگران داشتن نسخههای مختلف یک برگه در چندین پنجره باشید.
پین کردن یک برگه کار سختی نیست. فقط این مراحل را دنبال کنید:
- با باز کردن وبسایتی که میخواهید پین کنید، شروع کنید.
- سپس روی تب Control کلیک کنید.
- یک گفتگو باید ظاهر شود. Pin Tab را از بین گزینه ها انتخاب کنید.
- این فرآیند را برای هر تعداد برگه ای که می خواهید پین کنید، تکرار کنید.
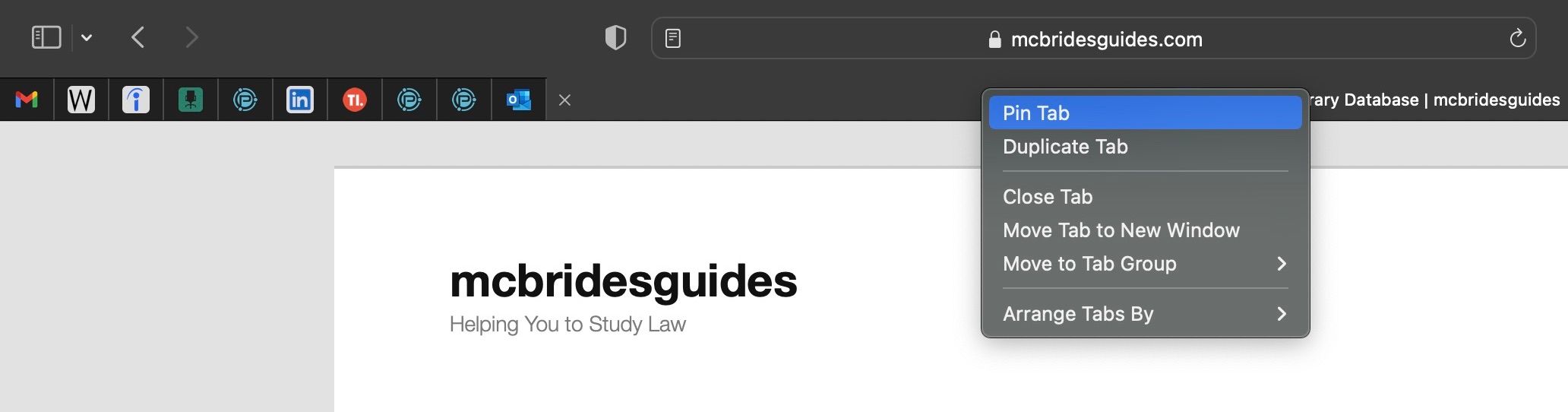
همچنین، میتوانید مکاننمای خود را روی برگهای که میخواهید پین کنید قرار دهید و آن را به سمت چپ بکشید تا زمانی که برگه به اندازه لوگوی وبسایت کوچک شود.
به نظر میرسد هیچ محدودیتی برای تعداد تبهایی که میتوانید به صورت همزمان در Safari پین کنید وجود ندارد. ما تا 25 را آزمایش کردیم. با این حال، هر شماره ای که دارید، باید یاد بگیرید که چگونه برگه های پین شده خود را در Safari مدیریت کنید.
2. تنظیمات سافاری را سفارشی کنید
ممکن است برگه های مورد علاقه برای پین کردن نداشته باشید. و اینکه تعداد زیادی تب به طور دائم به پنجرههای سافاری شما چسبانده شدهاند، ممکن است برای شما بیش از حد به هم ریخته باشد. با این حال، اگر ترجیح میدهید هر زمان که Safari را باز میکنید درست از همان جایی که کار را متوقف کردهاید از سر بگیرید، یک راه حل ساده دیگر در تنظیمات وجود دارد.
برای سفارشی کردن تنظیمات Safari:
- به گوشه سمت چپ بالای صفحه خود نگاه کنید و روی Safari کلیک کنید.
- در منوی ظاهر شده بعدی، روی Preferences کلیک کنید.
- یک پنجره عمومی جدید باید ظاهر شود. به دنبال سافاری باشید که با منو باز می شود.
- بر روی گزینه A new window مربوطه کلیک کنید.
- از لیست گزینههای کشویی، بسته به هر کدام که ترجیح میدهید، میتوانید All windows from last session یا All non-private windows from last session را انتخاب کنید.
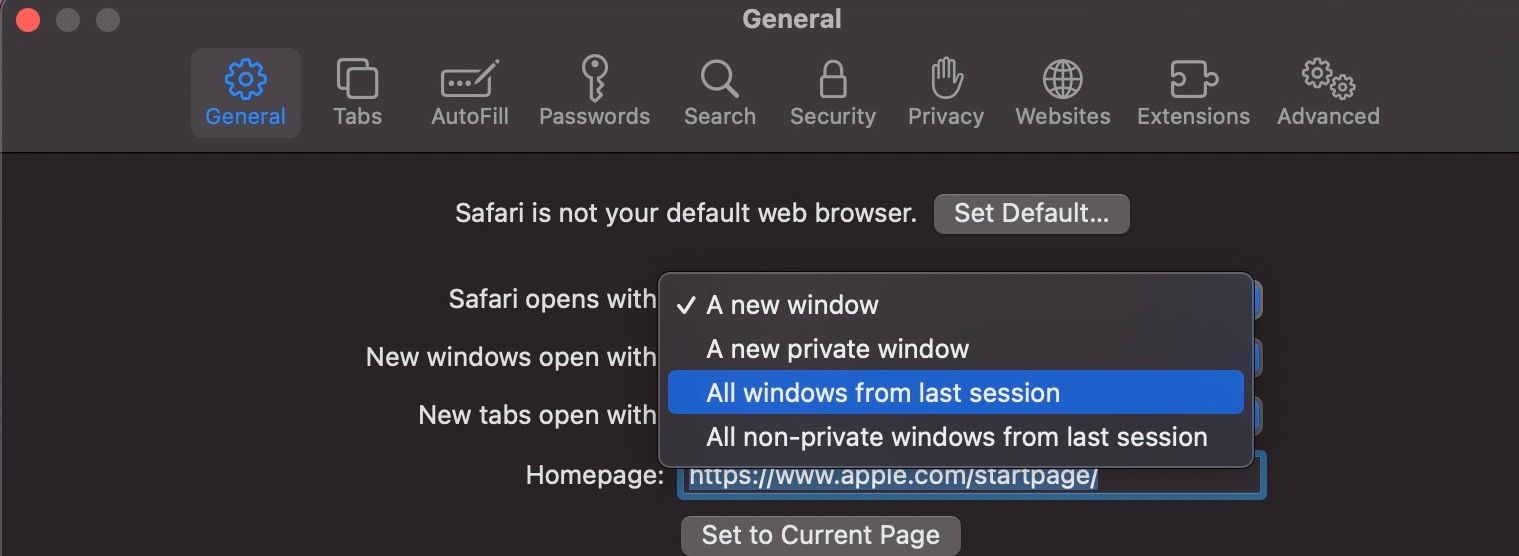
پس از انجام این مراحل، Safari را مجدداً راه اندازی کنید. هنگامی که Safari را باز می کنید، باید برگه های جلسه مرور قبلی شما را باز کند.
3. از دکمه تب جدید سافاری استفاده کنید
دو راه حل اول استراتژی های پیشگیرانه هستند. اگر آنها را قبل از راهاندازی مجدد مک خود پیادهسازی کنید، میتوانند پس از راهاندازی مجدد سافاری از گم شدن تبهای شما جلوگیری کنند. با این حال، ممکن است مک خود را بدون اجرای هیچ کدام از استراتژی ها مجددا راه اندازی کرده باشید. در این صورت، هنوز لازم نیست نگران از دست دادن برگه های خود باشید زیرا می توانید از گزینه New Tab Safari به عنوان یک استراتژی اصلاحی استفاده کنید.
ممکن است فکر کنید نماد Tab New Safari تنها یک هدف دارد: ایجاد یک تب جدید. اما همچنین می تواند به شما کمک کند برگه های اخیرا بسته شده خود را بازیابی کنید. فقط کافیست به نوار ابزار نگاه کنید و روی نماد New Tab کلیک کنید، که مانند یک علامت مثبت (+) به نظر می رسد. فهرستی از برگههای اخیراً بسته شده باید ظاهر شود، بنابراین میتوانید برگهای را که میخواهید بازیابی کنید، انتخاب کنید.
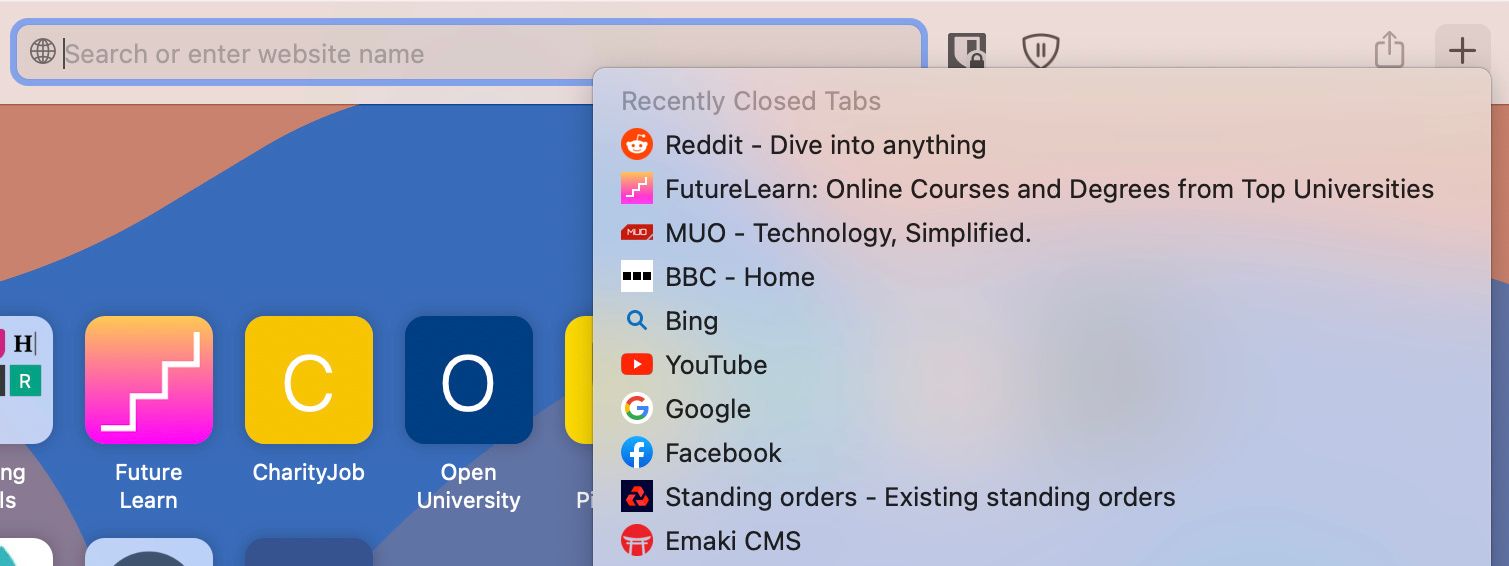
4. از اکشن Undo یا Reopen استفاده کنید
پس از راهاندازی مجدد مک و راهاندازی سافاری، ممکن است تصمیم بگیرید برخی از تبهایی را که دیگر به آنها نیاز ندارید ببندید. اگر تعداد آنها زیاد باشد، ممکن است با کار یکنواخت کلیک کردن روی Close و بستن تصادفی برگهای که هنوز به آن نیاز دارید، دچار شوید.
یک راه حل سریع که می تواند به شما در تصحیح این اشتباه کمک کند، منوی Undo یا میانبر صفحه کلید است. بهجای اینکه وقتی یک برگه را میبندید یا با تنظیمات خود سر و صدا میکنید، وحشت کنید، از عملکرد واگرد استفاده کنید. خیلی سرراست است. فقط این دو مرحله را دنبال کنید.
به گوشه سمت چپ بالای صفحه خود نگاه کنید و از میان گزینه ها Edit را انتخاب کنید. یک کادر محاوره ای باید با لیستی از گزینه ها ظاهر شود. روی Undo Close Tab کلیک کنید.
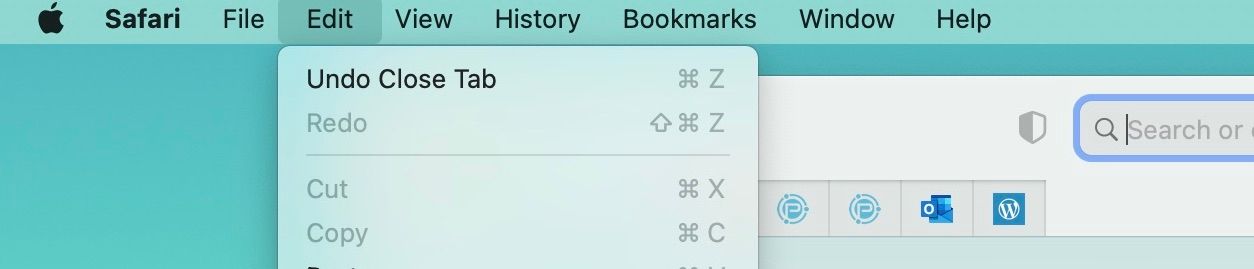
راه حل سریعتر میانبر صفحه کلید است. برای باز کردن آخرین برگه ای که به تازگی بسته اید، این ترکیب کلیدها را فشار دهید: Shift + Cmd + T تا آخرین برگه بسته خود را دوباره باز کنید.
اگر بیش از یک برگه را بسته اید، این ترتیب را برای هر تعداد برگه ای که می خواهید بازیابی کنید، تکرار کنید. برگه تقلب میانبرهای سافاری ما حاوی میانبرهای صفحه کلید بیشتری است که می توانید در مک خود امتحان کنید.
5. با استفاده از سابقه سافاری خود، برگه ها را دوباره باز کنید
ممکن است بهطور تصادفی پنجرهای را بسته باشید، یا ممکن است برگههای زیادی وجود داشته باشد که نمیتوانید ترکیبی از کلیدهایی را که قبلاً ذکر کردیم فشار دهید. عرقش نکن Safari را راه اندازی کنید و موارد زیر را انجام دهید. برای مشاهده تاریخچه خود:
- به گوشه سمت چپ بالای صفحه خود نگاه کنید و از گزینه ها History را انتخاب کنید.
- یک کادر محاوره ای باید با لیستی از گزینه ها برای شما ظاهر شود. می توانید یکی از این سه گزینه را انتخاب کنید: Recently Closed، Recently Last Closed Tab یا Reopen All Windows from Last Session.
- روی گزینه مربوطه کلیک کنید تا برگه های اخیراً بسته شده خود را مجدداً باز کنید، یا برگه خاصی را که به دنبال آن هستید در منوی کرکره Recently Closed پیدا کنید.
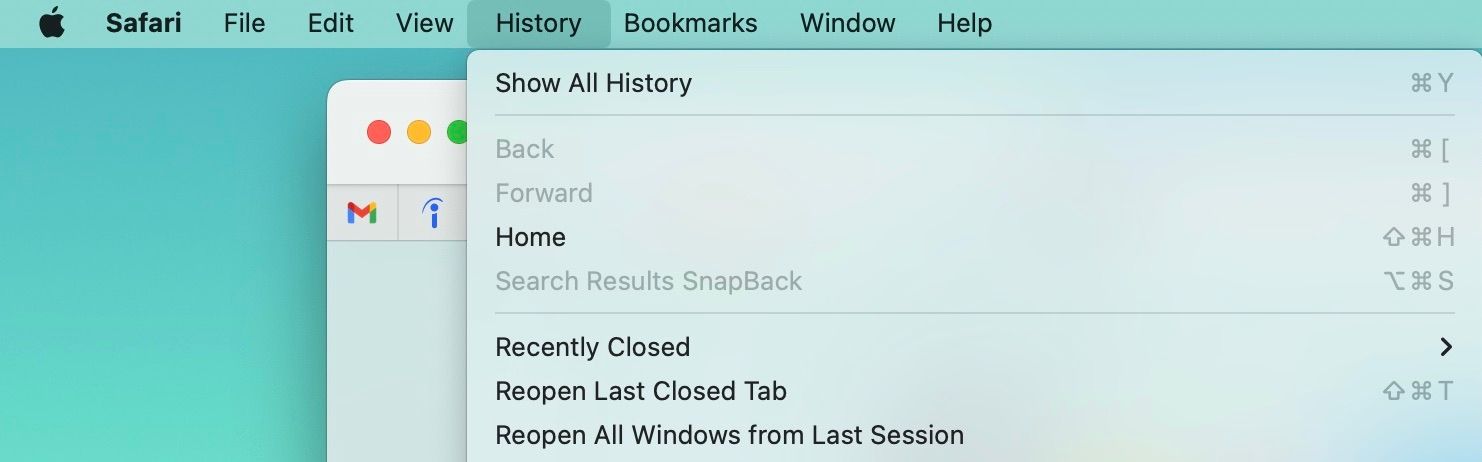
تجربه مرور خود را در سافاری بهبود بخشید
از دست دادن یک برگه ممکن است خسته کننده باشد، اما نباید بر بهره وری شما تأثیر زیادی بگذارد. با این راهحلهای سریع، میتوانید مطمئن شوید که در صورت راهاندازی مجدد مک، هیچ تبی در سافاری از دست نخواهید داد. و هنگامی که یک برگه مهم را به اشتباه می بندید، همیشه می توانید آن را بازیابی کنید.
سافاری تجربه مرور درخشانی را ارائه می دهد که مسلماً بهتر از بسیاری از مرورگرهای دیگر مانند کروم است. هنگامی که برخی از ترفندها و نکات ضروری سافاری را یاد بگیرید و آنها را در مک خود پیاده سازی کنید، این تجربه حتی روان تر می شود.