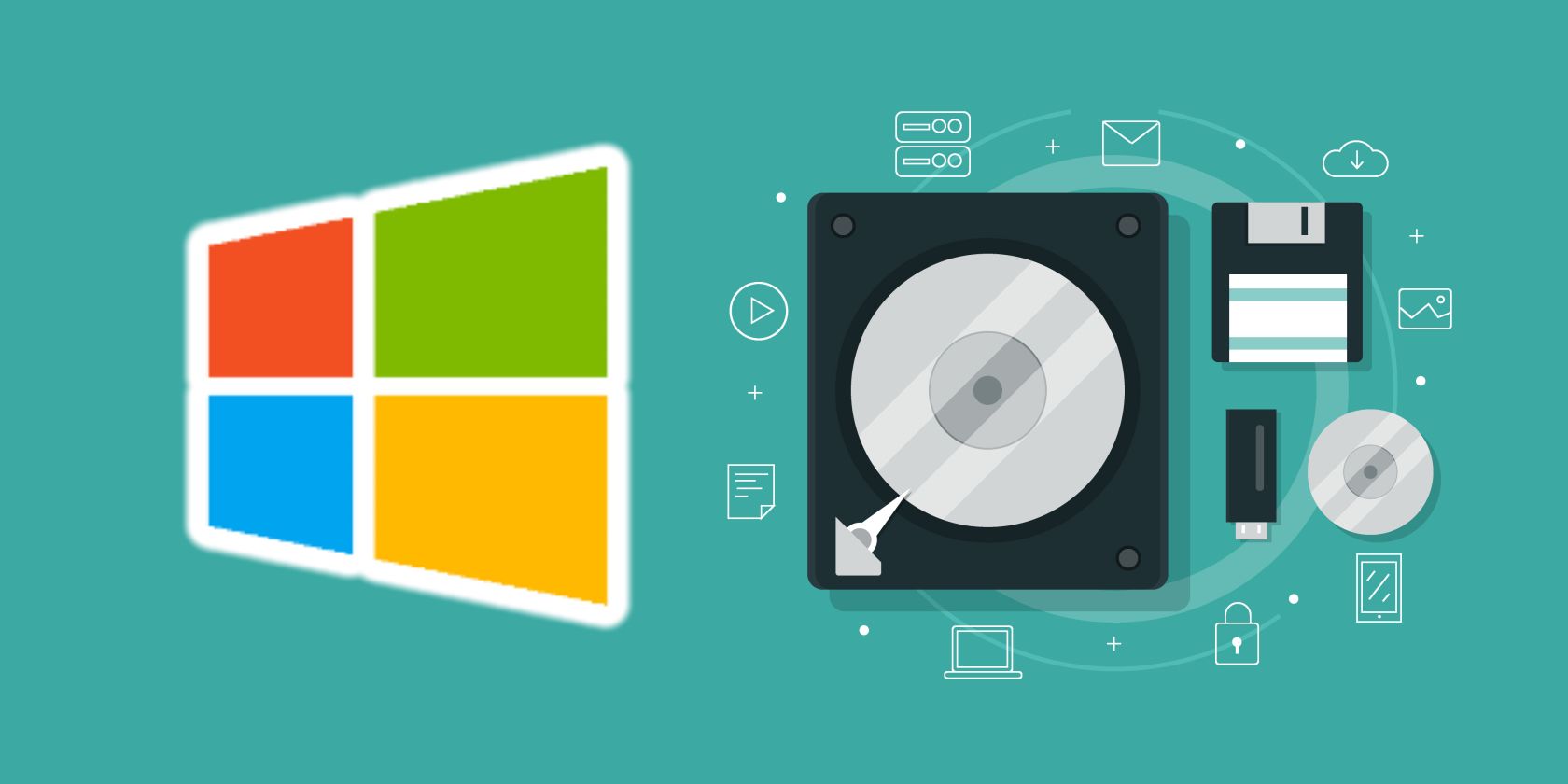به طور تصادفی یک فایل را برای همیشه حذف کردید؟ اگر سریع عمل کنید، ممکن است بتوانید آن را بازیابی کنید!
برای آزاد کردن فضای دیسک یا به خاطر حفظ حریم خصوصی، می توانید فایل های غیر ضروری را از رایانه شخصی خود حذف کنید. با این حال، ممکن است وقتی متوجه شوید که به طور تصادفی برخی از فایل های مهم خود را حذف کرده اید، دچار استرس شوید. اما، این آنقدرها هم که فکر میکنید مشکل بزرگی نیست. راه های مختلفی برای بازیابی فایل های پاک شده وجود دارد.
در این مقاله، به شما نشان خواهیم داد که چگونه میتوانید فایلهای خود را بازیابی کنید، از جمله آنهایی که ممکن است به اشتباه برای همیشه حذف کرده باشید.
آیا می توانم فایل های حذف شده برای همیشه خود را بازیابی کنم؟
با استفاده از روش های موجود در این مقاله، می توانید سعی کنید فایل های حذف شده خود را برای همیشه بازیابی کنید.
وقتی فایلها را بهطور دائم حذف میکنید، رایانه شما آنها را کاملاً حذف نمیکند. حداقل، نه بلافاصله. فایلها همچنان در فضای ذخیرهسازی دیسک شما وجود دارند، اما بهعنوان دادههای غیرقابل دسترس علامتگذاری شدهاند. هنگام استفاده از رایانه شخصی، دادههای جدید فایلها را بازنویسی میکنند. بنابراین، اگر فایل ها را به طور دائم حذف می کنید و می خواهید آنها را بازیابی کنید، باید فوراً استفاده از رایانه شخصی خود را متوقف کنید.
بستن همه برنامه های در حال اجرا و اجتناب از نوشتن داده های جدید در فضای ذخیره سازی دیسک خود را در نظر بگیرید تا زمان بیشتری برای خود بخرید. علاوه بر روش هایی که در این مقاله ارائه خواهیم داد، می توانید فایل های خود را با استفاده از نرم افزار بازیابی اطلاعات نیز بازیابی کنید.
در غیر این صورت، در اینجا پنج راه حل وجود دارد که می توانید برای بازیابی فایل های پاک شده خود در ویندوز 10 امتحان کنید.
1. بازیابی فایل های حذف شده با Undo Delete
ممکن است از این موضوع آگاه نباشید، اما میتوانید پس از حذف یک فایل در ویندوز 10، حذف را لغو کنید. با این حال، اگر از سیستم خارج شده باشید یا رایانه خود را مجدداً راهاندازی کرده باشید، نمیتوانید از این روش استفاده کنید.
در اینجا نحوه بازیابی فایل های حذف شده با استفاده از لغو حذف آمده است:
- Windows File Explorer را باز کنید و به پوشه ای که حاوی فایل حذف شده شما است بروید.
- در هر جایی از آن پوشه کلیک راست کرده و از منوی باز شده گزینه Undo Move را انتخاب کنید.
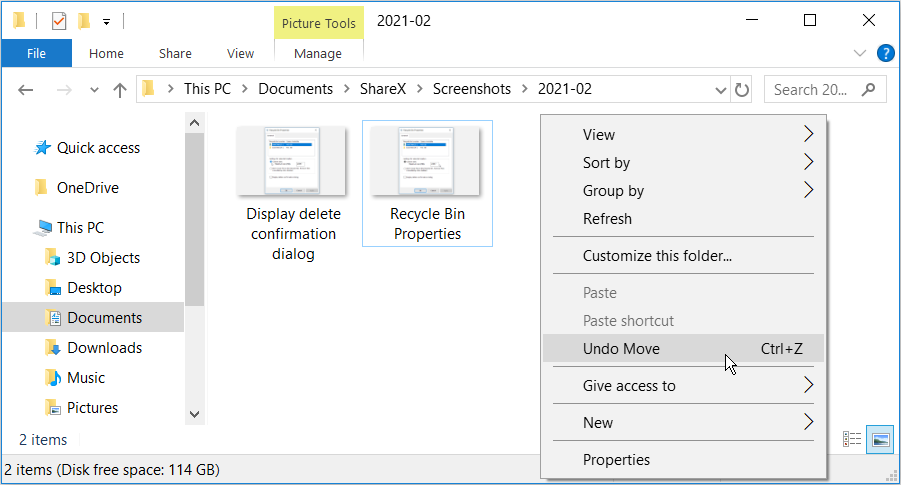
این باید به راحتی فایل حذف شده شما را بازیابی کند. همچنین، می توانید بلافاصله پس از حذف فایل، با فشار دادن Ctrl + Z فایل خود را بازیابی کنید.
2. به دنبال فایل های حذف شده در سطل بازیافت بگردید
هر زمان که به طور تصادفی فایل های خود را حذف کردید، اولین جایی که باید بررسی کنید سطل بازیافت است. مگر اینکه اشتباهاتی مرتکب شوید که فایل های شما را برای همیشه حذف می کند، همه فایل های حذف شده شما باید مستقیماً به سطل بازیافت بروند.
برای شروع، سطل بازیافت را با دوبار کلیک کردن روی نماد سطل بازیافت در دسکتاپ خود باز کنید.
اگر موارد حذف شده زیادی در داخل سطل بازیافت دارید، ممکن است پیدا کردن فایل خاصی که می خواهید بازیابی کنید مشکل باشد. برای اینکه کارها کمی آسان تر شود، در اینجا آنچه می توانید انجام دهید:
- در هر نقطه از سطل بازیافت کلیک راست کنید.
- گزینه View را انتخاب کرده و سپس Details را انتخاب کنید.
این به شما کمک می کند فایل های خود را بر اساس چندین عامل مانند مکان اصلی و تاریخ حذف مرتب کنید. سپس با استفاده از این گزینه ها می توانید به راحتی فایل های خود را پیدا کنید.
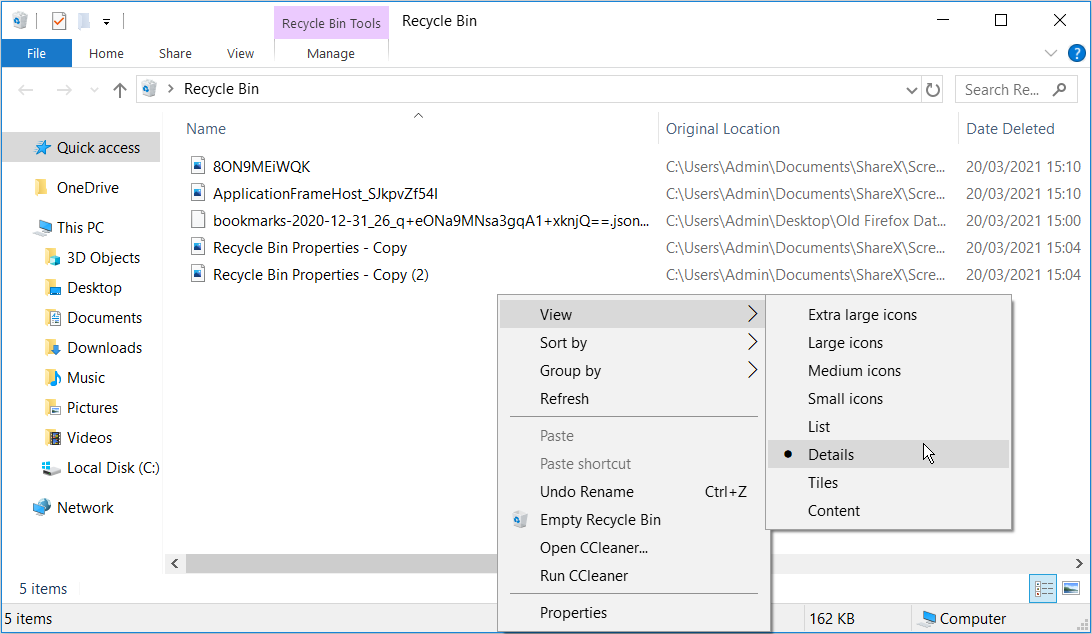
همچنین، میتوانید فایل حذف شده خاص خود را با استفاده از نوار جستجو در سمت راست بالای پنجره سطل بازیافت جستجو کنید.
هنگامی که فایلی را که می خواهید بازیابی کنید پیدا کردید، روی آن کلیک راست کرده و Restore را انتخاب کنید. اگر می خواهید تمام فایل های پاک شده خود را بازیابی کنید، Ctrl + A را فشار دهید، روی هر یک از فایل ها کلیک راست کرده و Restore را انتخاب کنید.
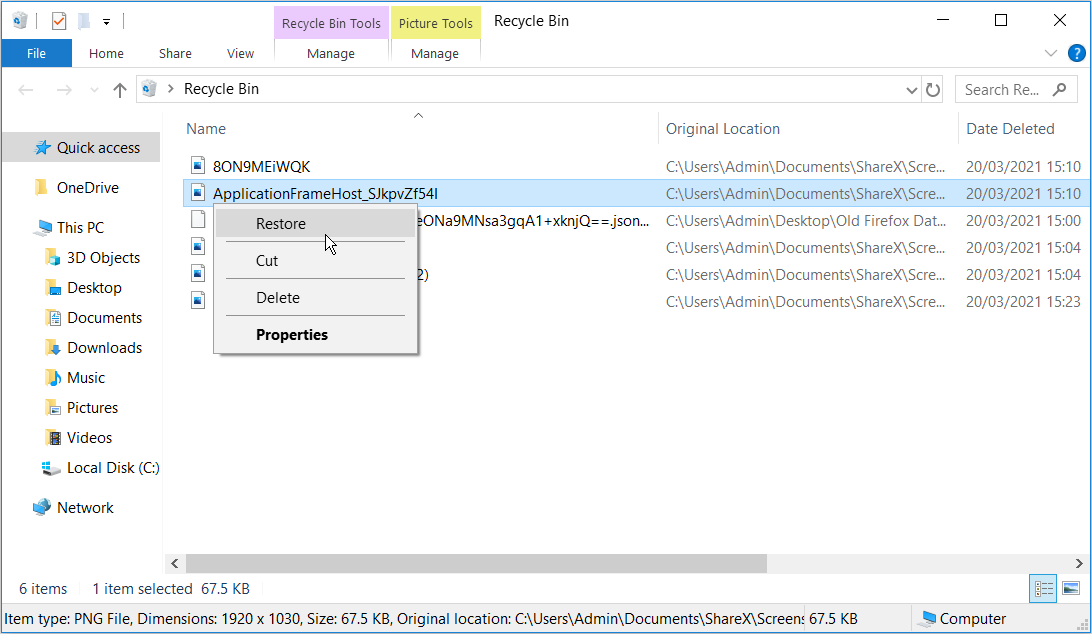
اگر رایانه شخصی خود را طوری پیکربندی کرده اید که فایل ها را از سطل بازیافت به طور خودکار حذف کند، این روش کمکی نخواهد کرد. در این حالت، هیچ فایلی برای بازیابی از سطل بازیافت وجود نخواهد داشت. برای بازیابی فایل های خود، باید روش های دیگر این مقاله را امتحان کنید.
موارد مرتبط: راه هایی برای محافظت از فایل های خود در برابر حذف شدن در ویندوز 10
3. فایل های حذف شده را با سابقه فایل بازیابی کنید
اگر رایانه شخصی خود را برای بازیابی فایل ها با استفاده از File History پیکربندی کرده اید، در اینجا نحوه بازیابی فایل ها و پوشه های حذف شده برای همیشه آورده شده است:
- روی نوار جستجوی Windows 10 کلیک کنید، بازیابی فایلهای خود را با سابقه فایل تایپ کنید و بهترین مطابقت را انتخاب کنید.
- وقتی در پنجره File History هستید، به دنبال پوشه ای بگردید که فایل حذف شده شما در آن ذخیره شده است.
- فایل حذف شده خود را پیدا کنید و روی دکمه Restore کلیک کنید. این باید فایل شما را به محل اصلی خود بازگرداند.
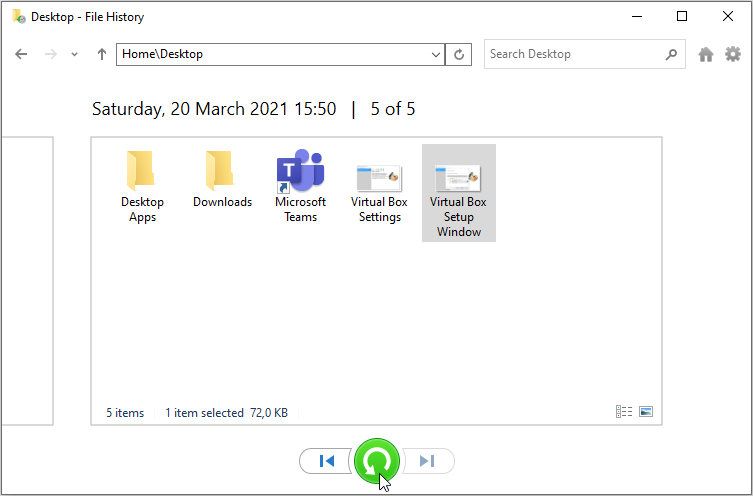
4. بازیابی فایل های حذف شده با استفاده از ویژگی “پشتیبان گیری و بازیابی”.
اگر با استفاده از ابزار پشتیبان گیری و بازیابی ویندوز 7 نسخه پشتیبان تهیه کرده اید، همچنان می توانید از آن برای بازیابی فایل های پاک شده خود در ویندوز 10 استفاده کنید.
- تنظیمات Backup را در نوار جستجوی ویندوز تایپ کنید و بهترین مطابقت را انتخاب کنید.
- گزینه Go to Backup and Restore (ویندوز 7) را انتخاب کنید.
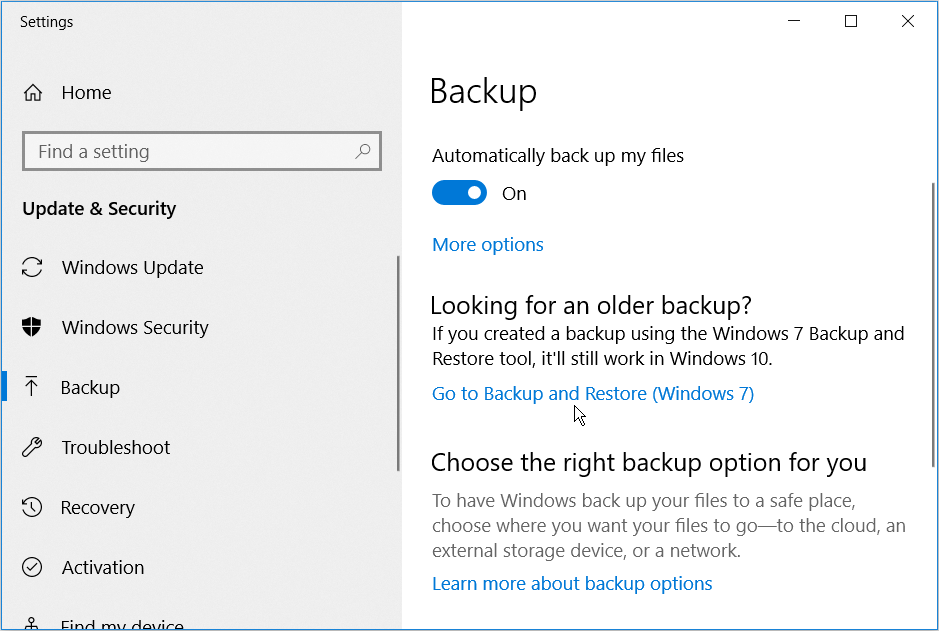
در پنجره Backup and Restore، روی گزینه Select another backup to restore files from کلیک کنید.
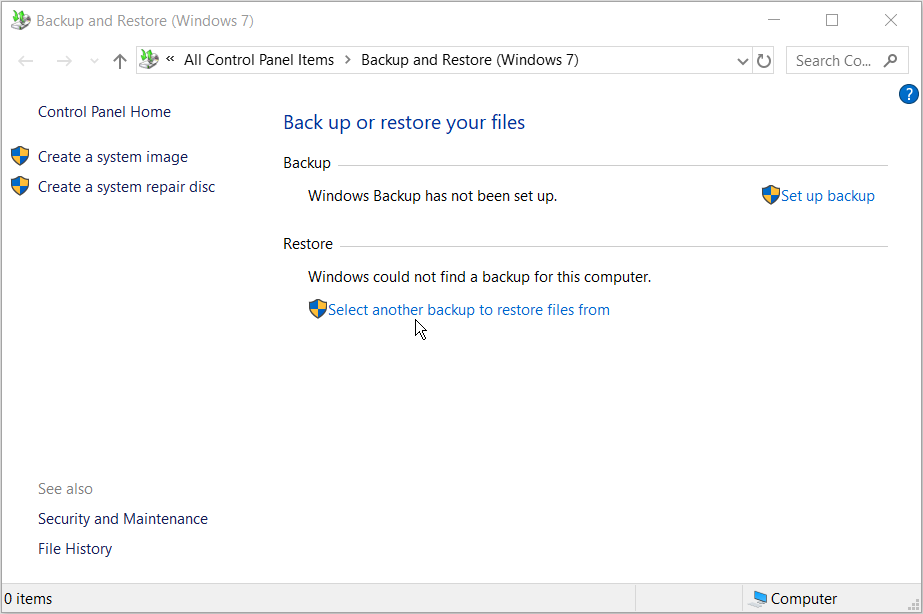
هنگامی که پنجره Restore Files باز می شود، بررسی کنید که آیا نسخه پشتیبان قدیمی وجود دارد که می تواند حاوی فایل های حذف شده برای همیشه باشد. اگر یک نسخه پشتیبان مرتبط را شناسایی کردید، آن را انتخاب کنید و روی Next کلیک کنید.
در پنجرهای که باز میشود، تیک گزینه Select all files from this backup را بزنید و روی Next کلیک کنید. فرآیند بازیابی شروع میشود و پس از تکمیل، باید فایلهای خود را برگردانید.
اگر یک نقطه بازیابی سیستم ایجاد کرده اید، می توانید از آن برای بازیابی فایل های خود نیز استفاده کنید. نقطه بازیابی سیستم به شما کمک می کند تا تغییرات را لغو کرده و به حالت قبلی در رایانه شخصی خود بازگردید.
5. فایل های حذف شده را با Command Prompt بازیابی کنید
به عنوان آخرین راه حل، می توانید فایل های حذف شده خود را با استفاده از Command Prompt بازیابی کنید. در اینجا نحوه انجام این کار آمده است:
- کلید Windows + R را فشار دهید و CMD را تایپ کنید.
- Ctrl + Shift + Enter را فشار دهید تا یک Command Prompt باز شود.
- دستور زیر را تایپ کنید:
attrib -h -r -s /s /d C:*.*
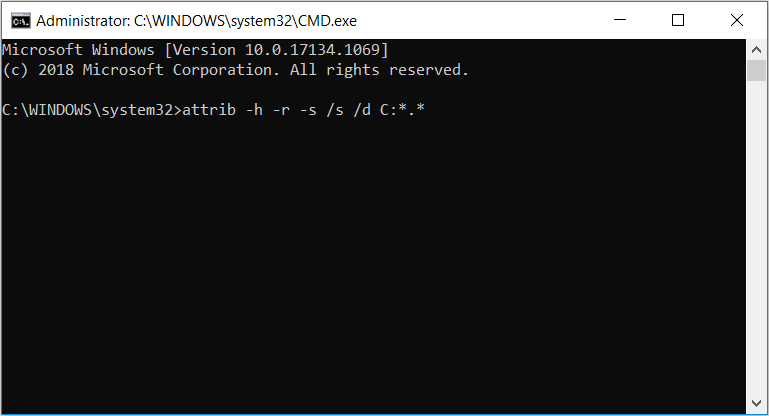
C: با نام درایوی که می خواهید فایل ها را از آن بازیابی کنید جایگزین کنید. در نهایت روی Enter کلیک کنید تا فرآیند بازیابی آغاز شود.
تا زمانی که فرآیند کامل نشده است از استفاده از رایانه شخصی خودداری کنید. این تضمین می کند که در نهایت فایل های پاک شده خود را بازنویسی نکنید. پس از تکمیل فرآیند بازیابی، باید فایل های خود را در پوشه اصلی خود مشاهده کنید. در صورتی که این کار درست نشد، بهترین گزینه استفاده از نرم افزار بازیابی اطلاعات است.
تمام فایل های خود را به راحتی بازیابی کنید
اکنون باید بتوانید فایل های پاک شده خود را با استفاده از پنج روشی که در این مقاله ارائه کرده ایم بازیابی کنید. به خاطر داشته باشید که وقتی نوبت به بازیابی اطلاعات میرسد، هرچه زودتر این فرآیند را شروع کنید، نتایج بهتری خواهید داشت.
برای آسانتر کردن کارها، ویندوز ابزار Windows File Recovery را نیز ارائه میکند. این یک ابزار عالی برای بازیابی اطلاعات است که می تواند به شما کمک کند تا فایل از دست رفته را از پشتیبان خود پیدا کنید.