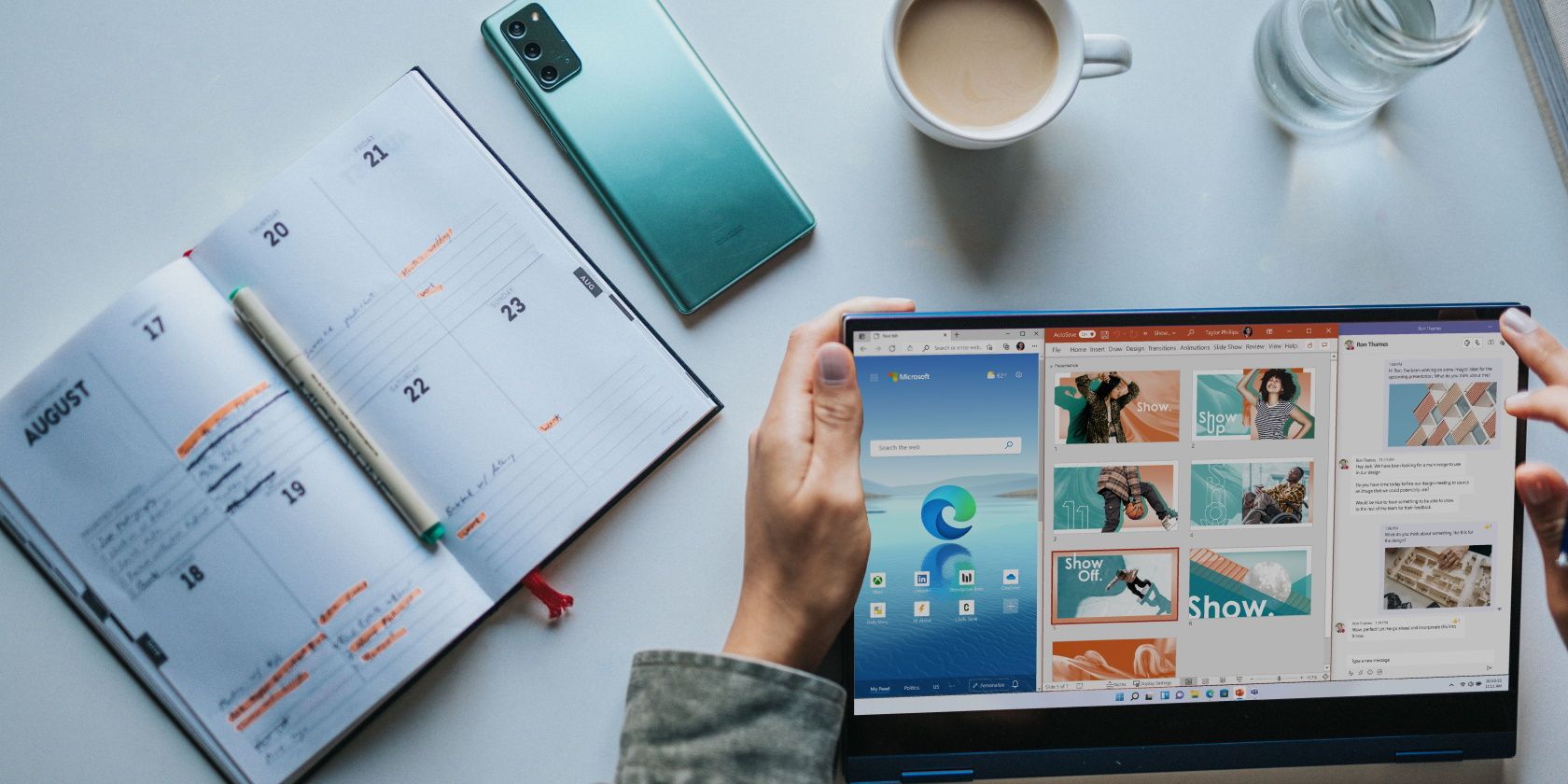با بستن چندین برنامه به طور همزمان، ویندوز خود را به سرعت پاک کنید.
اجرای چندین برنامه به طور همزمان معمولاً می تواند بر عملکرد رایانه شما تأثیر بگذارد. این بدان معنی است که ممکن است اغلب بخواهید برخی از برنامه ها را برای افزایش سرعت دستگاه خود ببندید. اما نکته اینجاست – بستن یک به یک برنامه های خود می تواند بسیار خسته کننده باشد.
بنابراین، چگونه می توانید کارها را ساده کنید و چندین برنامه خود را به طور همزمان در ویندوز ببندید؟ بیایید دریابیم.
1. از نوار وظیفه استفاده کنید
نوار وظیفه ویندوز تمام برنامه های فعال و پین شده شما را نمایش می دهد. این بدان معناست که میتوانید به راحتی برنامههای فعال خود را با اسکرول کردن به نماد نوار وظیفه مربوطه و کلیک کردن روی دکمه «بستن» ببندید.
خبر خوب این است که شما همچنین می توانید از نوار وظیفه برای بستن چندین پنجره یک برنامه استفاده کنید. با این حال، نمی توانید برنامه های مختلف را به طور همزمان با استفاده از نوار وظیفه ببندید.
در اینجا نحوه بستن چندین پنجره از یک برنامه در نوار وظیفه آورده شده است:
- به نوار وظیفه بروید و برنامه ای را پیدا کنید که چندین پنجره فعال دارد.
- روی برنامه کلیک راست کرده و گزینه Close all windows را انتخاب کنید.
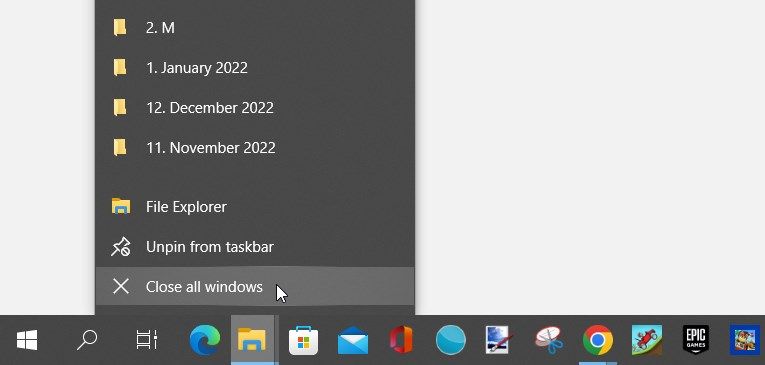
2. از Resource Monitor استفاده کنید
احتمالاً می دانید که می توانید برنامه های رایانه شخصی خود را با استفاده از Task Manager به اجبار ببندید. اما مشکل این است که این ابزار به شما اجازه نمی دهد برنامه های خود را همزمان ببندید.
آیا نمی دانید که آیا ابزار جایگزینی وجود دارد که بتوانید از آن استفاده کنید؟ مانیتور منابع را امتحان کنید!
در اینجا مراحل بستن چندین برنامه به طور همزمان با استفاده از Resource Monitor آمده است:
- Resource Monitor را در نوار جستجوی منوی Start تایپ کنید و بهترین مطابقت را انتخاب کنید.
- به تب Overview بروید.
- کادرهای برنامههایی را که میخواهید ببندید علامت بزنید.
- روی یکی از نتایج کلیک راست کرده و گزینه End Process را انتخاب کنید. این باید به طور همزمان تمام برنامه هایی را که انتخاب کرده اید ببندد.
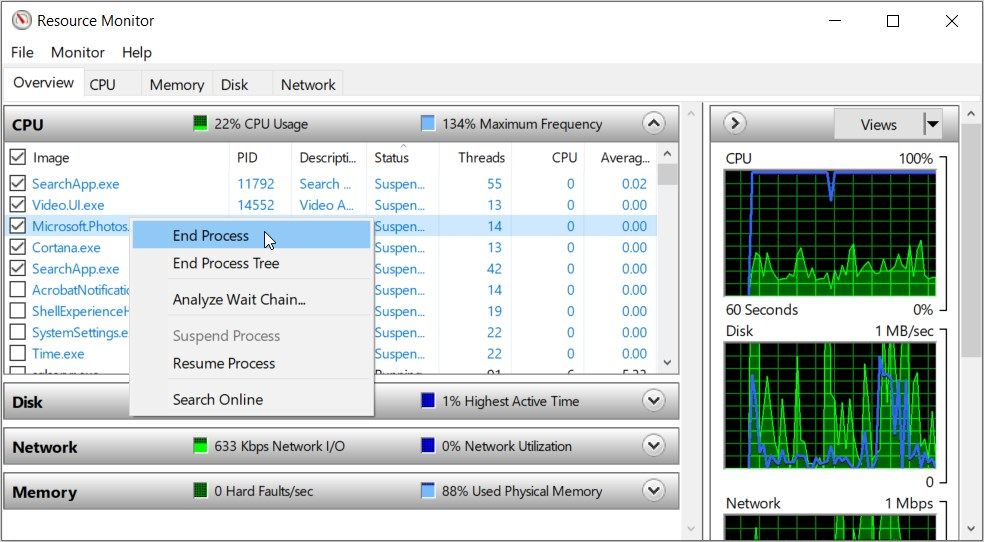
آیا می خواهید بهترین بخش استفاده از مانیتور منابع را بدانید؟ این ابزار به شما این امکان را می دهد که چندین برنامه را به طور همزمان و تنها با چند کلیک دوباره باز کنید!
در اینجا نحوه باز کردن مجدد برنامه های خود با مانیتور منابع آورده شده است:
- با اعمال مراحل قبلی به مانیتور منابع دسترسی پیدا کنید.
- کادرهای همه برنامههایی را که میخواهید دوباره باز کنید علامت بزنید.
- روی یکی از نتایج کلیک راست کرده و Resume Process را انتخاب کنید.
3. از Command Prompt استفاده کنید

Command Prompt می تواند به شما کمک کند مشکلات رایانه شخصی را عیب یابی کنید، برخی از تنظیمات سیستم را پیکربندی کنید و برنامه های ویندوز خود را اجرا کنید.
جالب اینجاست که این ابزار همچنین می تواند به شما کمک کند چندین پنجره یک برنامه را به طور همزمان ببندید. با این حال، اگر می خواهید برنامه های مختلف را به طور همزمان ببندید، Command Prompt ممکن است بهترین گزینه نباشد.
در اینجا نحوه بستن چندین پنجره از یک برنامه با استفاده از Command Prompt آمده است:
- Command Prompt را در نوار جستجوی منوی Start تایپ کنید.
- بر روی بهترین نتیجه مسابقه کلیک راست کرده و Run as administrator را انتخاب کنید.
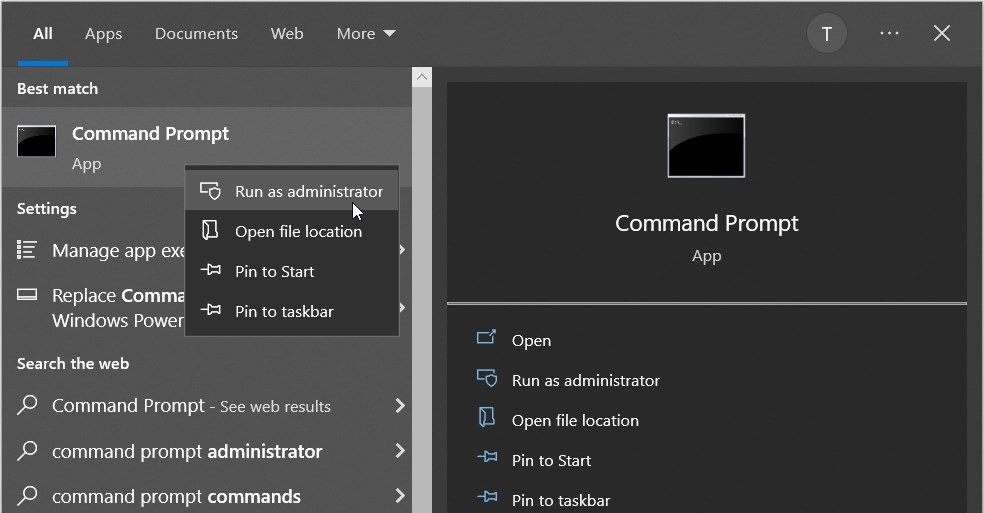
فرض کنید می خواهید چندین پنجره File Explorer را به طور همزمان ببندید. برای انجام این کار، دستور زیر را در Command Prompt تایپ کرده و Enter را فشار دهید:
taskkill /f /im explorer.exe
دستور “taskkill /f /im” دستوری است که برنامه را می بندد و دستور “explorer.exe” نام برنامه است. برای بستن چندین پنجره از برنامه های دیگر خود، قسمت “explorer.exe” را با دستور مربوطه جایگزین کنید.
4. یک دسته اسکریپت برای بستن چندین برنامه به طور همزمان ایجاد کنید

قبلاً متوجه شدهایم که Command Prompt فقط میتواند به شما کمک کند چندین پنجره یک برنامه را ببندید.
اما اگر از چند ترفند استفاده کنید، می توانید چندین برنامه را با استفاده از برخی دستورات ببندید. با این حال، شما باید یک اسکریپت دسته ای برای آن ایجاد کنید.
در اینجا نحوه ایجاد یک اسکریپت دسته ای برای بستن چندین برنامه در ویندوز آمده است:
- برای دسترسی به دسکتاپ Win + D را فشار دهید. روش دیگر، راه های مختلف دسترسی به دسکتاپ ویندوز را بررسی کنید.
- روی یک فضای خالی کلیک راست کرده و New > Text Document را انتخاب کنید. با این کار یک سند بدون عنوان روی دسکتاپ شما ایجاد می شود.
حال، فرض کنید میخواهید ابزار Snipping و برنامه Paint.net را به طور همزمان ببندید. در اینجا مراحلی وجود دارد که باید دنبال کنید:
- به دسکتاپ بروید و روی سند متنی که ایجاد کرده اید دوبار کلیک کنید.
- دستور زیر را برای بستن ابزار Snipping تایپ کنید:
taskkill /f /im SnippingTool.exe /T > nul
سپس دستور زیر را برای بستن برنامه Paint.net تایپ کنید:
taskkill /f /im paintdotnet.exe /T > nul
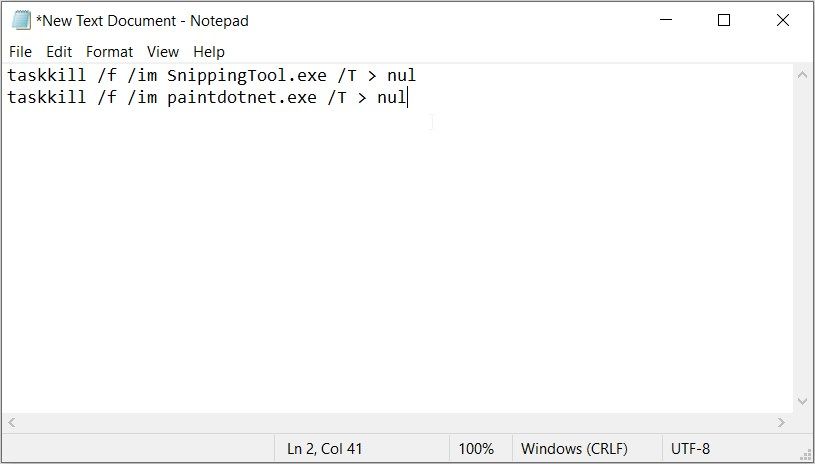
از آنجا، این مراحل را دنبال کنید:
- زبانه File را در گوشه سمت چپ بالای فایل متنی فشار دهید.
- گزینه Save As را انتخاب کنید.
- در کادر File name Close Multiple Apps Simultaneously.bat را تایپ کنید.
- دکمه Save را فشار دهید.
اکنون می توانید با دنبال کردن این مراحل، ابزار Snipping و برنامه Paint.net را به طور همزمان ببندید:
- برای دسترسی به File Explorer، Win + E را فشار دهید.
- در سمت چپ گزینه Desktop را انتخاب کنید.
- روی فایل دسته ای Close Multiple Apps Simultaneously.bat کلیک کنید.
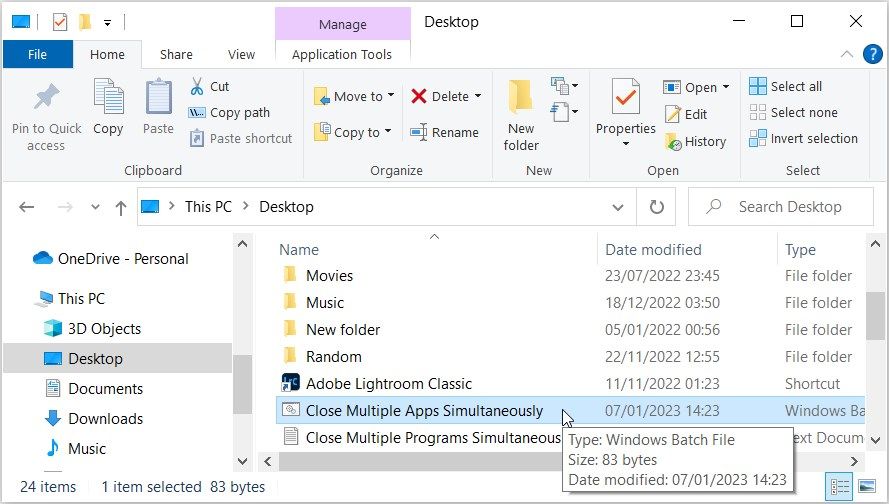
می توانید هر تعداد برنامه را که می خواهید به اسکریپت دسته ای خود اضافه کنید.
و هنگام استفاده از اسکریپت دسته ای، مطمئن شوید که به اشتباه برخی از برنامه های مهم را نمی بندد. این بدان معناست که ممکن است ارزش آن را داشته باشد که قبل از اجرای اسکریپت به طور مرتب آنچه را که روی اسکریپت وجود دارد بررسی کنید.
5. از ابزار Close All Windows استفاده کنید
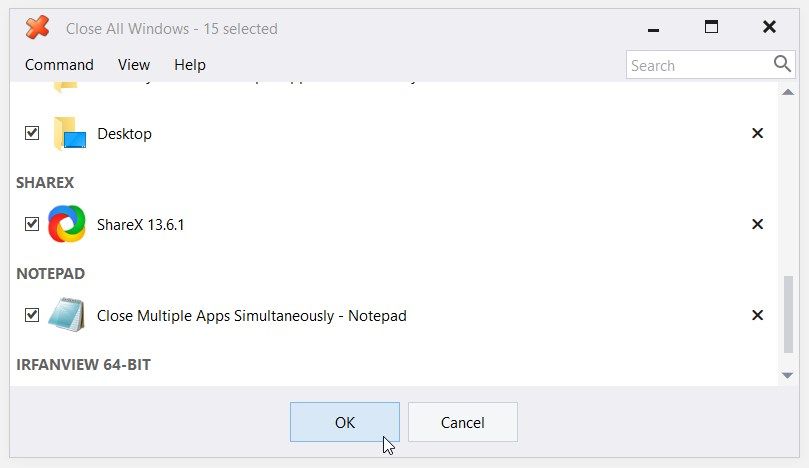
همچنین می توانید به سرعت چندین برنامه فعال خود را با استفاده از یک برنامه شخص ثالث مانند ابزار Close All Windows ببندید. این ابزار سبک وزن است، به این معنی که فضای زیادی از دیسک شما را اشغال نخواهد کرد.
این برنامه تقریباً مانند مانیتور منابع داخلی ویندوز کار می کند. با این حال، با یک رابط کاربری ساده و قابل درک همراه است. هنگامی که ابزار را باز می کنید، بلافاصله تمام برنامه های فعال شما را نمایش می دهد. تنها کاری که باید انجام دهید این است که کادرهای مربوطه را علامت بزنید و سپس روی دکمه OK کلیک کنید تا آن برنامه ها بسته شوند.
این ابزار همه برنامه های شما را نمایش می دهد و آنها را در یک دسته بندی خاص قرار می دهد. به عنوان مثال، تمام پنجره های Google Chrome شما را در دسته بندی Google Chrome نمایش می دهد.
برای انتخاب همه برنامه های روی صفحه، Ctrl + A را فشار دهید یا به تب Command بروید و روی Select All کلیک کنید. و اگر می خواهید تیک همه برنامه ها را بردارید، Ctrl + D را فشار دهید یا از تب Command روی گزینه Deselect All کلیک کنید.
می توانید با کلیک بر روی تب View و علامت زدن کادرهای مربوطه، ابزار Close All Windows را سفارشی کنید. و اگر استفاده از ابزار کمی پیچیده به نظر می رسد، می توانید برای دریافت کمک به تب Help بروید.
دانلود: تمام ویندوزها را برای ویندوز ببندید (رایگان، اشتراک در دسترس است)
چندین برنامه خود را به طور همزمان تنها با چند کلیک ببندید
زمانی که دستگاه ویندوز شما ناگهان کند یا باگ می شود همیشه خسته کننده است. در بیشتر موارد، چنین مشکلاتی به دلیل اجرای همزمان چندین برنامه ایجاد می شود.
راهی سریع برای افزایش سرعت دستگاه خود می خواهید؟ چندین برنامه فعال خود را به طور همزمان با استفاده از نکاتی که پوشش داده ایم ببندید. و اگر به اشتباه برخی از برنامهها را ببندید، میتوانید از چند ترفند سریع برای بازیابی مجدد آنها استفاده کنید.