File Explorer مفید است، اما نه زمانی که کند اجرا می شود. در اینجا نحوه رفع آن آمده است.
Windows File Explorer یک ابزار عالی است، اما معایبی نیز دارد. به عنوان مثال، این برنامه اغلب زمانی که از آن برای باز کردن یا کپی فایل ها استفاده می کنید، به کندی پاسخ می دهد. گاهی اوقات، نوار جستجوی فایل اکسپلورر برای بارگیری نتایج جستجوی شما خیلی طول می کشد.
اگر این ابزار برای شما مشکل ایجاد می کند، احتمالاً از خود می پرسید: “چرا File Explorer من اینقدر کند است؟”
خوشبختانه این مقاله به شما در حل این مشکل کمک می کند. بنابراین، بیایید شروع کنیم و راههای مختلفی را برای رفع مشکل File Explorer در زمانی که کند یا پاسخگو نیست، کشف کنیم.
1. File Explorer را مجدداً راه اندازی کنید
راه اندازی مجدد فایل اکسپلورر می تواند به حل مشکل “Windows File Explorer کند است” کمک کند. برای شروع، این مراحل آسان را دنبال کنید:
- روی نوار وظیفه کلیک راست کرده و از میان گزینه ها Task Manager را انتخاب کنید.
- در نهایت بر روی گزینه Windows Explorer کلیک راست کرده و Restart را انتخاب کنید.
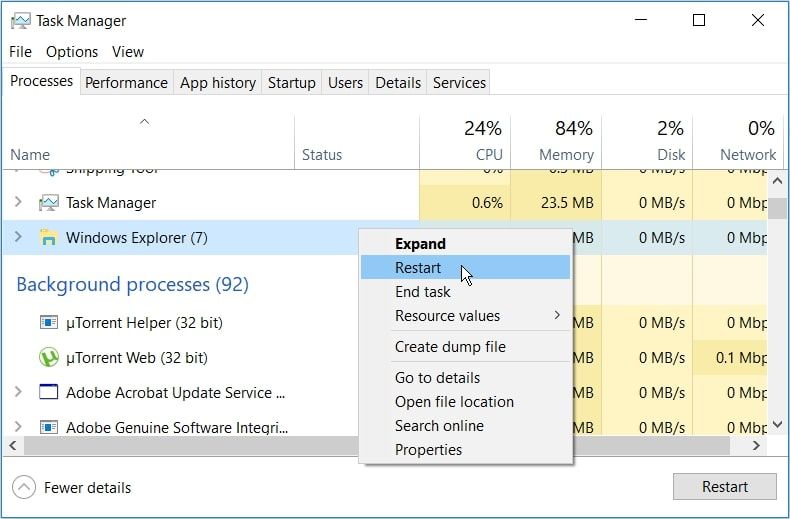
اگر مشکل برطرف نشد، File Explorer را با استفاده از Task Manager ببندید و سپس آن را به صورت دستی باز کنید.
برای این کار، Task Manager را طبق مراحل قبلی باز کنید. از آنجا روی Windows Explorer راست کلیک کرده و End task را انتخاب کنید. در نهایت، File Explorer را به صورت دستی باز کنید و بررسی کنید که آیا مشکل حل شده است یا خیر.
2. تعداد برنامه های PC فعال را به حداقل برسانید
اجرای بیش از حد برنامه های رایانه شخصی به طور همزمان می تواند بر سرعت File Explorer تأثیر بگذارد. در واقع، این می تواند کل کامپیوتر شما را کند کند.
برای حل مشکل “فایل اکسپلورر در حال بارگیری کند است”، سعی کنید تعداد برنامه های در حال اجرا در رایانه شخصی خود را به حداقل برسانید.
- برای شروع، Task Manager را با فشار دادن Ctrl + Shift + Esc باز کنید.
- به تب Processes بروید.
- در قسمت Apps بر روی یک برنامه خاص کلیک راست کرده و End task را انتخاب کنید. این کار را برای همه برنامه هایی که می خواهید ببندید تکرار کنید.
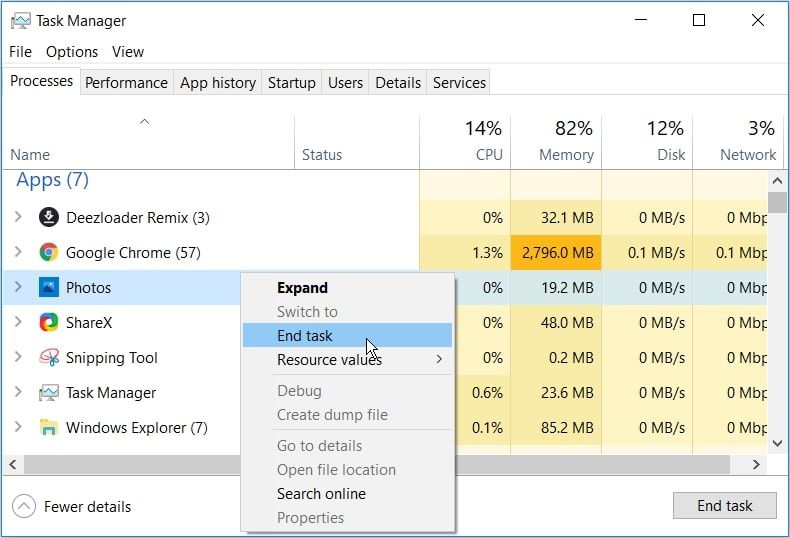
سپس به قسمت Background Processes بروید و کارهای بیشتری را با استفاده از مراحل قبلی ببندید.
3. دسترسی سریع و پاک کردن تاریخچه فایل اکسپلورر را غیرفعال کنید
دسترسی سریع یکی از بهترین ویژگی های File Explorer است. هنگامی که File Explorer را باز می کنید، فایل ها و پوشه هایی که اخیراً به آنها دسترسی پیدا کرده اید، در زیر گزینه Quick Access ظاهر می شوند. اگرچه این ویژگی به شما کمک می کند تا به سرعت به فایل های خود دسترسی پیدا کنید، اما می تواند سرعت فایل اکسپلورر را نیز کاهش دهد.
بنابراین، برای افزایش سرعت فایل اکسپلورر، دسترسی سریع را با دنبال کردن این مراحل غیرفعال کنید:
- File Explorer را باز کنید و روی گزینه File در گوشه سمت چپ بالای صفحه کلیک کنید.
- گزینه Change folder and search را انتخاب کنید.
- در پنجره بعدی به تب General بروید.
- روی منوی کشویی Open File Explorer to کلیک کنید و This PC را انتخاب کنید.
- در مرحله بعد، تیک نشان دادن فایل های اخیرا استفاده شده در دسترسی سریع و نمایش پوشه های اغلب استفاده شده در گزینه های دسترسی سریع را بردارید.
- اکنون، دکمه Clear را در زیر گزینههای Privacy فشار دهید. این باید تاریخچه File Explorer را پاک کند.
- برای اعمال این تغییرات Apply و سپس OK را فشار دهید.
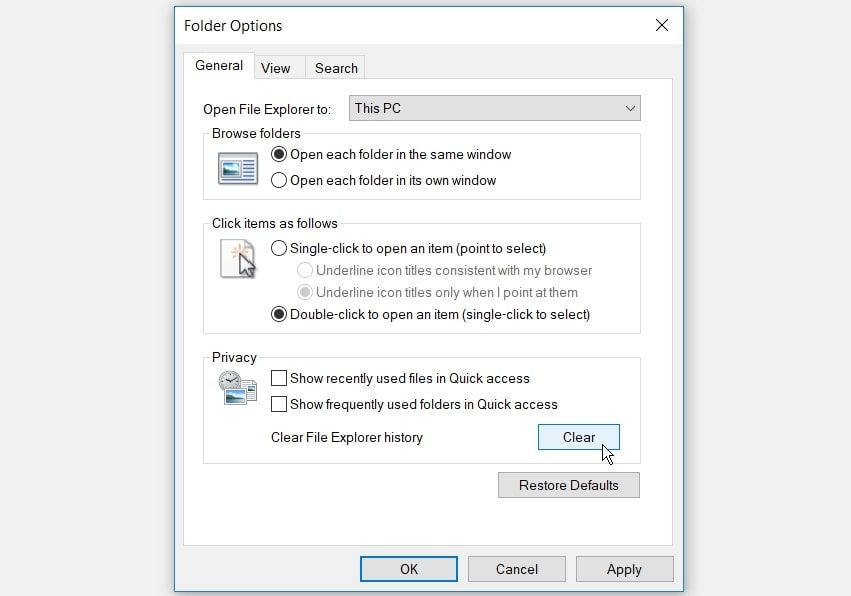
در نهایت، برای اعمال این تغییرات، کامپیوتر خود را مجددا راه اندازی کنید.
4. تنظیمات بهینه سازی پوشه را پیکربندی کنید
آیا با پوشه ای که حاوی تعداد زیادی فایل و زیرپوشه در آن است، با این مشکل مواجه هستید؟ اگر اینطور است، بهینه سازی آن پوشه می تواند کمک کند.
بنابراین، در اینجا نحوه بهینه سازی پوشه خود برای مقابله با مشکل “ویندوز 10 فایل اکسپلورر کند است” آمده است:
- روی پوشه مشکل دار کلیک راست کرده و Properties را انتخاب کنید.
- به تب Customize بروید.
- روی منوی کشویی Optimize this folder for کلیک کنید و General items را انتخاب کنید.
- کادر همچنین این الگو را برای همه زیرپوشه ها اعمال کنید را علامت بزنید.
- در نهایت Apply را فشار دهید و سپس OK را فشار دهید تا این تغییرات اعمال شود.
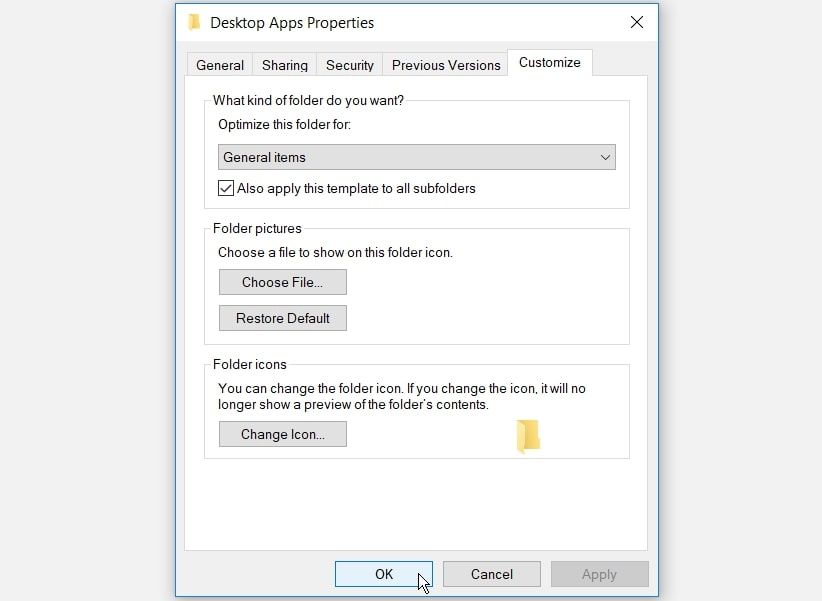
5. عیب یابی سرویس جستجو و نمایه سازی ویندوز
اگر هیچ یک از راه حل ها تا کنون جواب نداده است، احتمالاً نگران هستید و هنوز هم می پرسید: “چرا فایل اکسپلورر اینقدر کند است؟” اما ما یک راه حل دیگر برای شما داریم!
به عنوان آخرین راه حل، عیب یابی سرویس جستجو و نمایه سازی ویندوز را برای رفع مشکل امتحان کنید.
خدمات جستجو و نمایه سازی ویندوز به بهبود عملکرد جستجو در رایانه شما کمک می کند. با این حال، اگر سرویس جستجو و نمایه سازی مشکل داشته باشد، File Explorer و نوار جستجوی آن ممکن است کند باشد.
بنابراین، برای حل مشکل مورد نظر، سرویس جستجو و نمایه سازی را از طریق این مراحل عیب یابی کنید:
- Control Panel را در نوار جستجوی ویندوز تایپ کنید و بهترین مطابقت را انتخاب کنید.
- نمادهای کوچک را در منوی کشویی View by انتخاب کنید.
- از آنجا، Indexing Options را انتخاب کنید.
- در پنجره بعدی گزینه Troubleshoot search and indexing را انتخاب کنید.
- بعد، کادر Search or indexing is slowing the computer را علامت بزنید.
- در نهایت، Next را فشار دهید تا فرآیند نهایی شود.
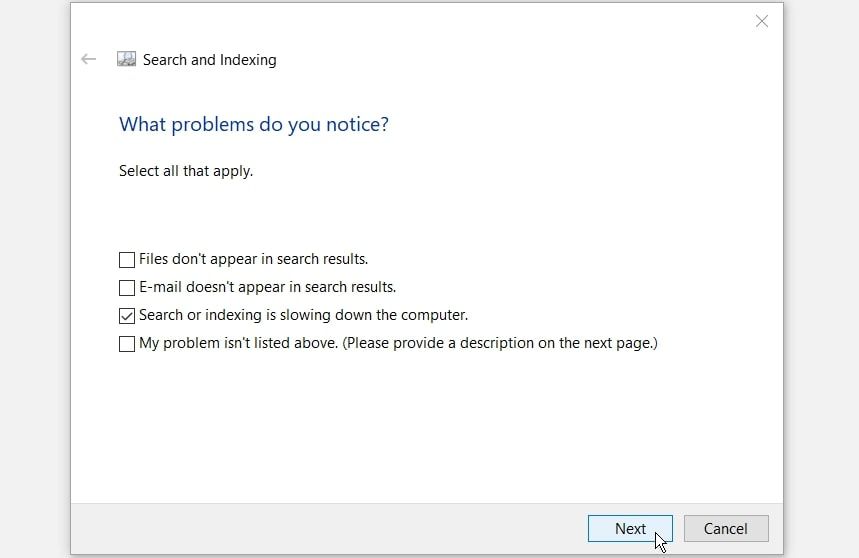
سرعت فایل اکسپلورر را با سهولت افزایش دهید
زمانی که فایل اکسپلورر برای همیشه طول می کشد تا بارگذاری شود، بسیار خسته کننده است. در واقع، این باعث می شود که مدیریت و کار با فایل های شما تجربه ناخوشایندی باشد. امیدواریم که بتوانید با استفاده از نکاتی که ارائه کردهایم، مشکل “Windows Explorer کند است” را برطرف کنید.
