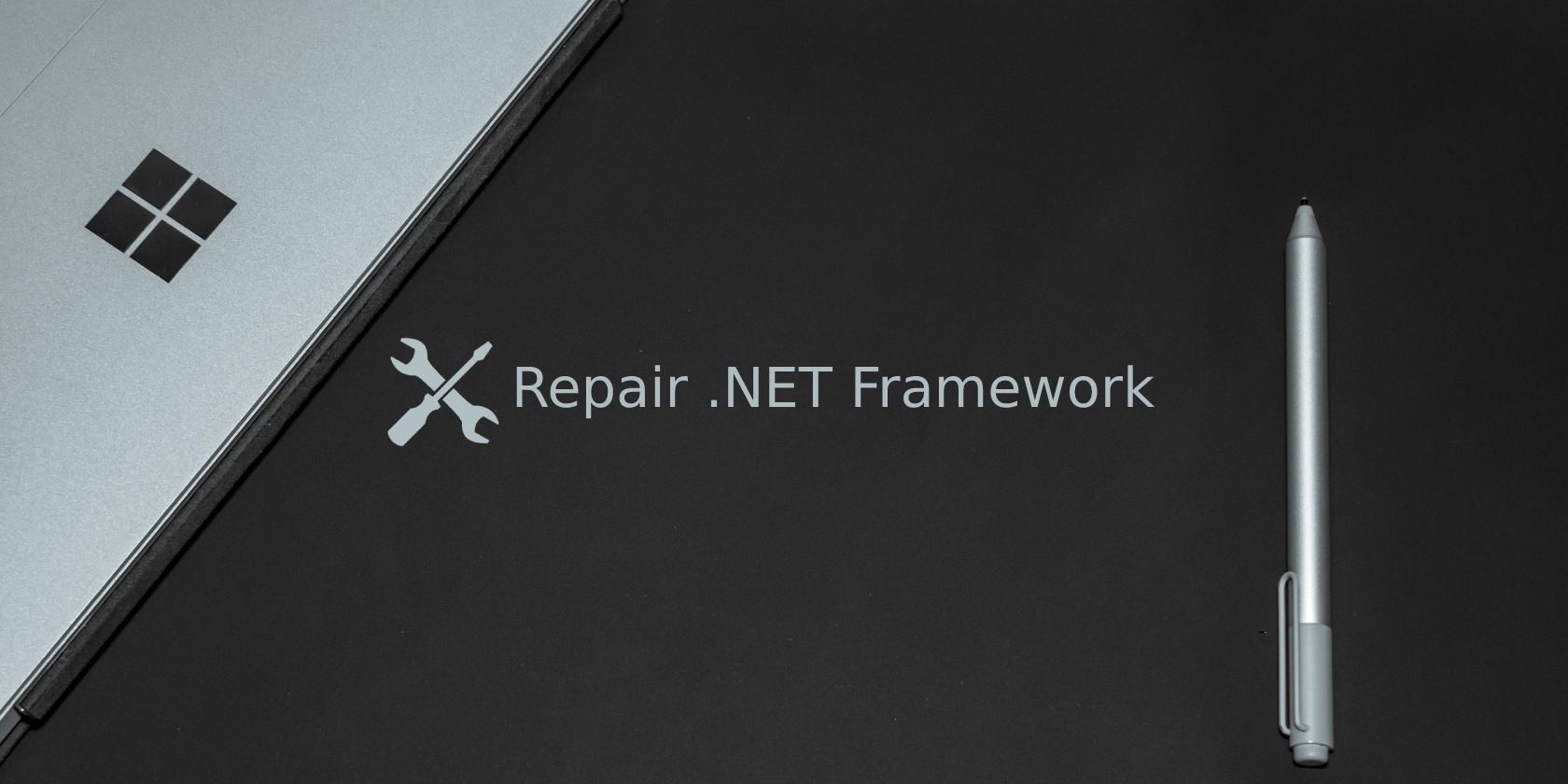دات نت فریم ورک برای برخی از برنامه های ویندوز ضروری است، بنابراین در اینجا نحوه تعمیر آن در صورت بروز مشکل وجود دارد.
یک فریم ورک دات نت کاملاً کاربردی برای اجرای برنامه های ساخته شده با آن در رایانه شخصی ویندوزی شما ضروری است. هر گونه مشکل در چارچوب می تواند باعث اختلال در عملکرد برنامه های وابسته شود. خوشبختانه، مایکروسافت یک ابزار تعمیر اختصاصی ارائه میکند که میتوانید از آن برای رفع هر گونه مشکل در NET Framework استفاده کنید و برنامههای خود را دوباره اجرا کنید.
اگر ابزار تعمیر کار نمی کند، می توانید از راه حل های دیگری برای رفع خطاهای چارچوب استفاده کنید. بنابراین، در اینجا چند راه وجود دارد که می توانید دات نت فریم ورک را در رایانه ویندوز خود تعمیر کنید.
1. NET Framework Repair Tool را اجرا کنید
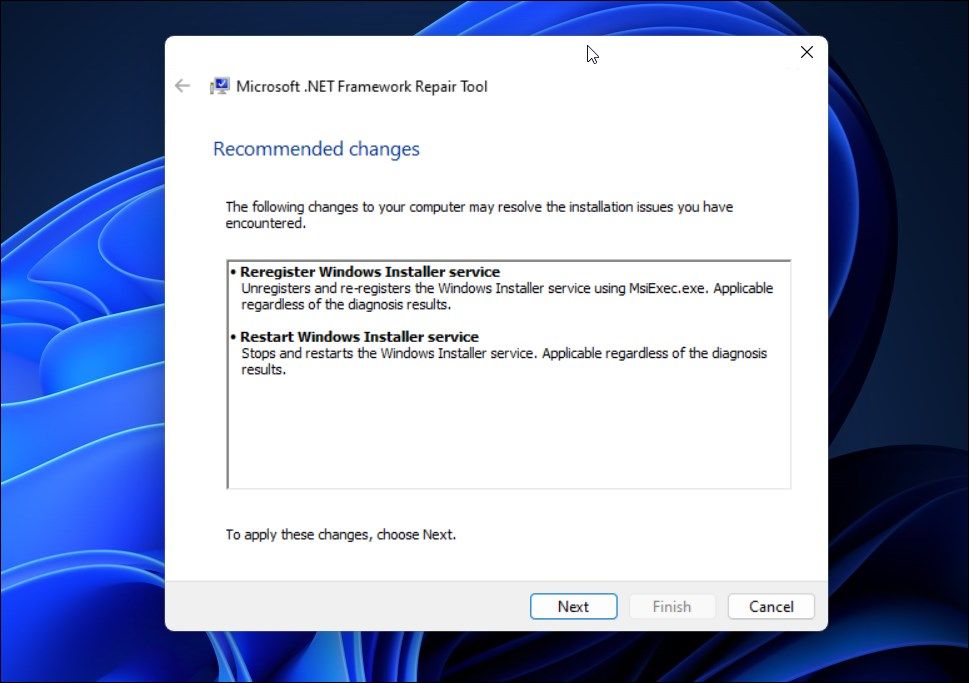
یک راه آسان برای تعمیر دات نت فریم ورک استفاده از ابزار رسمی تعمیر فریم ورک دات نت است که توسط مایکروسافت در وب سایت رسمی آن ارائه شده است. این یک ابزار مفید است که میتواند مشکلات رایجی را که بر راهاندازی یا بهروزرسانیهای .NET Framework تأثیر میگذارد بررسی کند و بر اساس آن اصلاحات را توصیه کند.
برای اجرای ابزار تعمیر .NET Framework
- به صفحه Microsoft .NET Framework Repair Tool بروید.
- به قسمت دانلود اطلاعات بروید.
- سپس روی لینک Microsoft .NET Framework Repair Tool کلیک کنید تا فایل اجرایی دانلود شود.
- پس از دانلود، بر روی Netfxrepairtool.exe دوبار کلیک کنید تا ابزار تعمیر اجرا شود. اگر توسط User Account Control از شما خواسته شد روی Yes کلیک کنید.
- شرایط را بپذیرید و روی Next کلیک کنید.
- ابزار تعمیر چند آزمایش را برای شناسایی مشکلات انجام می دهد. پس از انجام، چند تغییر را توصیه می کند. توضیحات را بخوانید و روی Next کلیک کنید تا تغییرات اعمال شود.
- پس از اتمام، روی Next و Finish کلیک کنید تا ابزار تعمیر بسته شود.
2. دات نت فریم ورک را از طریق ویژگی های اختیاری تعمیر کنید
اگر ابزار تعمیر .NET Framework Repair Tool کار نمی کند، می توانید برای تعمیر فریم ورک، ویژگی را از «ویژگی های اختیاری» غیرفعال کرده و دوباره فعال کنید. این فرآیند ویژگی را غیرفعال میکند و مجدداً فعال میکند که هر مشکلی را به دلیل اشکالات موقت و خرابی پرونده برطرف میکند.
برای افزودن و حذف ویژگی های اختیاری در ویندوز این مراحل را دنبال کنید:
- Win + R را فشار دهید تا Run باز شود.
- کنترل را تایپ کرده و روی OK کلیک کنید تا Control Panel باز شود.
- در مرحله بعد روی Programs و سپس روی Programs and Features کلیک کنید.
- در قسمت سمت چپ روی Turn Windows features On or Off کلیک کنید.
- در اینجا تیک گزینه .NET Framework 3.5 و .NET Framework 4.8 Advanced Services را بردارید.
- روی OK کلیک کنید.
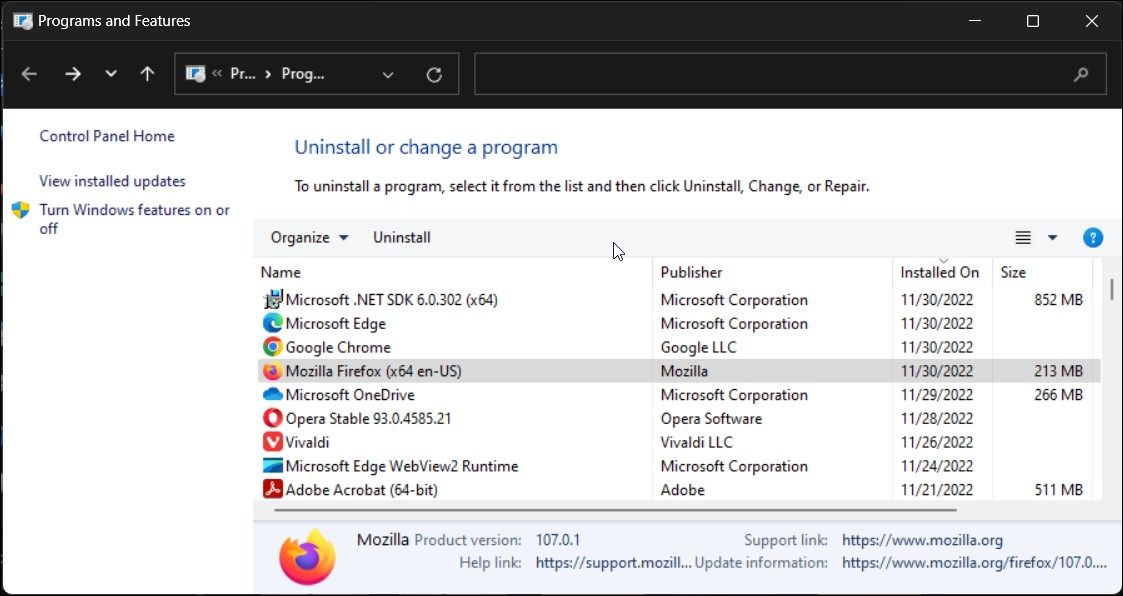
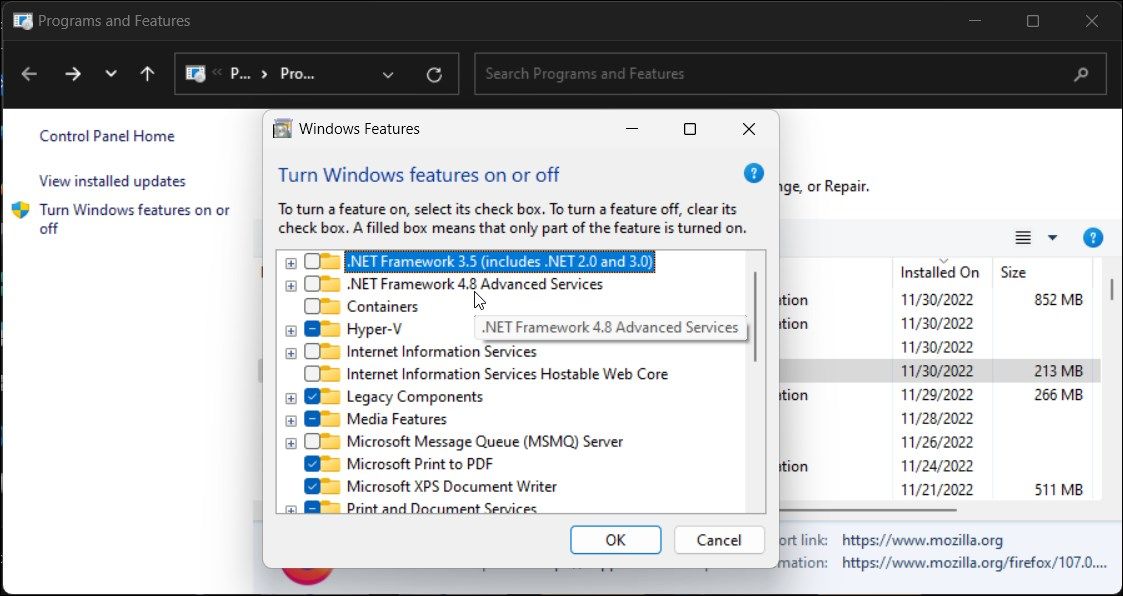
Windows .NET Framework را از رایانه شما غیرفعال می کند و نشان می دهد که ویندوز پیام تغییرات درخواستی را تکمیل کرده است. برای اعمال تغییرات روی Restart Now کلیک کنید.
پس از راه اندازی مجدد:
- Control Panel را باز کنید و روی Turn Windows Features On or Off کلیک کنید.
- هر دو گزینه .NET Framework 3.5 و .NET Framework 4.8 Advanced Services را انتخاب کنید.
- روی OK کلیک کنید.
- در مرحله بعد بر روی گزینه Let Windows update download the files for you کلیک کنید. این فرآیند بسته به سرعت اتصال اینترنت شما ممکن است کمی طول بکشد.
- پس از فعال شدن این ویژگی، روی Restart کلیک کنید تا تغییرات اعمال شود.
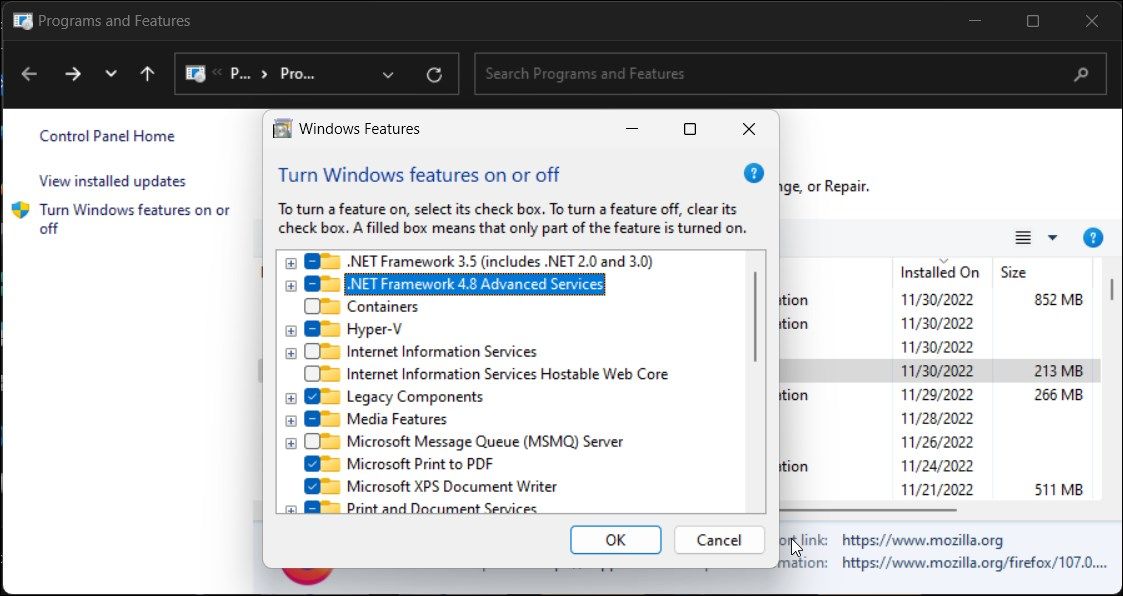
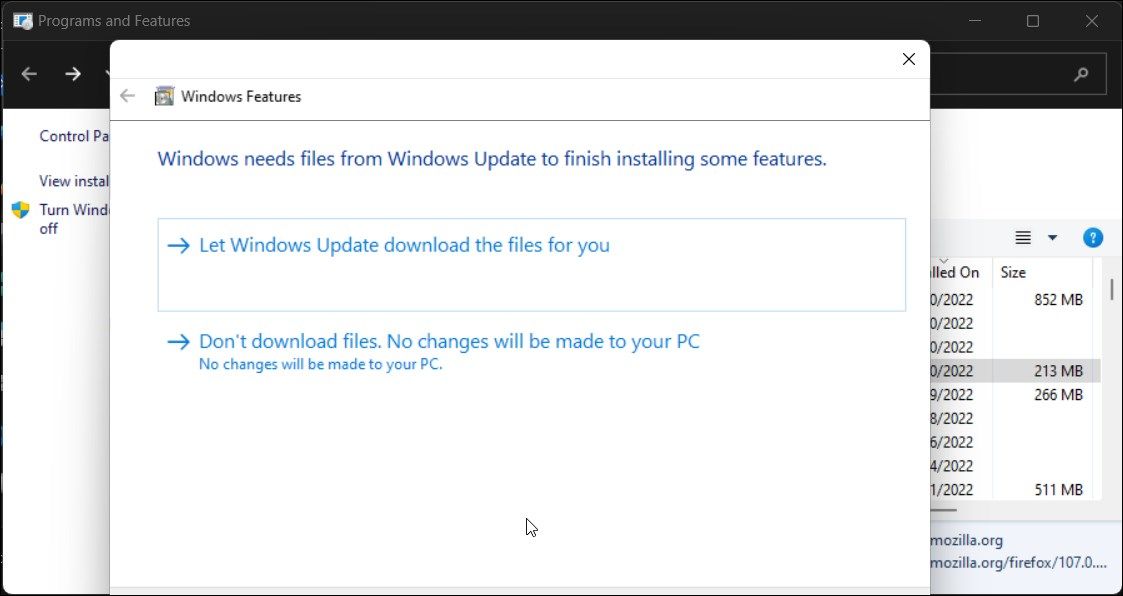
3. نحوه تعمیر دات نت فریم ورک با استفاده از PowerShell
اگر مشکل همچنان ادامه داشت، سعی کنید با استفاده از PowerShell، .NET Framework را روی رایانه شخصی ویندوزی خود دوباره نصب کنید. شما می توانید از برنامه پوسته برای نصب تمیز دات نت فریم ورک و سایر ابزارهای مرتبط استفاده کنید. در اینجا نحوه انجام آن آمده است.
- کلید Win را فشار دهید و PowerShell را تایپ کنید.
- روی PowerShell کلیک راست کرده و Run as administrator را انتخاب کنید.
- در پنجره PowerShell، cmdlet زیر را تایپ کنید و Enter را فشار دهید: Get-Package -Name “Microsoft .Net*” | Uninstall-Package
- PowerShell ممکن است از شما بخواهد که NuGet را نصب کنید – مدیر بسته ای که برای انجام این عمل لازم است. بنابراین، Y را تایپ کرده و Enter را فشار دهید.
- اکنون PowerShell شروع به حذف دات نت فریم ورک از رایانه شما می کند.
- سپس دستور زیر را برای نصب آخرین نسخه Microsoft .NET Framework تایپ کنید: winget install Microsoft.dotNetFramework
- PowerShell بسته را دانلود و استخراج می کند. پس از اتمام فرآیند، پیامی را مشاهده خواهید کرد که با موفقیت نصب شده است.
- رایانه خود را مجدداً راه اندازی کنید تا تغییرات اعمال شود و هرگونه پیشرفتی را بررسی کنید.
Get-Package -Name “Microsoft .Net*” | Uninstall-Package
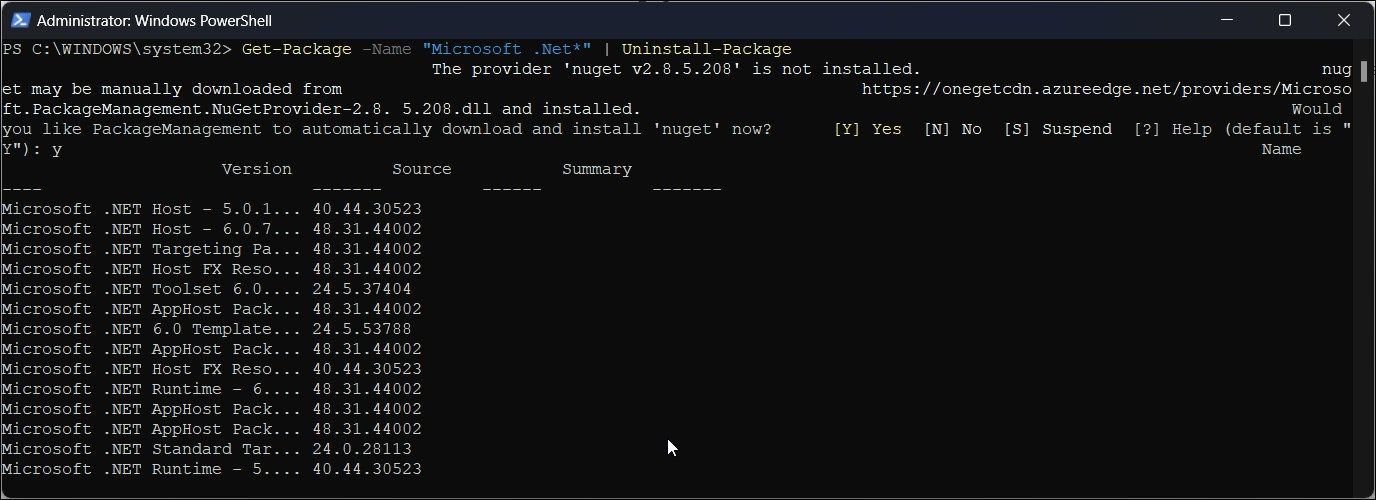
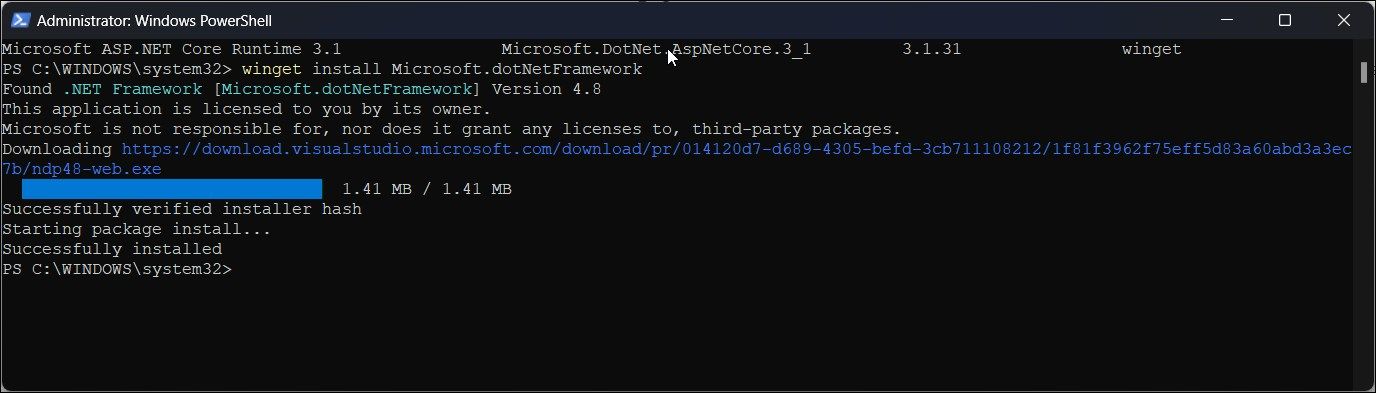
winget install Microsoft.dotNetFramework
4. نحوه نصب دستی یک نسخه فریم ورک دات نت قدیمی
با استفاده از PowerShell فقط می توانید آخرین نسخه .NET Framework را نصب کنید. با این حال، گاهی اوقات ممکن است یک برنامه برای کار کردن نیاز به نسخه قدیمی تر NET Framework داشته باشد. اگر نصب مجدد از کادر گفتگوی ویژگی های اختیاری کمکی نکرد، می توانید به صورت دستی فریم ورک را از صفحه دانلود NET Framework نصب کنید.
برای نصب دستی نسخه های قدیمی تر NET Framework:
- به صفحه دانلود .NET Framework بروید.
- در بخش نسخه های پشتیبانی شده، روی نسخه .NET Framework که می خواهید دانلود کنید کلیک کنید.
- در صفحه بعد بر روی Download .NET Framework XX Runtime کلیک کنید.
- پس از اتمام دانلود، محل دانلود را باز کنید و فایل dotnetfx.exe را اجرا کنید تا تنظیمات راه اندازی شود. در صورت درخواست UAC روی Yes کلیک کنید.
- در مرحله بعد، دستورالعمل های روی صفحه را دنبال کنید تا تنظیمات را تکمیل کنید.
- کامپیوتر خود را مجددا راه اندازی کنید و سپس سعی کنید برنامه را نصب کنید تا ببینید آیا کار می کند یا خیر.
5. ابزار System File Checker Tool را اجرا کنید
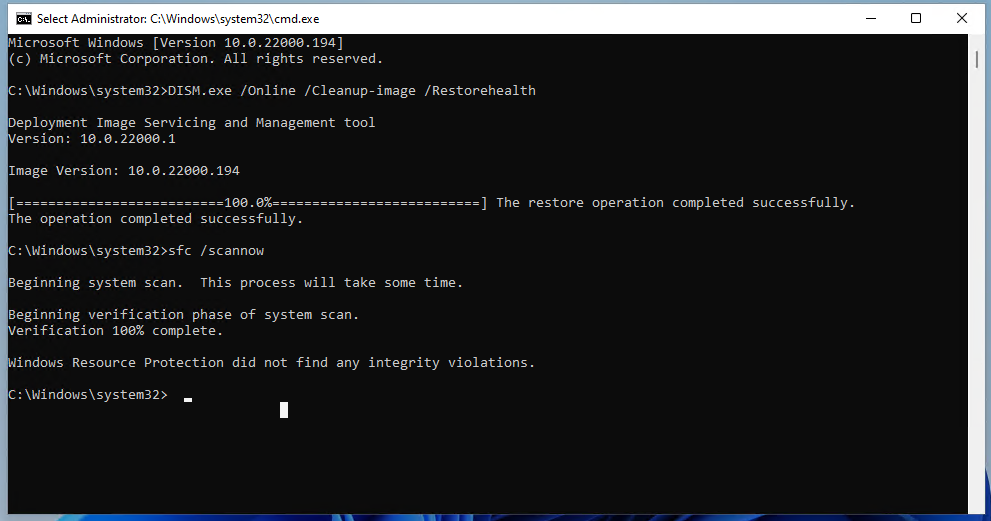
ابزار System File Checker یک ابزار داخلی تعمیر سیستم است که فایلهای سیستمی از دست رفته یا خراب را پیدا و رفع میکند. می توانید از این ابزار برای رفع هر گونه مشکل سیستمی که ممکن است با چارچوب دات نت تضاد داشته باشد، استفاده کنید.
برای اجرای ابزار System File Checker:
- کلید Win را فشار دهید و cmd را تایپ کنید.
- از نتیجه جستجو روی Command Prompt کلیک راست کرده و Run as administrator را انتخاب کنید.
- در پنجره Command Prompt، دستور زیر را تایپ کرده و Enter را فشار دهید: DISM.exe /Online /Cleanup-image /Restorehealth
- دستور DISM بالا توصیه می شود قبل از ابزار System File Checker اجرا شود زیرا فایل های مورد نیاز برای رفع خرابی فایل سیستم را ارائه می دهد.
- پس از اتمام فرآیند، دستور زیر را اجرا کنید و Enter را فشار دهید: sfc /scannow
DISM.exe /Online /Cleanup-image /Restorehealth
sfc /scannow
ابزار SFC اکنون فایل های سیستم شما را برای مشکلات اسکن می کند و در صورت لزوم، فایل های خراب را جایگزین می کند. منتظر بمانید تا فرآیند تأیید تکمیل شود.
راه های بسیاری برای تعمیر دات نت فریم ورک در ویندوز
چارچوب دات نت در سیستم عامل ویندوز برای اجرای برخی از برنامه های کاربردی حیاتی مورد نیاز است. وقتی با خطا مواجه میشود، ممکن است برخی از برنامهها از شما بخواهند که نسخه خاصی از NET Framework را نصب کنید تا به استفاده از برنامه ادامه دهید. اگر فکر میکنید نسخه مورد نیاز .NET Framework را نصب کردهاید، انجام تعمیر میتواند به شما در رفع هر گونه مشکل فریمورک NET کمک کند.