Windows SafeSearch گاهی اوقات می تواند شما را کمی بیش از حد ایمن نگه دارد و از خاموش کردن خودداری کند. در اینجا نحوه خاموش کردن آن برای همیشه آورده شده است.
ویندوز دارای چندین ویژگی برای جلوگیری از دسترسی افراد به محتوای نامناسب است. یکی از این ویژگی ها SafeSearch است که به طور پیش فرض در هر کامپیوتر ویندوزی فعال است.
اگر می خواهید SafeSearch را خاموش کنید تا نتایج جستجوی شما را محدود نکند، ممکن است متوجه شوید که در واقع خاموش نمی شود و فعال می ماند. اگر این اتفاق افتاد، بیایید نحوه غیرفعال کردن Windows SafeSearch را برای همیشه بررسی کنیم.
1. ویندوز را به روز کنید
اگر اخیراً متوجه شده اید که دیگر نمی توانید جستجوی ایمن را خاموش کنید، به روز رسانی از دست رفته می تواند مقصر باشد. برای به روز رسانی سیستم خود، Win + I را فشار دهید تا تنظیمات باز شود و به Windows Update بروید. در آنجا، روی دکمه Check for updates کلیک کنید.
اگر در حال حاضر وقت ندارید، میتوانید بهروزرسانی را برای بعداً برنامهریزی کنید، بنابراین نیازی به راهاندازی مجدد سیستم غیرمنتظره ندارید. برای اطلاعات بیشتر نحوه مدیریت Windows Update را ببینید.
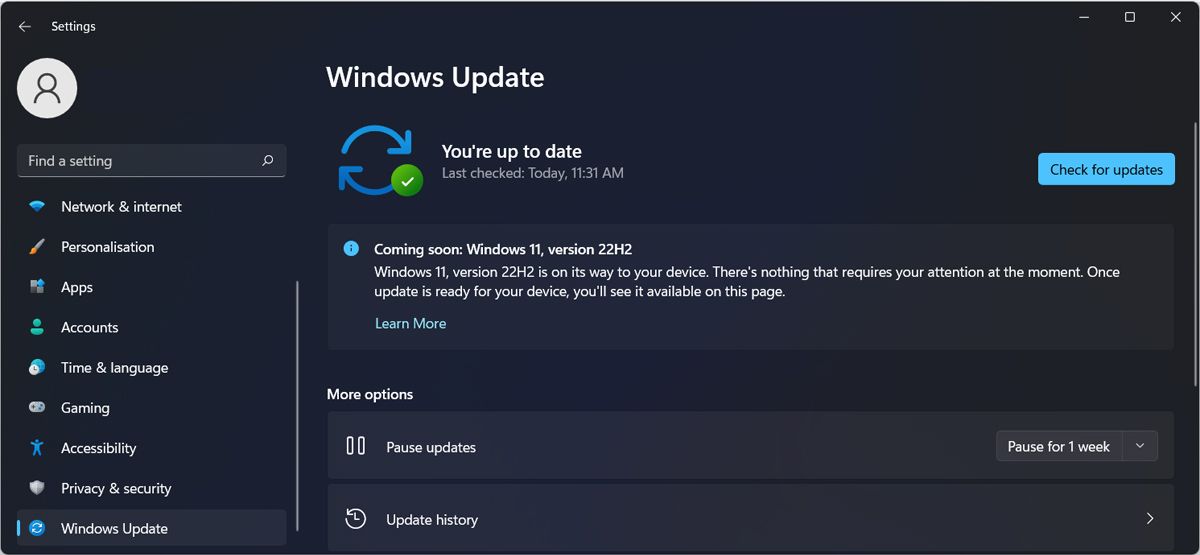
2. تنظیمات ویندوز را تغییر دهید
ساده ترین راه برای غیرفعال کردن SafeSearch در رایانه، دسترسی به تنظیمات ویندوز است. در اینجا نحوه انجام آن آمده است:
- منوی Start را باز کنید و به تنظیمات بروید.
- روی Privacy & Security کلیک کنید.
- از مجوزهای ویندوز، مجوزهای جستجو را انتخاب کنید.
- از SafeSearch، خاموش را انتخاب کنید – محتوای بزرگسالان را از نتایج وب من فیلتر نکنید.
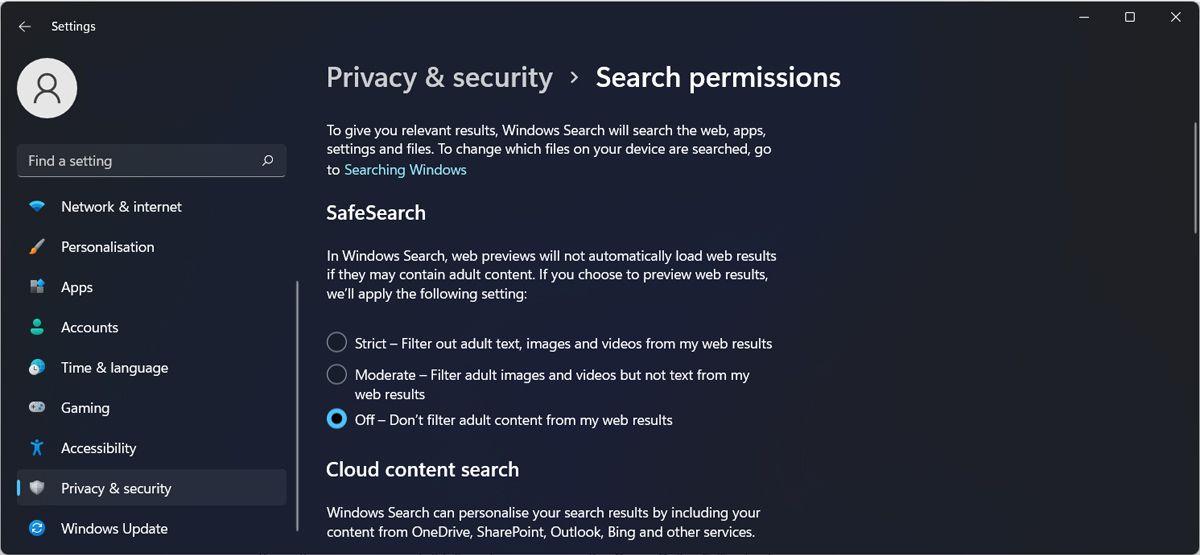
3. یک حساب کاربری جدید ایجاد کنید
اگر قابلیت جستجوی ایمن همچنان در رایانه ویندوز شما فعال است، باید یک حساب کاربری جدید راه اندازی کنید. باید یک حساب محلی راه اندازی کنید تا شخصی که از آن استفاده می کند نتواند تنظیمات سیستم شما را تغییر دهد. برای اطلاعات بیشتر نحوه تنظیم یک حساب محلی در ویندوز را بررسی کنید.
4. ویرایشگر Group Policy را ویرایش کنید
اگر ایجاد یک حساب جدید جواب نداد، می توانید از ویرایشگر خط مشی گروه برای تغییر تنظیمات سیستم و خاموش کردن Windows SafeSearch استفاده کنید:
- Win + R را فشار دهید تا پنجره Run ظاهر شود.
- gpedit.msc را تایپ کرده و OK کنید.
- در پنجره Group Policy Editor، به Computer Configuration > Administrative Templates > Windows Components > Search بروید.
- در قسمت سمت راست، تنظیمات SafeSearch را برای جستجو تعیین کنید و باز کنید.
- آن را روی گزینه Not Configured تنظیم کنید.
- رایانه خود را مجدداً راه اندازی کنید و بررسی کنید که آیا جستجوی ایمن اکنون غیرفعال است یا خیر.
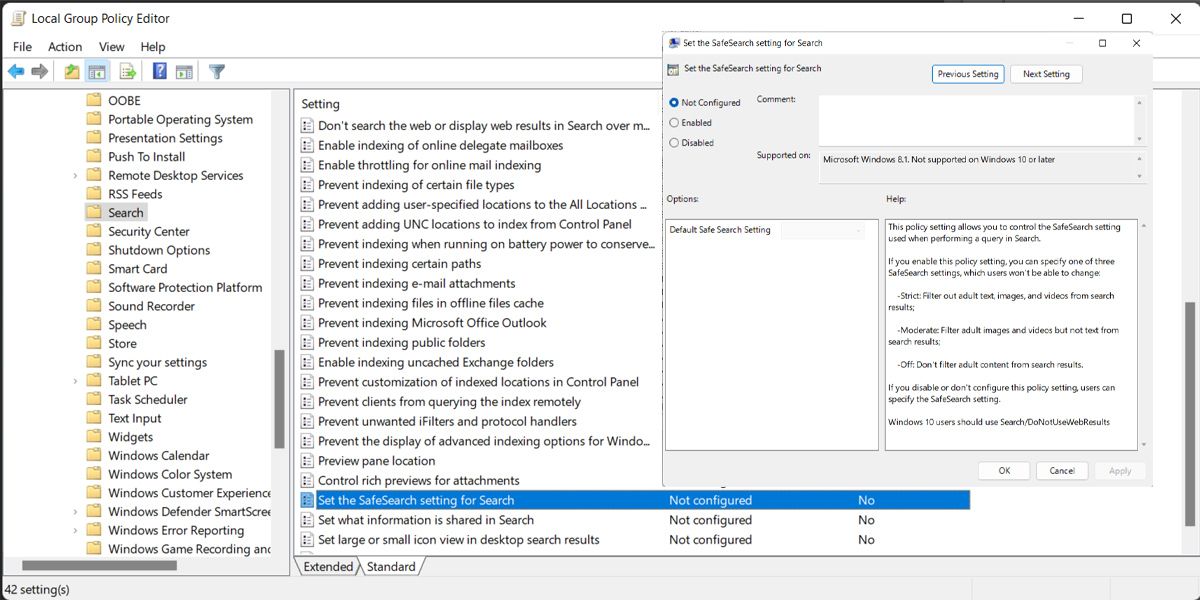
اگر از نسخه Home ویندوز 11 استفاده می کنید، نمی توانید به ویرایشگر دسترسی داشته باشید. با این حال، چندین راه حل برای بازگرداندن ویرایشگر خط مشی گروه در ویندوز 11 وجود دارد.
5. هر گونه برنامه آنتی ویروس شخص ثالث را غیرفعال کنید
اگر آنتی ویروس شخص ثالثی را روی رایانه خود نصب کرده باشید، حتی اگر جستجوی ایمن را غیرفعال کرده باشید، ممکن است با نتایج جستجوی شما تداخل داشته باشد. برای آزمایش آن، آنتی ویروس خود را به طور موقت غیرفعال کنید و بررسی کنید که آیا نتایج جستجو همچنان محدود هستند یا خیر. از آنجایی که هر برنامه آنتی ویروس منحصر به فرد است، برای کسب اطلاعات در مورد نحوه انجام این کار باید به دفترچه راهنمای آنتی ویروس یا صفحه پشتیبانی خود مراجعه کنید.
اکنون می توانید بدون هیچ محدودیتی جستجو کنید
حتی اگر SafeSearch را با موفقیت غیرفعال کرده باشید، به جز Bing و Microsoft Edge، بر مرورگرها و موتورهای جستجوی شما تأثیری نخواهد داشت. در این مورد، شما باید تنظیمات هر برنامه را به صورت جداگانه تغییر دهید.
استفاده از چندین مرورگر اینترنتی ممکن است با داشتن تنظیمات جستجوی مختلف برای هر یک از آنها به شما کمک کند. و این تنها یکی از مزیت هاست.
