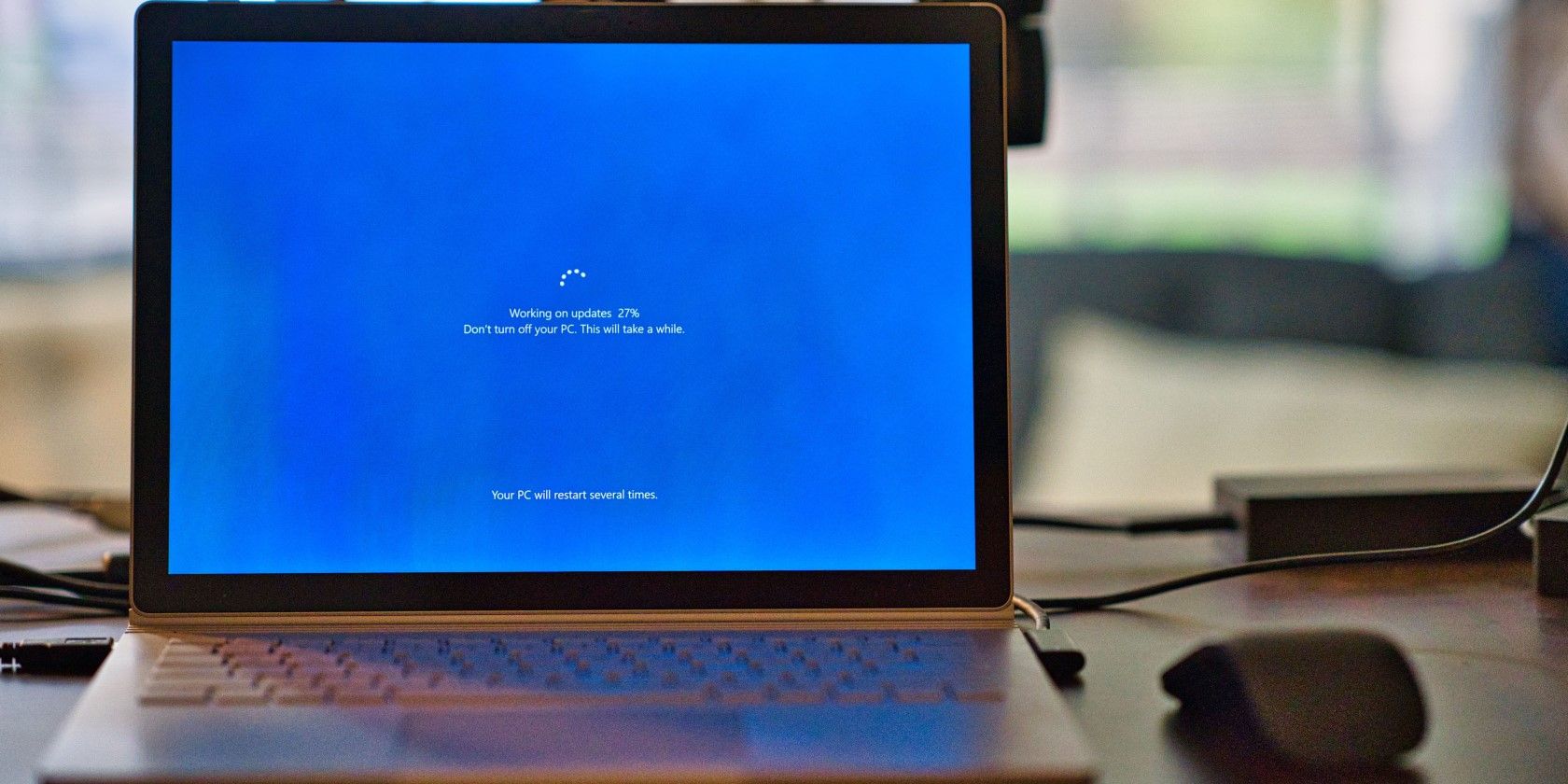آیا برخی به روز رسانی های اخیر باعث از کار افتادن ویندوز 10 می شود؟ در اینجا چند راه برای حذف بهروزرسانیهای ویندوز و تعمیر رایانه شخصی ارائه شده است.
همیشه خوب است که رایانه ها و دستگاه های خود را با آخرین به روز رسانی های ویندوز 10 یا ویندوز 11 به روز نگه دارید. با این حال، هر چند وقت یکبار، یک بهروزرسانی ممکن است رایانه شما را خراب کند یا مشکلات دیگری ایجاد کند. این احتمالاً زمانی است که باید بهروزرسانیهای ویندوز را حذف کنید.
بنابراین، چگونه میتوانید بهروزرسانیهای ویندوز را به صورت دستی حذف کنید؟ پنج روش برای انجام این کار وجود دارد، پس بیایید آنها را یکی یکی بررسی کنیم.
1. با استفاده از برنامه تنظیمات
روی Start Menu کلیک کنید و به دنبال اپلیکیشن Settings بگردید. به Update & Security، آخرین گزینه در برنامه Settings بروید.
در صفحه بعدی روی View update history کلیک کنید.
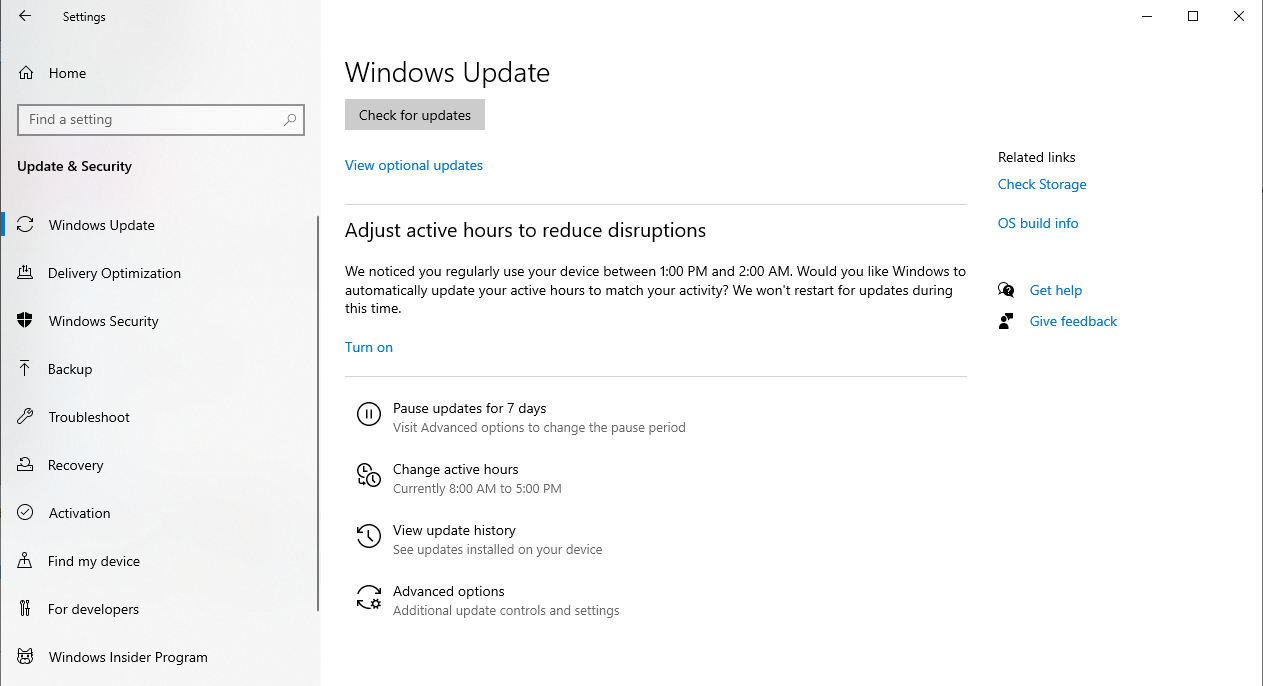
اولین گزینه در بالای صفحه بعدی Uninstall updates است. روی آن کلیک کنید.
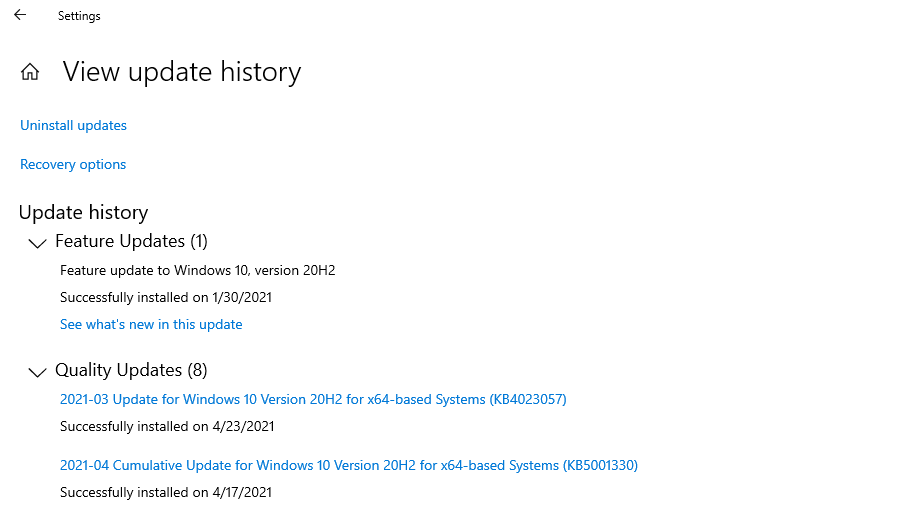
اگر از ویندوز 11 استفاده می کنید، همان گزینه را در تنظیمات > به روز رسانی ویندوز > تاریخچه به روز رسانی خواهید دید. گزینه Uninstall updates را انتخاب کنید.
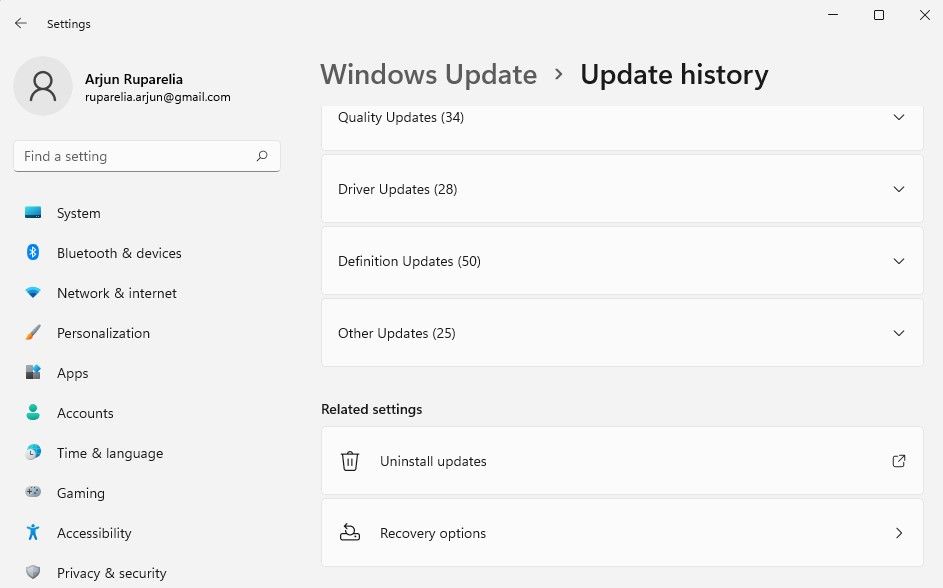
این شما را به کنترل پنل می برد، جایی که تمام به روز رسانی های نصب شده، از جمله به روز رسانی های ویندوز 10 را می بینید.
به روز رسانی های ذکر شده در بخش با نام Microsoft Windows شامل به روز رسانی های ویندوز است. به روز رسانی را که می خواهید حذف کنید انتخاب کنید و روی Uninstall در بالا کلیک کنید. از طرف دیگر، می توانید روی یک به روز رسانی کلیک راست کرده و Uninstall را انتخاب کنید.
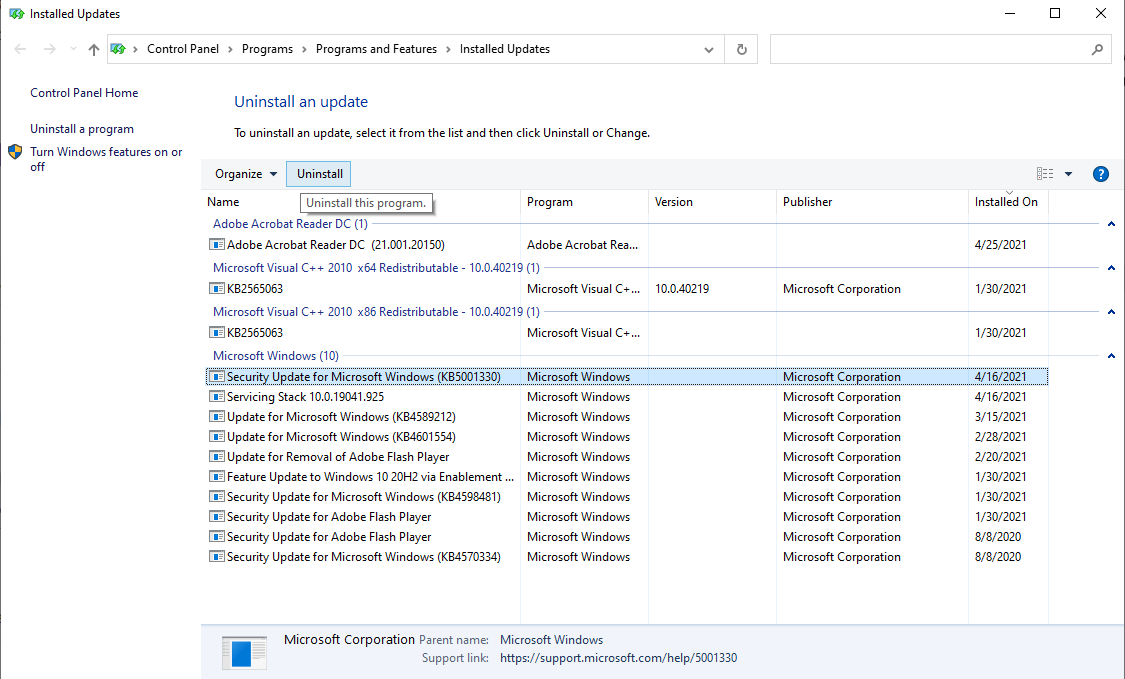
یک پنجره تأیید ظاهر می شود که از شما می پرسد آیا مطمئن هستید که می خواهید حذف نصب کنید، روی Yes کلیک کنید و به روز رسانی از رایانه شما حذف نصب می شود.
2. با استفاده از کنترل پنل
از روش قبلی می دانیم که برای حذف به روز رسانی ها باید به قسمت Installed Updates در Control Panel بروید. به جای پیمایش از طریق برنامه تنظیمات، میتوانیم مستقیماً از کنترل پنل به آنجا برویم.
کنترل پنل را باز کنید. در دسته برنامه ها بر روی Uninstall a program کلیک کنید.
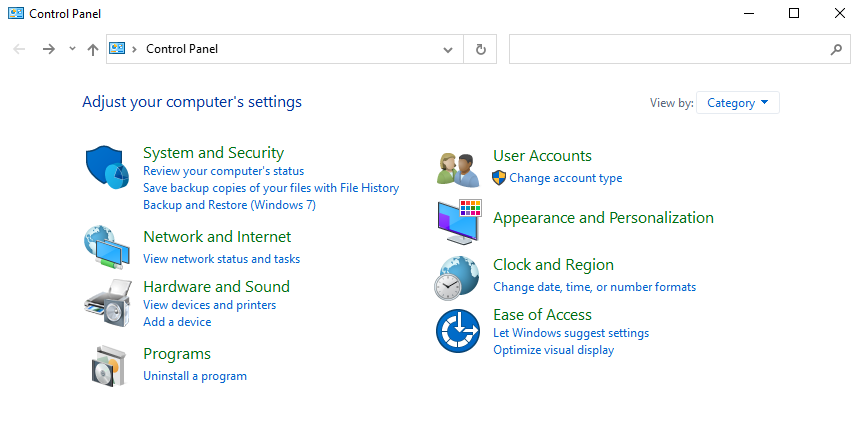
در سمت چپ صفحه بعدی، گزینه ای برای مشاهده به روز رسانی های نصب شده را مشاهده خواهید کرد.
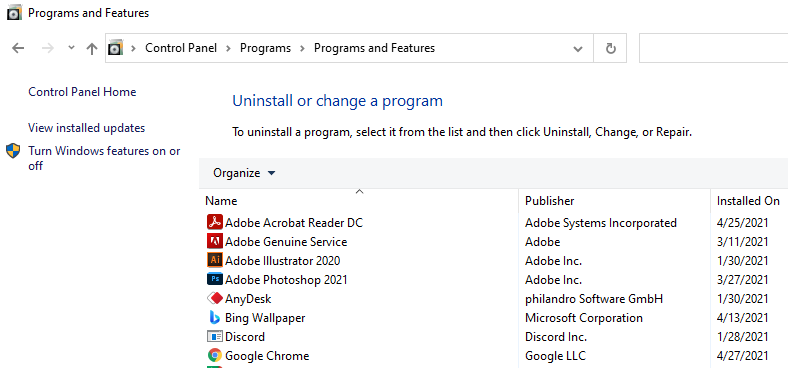
این شما را به صفحه به روز رسانی های نصب شده می برد. بقیه فرآیند مانند روش قبلی باقی می ماند.
به طور خلاصه، بهروزرسانیای را که میخواهید حذف کنید انتخاب میکنید و روی Uninstall در بالای پنجره کلیک میکنید. از طرف دیگر، می توانید بر روی یک به روز رسانی کلیک راست کرده و روی Uninstall کلیک کنید. یک پنجره بازشو خواهید دید که از شما درخواست تایید در مورد حذف نصب به روز می کند. روی Yes کلیک کنید و به روز رسانی حذف نصب خواهد شد.
3. استفاده از PowerShell یا Command Prompt
همچنین امکان مشاهده و حذف بهروزرسانیهای ویندوز 10 یا ویندوز 11 با استفاده از PowerShell یا Command Prompt وجود دارد.
Command Prompt یا PowerShell را در منوی Start جستجو کنید. کلیک راست کرده و Run as administrator را انتخاب کنید.
هنگامی که برنامه مورد نظر شما راه اندازی شد، دستور زیر را برای مشاهده تمام به روز رسانی ها تایپ کنید:
wmic qfe list brief /format:table
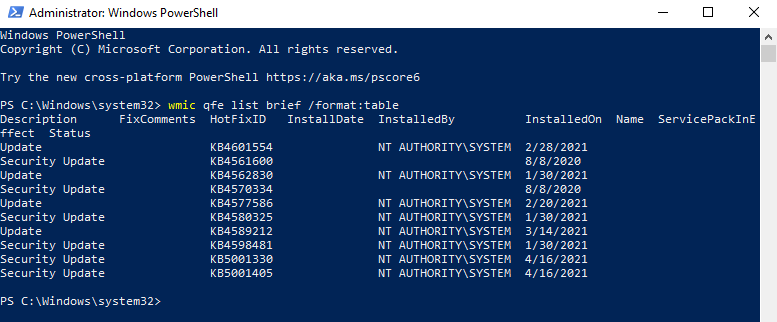
با اجرای این دستور، جدولی از تمام به روز رسانی های ویندوز 10 که روی رایانه شما نصب شده اند، نمایش داده می شود. بهروزرسانیهایی را که میخواهید حذف کنید، جستجو کنید.
هنگامی که بهروزرسانیها را شناسایی کردید، دستور WUSA (نصب مستقل Windows Update – یک ابزار داخلی که بهروزرسانیهای ویندوز را مدیریت میکند) زیر را تایپ کنید تا حذف نصب شود:
wusa /uninstall /kb:HotFixID
«HotFixID» را با شماره شناسایی بهروزرسانی جایگزین کنید. HotFixIDها در لیست بهروزرسانیهایی که با استفاده از دستور قبلی واکشی شدهاند، فهرست شدهاند.
به عنوان مثال، اگر می خواهید یک به روز رسانی لیست شده در جدول را با HotFixID KB4601554 حذف نصب کنید، از دستور زیر استفاده می کنید:
wusa /uninstall /kb:4601554
Enter را فشار دهید و یک کادر محاوره ای روی صفحه ظاهر می شود که از شما می پرسد آیا از حذف نصب به روز رسانی مطمئن هستید یا خیر. برای ادامه روی Yes کلیک کنید. یا، Y را روی صفحه کلید خود فشار دهید.
آپدیت ویندوز 10 شما تا چند لحظه دیگر حذف نصب می شود.
4. استفاده از یک فایل دسته ای
روش قبلی به شما امکان می دهد هر بار یک به روز رسانی را حذف نصب کنید. اگر چندین بهروزرسانی دارید که میخواهید حذف کنید، یک اسکریپت دستهای حاوی دستورات WUSA ایجاد کنید.
میتوانید این بهروزرسانیها را بدون باز کردن هیچ پنجرهای حذف کنید و با افزودن /quiet و /norestart به خط فرمان از راهاندازی مجدد صرفنظر کنید.
دفترچه یادداشت را باز کنید و متن زیر را وارد کنید:
@echo off
wusa /uninstall /kb:4601554 /quiet /norestart
wusa /uninstall /kb:4561600 /quiet /norestart
END
روی File > Save As کلیک کنید و فایل را به صورت فایل bat ذخیره کنید.
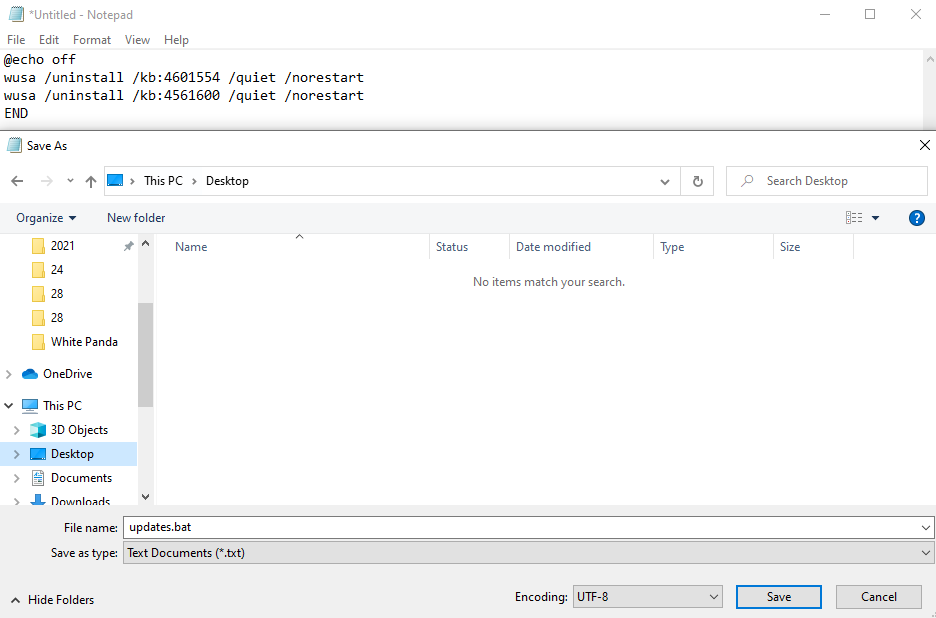
خطوط فرمان را برای همه بهروزرسانیهایی که میخواهید حذف کنید اضافه کنید و تنظیمات مناسب را در شماره KB انجام دهید.
فایل دسته ای را اجرا کنید.
هیچ پنجره ای باز نمی شود و از شما درخواست راه اندازی مجدد نمی شود. اگر میخواهید پس از حذف همه بهروزرسانیها، بهطور خودکار راهاندازی مجدد شود، shutdown -r را در انتهای فایل دستهای اضافه کنید.
5. استفاده از ویندوز RE
احتمالاً در این مرحله پاسخ نحوه حذف بهروزرسانیهای ویندوز را دریافت کردهاید، اما یک روش دیگر وجود دارد که میتواند به شما در حذف بهروزرسانیها به صورت دستی در زمانی که ویندوز بوت نمیشود، کمک کند.
اگر ویندوز به طور معمول یا در حالت ایمن بوت نمیشود و فکر میکنید بهروزرسانی مشکل را ایجاد میکند، هنوز به سراغ نسخه پشتیبان خود نروید تا رایانه را بازیابی کنید. شما آخرین راه حل دارید: Windows RE.
دکمه روشن/خاموش رایانه خود را هنگام بوت شدن فشار دهید و نگه دارید تا خاموش شود و سپس دوباره دکمه پاور را فشار دهید تا روشن شود. اکنون باید Windows RE را وارد کنید، دقیقاً مانند زمانی که در حالت ایمن بوت میشوید.
به مسیر Troubleshoot > Advanced Options بروید و روی Uninstall Updates کلیک کنید.
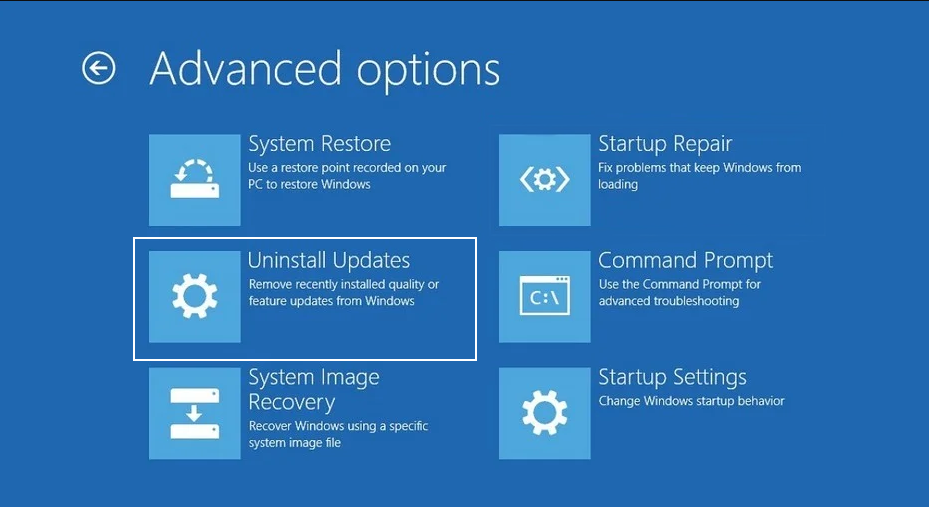
اکنون گزینهای برای حذف آخرین بهروزرسانی کیفیت یا بهروزرسانی ویژگی مشاهده خواهید کرد. آن را حذف کنید و احتمالاً به شما امکان می دهد تا در ویندوز بوت شوید.
توجه: لیستی از بهروزرسانیهای نصب شده را مانند کنترل پنل نمیبینید. بنابراین، تا زمانی که میتوانید در ویندوز بوت شوید، از روشهایی که قبلاً در مورد آن صحبت کردیم استفاده کنید. از گزینه های بازیابی ویندوز به عنوان آخرین راه حل استفاده کنید.
اکنون مشکلات بهروزرسانی ویندوز 10 را پاک کنید
اکنون می دانید که چگونه به روزرسانی های ویندوز را به صورت دستی حذف کنید. دانستن این موارد می تواند زمانی مفید باشد که یک به روز رسانی جدید باعث ایجاد مشکل می شود و می خواهید آخرین به روز رسانی ویندوز 10 را حذف نصب کنید.
حتی اگر نمی توانید به ویندوز بوت شوید، آخرین روش به شما کمک می کند تا مشکل را برطرف کنید و به شما اجازه می دهد دوباره به ویندوز بوت شوید. اگر کامپیوتر شما پس از حذف نصب بهروزرسانیها همچنان از کار میافتد، بعید است که بهروزرسانیها باعث این مشکل شده باشند.