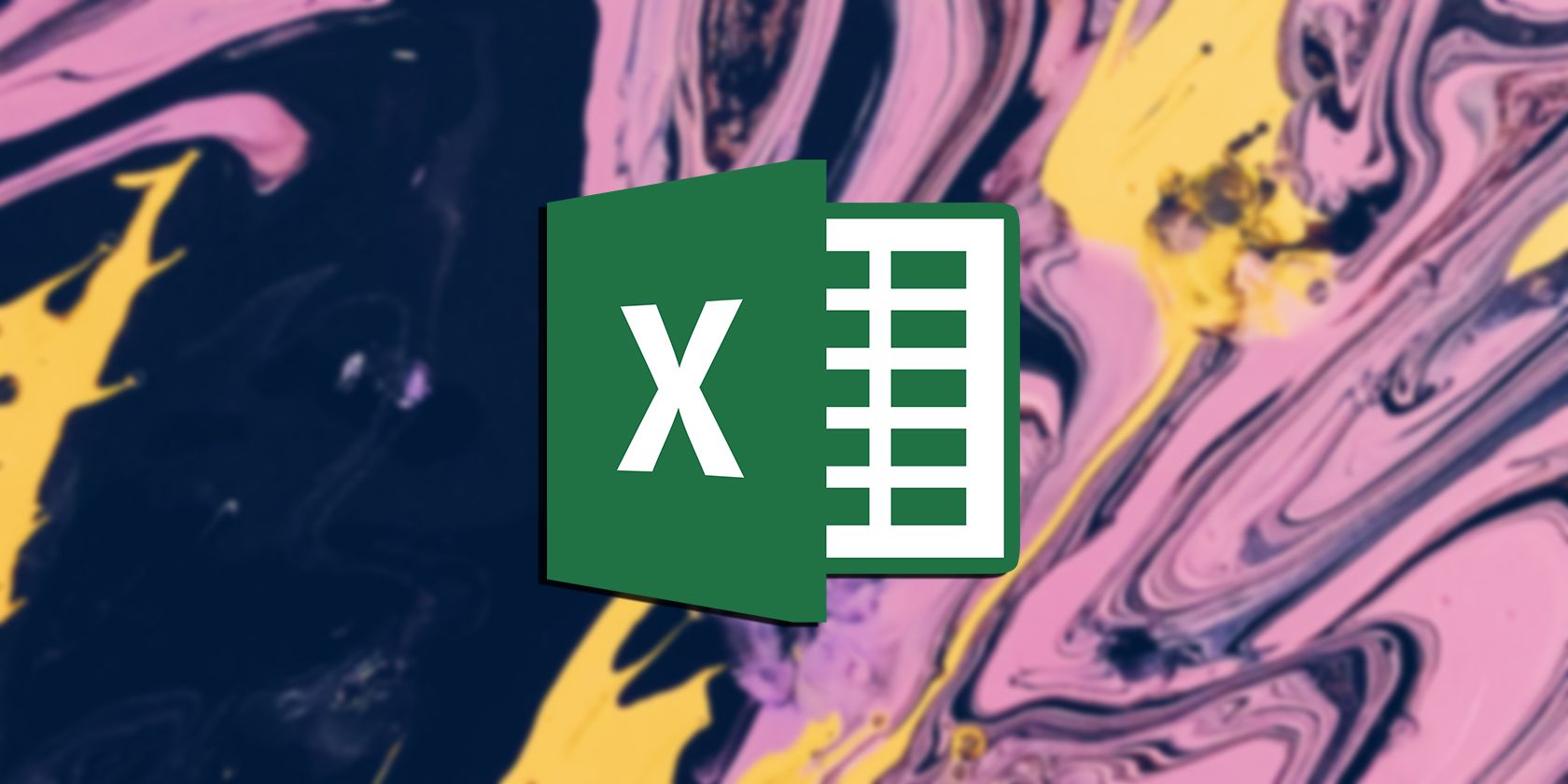آیا برای درج فایل در اکسل مشکل دارید؟ در اینجا چند راه حل موثر برای رفع این مشکل و بازگشت به عملیات صاف صفحه گسترده آورده شده است.
قرار دادن فایل ها در اکسل یک راه عالی برای افزودن اطلاعات بیشتر و جامع تر کردن صفحه گسترده است. اما چه اتفاقی می افتد اگر اکسل شما را از اضافه کردن فایل های جدید باز دارد؟
می توانید داده ها را به صورت دستی اضافه کنید یا از یک فایل جداگانه استفاده کنید. اما اینها کارآمدترین روش ها نیستند. بنابراین، ارزش آن را دارد که برای رفع ناتوانی اکسل در درج فایل ها، راه حل های زیر را مرور کنید.
1. فرمت فایل را بررسی کنید
با استفاده از زبانه Insert، می توانید به راحتی انواع مختلفی از فرمت های فایل را به صفحه گسترده خود اضافه کنید. اما اگر اکسل از فرمت فایل پشتیبانی نکند، یک پیغام خطا نمایش می دهد.
به پسوند فایل خود نگاهی بیندازید و لیست فرمت های پشتیبانی شده را بررسی کنید تا مطمئن شوید که یک فایل سازگار را وارد می کنید.
2. یکپارچگی فایل را بررسی کنید
قبل از انجام تنظیمات اکسل، مطمئن شوید که مشکلی در مورد فایلی که می خواهید وارد کنید وجود ندارد. اگر فایل ناقص، آسیب دیده یا خراب باشد، ممکن است بر توانایی اکسل برای درج فایل های جدید تأثیر بگذارد.
میتوانید فایل را دوباره دانلود کنید و دوباره آن را وارد کنید. اما اگر این یک گزینه نیست، ابزارهایی وجود دارد که به شما کمک می کند فایل های خراب یا آسیب دیده را تعمیر کنید.
3. تنظیمات بلوک فایل اکسل را بررسی کنید
حتی اگر اشکالی در قالب یا یکپارچگی فایل وجود ندارد، باید بررسی کنید که آیا فایل در اکسل مسدود نشده است یا خیر. در اینجا نحوه انجام آن آمده است:
- منوی File را باز کنید و به Options > Trust Center بروید.
- تنظیمات مرکز اعتماد را باز کنید.
- در قسمت سمت چپ، روی File Block Settings کلیک کنید.
- به دنبال نوع فایلی که می خواهید وارد کنید بگردید و تیک کادرهای Open and Save را بردارید.
- برای ذخیره تنظیمات جدید روی OK کلیک کنید.
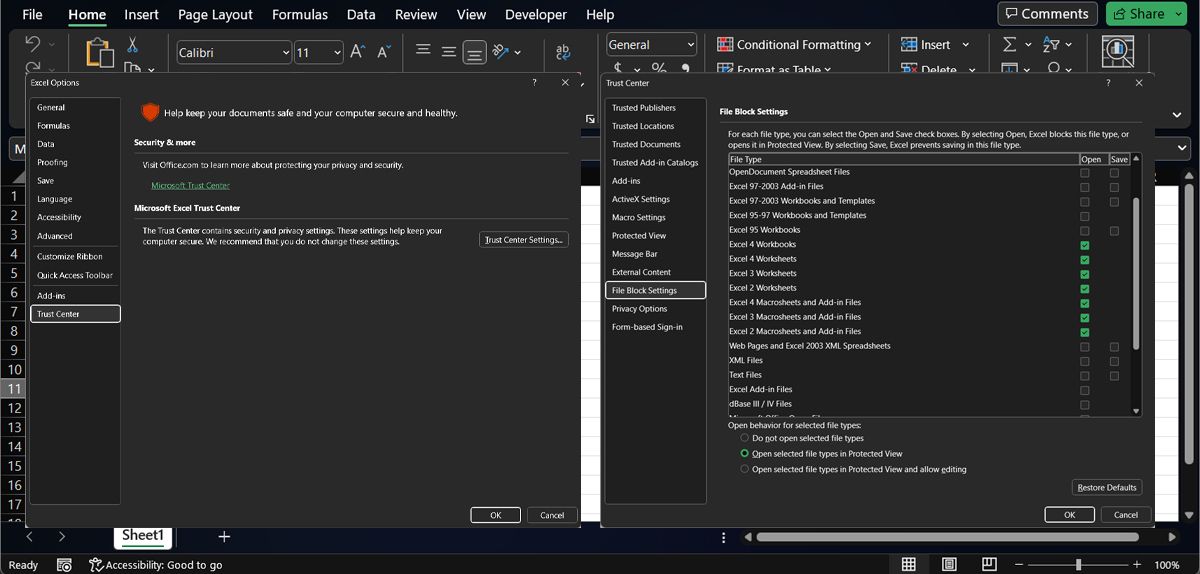
4. صفحه کار را باز کنید
اگر کاربرگ حاوی دادههای حساس باشد، این احتمال وجود دارد که شخصی از آن با رمز عبور محافظت کند تا از ویرایش غیرضروری جلوگیری کند. بنابراین، اگر درج فایلهای جدید تنها اقدامی نیست که نمیتوانید هنگام ویرایش کاربرگ انجام دهید، این احتمال وجود دارد که با یک فایل قفل شده کار کنید.
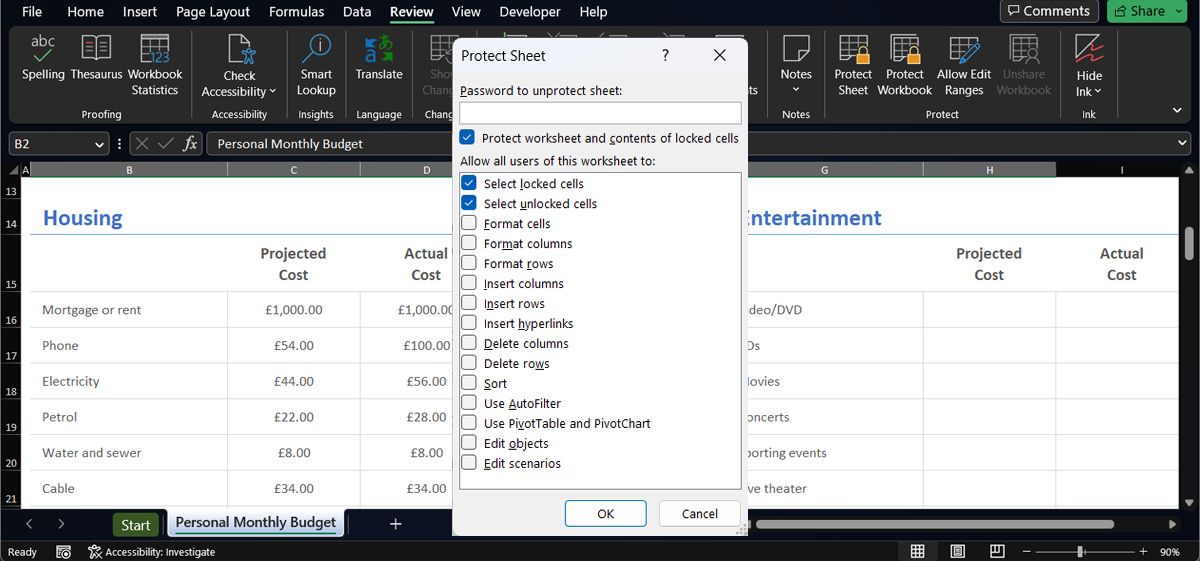
برای بررسی قفل بودن صفحهگسترده، تب Review را باز کنید و روی Protect Sheet کلیک کنید. اکسل در صورت قفل بودن فایل به شما اطلاع میدهد و نشان میدهد که کدام اقدامات توسط سازنده فایل مجاز است. اگر صفحهگسترده قفل است، میتوانید رمز عبور را بخواهید یا خودتان قفل صفحه اکسل را باز کنید.
5. سیاست های امنیتی را بررسی کنید
اگر به شبکه محل کار خود متصل هستید، ممکن است یک خط مشی امنیتی اداری مانع از درج فایل ها در صفحه گسترده شما شود.
در این مورد، کار زیادی نمی توانید انجام دهید مگر اینکه بتوانید مدیر سیستم را متقاعد کنید که تنظیمات امنیتی شبکه را تغییر دهد. از طرف دیگر، می توانید روش دیگری را برای وارد کردن داده ها به صفحه گسترده اکسل خود امتحان کنید.
با قرار دادن فایل ها در زمان صرفه جویی کنید
امیدواریم یک یا چند مورد از روشهای بالا به شما در رفع مشکل کمک کرده باشد. بیشتر اوقات، مشکلی در فایل وجود دارد و دانلود مجدد آن برای قابل استفاده کردن آن کافی است.
اگر دائماً از اکسل برای کار استفاده می کنید، باید وبلاگ ها و وب سایت های اکسل را دنبال کنید تا مهارت های خود را افزایش دهید.