برای رفع انواع مشکلات تاریخ و زمان در مک خود، این نکات عیب یابی را دنبال کنید.
اطمینان از اینکه مک شما تاریخ و زمان صحیح را نمایش می دهد به دلایل مختلفی مهم است. واضحتر از همه، یک زمان نادرست میتواند باعث شود که برای یک قرار، رویداد یا نامزدی دیگر دیر یا زودتر بیایید. علاوه بر این، یک تاریخ نادرست ممکن است باعث شود شما در روز کاملاً اشتباهی در جایی ظاهر شوید. اما مسائل دیگری نیز ممکن است پیش بیاید.
برای مثال، اگر تاریخ و ساعت Mac شما نادرست است، ممکن است در نصب برنامهها، دانلود بهروزرسانیهای نرمافزار و انجام سایر کارهای آنلاین با مشکل مواجه شوید. خوشبختانه، رفع آن ساده است. بیایید در مورد نحوه عیبیابی مشکلات تاریخ و زمان در macOS بحث کنیم.
1. تنظیم خودکار تاریخ و زمان در تنظیمات برگزیده را انتخاب کنید
اگر با macOS تازه کار هستید، ممکن است ندانید برای تغییر تنظیمات تاریخ و زمان در مک خود به کجا مراجعه کنید. اگر اینطور است، تعیین تاریخ و زمان می تواند به سادگی تغییر دادن این گزینه در تنظیمات سیستم باشد. فقط این مراحل را دنبال کنید:
- منوی اپل را باز کنید و به System Preferences بروید.
- تاریخ و زمان را انتخاب کنید.
- روی قفل امنیتی کلیک کنید و رمز عبور سرپرست خود را برای باز کردن قفل تغییرات وارد کنید.
- گزینه تنظیم خودکار تاریخ و زمان را فعال کنید.
2. از یک سرور جایگزین برای تنظیم خودکار تاریخ و زمان استفاده کنید
هنگامی که تصمیم میگیرید تاریخ و زمان را به صورت خودکار تنظیم کنید، macOS باید اطلاعات صحیح را از سرور اپل دریافت کند. به طور کلی، نتایج دقیق هستند. با این حال، گاهی اوقات مشکلات سرور یا ارتباط نادرست می تواند باعث شود مک شما اطلاعات نادرستی را نمایش دهد.
هنگامی که این اتفاق می افتد، لازم نیست برای ارائه تاریخ و زمان صحیح فقط به اپل متکی باشید. در عوض، میتوانید با افزودن سرورهای جایگزین آزمایش کنید و ببینید آیا نتایج متفاوتی دریافت میکنید.
در اینجا نحوه تغییر سرور تاریخ و زمان در macOS آمده است:
- به System Preferences > Date & Time بروید.
- اطمینان حاصل کنید که تنظیم تاریخ و زمان به طور خودکار علامت زده شده است و قفل امنیتی را باز کنید.
- ورودی فعلی را حذف کنید و یک سرور زمان جدید وارد کنید.
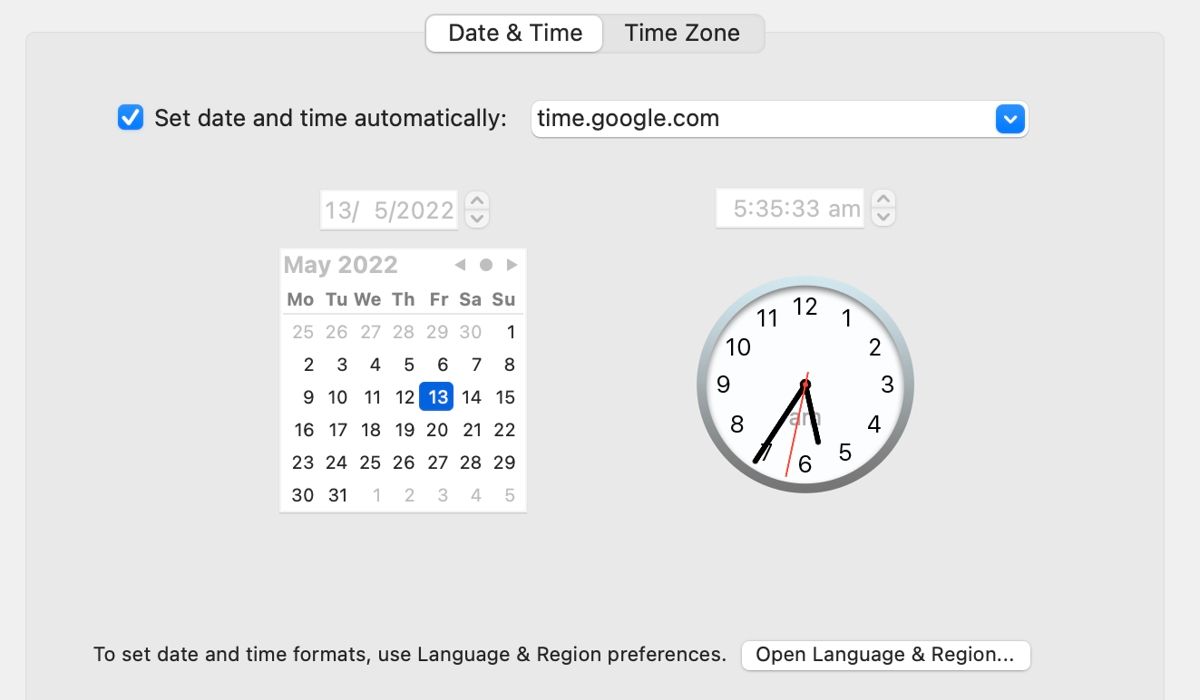
در اینجا لیست کوتاهی از سرورهای زمانی عمومی است که می توانید امتحان کنید:
- time.google.com
- time.facebook.com
- time.windows.com
- pool.ntp.org
بسیاری از سرورهای عمومی دیگر در دسترس هستند، بنابراین میتوانید گزینههای مختلف را آزمایش کنید تا به نتایج مورد انتظار برسید. با این حال، اگر مشکل ادامه یابد، ممکن است چیز دیگری باعث این مشکل شود.
3. خدمات موقعیت مکانی را برای تنظیم خودکار منطقه زمانی صحیح فعال کنید
استفاده از خدمات موقعیت مکانی یکی از ساده ترین و موثرترین راه ها برای تنظیم خودکار تاریخ و زمان صحیح، به ویژه منطقه زمانی است. اگر این ویژگی را روشن کرده اید و اطلاعات دقیق است، macOS باید تنظیمات را به طور خودکار مطابق با موقعیت فعلی شما در جهان تنظیم کند. حتی تغییرات فصلی را در منطقه زمانی شما بهروزرسانی میکند، مانند ساعت تابستانی.
در اینجا نحوه تنظیم تاریخ و زمان بر اساس مکان آمده است:
- به System Preferences > Date & Time > Time Zone بروید.
- قفل امنیتی را باز کنید.
- تیک تنظیم منطقه زمانی به طور خودکار با استفاده از مکان فعلی.
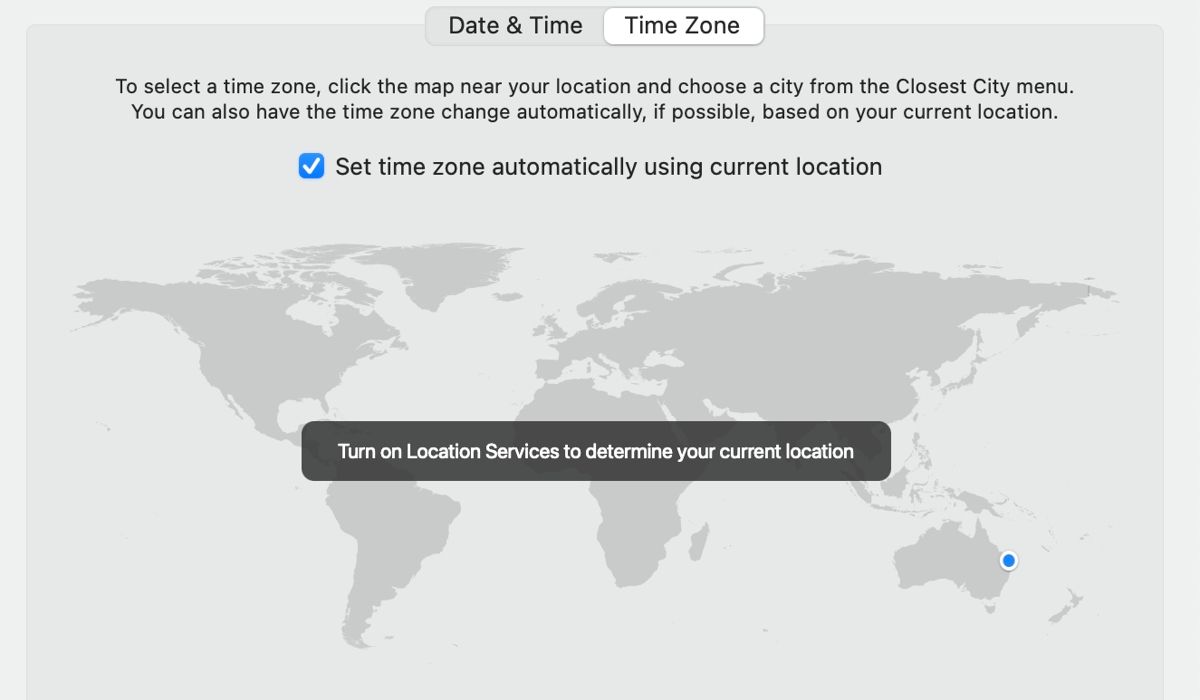
اگر macOS پیامی را نشان میدهد که میگوید «خدمات مکان را برای تعیین مکان فعلیتان روشن کنید»، میتوانید دقیقاً با دنبال کردن این مراحل این کار را انجام دهید:
- به System Preferences > Security & Privacy > Privacy بروید.
- در منوی کناری گزینه Location Services را انتخاب کرده و قفل امنیتی را باز کنید.
- مطمئن شوید که Enable Location Services علامت زده شده باشد.
- به سمت پایین به System Services بروید و روی Details کلیک کنید.
- اطمینان حاصل کنید که منطقه زمانی و سفارشی سازی سیستم تیک زده شده است.
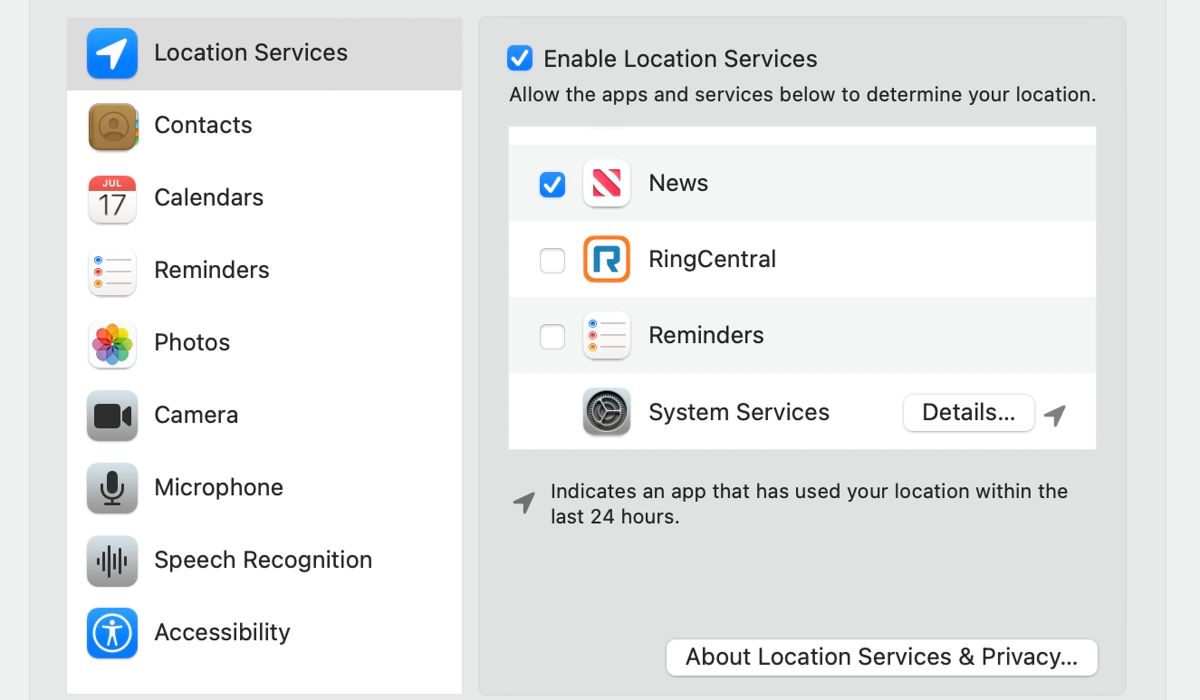
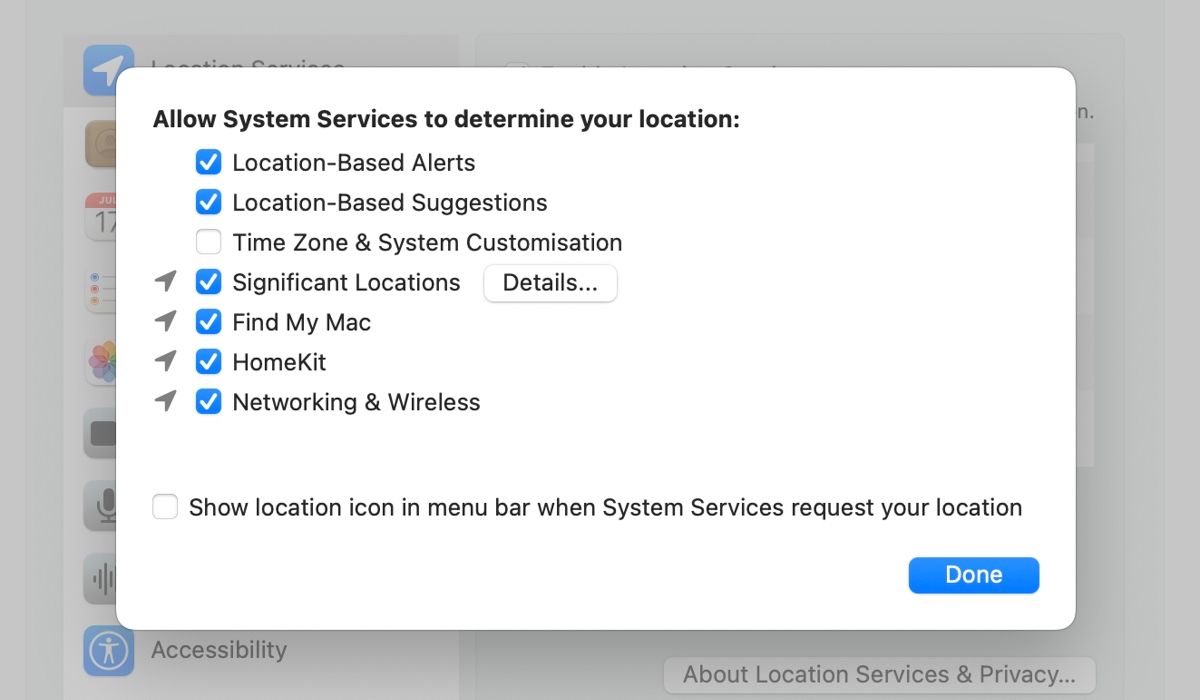
وقتی به تنظیمات برگزیده تاریخ و زمان خود برمیگردید، macOS همچنان ممکن است پیامی را نشان دهد که از شما میخواهد سرویسهای مکان را روشن کنید. اگر چنین است، به سادگی برداشتن تیک و سپس علامت زدن مجدد کادر تنظیم منطقه زمانی به طور خودکار باید مشکل را حل کند.
با این حال، اگر گزینه خودکار کار نمی کند یا نتایج دقیقی ارائه نمی دهد، می توانید این ویژگی را غیرفعال کنید و به صورت دستی یک پین را در محل صحیح قرار دهید. از آنجایی که نمی توانید روی نقشه زوم کنید، رسیدن به شهر مناسب می تواند دشوار باشد. بنابراین، ممکن است لازم باشد از منوی کشویی Closest city برای انتخاب مکان صحیح استفاده کنید.
4. از منطقه صحیح برای تنظیم خودکار تاریخ و زمان استفاده کنید
اگر مک شما روی منطقه اشتباهی تنظیم شده باشد، ممکن است مشکلات مربوط به تاریخ و زمان رخ دهد. خوشبختانه، تغییر این تنظیمات ساده است. در اینجا نحوه تغییر منطقه در macOS آمده است:
- به System Preferences > Language & Region > General بروید.
- با استفاده از منوی کشویی منطقه، کشور صحیح را انتخاب کنید.
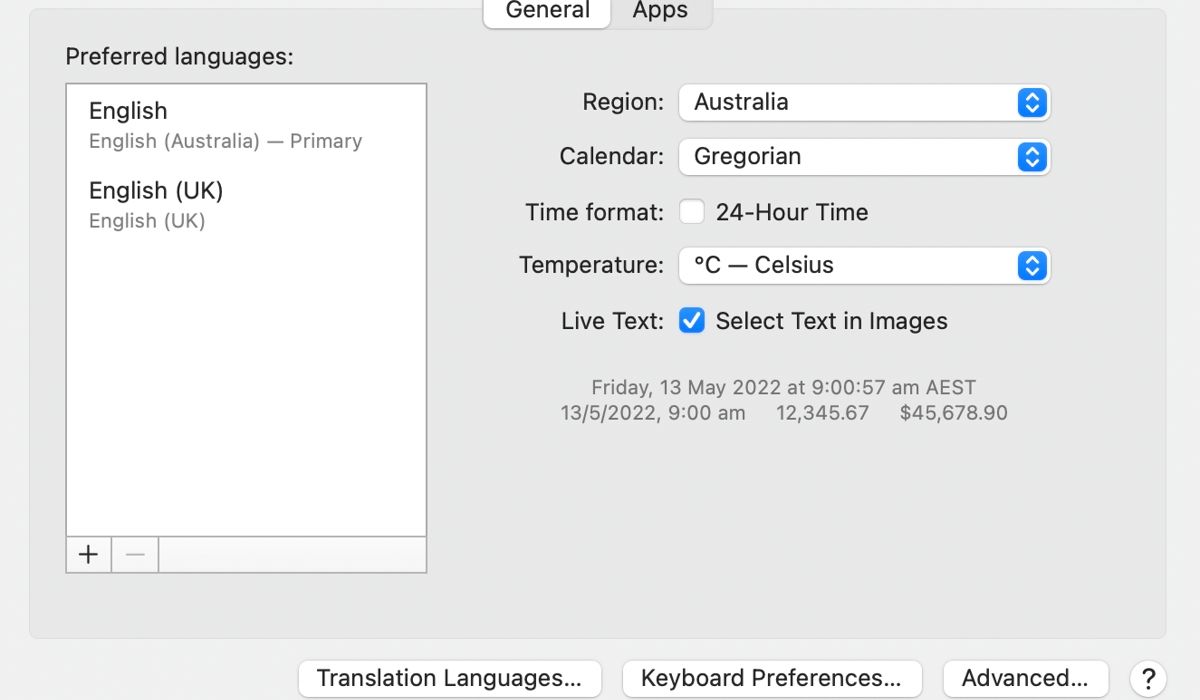
از اینجا، همچنین می توانید تغییرات دیگری را که مربوط به تاریخ و زمان است، مانند تغییر به فرمت 24 ساعته ایجاد کنید. اگر میخواهید کنترل بیشتری بر نحوه نمایش ساعت یا تقویم خود در macOS داشته باشید، میتوانید روی دکمه Advanced کلیک کنید و برگه Dates یا Times را انتخاب کنید. با استفاده از این پانل های ترجیحی، می توانید قالب های تاریخ و زمان خود را به طور کامل سفارشی کنید.
5. تاریخ و زمان مک خود را به صورت دستی تنظیم کنید
هنگامی که همه گزینه های خودکار با شکست مواجه می شوند، تنظیم تاریخ و زمان به صورت دستی ممکن است بهترین راه حل باشد. با این حال، این روش با چندین اشکال همراه است. اگر چیزی یا شخصی باعث شود که تنظیم دستی شما با تاریخ و زمان واقعی هماهنگ نباشد، هیچ تصحیح خودکار انجام نخواهد شد. اگر مشکلی پیش آمد، ابتدا باید متوجه آن شوید و سپس خودتان آن را به صورت دستی اصلاح کنید.
همچنین، اگر فراموش نکنید تنظیمات خود را تغییر دهید، عبور از مرزها به مناطق مختلف ممکن است مشکلاتی ایجاد کند. علاوه بر این، اگر در مکانی هستید که از ساعت تابستانی استفاده میکند، ساعت شما بهطور خودکار در زمانهای مناسب سال تنظیم نمیشود و در نهایت یک ساعت عقبتر یا جلوتر از بقیه زندگی میکنید.
اما اگر گزینههای خودکار کار نمیکنند و نمیخواهید عیبیابی بیشتری انجام دهید، تنظیم دستی ممکن است بهترین راه حل باشد.
در اینجا نحوه تنظیم دستی تاریخ و زمان در macOS آمده است:
- به System Preferences > Date & Time > Date & Time بروید.
- تیک Set date and time automatically را بردارید.
- برای انتخاب تاریخ صحیح از تقویم استفاده کنید.
- زمان صحیح را در کادر نمایش دیجیتال وارد کنید یا عقربه های ساعت آنالوگ را به موقعیت های صحیح بکشید.
- روی ذخیره کلیک کنید.
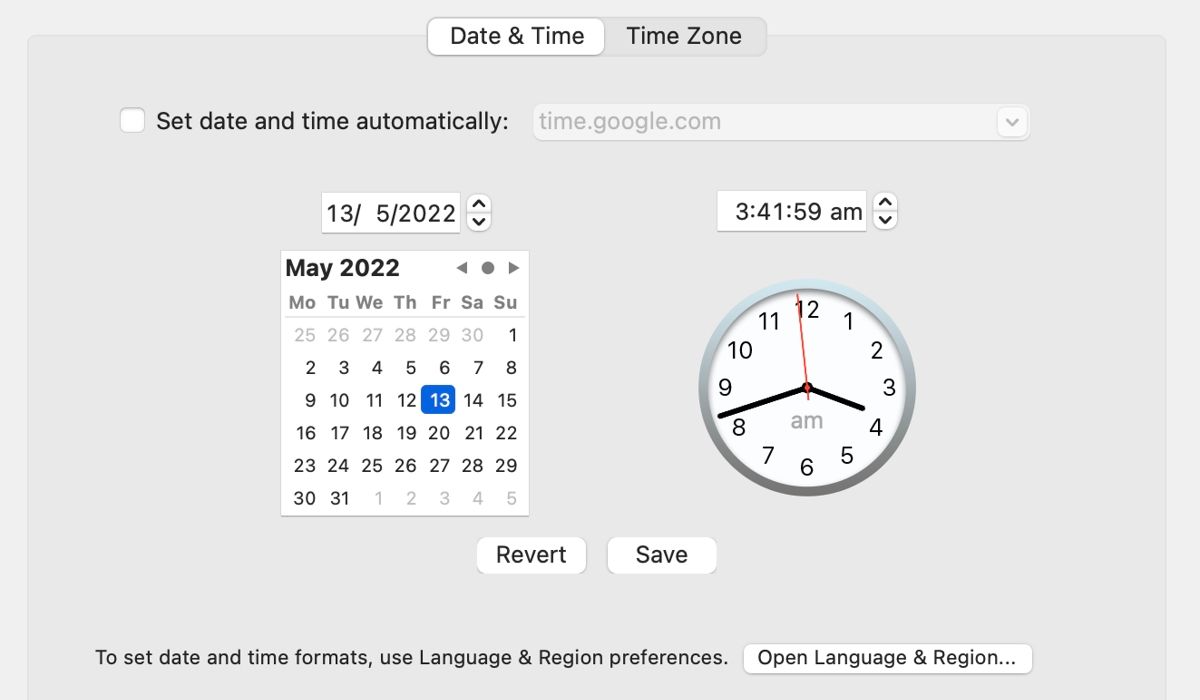
هنگامی که آماده امتحان مجدد گزینه خودکار هستید، می توانید تنظیم تاریخ و زمان را به صورت خودکار فعال کنید و ببینید که آیا مشکل خود به خود حل شده است یا خیر. اگر نه، ممکن است لازم باشد عیبیابی بیشتری را امتحان کنید.
سایر نکات عیب یابی تاریخ و زمان
اگر نکات دقیقتر عیبیابی تاریخ و زمان مؤثر نبود، ممکن است لازم باشد رویکرد کلیتری را در پیش بگیرید. در اینجا چند مرحله دیگر وجود دارد که می توانید برای رفع مشکلات تاریخ و زمان macOS در صورت عدم موفقیت سایر موارد انجام دهید:
- مک خود را مجددا راه اندازی کنید: گاهی اوقات یک راه اندازی مجدد ساده تنها چیزی است که برای حل یک مشکل نیاز دارید.
- بهروزرسانی نرمافزار: اگر macOS به شما اجازه دسترسی به سرور بهروزرسانی را میدهد، بهروزرسانی نرمافزار شما ممکن است مشکل را برطرف کند.
- راه اندازی ایمن: اگرچه بعید است، اما نرم افزار شخص ثالث می تواند باعث مشکلات مربوط به تاریخ و زمان شما شود. بنابراین، بوت شدن در حالت ایمن باید به طور موقت مشکل را حل کند و به شناسایی برنامه های سرکش کمک کند.
- شبکه دیگری را امتحان کنید: در حالی که مشکلات شبکه یکی دیگر از دلایل بعید است، اتصال به منبع Wi-Fi جایگزین یا نقطه اتصال شخصی ممکن است مشکل را حل کند.
دریافت تاریخ و زمان صحیح مهم است
وقتی تاریخ یا زمان درست را نمیدانید، با دیگران همگام نمیشوید و فقط میتوانید خیلی دیر یا خیلی زود باشید. گزینه خودکار در macOS برای اکثر موقعیتها ایدهآل است، زیرا به شما امکان میدهد از مناطق زمانی پرش کنید، به صرفهجویی در نور روز پایبند باشید و همیشه اطلاعات صحیح را نمایش دهید. با این حال، زمانی که ساعت macOS آنطور که انتظار میرود کار نمیکند، مراحلی که پوشش دادهایم معمولاً برای حل مشکل کافی هستند.
با این حال، اگر معتقدید که زمان صرفاً ساختهای از ذهن انسان است و در واقعیت عینی وجود ندارد، احتمالاً عیبیابی لازم نیست.
