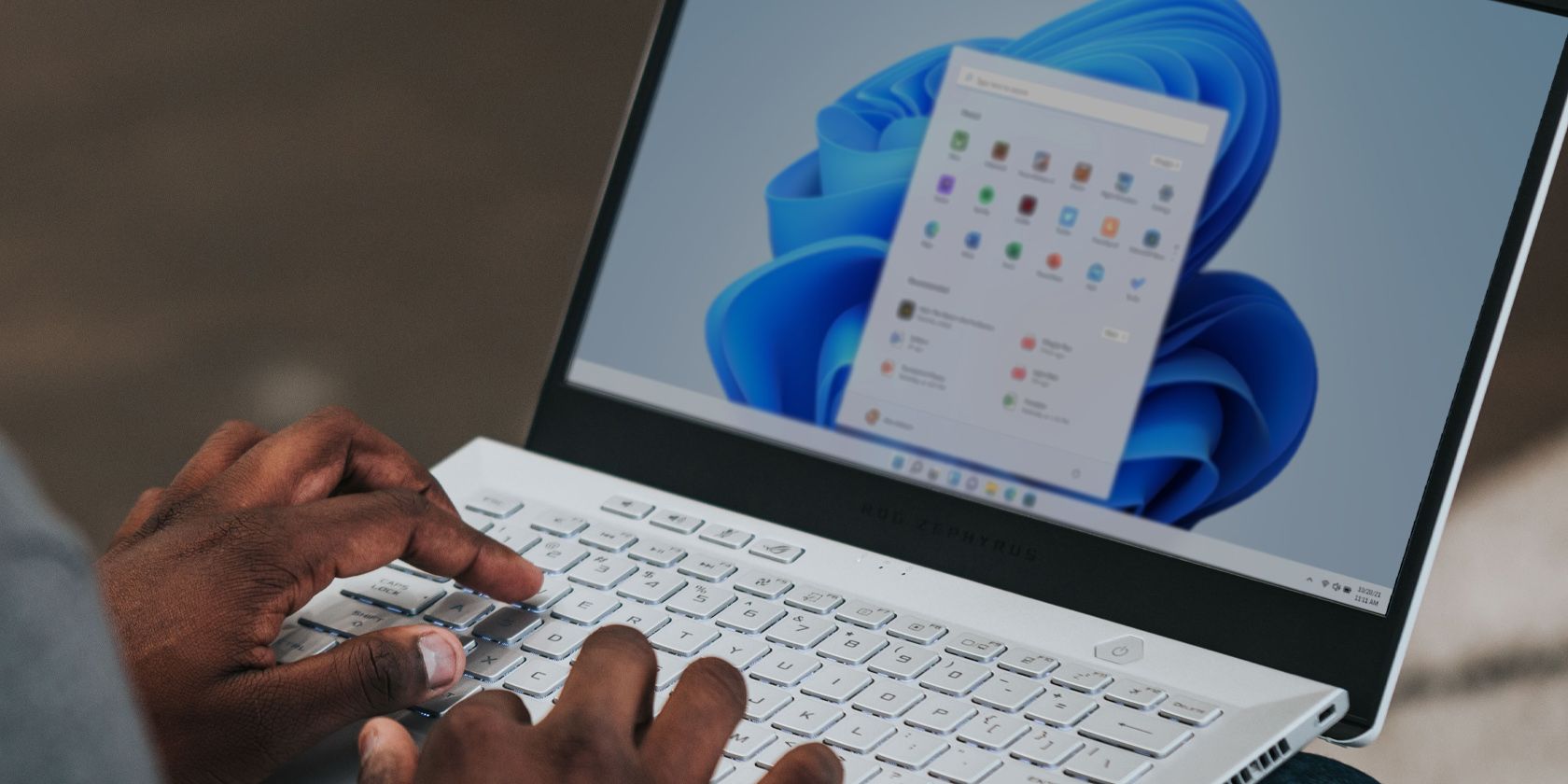به دلیل این خطا نمی توانید برنامه های خود را باز کنید؟ در اینجا نحوه رفع آن آورده شده است.
ویندوز 11 مانند هر نسخه ویندوز دیگری که قبل از آن ارائه شده است مستعد خطا است. یکی از خطاهای خاصی که کاربران را از استفاده از هر برنامه ای در ویندوز 11 باز می دارد، خطای برنامه 0xc0000135 است.
این خطا معمولاً بلافاصله پس از ارتقاء کاربر به نسخه جدید ویندوز ظاهر می شود و برنامه های نصب شده را به درستی یا اصلاً راه اندازی نمی کند.
در این راهنما، ما به چند روش عیب یابی موثر که این مشکل را برای کاربران برطرف کرده است، نگاه خواهیم کرد. دلایل زیادی می تواند پشت آن باشد، بنابراین توصیه می کنیم ابتدا روش هایی را برای شناسایی مقصر احتمالی پرونده خود دنبال کنید و سپس مراحل مناسب را انجام دهید.
1. NET Framework 3.5 و Windows Communication Foundation را دوباره فعال کنید
اگر پس از نصب بهروزرسانی KB5012643 با این مشکل مواجه شدید، به احتمال زیاد این خطا رخ میدهد زیرا .NET Framework 3.5 در ویژگیهای اختیاری غیرفعال است.
برنامههای مورد بحث معمولاً سعی میکنند از ویژگیهای .NET Framework 3.5 (مانند Windows Communication Foundation) استفاده کنند و اگر نتوانستند، با این خطا مواجه میشوید. خوشبختانه، رفع این مشکل آسان است زیرا تنها کاری که باید انجام دهید این است که .NET Framework 3.5 و Windows Communication Foundation را از طریق کنترل پنل دوباره فعال کنید.
در اینجا نحوه انجام این کار آمده است:
- Windows Features را در جستجوی ویندوز تایپ کنید و روی Open کلیک کنید. این باید کادر محاورهای روشن یا خاموش کردن ویژگیهای ویندوز را روی صفحه نمایش شما اجرا کند.
- NET Framework 3.5 (شامل .NET 2.0 و 3.0) را در کادر محاوره ای پیدا کنید و کادر مربوط به آن را علامت بزنید.
- همان را باز کنید و کادرهای مربوط به Windows Communication Foundation را برای فعالسازی HTTP و Windows Communication Foundation Non-HTTP Activation را باز کنید.
- برای ذخیره تغییرات روی OK کلیک کنید و در صورت درخواست، رایانه خود را راه اندازی مجدد کنید.
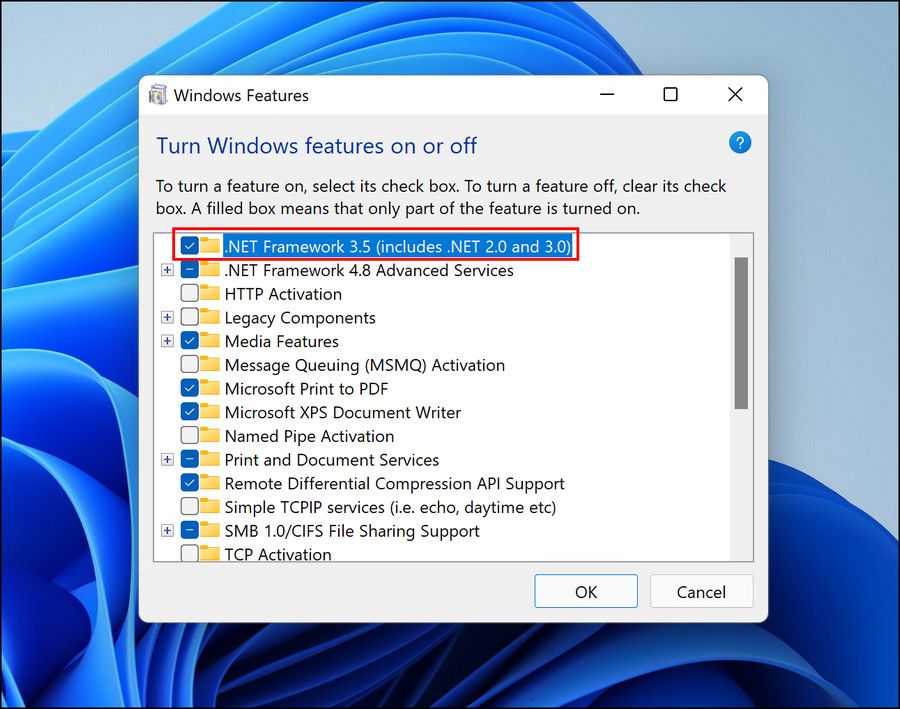
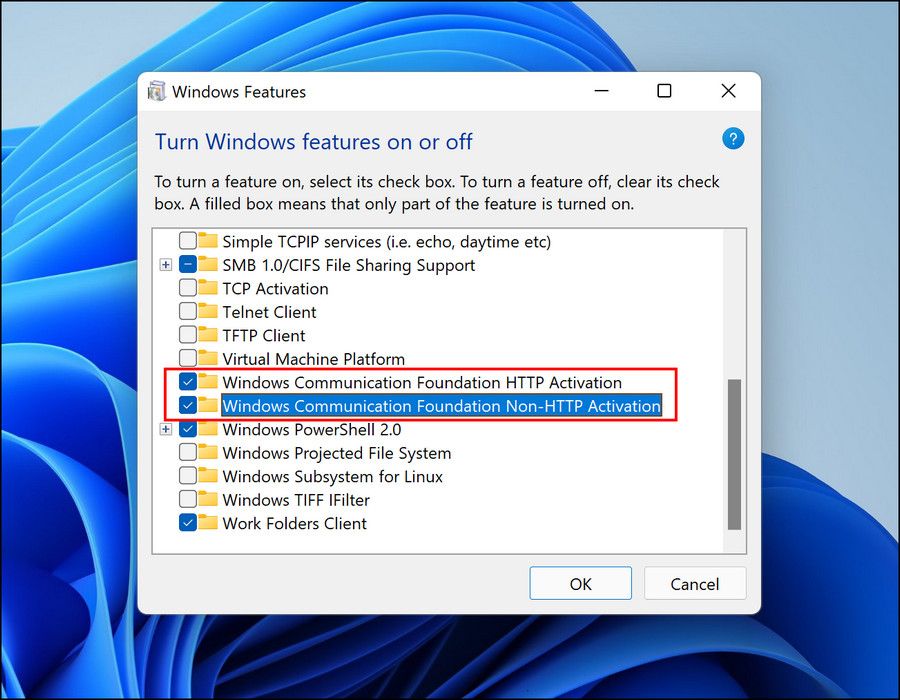
پس از راه اندازی مجدد، بررسی کنید که آیا اکنون می توانید برنامه های مورد نظر را راه اندازی و استفاده کنید. در صورتی که نمیخواهید مراحل طولانی فعال کردن این ویژگی را طی کنید، میتوانید از Command Prompt برای اجرای چند دستور مرتبط که نتایج یکسانی را ارائه میکنند استفاده کنید.
مطمئن شوید که به عنوان یک مدیر وارد رایانه شخصی خود شده اید و سپس مراحل زیر را دنبال کنید:
- در جستجوی ویندوز cmd را تایپ کنید و روی Run as administrator کلیک کنید.
- در اعلان User Account Control گزینه Yes را انتخاب کنید.
- در داخل Command Prompt دستورات ذکر شده در زیر را یکی یکی تایپ کنید و بعد از هر کدام Enter را بزنید تا اجرا شود. dism /online /enable-feature /featurename:netfx3 /all dism /online /enable-feature /featurename:WCF-HTTP-Activation dism /online /enable-feature /نام ویژگی:WCF-NonHTTP-Activation
- پس از اجرای دستورات، رایانه شخصی خود را مجدداً راه اندازی کنید و بررسی کنید که آیا اکنون برنامه ها بدون هیچ مشکلی راه اندازی می شوند یا خیر.
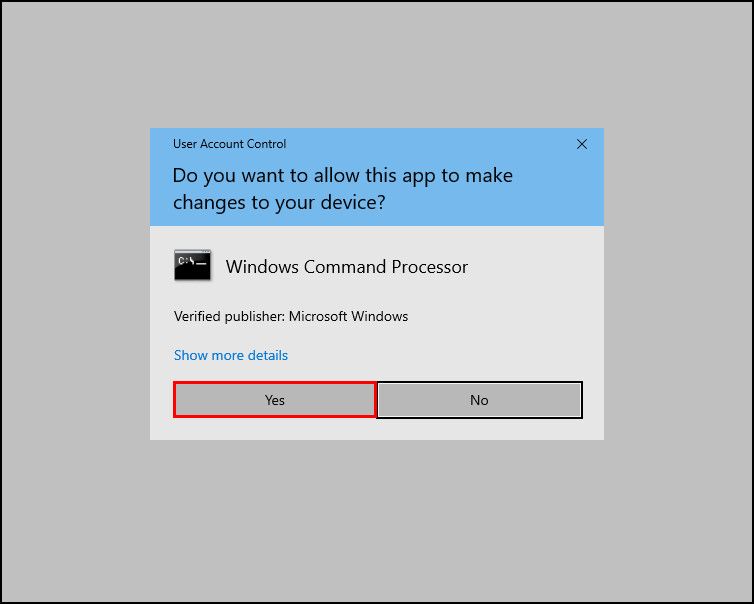
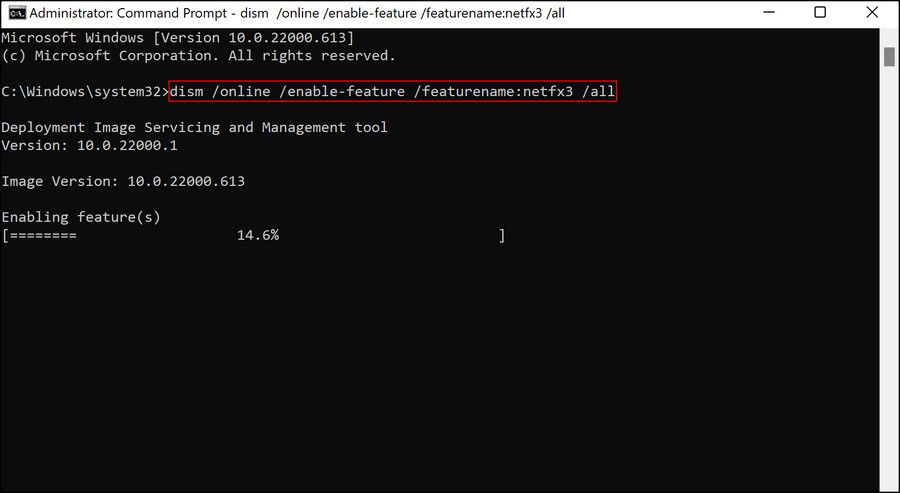


2. Windows Apps Troubleshooter را اجرا کنید
مایکروسافت تمام آخرین نسخههای ویندوز را به مجموعهای از ابزارهای عیبیابی مجهز میکند که میتوانند به شما کمک کنند، اگر نه همه، مشکلات پایه تا متوسط را برطرف کنید. برای هر گونه مشکل مربوط به برنامه، ویندوز دارای عیبیابی برنامههای ویندوز است که میتوانید آن را در تنظیمات ویندوز بیابید.
این عیبیاب سیستم شما را برای مشکلات احتمالی که ممکن است مانع از راهاندازی یا عملکرد صحیح برنامهها شوند، اسکن میکند. اگر پس از اسکن، عیبیاب مشکلی پیدا کرد، راهحلهایی را توصیه میکند که میتوانید با یک کلیک آن را اعمال کنید.
اگر روش 1 برای شما کار نمی کند، این مراحل را برای اجرای عیب یاب برنامه های Windows Store دنبال کنید:
- Win + I را فشار دهید تا تنظیمات ویندوز باز شود.
- از پنجره سمت چپ گزینه System را انتخاب کنید و روی Troubleshooters در سمت راست پنجره کلیک کنید.
- روی Other troubleshooters کلیک کنید.
- در پنجره زیر به دنبال عیب یاب Windows Store Apps بگردید و دکمه Run مربوط به آن را بزنید.
- پس از اینکه عیب یاب اسکن اولیه خود را انجام داد، در صورت وجود هرگونه مشکل احتمالی، راه حل های موجود را به شما ارائه می دهد. در این صورت روی Apply this fix کلیک کنید.
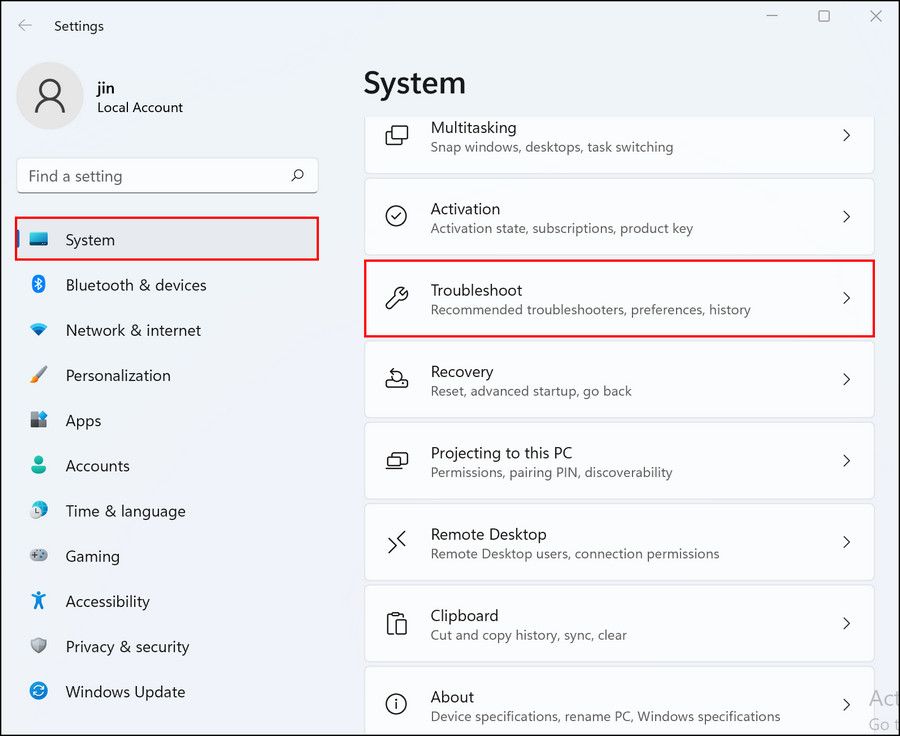
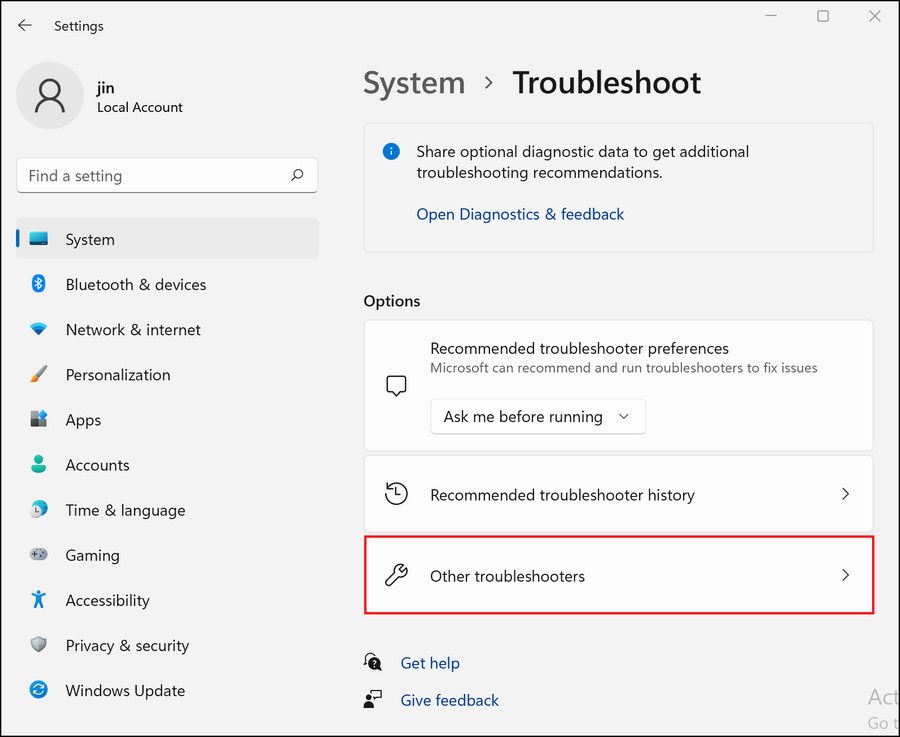
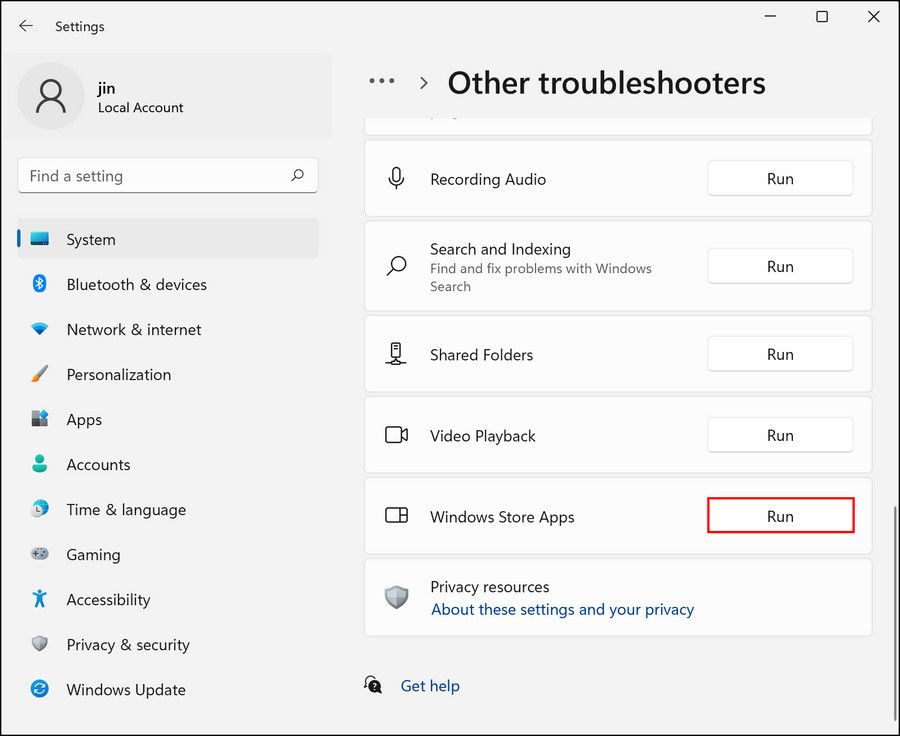
هنگامی که عیبیاب رفع مشکل را اعمال کرد، برنامهای را که قبلاً امتحان کردهاید راهاندازی کنید و ببینید اکنون میتوانید از آن استفاده کنید یا خیر.
3. Windows Store را از طریق Command Prompt بازنشانی کنید
همچنین میتوانید مشکلات مربوط به برنامههای فروشگاه ویندوز را با بازنشانی فروشگاه ویندوز حل کنید. این کار کش ویندوز استور را نیز پاک میکند و امیدواریم که خطا در این فرآیند برطرف شود.
برای ادامه مراحل زیر را دنبال کنید:
- Command Prompt را باز کنید، دستور زیر را تایپ کنید و برای اجرا روی Enter کلیک کنید. WSreset.exe
- اجرای این فرمان ممکن است کمی طول بکشد، پس منتظر بمانید. پس از اتمام، Command Prompt را ببندید و بررسی کنید که آیا مشکل برطرف شده است.

همچنین اگر از Command Prompt راحت نیستید، می توانید Windows Store را از طریق تنظیمات ویندوز بازنشانی کنید.
4. ثبت مجدد برنامه های فروشگاه
اگر مطمئن هستید که برنامههای فروشگاه مشکل را ایجاد میکنند و نه سیستم، میتوانید برای حل مشکل دوباره برنامههای فروشگاه را ثبت کنید. برای این منظور از Windows Powershell استفاده خواهیم کرد که تقریباً مانند Command Prompt عمل می کند.
در اینجا چیزی است که شما باید انجام دهید:
- روی نماد ویندوز در نوار وظیفه کلیک راست کرده و Windows Powershell (Admin) را انتخاب کنید.
- دستور ذکر شده در زیر را در Powershell تایپ کنید و برای اجرا روی Enter کلیک کنید. Get-AppXPackage -AllUsers | Foreach {Add-AppxPackage -DisableDevelopmentMode -Register “$($_.InstallLocation)\AppXManifest.xml”}

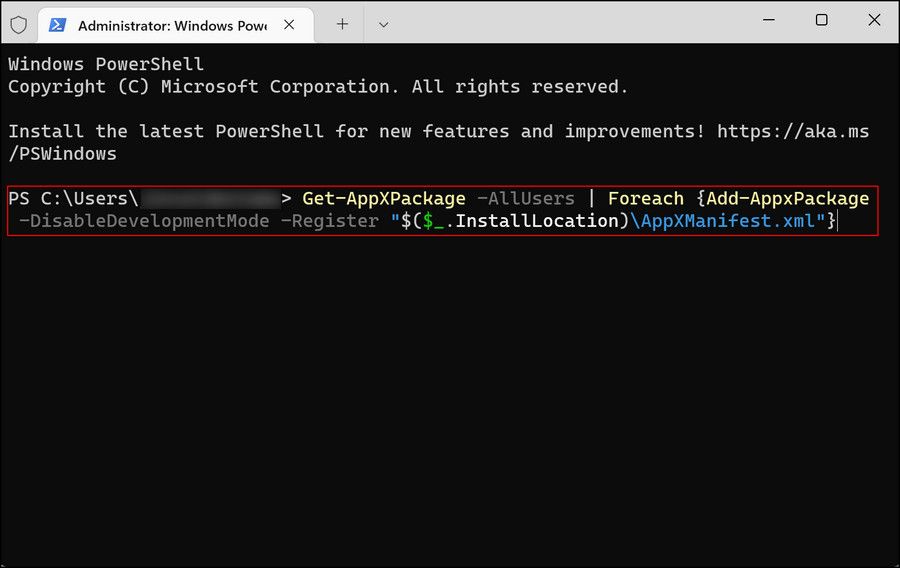
پس از انجام کار، کامپیوتر خود را مجددا راه اندازی کنید و ببینید آیا این کار برای شما انجام شده است یا خیر.
5. به روز رسانی را حذف نصب کنید
همانطور که در ابتدا ذکر کردیم، مشکل در دست به احتمال زیاد ناشی از به روز رسانی KB5012643 است. اگر شما نیز پس از نصب این به روز رسانی شروع به مواجه شدن با آن کردید و روش های عیب یابی بالا برای شما کارساز نبود، می توانید برای رفع ریشه مشکل، به روز رسانی را حذف نصب کنید.
در اینجا نحوه انجام این کار آمده است:
- تنظیمات ویندوز را اجرا کنید و Windows Update را از پنجره سمت چپ انتخاب کنید.
- روی گزینه های پیشرفته کلیک کنید.
- در پنجره زیر به قسمت Related settings رفته و بر روی Uninstall updates کلیک کنید.
- KB5012643 یا KB5013943 را پیدا کنید و با آن روی دکمه Uninstall کلیک کنید.
- بله را کلیک کنید و دستورالعمل های روی صفحه را دنبال کنید تا ادامه دهید.
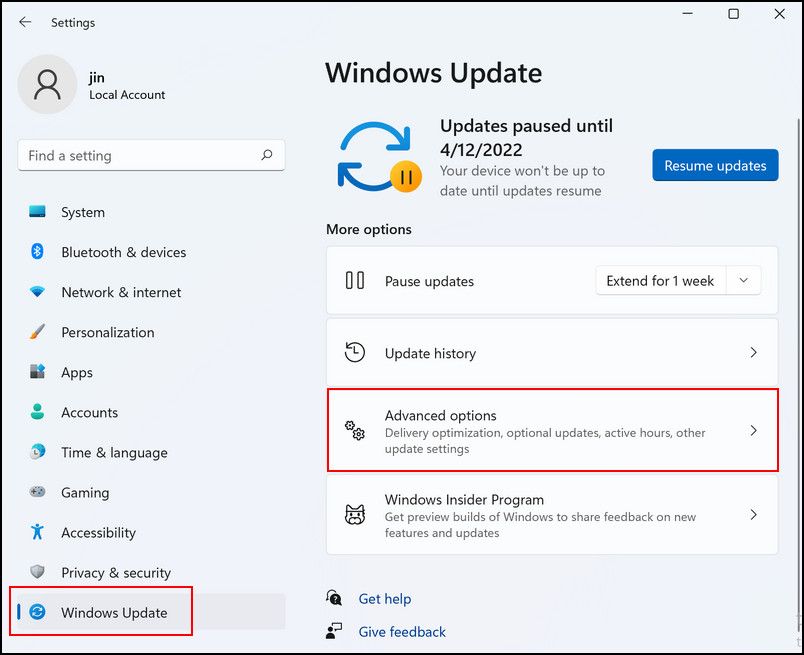
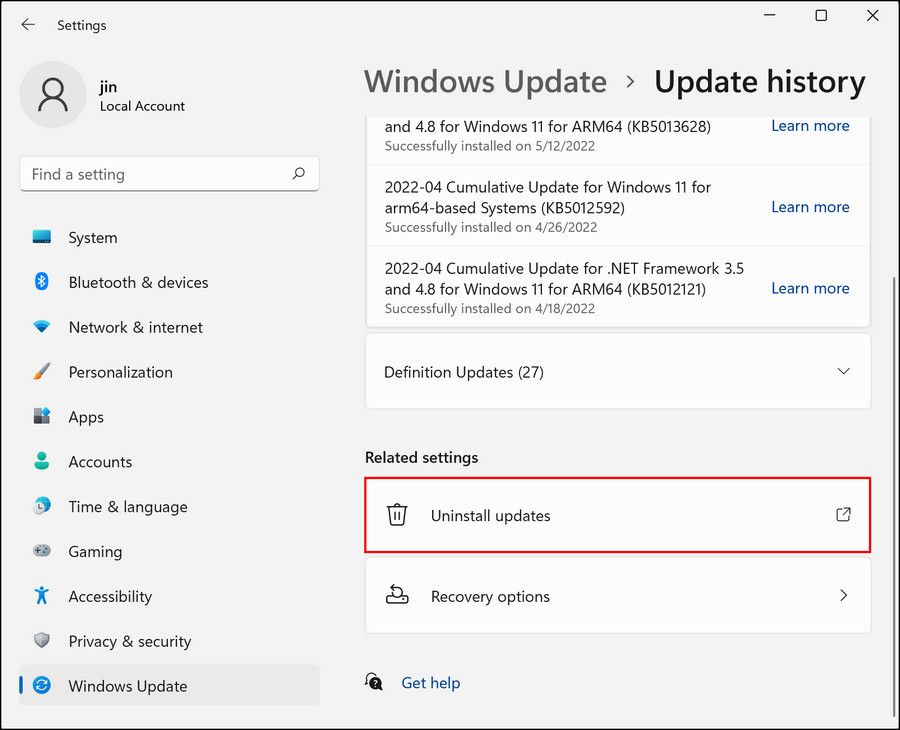

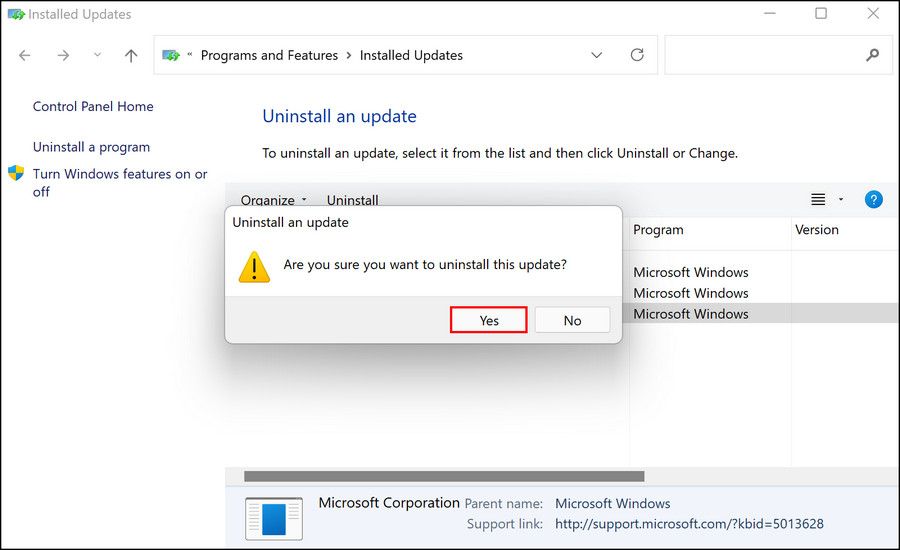
پس از رفع خطا، پیشنهاد می کنیم قابلیت System Restore را فعال کرده و یک نقطه بازیابی ایجاد کنید. این به شما کمک می کند در صورت بروز مشکل در آینده، به وضعیت فعلی بازگردید.
خطای برنامه ویندوز 0xc0000135، رفع شد
شروع با ویندوز 11 باید یک تجربه هیجان انگیز باشد. روش های عیب یابی بالا تضمین می کند که خطای برنامه ویندوز 0xc0000135 این تجربه را برای شما خراب نمی کند. برای جلوگیری از چنین مشکلاتی در آینده، مطمئن شوید که آخرین به روز رسانی های سیستم را به طور منظم نصب می کنید.