گاهی اوقات به روز رسانی ویندوز خودش گیر می کند. در اینجا نحوه رفع آن در صورتی که به دلیل خاموش شدن رایانه با خطا مواجه شد، توضیح داده شده است.
نصب بهروزرسانیها در ویندوز ضروری است، اما گاهی اوقات ممکن است با خطاهای بهروزرسانی مواجه شوید که باعث اختلال در عملکرد سیستم میشود. یکی از این خطاها که اکثر کاربران را گیج میکند، خطای «نتوانیم برخی بهروزرسانیها را نصب کنیم زیرا رایانه شخصی خاموش بود» است.
برخلاف سایر خطاهای بهروزرسانی ویندوز، زمانی که چیزی مانند یک برنامه آنتی ویروس شخص ثالث یا یک برنامه پسزمینه مانع از نصب موفقیتآمیز بهروزرسانیها توسط سیستم شود، این حالت ظاهر میشود. در این راهنما، ما نگاهی به پنج روش موثر عیب یابی خواهیم داشت که اگر سیستم شما این خطا را نشان داد، می توانید آنها را امتحان کنید. امیدواریم این اصلاحات به شما این امکان را می دهد که در کمترین زمان روند به روز رسانی را از سر بگیرید.
1. به طور موقت هر برنامه آنتی ویروس شخص ثالث را غیرفعال کنید
یکی از رایجترین دلایلی که در پشت مسائلی مانند موردی که در دست است وجود دارد، برنامههای آنتی ویروس بیش از حد محافظ است که در فرآیندهای قانونی سیستم عامل شما تداخل میکنند.
گاهی اوقات، برنامه امنیتی نصب شده بر روی رایانه شخصی شما به اشتباه عملیات در حال انجام مانند به روز رسانی و نصب برنامه را به عنوان تهدید در نظر می گیرد و آنها را به طور کامل مسدود می کند. راه حل، در این مورد، بسیار ساده است، زیرا تنها کاری که باید انجام دهید این است که برنامه آنتی ویروس را غیرفعال کنید، به روز رسانی ها را نصب کنید و سپس دوباره سرویس امنیتی را فعال کنید.
در زیر، ما مراحل انجام این کار را با استفاده از آنتی ویروس Avast به عنوان نمونه فهرست کرده ایم. مراحل غیرفعال کردن موقت سایر برنامه ها ممکن است متفاوت باشد، اما موارد ذکر شده در زیر باید به شما یک ایده اساسی در مورد نحوه ادامه دهد:
- روی گزینه Show hidden icons در نوار وظیفه خود کلیک راست کنید.
- روی نماد آنتی ویروس کلیک راست کرده و به مسیر Shields control > Disable بروید تا کامپیوتر دوباره راه اندازی شود.

پس از اتمام، می توانید به روز رسانی های معلق را نصب کنید تا بررسی کنید که آیا غیرفعال کردن آنتی ویروس تفاوتی ایجاد کرده است یا خیر. هنگامی که در حال انجام آن هستید، می توانید فایروال Windows Defender را نیز به طور موقت غیرفعال کنید. با این حال، مطمئن شوید که آن را بلافاصله پس از نصب بهروزرسانیها فعال کردهاید، زیرا غیرفعال نگه داشتن آن برای مدت طولانی میتواند رایانه شما را در معرض خطرات ناخواسته قرار دهد.
2. Windows Update Troubleshooter را اجرا کنید
یکی دیگر از راه حل های موثر برای رفع مشکلات مربوط به به روز رسانی ویندوز، اجرای عیب یاب Windows Update است.
این ابزار، فایلهای سیستم مربوط به بهروزرسانی را از نظر ناسازگاری اسکن میکند، مشکلات احتمالی را شناسایی میکند و بر اساس آن، راهحلهای مربوطه را پیشنهاد میکند. می توانید از طریق تنظیمات ویندوز از آن استفاده کنید.
در اینجا چیزی است که شما باید انجام دهید:
- کلیدهای Win + I را با هم فشار دهید تا تنظیمات ویندوز باز شود.
- در پنجره زیر گزینه System > Troubleshoot را انتخاب کنید.
- عیب یاب Windows Update را در پنجره سمت راست پیدا کنید. اگر نمی توانید آن را پیدا کنید، روی گزینه Other troubleshooters کلیک کنید.
- هنگامی که عیب یاب Windows Update را پیدا کردید، روی دکمه Run مرتبط با آن کلیک کنید. ابزار اکنون اسکن سیستم شما را آغاز می کند.
- پس از اسکن، عیب یاب نتایج را به شما ارائه می دهد. اگر مشکلی پیدا شود، راهحلهای موثری را به شما ارائه میدهد. در این صورت برای ادامه روی Apply this fix کلیک کنید.
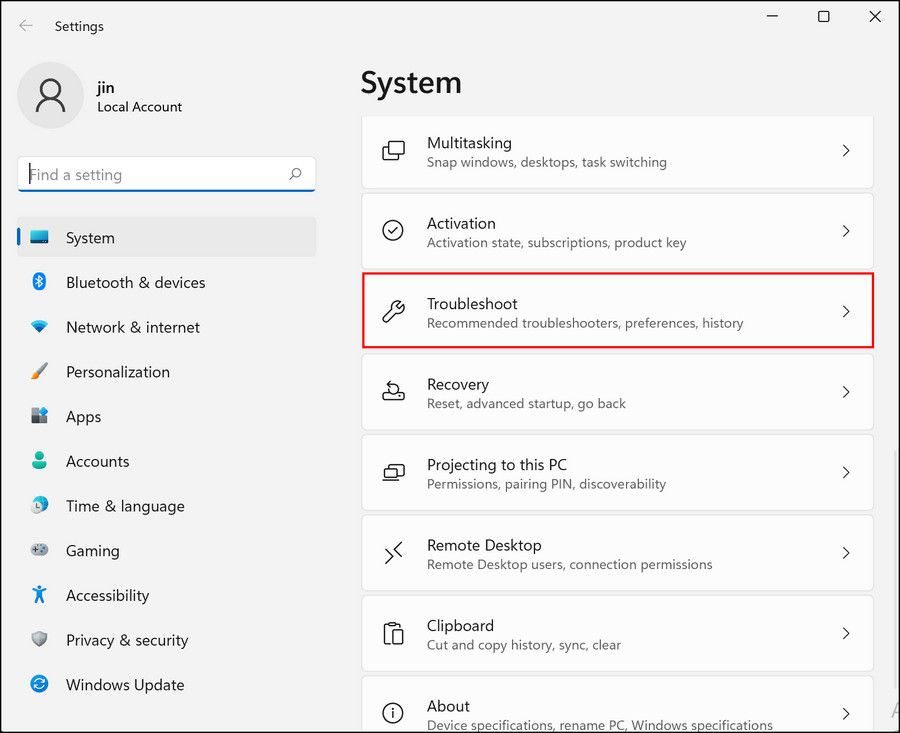
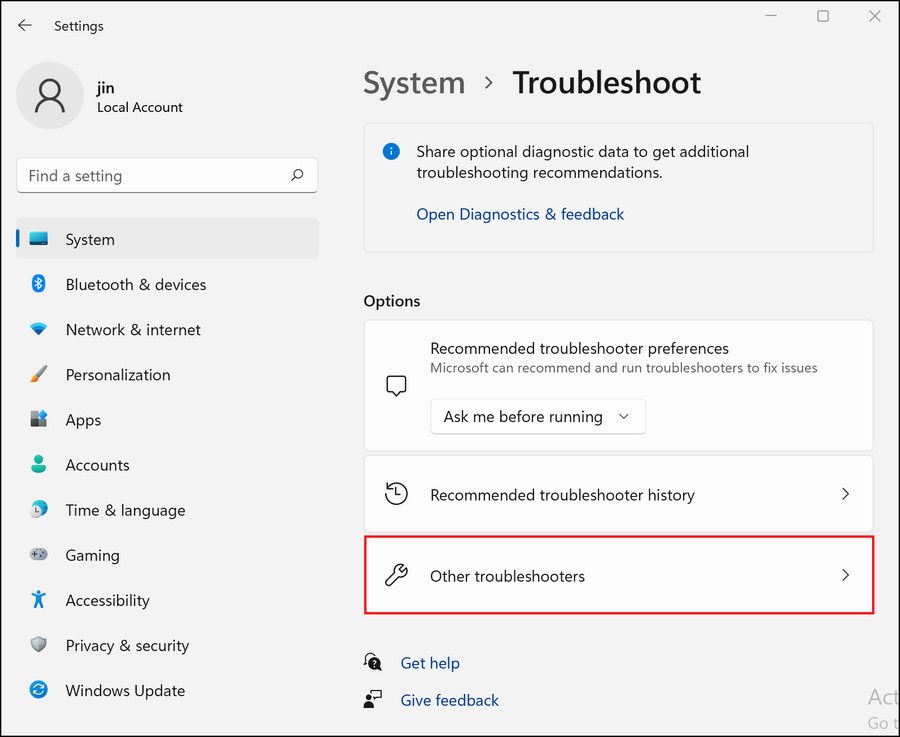

ویندوز همچنین دارای ابزارهای مشابه دیگری است که می تواند مشکلات موجود در سیستم را جستجو کرده و بدون ورودی زیاد کاربر آنها را برطرف کند. اگر عیبیاب نتواند مشکلات را پیدا کند، میتوانید System File Checker را اجرا کنید. این ابزار فایلهای ناسالم را با فایلهای سالم جایگزین میکند و امیدواریم مشکل را برای شما برطرف کند.
3. دیگر به روز رسانی ها را در فرآیند متوقف کنید
چندین کاربر گزارش دادند که با کد خطای مورد بحث روبرو هستند زیرا بهروزرسانیهای زیادی به طور همزمان در سیستم عامل آنها اجرا میشد که منجر به تداخل آنها با فرآیندهای یکدیگر شد.
این معمولاً زمانی اتفاق میافتد که برنامههای نصب شده روی رایانه شما سعی میکنند خود را در حالی که بهروزرسانیهای سیستم در حال اجرا هستند، بهروزرسانی کنند. بهروزرسانیهای برنامه از نصب و تکمیل بهروزرسانیهای سیستم جلوگیری میکند، بنابراین خطا رخ میدهد.
به همین دلیل است که پیشنهاد میکنیم در حین نصب بهروزرسانیهای سیستم، بررسی کنید که آیا بهروزرسانیهای دیگر در حال انجام است یا خیر. اگر هستند، آنها را متوقف کنید، لغو یا کامل کنید، و سپس سعی کنید به روز رسانی های سیستم را نصب کنید.
در اینجا نحوه انجام این کار آمده است:
- در فروشگاه مایکروسافت، روی نماد Library در گوشه سمت چپ پایین کلیک کنید.
- اکنون باید لیستی از برنامه هایی که در حال به روز رسانی هستند را مشاهده کنید. روی دکمه More (سه نقطه) مرتبط با هر یک کلیک کنید و لغو دانلود را انتخاب کنید.
- هنگامی که به روز رسانی برای همه برنامه ها لغو شد، به تنظیمات ویندوز بروید و به روز رسانی های سیستم را از آنجا نصب کنید.
- پس از نصب بهروزرسانیهای سیستم، به بخش کتابخانه فروشگاه مایکروسافت بازگردید.
- روی دکمه دریافت بهروزرسانیها کلیک کنید و همه برنامههای قدیمی را هماکنون بهروزرسانی کنید.
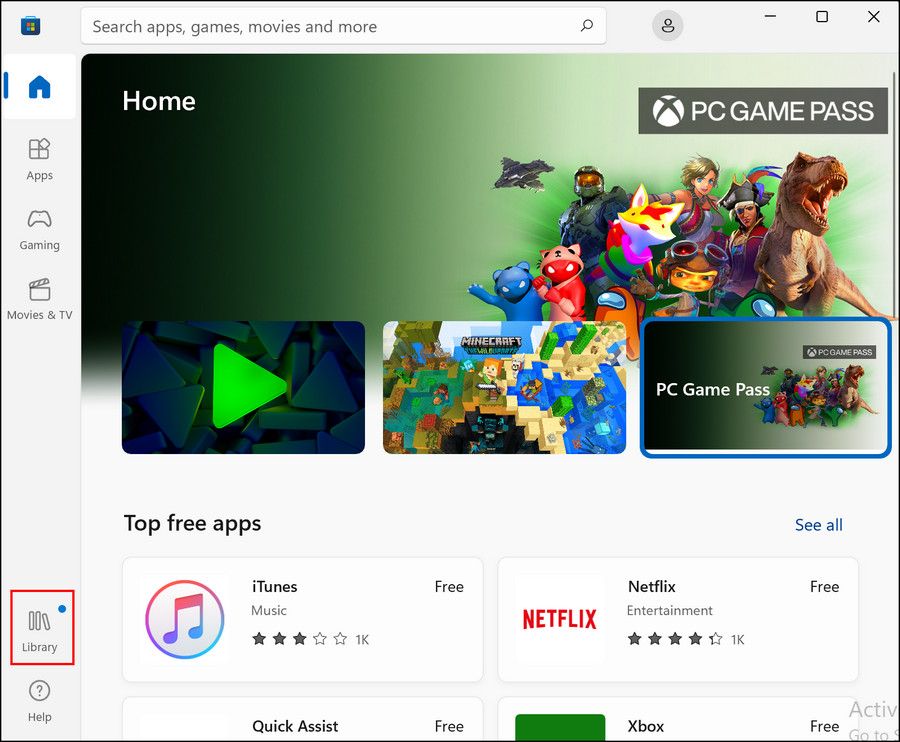
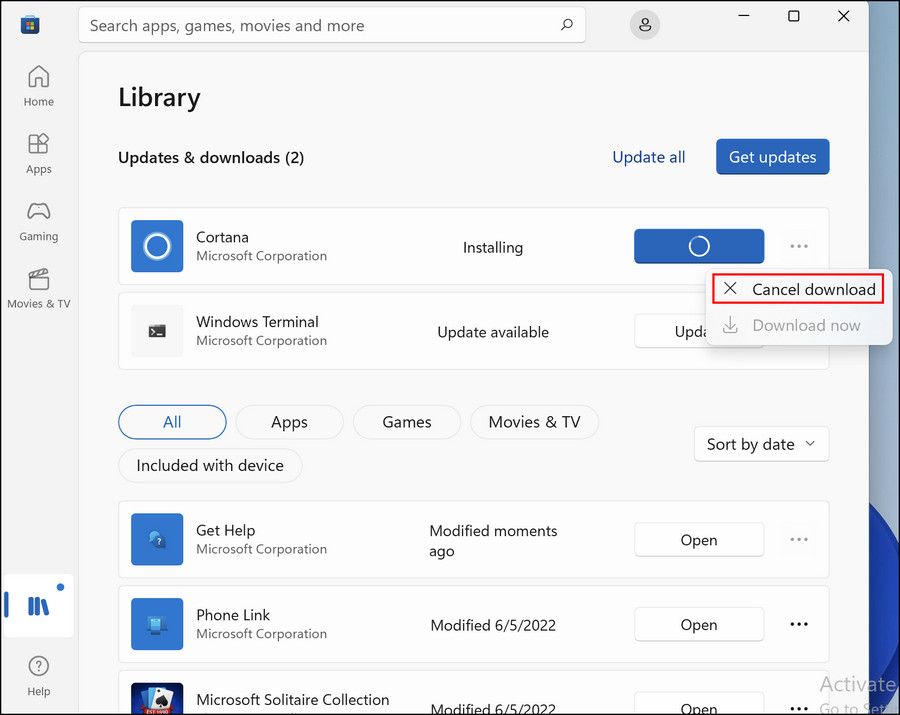
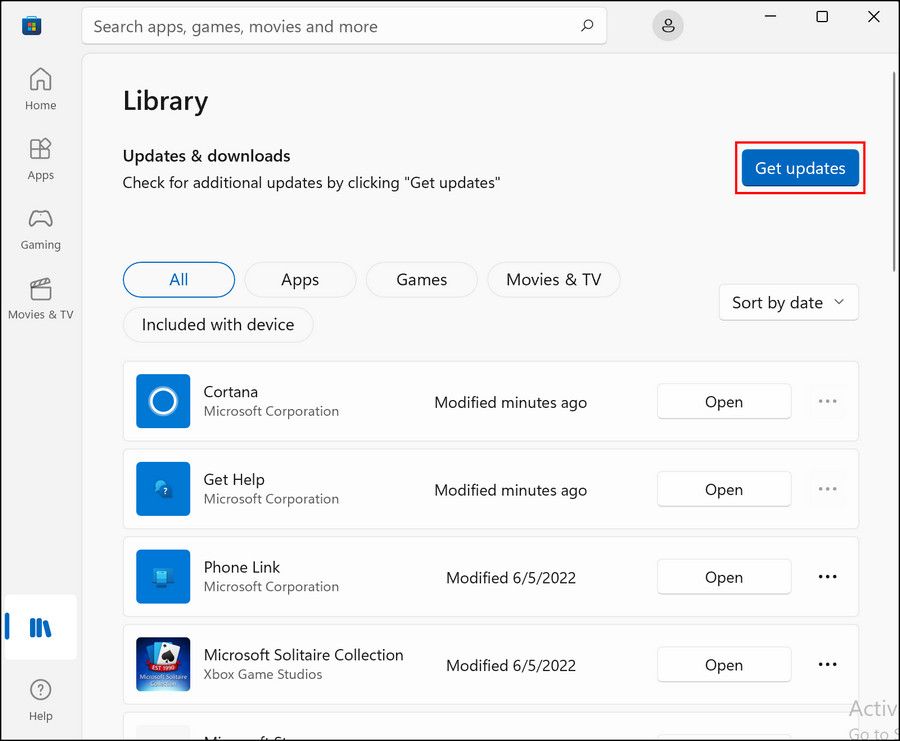
4. از کاتالوگ Microsoft Update استفاده کنید
این واقعا یک روش عیب یابی نیست، بلکه یک راه جایگزین برای نصب به روز رسانی مورد نیاز است. کاتالوگ به روز رسانی مایکروسافت شامل تمام به روز رسانی های ویندوز است که توسط مایکروسافت راه اندازی شده است. در مواردی که سیستم نمی تواند به روزرسانی را به طور خودکار نصب کند، می توانید به کاتالوگ مراجعه کرده و آن را به صورت دستی دریافت کنید.
برای این روش فقط به عدد KB آپدیت نیاز دارید.
در اینجا نحوه استفاده از آن آورده شده است:
- مرورگر خود را راه اندازی کنید و به کاتالوگ مایکروسافت به روز رسانی بروید.
- در نوار جستجو که در گوشه سمت راست بالا قرار دارد، عدد KB آپدیت مورد نیاز را وارد کرده و Search را بزنید.
- پس از نمایش نتایج، به دنبال مناسب ترین گزینه با توجه به نسخه ویندوز خود باشید و بر روی دکمه دانلود مرتبط با آن کلیک کنید.
- مراحل روی صفحه را برای تکمیل نصب دنبال کنید.
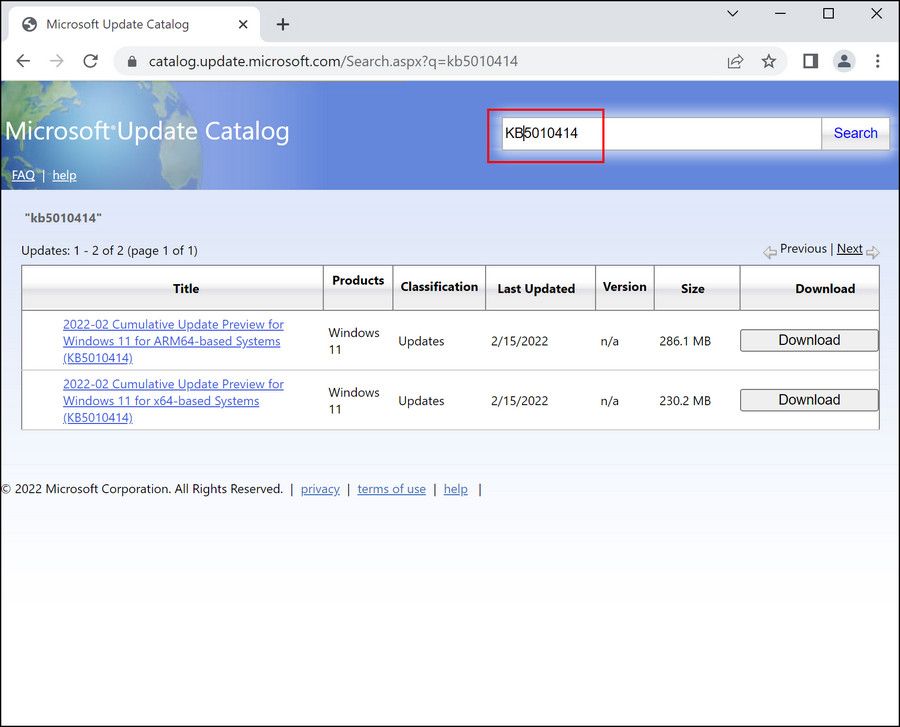
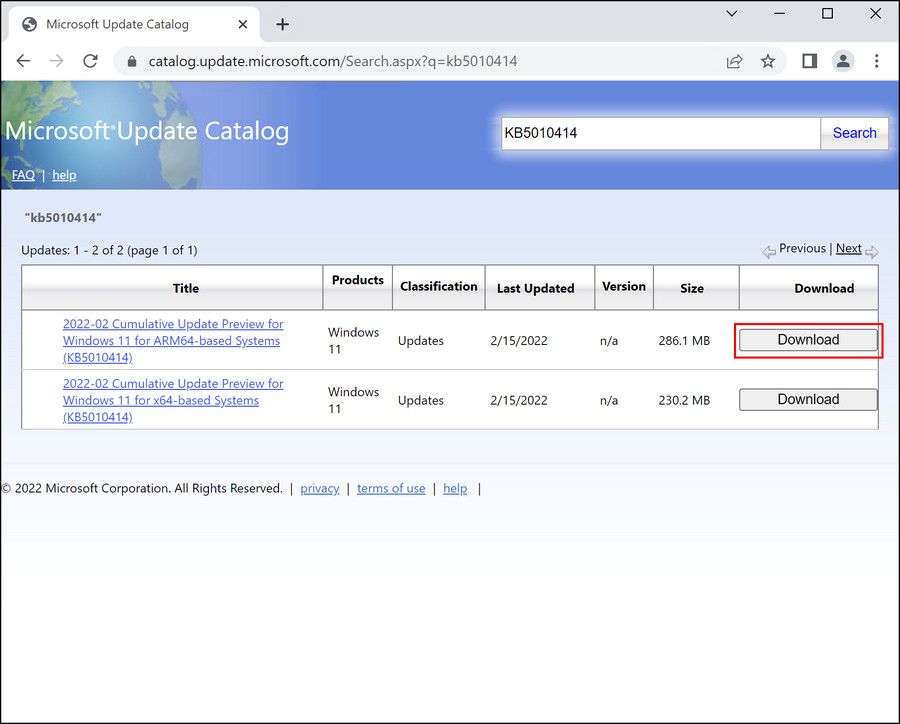
5. ویندوز را پاک کنید
در نهایت، اگر هیچ یک از روش های بالا برای شما کارساز نبود، ممکن است مشکل مربوط به به روز رسانی نباشد، بلکه مربوط به خود سیستم باشد.
بهترین راه برای رفع مشکلات مربوط به سیستم، نصب تمیز ویندوز است. معمولاً ساده ترین راه برای انجام این کار استفاده از ابزار ایجاد رسانه است. اگر کاربر ویندوز 10 هستید، ممکن است زمان خوبی برای ارتقای سیستم عامل خود به ویندوز 11 باشد.
ویندوز خود را به روز نگه دارید
نصب آخرین بهروزرسانیها به دلایل زیادی ضروری است – آنها جدیدترین ویژگیها را ارائه میدهند و با رفع اشکال و همچنین وصلههای امنیتی که به حفظ امنیت سیستم شما کمک میکنند، ارائه میشوند. با این حال، خطاهای بهروزرسانی میتواند دردسرساز باشد، بهویژه زمانی که کد خطا اطلاعات زیادی در مورد آنچه ممکن است باعث این مشکل شود ارائه نمیکند.
خوشبختانه، رفع این خطاها اغلب به دانش فنی پیشرفته نیاز ندارد و باید بتوانید با روش های بالا، سرویس به روز رسانی را به مسیر خود بازگردانید.
.jpg)