با این راهنما این خطای عجیب ویندوز را برطرف کنید.
خطای نام دستگاه محلی در حال حاضر در حال استفاده است به خصوص غیرعادی نیست. اگر با هر نوع شبکه ای کار می کنید، حتی یک شبکه محلی، به احتمال زیاد در مقطعی با آن مواجه خواهید شد. خوشبختانه، حل آن نیز معمولاً آسان است.
در اینجا شایع ترین دلایل این خطا به همراه محتمل ترین راه حل ها آورده شده است.
چه چیزی باعث خطای نام دستگاه محلی می شود؟
ممکن است چند دلیل برای این خطا وجود داشته باشد، اما تعیین دقیق علت آن می تواند دشوار باشد. رایج ترین آنها حروف درایو تخصیص داده نشده و تنظیمات اشتراک گذاری فایل و چاپگر نادرست است.
همچنین ممکن است کمبود فضا در سرور شبکه منجر به نمایش این خطا شود. ابتدا باید این امکان را بررسی کنید. اگر علت کمبود ذخیره سازی باشد، هیچ یک از راه حل های زیر تفاوتی ایجاد نمی کند.
اگر سرور شبکه فضای کافی دارد، میتوانید روشهای زیر را برای حل مشکل در دستگاه محلی خود امتحان کنید.
1 اشتراک گذاری فایل و چاپگر را فعال کنید
همیشه باید فایروال خود را فعال نگه دارید، اما گاهی اوقات ممکن است در اشتراک فایل و چاپگر اختلال ایجاد کند. این می تواند منجر به مشاهده خطای نام دستگاه محلی در حال استفاده باشد. خوشبختانه می توانید به راحتی اشتراک گذاری فایل و چاپگر را در تنظیمات فایروال فعال کنید.
اگر از فایروال شخص ثالث استفاده می کنید، برای یافتن تنظیمات به مستندات مراجعه کنید. در اینجا نحوه فعال کردن اشتراک فایل و چاپگر در فایروال مایکروسافت آورده شده است.
- با استفاده از جستجوی ویندوز، کنترل پنل را جستجو کنید و روی نتیجه جستجو کلیک کنید تا باز شود.
- برای مشاهده تنظیمات فایروال، روی System and Security > Windows Defender Firewall کلیک کنید.
- در منوی سمت چپ، روی Allow an app or feature from the firewall کلیک کنید و سپس روی دکمه Change settings کلیک کنید.
- به پایین پیمایش کنید تا File and Printer Sharing را در لیست پیدا کنید و روی کادر عمومی کلیک کنید.
- بر روی Ok کلیک کنید و کامپیوتر خود را مجددا راه اندازی کنید تا تغییرات اعمال شود.
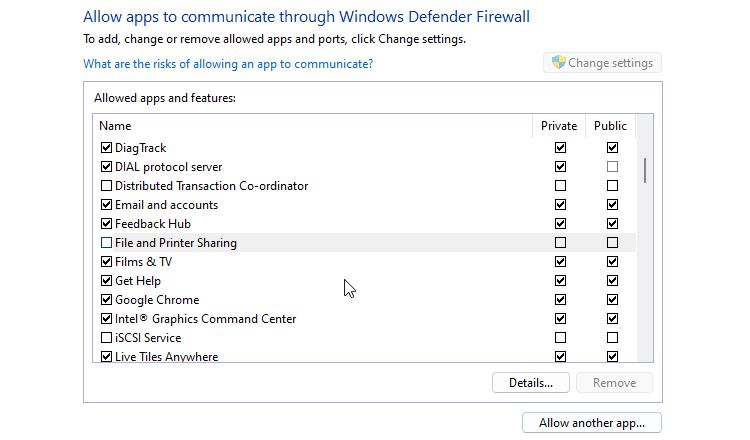
گاهی اوقات، تنظیمات اشتراکگذاری فایل و چاپگر برای فایروال ممکن است پس از یک بهروزرسانی بزرگ بازنشانی شود. فقط به این دلیل که می دانید آن را در گذشته فعال کرده اید، ارزش بررسی مجدد را دارد.
2 درایو شبکه را با خط فرمان مجدداً نقشه برداری کنید
ویندوز به طور خودکار یک حرف به درایو شبکه شما اختصاص می دهد. در طول نگاشت شبکه، حروف تخصیص داده شده می توانند مخلوط شوند و حتی به طور کلی گم شوند. نقشه برداری مجدد درایو شبکه می تواند این مشکل را برطرف کرده و از بروز خطا جلوگیری کند.
- بهترین راه برای نگاشت مجدد درایو شبکه از طریق Command Prompt است. cmd را در جستجوی ویندوز جستجو کنید و Run as Administrator را انتخاب کنید.
- در مکان نما، تایپ کنید: net use D /delete. D را با حرف درایوی که می خواهید حذف کنید جایگزین کنید. سپس Enter را فشار دهید.
- اکنون درایو را با تایپ: net use D: \\server\share /user:username password دوباره نقشه برداری کنید. درایو حرف و رمز کاربری و نام کاربری را با جزئیات مربوطه جایگزین کنید.
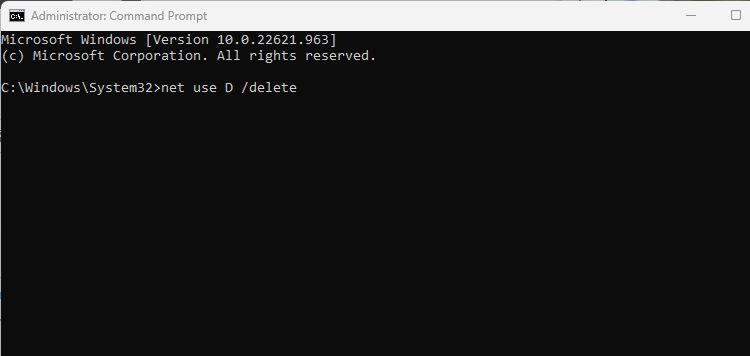
اگر این کمکی نکرد، ممکن است لازم باشد حروف درایو را مجدداً به صورت دستی اختصاص دهید. نتیجه نهایی مشابه است، اما گاهی اوقات زمانی که تخصیص مجدد دستی مسیر درایو کار می کند، نقشه برداری مجدد کار نمی کند.
3 درایو نامه ها را دوباره اختصاص دهید
یکی دیگر از دلایل رایج این خطا، تخصیص نادرست حرف درایو است. تا زمانی که با خطای Drive letter not available مواجه نشوید، تخصیص مجدد یک حرف درایو آسان است.
- با استفاده از جستجوی ویندوز، Disk Management را جستجو کنید یا روی Start Menu راست کلیک کرده و آن را از منوی مخفی انتخاب کنید.
- در مدیریت دیسک، پارتیشن یا درایوی را که می خواهید تغییر دهید پیدا کنید و روی آن کلیک راست کنید.
- Change Drive Letter and Paths را انتخاب کنید و سپس روی دکمه Add کلیک کنید.
- روی اختصاص حرف درایو زیر کلیک کنید و از منوی کشویی برای انتخاب یک حرف جدید برای پارتیشن یا درایو استفاده کنید.
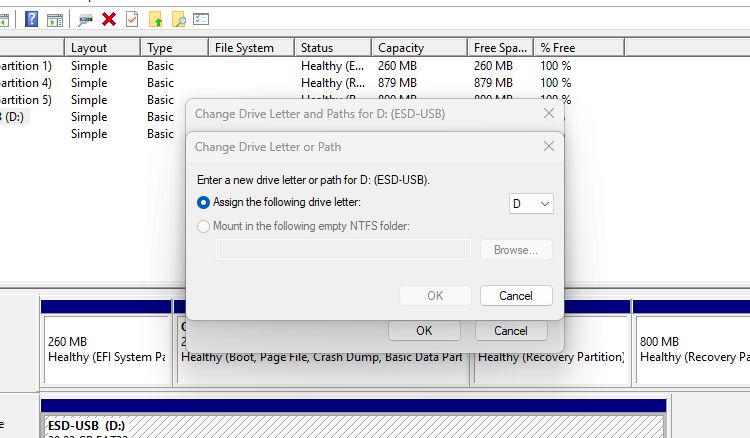
اگر حرف درایو مورد نیاز شما در دسترس نباشد، ممکن است قبلاً در درایو یا پارتیشن دیگری استفاده شده باشد. همچنین می تواند با یک درایو قابل جابجایی مرتبط باشد که در حال حاضر متصل نیست. اگر حروف درایو A و B در دسترس هستند و اغلب نیستند، بهتر است از آنها استفاده نکنید. این حروف به طور سنتی برای درایوهای فلاپی و برای استفاده با نسخه های قدیمی سیستم عامل رزرو می شوند.
در مورد اینکه چرا حروف درایو معمولا با C در ویندوز شروع می شوند بیشتر بیاموزید.
4 مرورگر کامپیوتر را دوباره راه اندازی کنید
راه حل کمتر احتمالی برای این خطا، اما راه حلی که گاهی کمک می کند، راه اندازی مجدد مرورگر است. تنظیمات مرورگر در برخی موارد می تواند با تنظیمات درایو شبکه تداخل ایجاد کند. با توقف مرورگر و راه اندازی مجدد آن، آن تنظیمات باید برگردانده شوند.
- جستجوی ویندوز را باز کنید و cmd را تایپ کنید. در نتیجه، Command Prompt را انتخاب کنید و روی Run as Administrator کلیک کنید.
- در قسمت Command Prompt، عبارت: net stop “Computer Browser” را تایپ کنید و سپس Enter را فشار دهید.
- هنگامی که اجرای دستور به پایان رسید، تایپ کنید: net start “Computer Browser” و Enter را فشار دهید.
- اکنون می توانید ویرایشگر رجیستری را ببندید و بررسی کنید که آیا خطا ادامه دارد یا خیر.
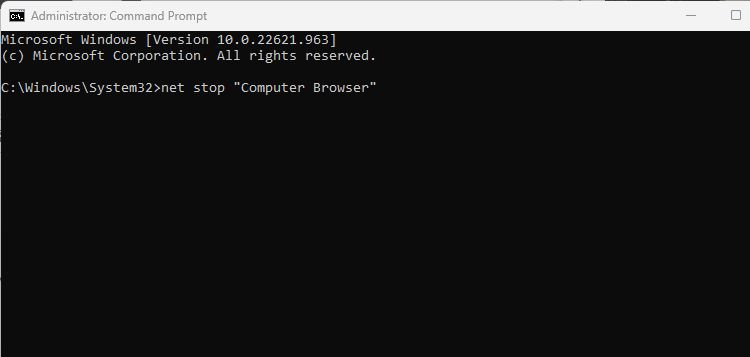
راه اندازی مجدد مرورگر با بستن و باز کردن مجدد پنجره مرورگر متفاوت است. این یک راه حل بسیار قوی تر برای پاک کردن تنظیمات مرورگر است که ممکن است در تضاد باشد.
با این نکات ضروری عملکرد ویندوز، نحوه بهینه سازی و استفاده از رایانه خود را بیاموزید.
5 کلید رجیستری MountPoints را حذف کنید
اگر هیچ یک از راه حل های بالا مشکل را برطرف نکرد، می توانید به عنوان آخرین راه حل، کلید رجیستری MountPoints را حذف کنید. این کلید اطلاعات مربوط به USB و سایر درایوهای قابل جابجایی را ذخیره می کند. حذف کلید گاهی اوقات می تواند تضادها در تخصیص حروف درایو را برطرف کند.
- حذف کلید MountPoints نباید مشکلی ایجاد کند، اما بهتر است از رجیستری نسخه پشتیبان تهیه کنید. قبل از ادامه این کار را انجام دهید.
- ویرایشگر رجیستری را با جستجوی آن در جستجوی ویندوز باز کنید.
- به مسیر HKEY_CURRENT_USER\Software\Microsoft\Windows\CurrentVersion\Explorer بروید.
- در پنل سمت راست به دنبال کلید MountPoints2 بگردید، روی آن کلیک راست کرده و Delete را انتخاب کنید.
- ویرایشگر رجیستری را ببندید و کامپیوتر خود را مجددا راه اندازی کنید.
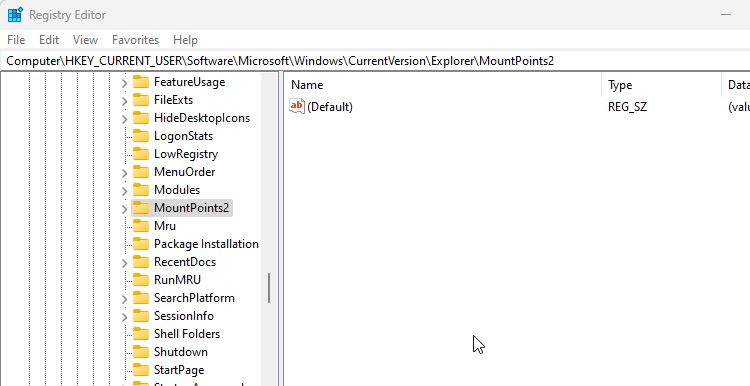
کلید رجیستری MountPoint پس از حذف و راه اندازی مجدد دوباره تولید می شود. سپس می توانید بررسی کنید که آیا این مشکل خطای نام دستگاه محلی در حال استفاده را برطرف کرده است یا خیر.
رفع خطاهای نام دستگاه محلی در ویندوز
خطای نام دستگاه محلی قبلاً در حال استفاده است غیر معمول نیست و می تواند ناامید کننده باشد. اما با کار کردن با راهحلهای اینجا، معمولاً میتوانید در عرض چند دقیقه آن را برطرف کنید. فقط مطمئن شوید که حافظه باقیمانده در سرور شبکه را قبل از شروع به جستجوی عمیق تر بررسی کنید.
