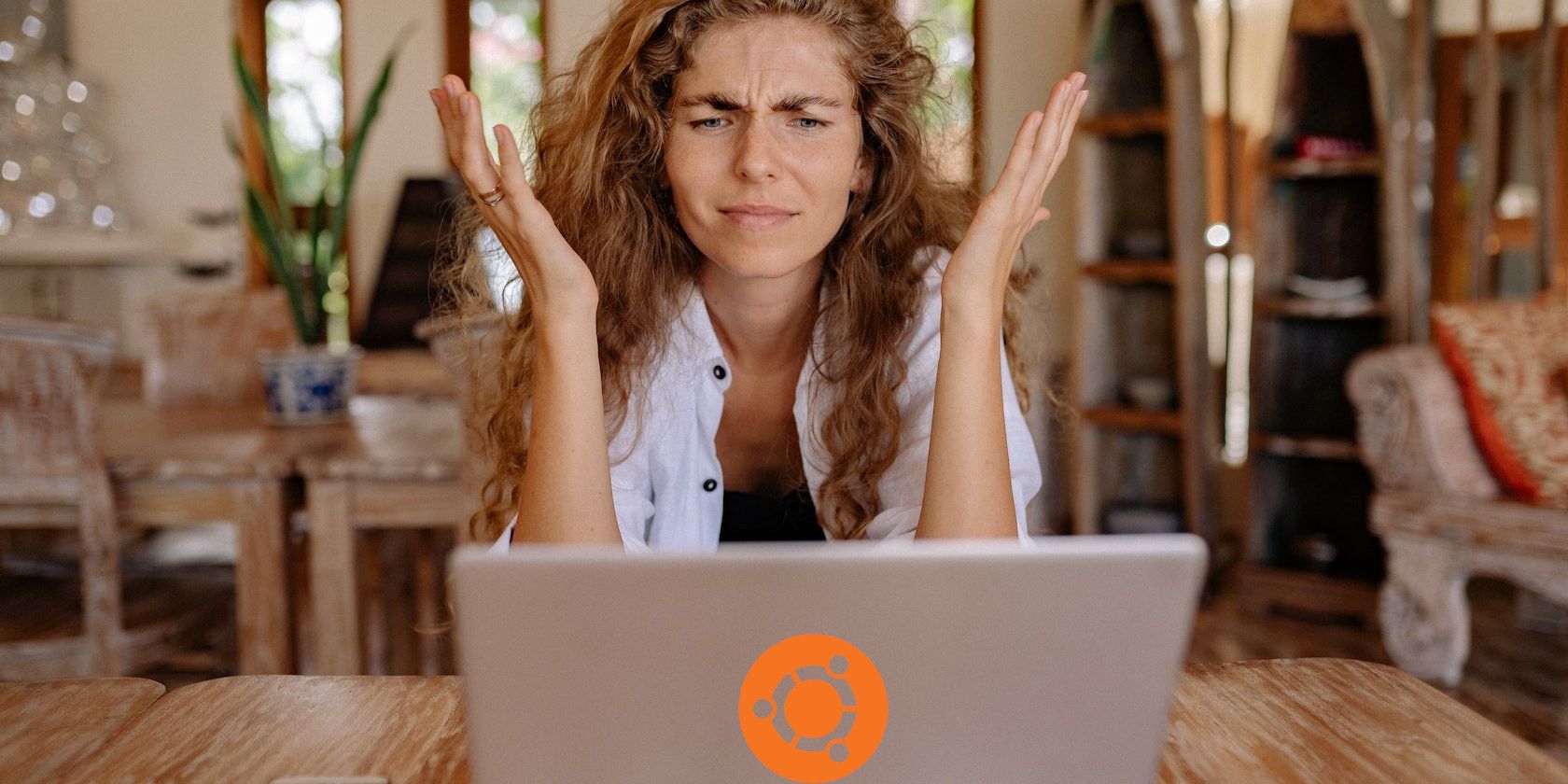اگر هنگام نصب بسته ها در اوبونتو با خطای «E: Unable to locate package» مواجه شدید، نگران نباشید، زیرا رفع آن آسان است.
نکات کلیدی
- لیست بسته های خود را به طور مرتب به روز کنید تا سیستم اوبونتو ایمن و به روز را حفظ کنید و از دسترسی به آخرین بسته های نرم افزاری، وصله های امنیتی، رفع اشکالات و وضوح بهبود وابستگی اطمینان حاصل کنید.
- هنگام استفاده از دستور apt برای نصب نرم افزار به املای صحیح و حساسیت کوچک و بزرگ نام بسته توجه کنید، زیرا حتی یک اشتباه تایپی جزئی می تواند منجر به خطای “E: Unable to locate package” شود.
- اطلاعات مخزن خود را با بررسی مخازن پیکربندی شده خود تأیید کنید تا مطمئن شوید که به نرم افزار لازم دسترسی دارید. در صورت نیاز برای نرم افزار خاصی، مخازن قابل اعتماد و نگهداری شده را اضافه کنید.
اوبونتو یک توزیع لینوکس کاربر پسند است که به دلیل پایداری و کاتالوگ نرم افزاری گسترده اش شناخته شده است. با این حال، حتی باتجربه ترین کاربران اوبونتو نیز احتمالاً با خطای “E: Unable to locate package” مواجه می شوند. این پیغام خطا معمولاً زمانی ظاهر می شود که می خواهید بسته ای را از طریق APT نصب کنید.
ما به شما نشان خواهیم داد که چگونه می توانید پیام خطای “E: Unable to locate package” را در اوبونتو برطرف کنید. چه یک مدیر مبتدی یا یک مدیر باتجربه باشید، دانستن اینکه چگونه بر این خطا غلبه کنید، توانایی شما در استفاده از اوبونتو را بسیار افزایش می دهد.
1. لیست بسته خود را به روز کنید
به روز رسانی لیست بسته شما برای حفظ یک سیستم امن، کاربردی و به روز اوبونتو مهم است. مهمتر از همه، تضمین می کند که بهترین تجربه نرم افزاری ممکن را داشته باشید در حالی که سیستم خود را ایمن و پایدار نگه می دارد.
شما می توانید لیست بسته خود را با اجرای:
sudo apt update
گاهی اوقات یا هر زمان که می خواهید نرم افزار جدیدی را نصب کنید، مطمئن شوید که دستور قبلی را اجرا می کنید. با به روز رسانی لیست بسته ها، اطمینان حاصل می کنید که به آخرین نسخه بسته های نرم افزاری به همراه بسته های جدید اضافه شده دسترسی دارید.
از دیگر مزایای اجرای دستور بهروزرسانی sudo apt میتوان به دسترسی به وصلههای امنیتی جدید، رفع اشکالها و وضوح بهتر وابستگی اشاره کرد.
2. از نام بسته صحیح استفاده کنید
بر خلاف ویندوز، لینوکس ذاتاً در مورد نامگذاری فایل و فهرست به حروف کوچک و بزرگ حساس است. این بدان معنی است که حروف بزرگ و کوچک به طور مجزا در نظر گرفته می شوند. برای مثال، فایلهای «Test.txt»، «TEST.txt» و «TesT.txt» همگی فایلهای مجزا در لینوکس هستند.
همین اصل در مورد نام بسته ها نیز صدق می کند. مطمئن شوید که نام بسته را به درستی نوشته اید. حتی یک اشتباه تایپی جزئی مانند یک حرف بزرگ که باید یک حروف کوچک وجود داشته باشد، منجر به خطای “E: Unable to locate package” می شود.
اگر از نام بسته مطمئن نیستید، می توانید از دستور apt برای جستجوی نام بسته های جزئی استفاده کنید. به عنوان مثال، فرض کنید که شما به دنبال نرم افزار محبوب اسکرین شات فلیم شات هستید، اما فقط به یاد دارید که با شعله شروع می شود. خوب، شما می توانید آن را با استفاده از نام جزئی به صورت زیر جستجو کنید:
apt search flame
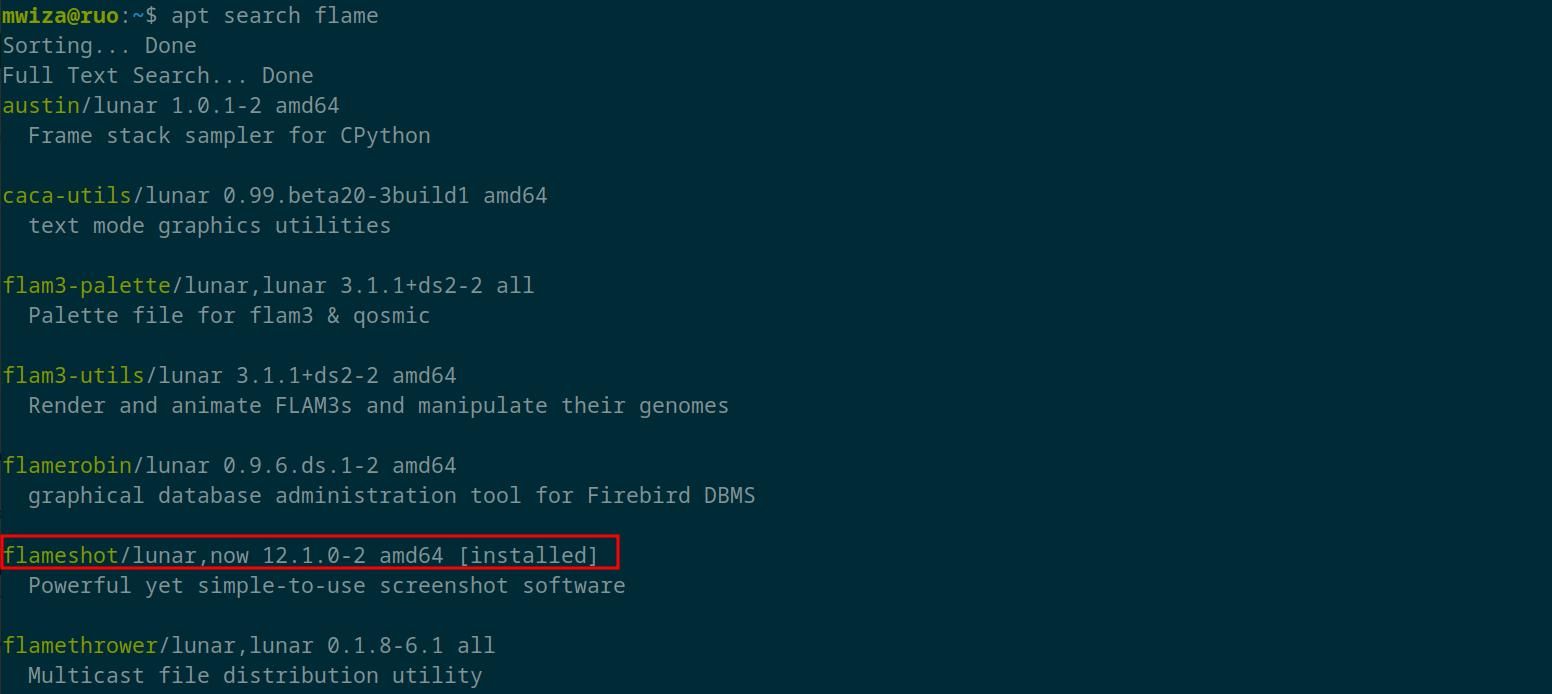
3. بررسی اطلاعات مخزن
APT فقط نرم افزار را از مجموعه ای معین از مخازن پیکربندی شده روی سیستم شما نصب می کند. این برای امنیت خوب است زیرا می توانید سیستم خود را محدود کنید تا نرم افزار را فقط از چند منبع قابل اعتماد دریافت کنید.
به طور پیش فرض، اوبونتو با برخی از مخازن پیش فرض که برای شما پیکربندی شده است ارائه می شود. اما گاهی اوقات، ممکن است لازم باشد برای دسترسی به نرم افزاری که بخشی از مخازن پیکربندی شده فعلی شما نیست، یک مخزن اضافه کنید.
نگاهی به مخازن پیکربندی شده خود با استفاده از:
cat /etc/apt/sources.list
فهرست منابع شما معمولاً باید دارای مخازن زیر به صورت پیش فرض پیکربندی و فعال باشد. مخازن فعال با کاراکتر # توضیح داده نمی شوند.
deb http://archive.ubuntu.com/ubuntu/ release-name main restricted universe multiverse
deb http://archive.ubuntu.com/ubuntu/ release-name-updates main restricted universe multiverse
deb http://archive.ubuntu.com/ubuntu/ release-name-backports main restricted universe multiverse
deb http://security.ubuntu.com/ubuntu/ release-name-security main restricted universe multiverse
انتشار نام در قطعه قبلی با نام انتشار فعلی اوبونتو جایگزین خواهد شد. با اجرای lsb_release -c در ترمینال می توانید نام انتشار خود را دریافت کنید. نام کد خروجی توسط این دستور نام انتشار فعلی شما است.

اضافه کردن مخازن نرم افزار جدید در لینوکس نسبتا آسان است. همچنین، بیشتر راهنماهای نصب نرم افزار اشاره می کنند که آیا نیاز به افزودن یک مخزن جدید دارید، بنابراین مطمئن شوید که به آن توجه داشته باشید.
برای اهداف امنیتی، مطمئن شوید که PPA ها و مخازن قابل اعتماد و نگهداری شده را به سیستم خود اضافه می کنید.
4. سازگاری نرم افزار را بررسی کنید
در برخی موارد، بسته های نرم افزاری خاصی ممکن است در نسخه های قدیمی اوبونتو در دسترس نباشند. در موارد نادر، برخی از بستههای نرمافزاری فقط میتوانند در نسخههای LTS اوبونتو در دسترس باشند. در چنین مواردی، به دلیل مشکلات سازگاری، ممکن است با خطای “E: Unable to locate package” مواجه شوید.
با اجرای: apt show package-name می توانید اطلاعات بیشتر در مورد یک بسته را بررسی کنید. به عنوان مثال، برای شعله عکس بسته، اجرا کنید:
apt show flameshot
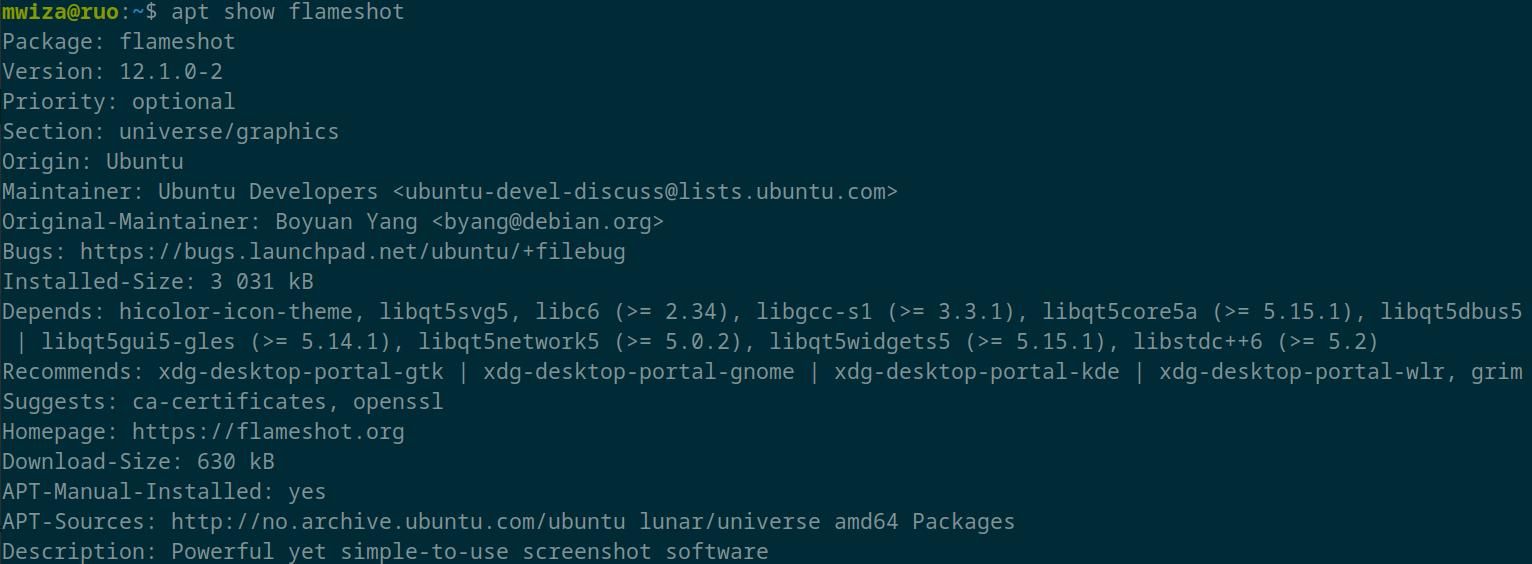
همچنین به اطلاعات سازگاری از وب سایت رسمی بسته ها توجه کنید تا مطمئن شوید بسته نرم افزاری که می خواهید نصب کنید با نسخه اوبونتو سازگار است.
5. رفع دیگر
اگر هیچ یک از راه حل های قبلی کمکی نکرد، سعی کنید کش بسته خود را پاک کنید و سپس لیست بسته خود را دوباره با استفاده از:
sudo apt clean && sudo apt update
همچنین می توانید سعی کنید یک بسته کوچک مانند cowsay را با استفاده از دستور sudo apt update && apt install cowsay نصب کنید تا ببینید آیا همه چیز خوب است یا خیر.
اکنون می توانید خطای “E: Unable to Locate Package” را در اوبونتو برطرف کنید
به عنوان یک کاربر اوبونتو، به احتمال زیاد در برخی مواقع با خطای “E: Unable to locate package” مواجه خواهید شد. این خطا قابل حل است و مجهز به اطلاعات مناسب است که می توانید با اطمینان با آن روبرو شوید.
برای اطمینان از اینکه دوباره با چنین خطاهایی مواجه نمی شوید، همیشه به دنبال بسته های خراب در رایانه شخصی خود باشید.