گاهی اوقات سرویس Event Log با مشکلاتی مواجه میشود، اما آن چیست و چگونه میتوان آن را در هنگام فعال شدن برطرف کرد؟
شما در حال استفاده از دستگاه ویندوز خود هستید و ناگهان با خطای «سرویس گزارش رویداد در دسترس نیست» برخورد می کنید. با این حال، واقعاً به شما نمی گوید که دقیقاً چه اشتباهی رخ داده است. بنابراین، چه چیزی باعث این مشکل عجیب می شود، و چگونه آن را برطرف می کنید؟
بیایید با بررسی اینکه سرویس ثبت رویداد چیست و چرا مشکلاتی دارد شروع کنیم. از آنجا، ما بررسی خواهیم کرد که چگونه میتوانید خطای «سرویس گزارش رویداد در دسترس نیست» را برطرف کنید.
سرویس ثبت رویداد چیست و چرا با مشکلاتی روبرو می شود؟

سرویس Event Log یک ویژگی ویندوز است که رویدادها و گزارش رویدادها را مدیریت می کند. برنامه های مختلف (مانند Task Scheduler) برای اجرای موثر به این سرویس وابسته هستند. بنابراین، همیشه ایده خوبی است که اطمینان حاصل کنید که این سرویس همیشه فعال است.
در اینجا چند دلیل وجود دارد که چرا این سرویس ممکن است با مشکل مواجه شود:
- سرویس گزارش غیرفعال است.
- تنظیمات امنیتی اشتباهی را در دایرکتوری گزارش پیکربندی کرده اید.
- دستگاه شما فایل های گزارش بسیار زیادی دارد و قادر به مدیریت همه آنها نیست.
- برخی از کلیدهای رجیستری رایانه شخصی شما مشکلاتی دارند.
اکنون بیایید بررسی کنیم که چگونه می توانید از خطای “سرویس گزارش رویداد در دسترس نیست” خلاص شوید.
1. سرویس Windows Event Log را راه اندازی یا فعال کنید
یکی از ساده ترین راه حل ها برای حل این مشکل، راه اندازی یا فعال کردن سرویس Windows Event Log است. ابتدا سعی می کنیم این سرویس را راه اندازی کنیم و ببینیم آیا این کمک می کند:
- Win + R را فشار دهید تا کادر محاوره ای Run باز شود.
- سپس services.msc را تایپ کرده و Enter را فشار دهید تا پنجره Services باز شود.
- به پایین بروید و سرویس Windows Event Log را پیدا کنید. روی سرویس کلیک راست کرده و Start را انتخاب کنید. اگر سرویس از قبل در حال اجرا است، روی گزینه Restart کلیک کنید.
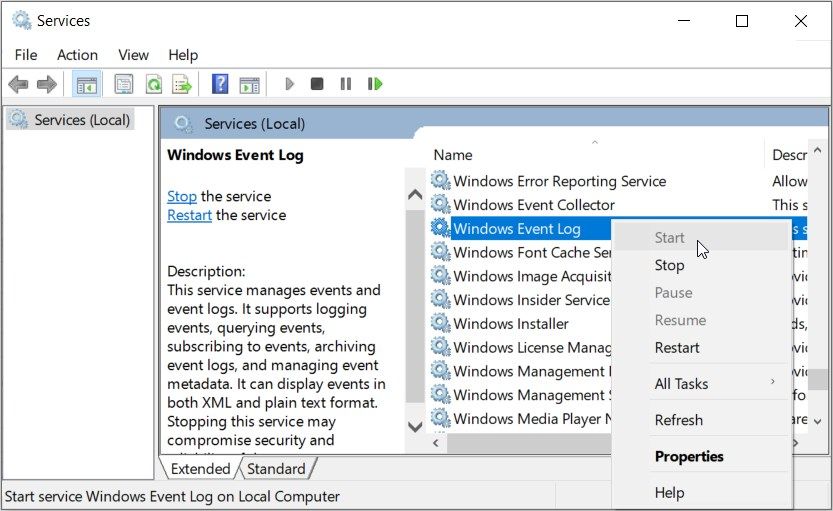
اگر مشکل همچنان ادامه داشت، سعی کنید چند تنظیمات را به صورت زیر پیکربندی کنید:
- پنجره Services را طبق مراحل قبلی باز کنید.
- روی سرویس Windows Event Log دوبار کلیک کنید.
- در پنجره بعدی به تب General بروید.
- سپس روی منوی کشویی Startup type کلیک کرده و Automatic را انتخاب کنید.
- روی Apply و سپس OK کلیک کنید. در نهایت دکمه Start را فشار دهید تا سرویس اجرا شود.
برای ذخیره این تغییرات، دستگاه خود را مجددا راه اندازی کنید. اگر مشکل برطرف نشد، سعی کنید همان تنظیمات را برای Windows Event Collector پیکربندی کنید و ببینید که آیا این کار کمکی می کند یا خیر.
2. تنظیمات امنیتی گزارش را پیکربندی کنید
این خطا همچنین ممکن است به دلیل روشی که شما برخی از تنظیمات امنیتی گزارش را پیکربندی کرده اید ظاهر شود. برای مثال، ممکن است در تنظیمات مجوز گزارش رویداد محدودیتهایی وجود داشته باشد.
برای حل این مشکل، در اینجا چند مرحله وجود دارد که باید دنبال کنید:
- Win + R را فشار دهید تا کادر محاوره ای Run باز شود.
- دستور زیر را تایپ کرده و Enter را فشار دهید تا پوشه Event Log باز شود:
C:\Windows\System32\winevt
از آنجا، این مراحل را دنبال کنید:
- روی پوشه Logs کلیک راست کرده و روی Properties کلیک کنید.
- سپس به تب Security بروید.
- روی گزینه SYSTEM در کادر Group or user names کلیک کنید.
- اکنون به کادر Permissions for SYSTEM نگاهی بیندازید و مطمئن شوید که همه گزینه ها مجاز هستند.
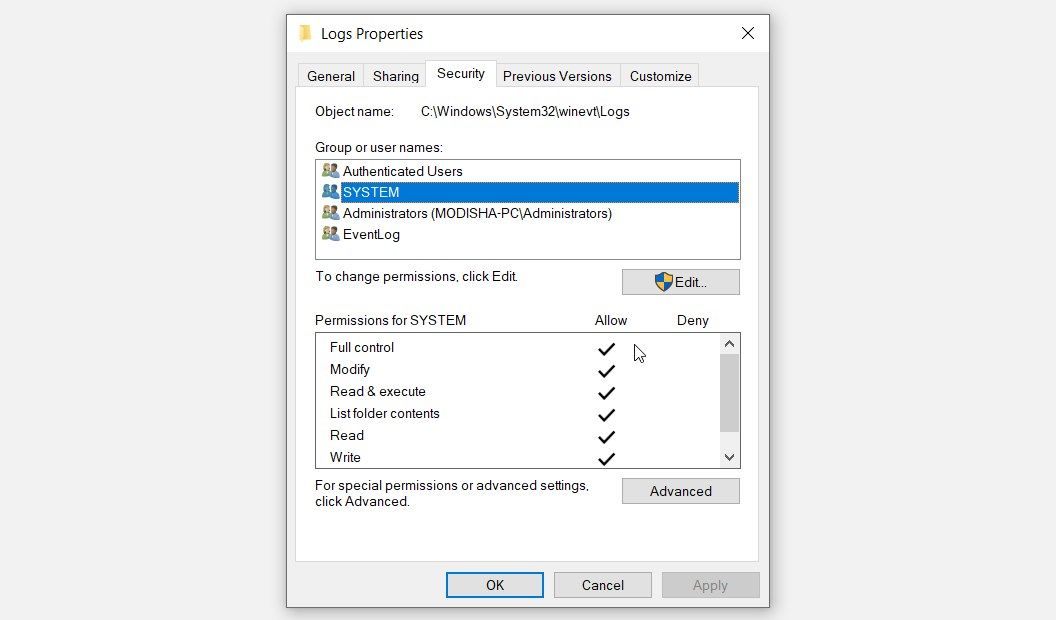
اگر هر یک از گزینهها بهعنوان «مجاز نیست» علامتگذاری شد، روی دکمه ویرایش کلیک کنید. بعد، به کادر Permissions for Authenticated Users رفته و کادرهای Allow را علامت بزنید. Apply را فشار دهید و سپس OK را فشار دهید.
از آنجا، Apply را فشار دهید و OK را در پنجره Logs Properties فشار دهید. در نهایت دستگاه خود را مجددا راه اندازی کنید تا این تغییرات ذخیره شود.
3. بازنویسی فایل های ثبت اضافی
همچنین اگر دستگاه شما حاوی فایل های گزارش بیش از حد باشد، می توانید با این خطا برخورد کنید. در این حالت، رایانه شما قادر به مدیریت فایلهای گزارش جدید نیست.
بهترین راه حل در اینجا بازنویسی فایل های گزارش قدیمی و اضافی است.
برای بازنویسی فایلهای گزارش، باید از Windows Event Viewer استفاده کنید. این یک ابزار باورنکردنی است که به شما کمک می کند تا لاگ ها را به راحتی مشاهده و تجزیه و تحلیل کنید.
- برای شروع، Win + X را فشار دهید تا منوی دسترسی سریع باز شود.
- نمایشگر رویداد را از آیتم های منو انتخاب کنید.
- روی منوی کشویی Windows Logs در گوشه سمت چپ بالای صفحه کلیک کنید. باید گزینه های Application، Security، Setup، System و Forwarded Events را ببینید.
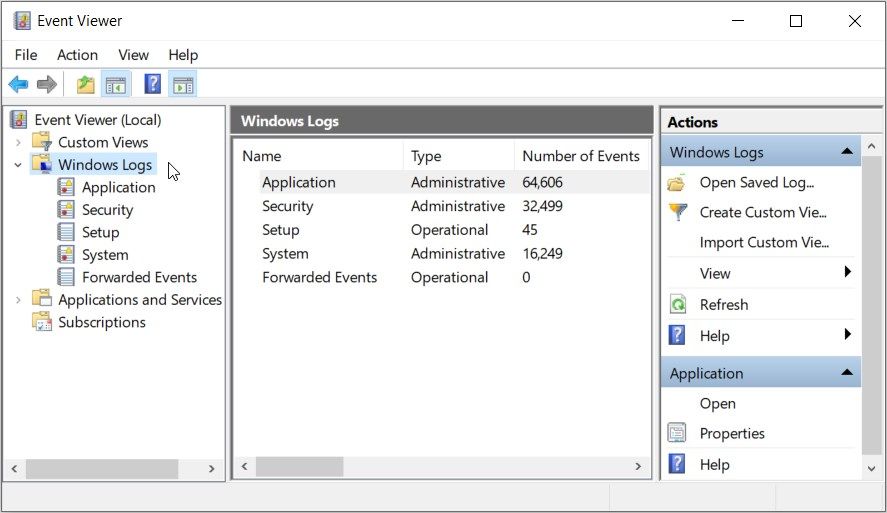
برای همه گزینه هایی که در منوی Windows Logs ظاهر می شوند، باید فایل های گزارش را بازنویسی کنید. بنابراین، ما به شما نشان خواهیم داد که چگونه می توانید این کار را برای یک گزینه انجام دهید، و می توانید همان روش را برای سایر گزینه ها اعمال کنید.
در این مورد، بیایید بررسی کنیم که چگونه می توانید فایل های گزارش اضافی را در گزینه System پاک کنید.
- روی گزینه System در زیر منوی کشویی Windows Logs کلیک کنید.
- در مرحله بعد روی گزینه Properties در قسمت سمت راست کلیک کنید.
- به تب General بروید.
- کادر بازنویسی رویدادها در صورت لزوم (ابتدا قدیمیترین رویدادها) را علامت بزنید.
- Apply را فشار دهید و سپس OK را فشار دهید.
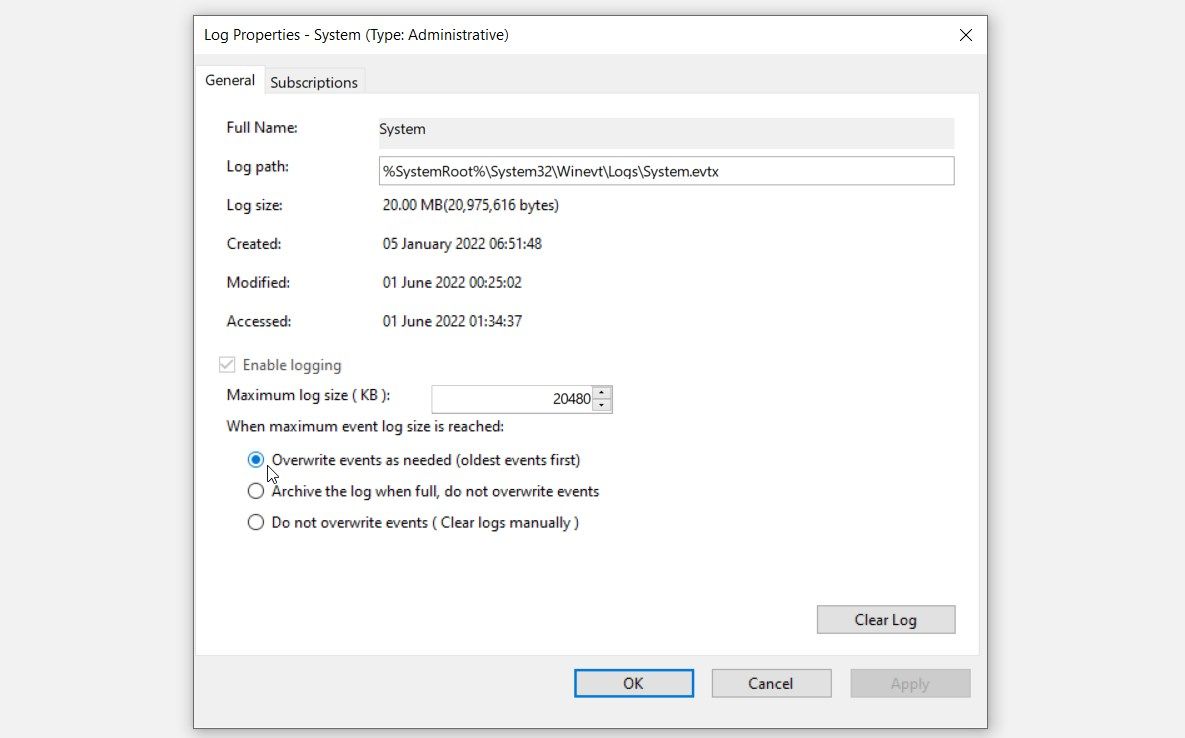
از آنجا، همان تنظیمات را برای گزینه های Application، Security، Setup و Forwarded Events اعمال کنید.
4. فایل های لاگ قدیمی را به صورت دستی حذف کنید
بازنویسی فایل های گزارش قدیمی ممکن است همیشه کمک کننده نباشد. در این مورد، ممکن است لازم باشد فایل های لاگ قدیمی را به صورت دستی حذف کنید تا مشکل موجود را برطرف کنید.
برای انجام این کار، باید پوشه RtBackup را حذف کنید. این یک پوشه ویندوز حاوی گزارش رویدادهای بلادرنگ برنامه ها و سایر خدمات است. با این حال، پوشه بسیار محدود است، بنابراین باید ابتدا به حالت ایمن بوت شوید و چند تنظیمات امنیتی را پیکربندی کنید.
برای شروع، در اینجا نحوه راهاندازی به حالت امن آورده شده است:
- Win + R را فشار دهید تا کادر محاوره ای Run باز شود.
- msconfig را تایپ کرده و Enter را فشار دهید تا پنجره System Configuration باز شود.
- به تب Boot بروید و گزینه Safe boot را علامت بزنید.
- Apply را فشار دهید، OK را فشار دهید و سپس دستگاه خود را مجددا راه اندازی کنید.
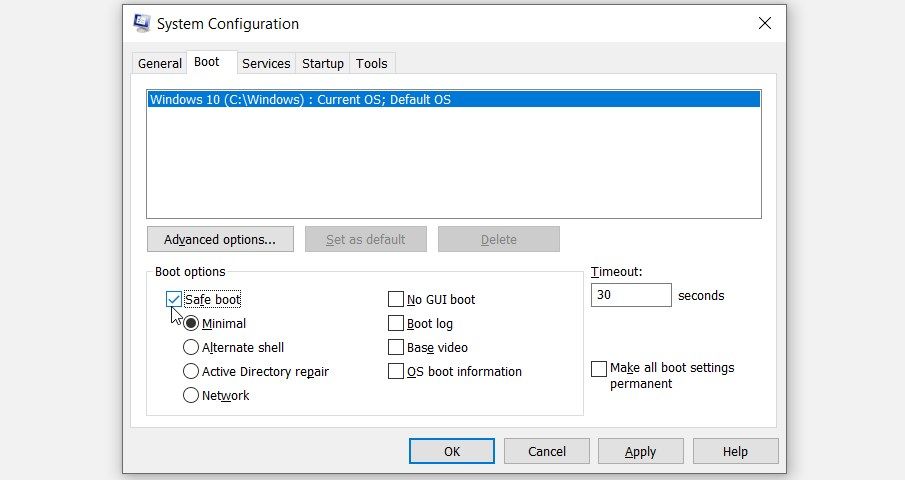
از آنجا، به پوشه حاوی محتوای RtBackup بروید و برخی از تنظیمات امنیتی را پیکربندی کنید. در اینجا نحوه انجام این کار آمده است:
- Win + R را فشار دهید تا کادر محاوره ای Run باز شود.
- دستور زیر را تایپ کرده و Enter را فشار دهید:
C:\Windows\System32\LogFiles\WMI
روی پوشه RtBackup راست کلیک کرده و Properties را انتخاب کنید. سپس به تب Security بروید و روی دکمه Advanced کلیک کنید.
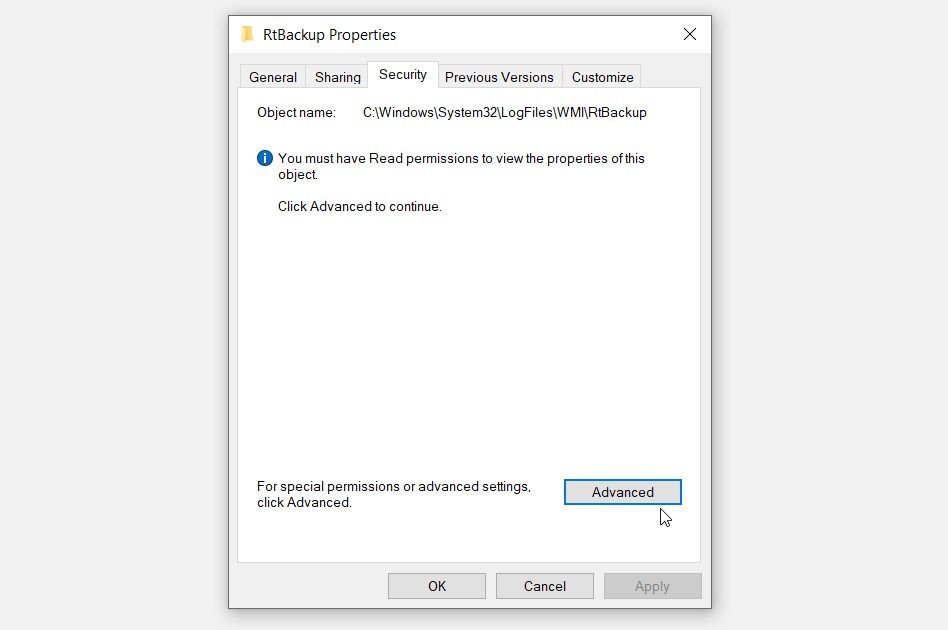
از آنجا روی دکمه Change در کنار گزینه Owner کلیک کنید. سپس نام کاربری خود را در کادر Enter the object name وارد کنید و سپس روی دکمه Check Names کلیک کنید. هنگامی که سیستم نام کاربری شما را تشخیص داد، روی OK کلیک کنید تا این تغییرات ذخیره شوند.
اگر نام کاربری خود را نمی دانید، Command Prompt را باز کنید، Whoami را تایپ کنید و Enter را فشار دهید.
در پنجره بعدی پوشه RtBackup، کادر Replace owner on subcontainers and objects را علامت بزنید. از آنجا، OK را فشار دهید تا این تغییرات ذخیره شوند.
اکنون، باید بتوانید پوشه RtBackup را حذف کرده و از شر خطای «سرویس گزارش رویداد در دسترس نیست» خلاص شوید. برای انجام این کار، روی پوشه RtBackup راست کلیک کرده و Delete را انتخاب کنید. در نهایت دستگاه خود را مجددا راه اندازی کنید تا این تغییرات ذخیره شود.
5. رجیستری ویندوز را ویرایش کنید
اگر مشکل همچنان ادامه داشت، می توانید چند تنظیمات رجیستری را تغییر دهید. با این حال، قبل از ادامه، ابتدا از ویرایشگر رجیستری خود نسخه پشتیبان تهیه کنید.
در غیر این صورت، در اینجا برخی از تنظیمات وجود دارد که می توانید برای رفع مشکل موجود، آنها را تغییر دهید:
- Win + R را فشار دهید تا کادر محاوره ای Run باز شود.
- Regedit را تایپ کنید و Enter را فشار دهید تا ویرایشگر رجیستری باز شود.
- به HKEY_LOCAL_MACHINE > SYSTEM > CurrentControlSet > Services > EventLog بروید.
- روی مقدار Start در قسمت سمت راست دوبار کلیک کنید.
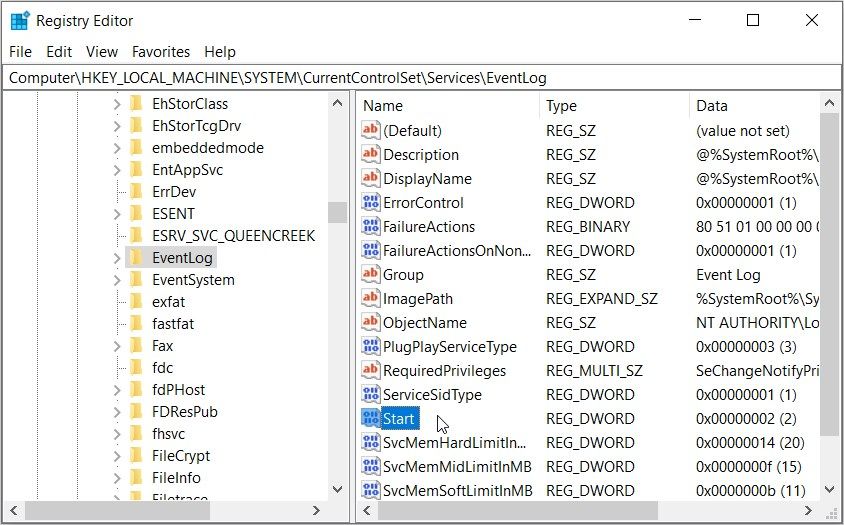
سپس مقدار Value data را روی 1 قرار دهید و OK را فشار دهید. این اطمینان حاصل می کند که سرویس رویداد گزارش فعال است.
در نهایت، دستگاه خود را مجددا راه اندازی کنید و ببینید آیا این کمک می کند یا خیر.
خطای سرویس ثبت رویداد ویندوز: برطرف شد
از خطای «سرویس گزارش رویداد در دسترس نیست» خسته شدهاید؟ سپس هر یک از راه حل هایی که پوشش داده ایم باید به شما کمک کند. اما اگر مشکل همچنان ادامه داشت، سعی کنید کامپیوتر خود را تمیز کنید یا اسکن سیستم را انجام دهید تا از شر هر گونه اشکال خلاص شوید.
