این پیغام خطای عجیب می تواند شما را از استفاده از برنامه های ویندوز مورد علاقه خود باز دارد. در اینجا نحوه خلاص شدن از شر آن آورده شده است.
خطای “no such interface supported” در ویندوز زمانی رخ می دهد که مشکلی در رابط یا مؤلفه خاصی وجود داشته باشد که برنامه سعی دارد از آن برای راه اندازی یا عملکرد استفاده کند. این می تواند به دلایل مختلفی مانند فایل های سیستمی خراب، حساب کاربری مشکل دار، فایل های DLL از دست رفته یا مشکل در خود برنامه مورد نظر رخ دهد.
در زیر، راهحلهای مختلفی را به شما معرفی میکنیم که میتوانید برای رفع این مشکل یکبار برای همیشه امتحان کنید.
1. اسکن فایل سیستم را اجرا کنید
معمولاً فایل های خراب در سیستم باعث اختلال در عملکرد مناسب رابط ها می شوند.
این به این دلیل اتفاق میافتد که این فایلها شامل تعاریف و پیکربندیهای رابط ضروری هستند که به شما امکان میدهند به راحتی از برنامهها استفاده کنید. وقتی این فایلها خراب میشوند، ممکن است رابطها شناسایی یا پشتیبانی نشوند، که منجر به مشکلاتی مانند موردی میشود.
برای بررسی اینکه آیا این مورد در شرایط شما وجود دارد، توصیه می کنیم با اجرای اسکن سیستم با استفاده از System File Checker (SFC) شروع کنید. این ابزار به طور پیش فرض در ویندوز تعبیه شده است و با استفاده از Command Prompt قابل دسترسی است.

با اسکن سیستم برای هر گونه خطا و ناهماهنگی فساد کار می کند. اگر یک فایل خراب/ پیکربندی نادرست شناسایی شود، به طور خودکار آن را با نسخه ذخیرهشده سالمتر جایگزین میکند و خطاهایی مانند آنچه در این فرآیند وجود دارد برطرف میشود.
همچنین مهم است که توجه داشته باشید که از آنجایی که SFC تغییراتی را در فایل های سیستمی ایجاد می کند، برای اجرای آن باید از امتیازات مدیریتی برخوردار باشید. بنابراین، اگر در حال حاضر با یک حساب کاربری استاندارد وارد شدهاید، برای ادامه اجرای برنامه به یک حساب مدیر بروید.
2. برنامه های راه اندازی غیر ضروری را غیرفعال کنید
برخی از برنامهها یا سرویسهای شخص ثالث میتوانند در مواقعی با عملکرد عادی رابطهای سیستم تداخل ایجاد کنند که منجر به درگیریهایی میشود که باعث بروز مشکلاتی مانند خطای «بدون پشتیبانی از رابط» میشود. در این مورد، اگر تعداد زیادی برنامه دارید که به طور خودکار در هنگام راه اندازی راه اندازی می شوند، می توانید برنامه های غیر ضروری را غیرفعال کنید و بررسی کنید که آیا کمک می کند یا خیر.
انجام این کار همچنین منابع سیستمی را که این برنامههای راهاندازی استفاده میکردند آزاد میکند و به رابطها اجازه میدهد تا بدون فشار غیرضروری به آرامی کار کنند.
در اینجا نحوه انجام این کار آمده است:
- کلیدهای Win + R را با هم فشار دهید تا پنجره Run باز شود.
- “msconfig” را در Run تایپ کنید و Enter را فشار دهید تا پنجره System Configuration باز شود.
- در تب Startup بر روی Open Task Manager کلیک کنید.
- اکنون باید لیستی از برنامه هایی را مشاهده کنید که هنگام راه اندازی سیستم به طور خودکار راه اندازی می شوند. موارد غیر ضروری را شناسایی کنید و روی آنها کلیک راست کنید. از منوی زمینه گزینه Disable را انتخاب کنید. مراحل یکسانی را برای همه برنامههایی که نمیخواهید در هنگام راهاندازی راهاندازی کنید، انجام دهید.
- پس از اتمام، از Task Manager خارج شوید.
- در نهایت، کامپیوتر خود را مجددا راه اندازی کنید، و پس از راه اندازی مجدد، اقدامی را که در ابتدا باعث ایجاد خطا شده بود، انجام دهید. اگر مشکل به دلیل یک برنامه راه اندازی ایجاد شده است، باید آن را برای همیشه برطرف کند.
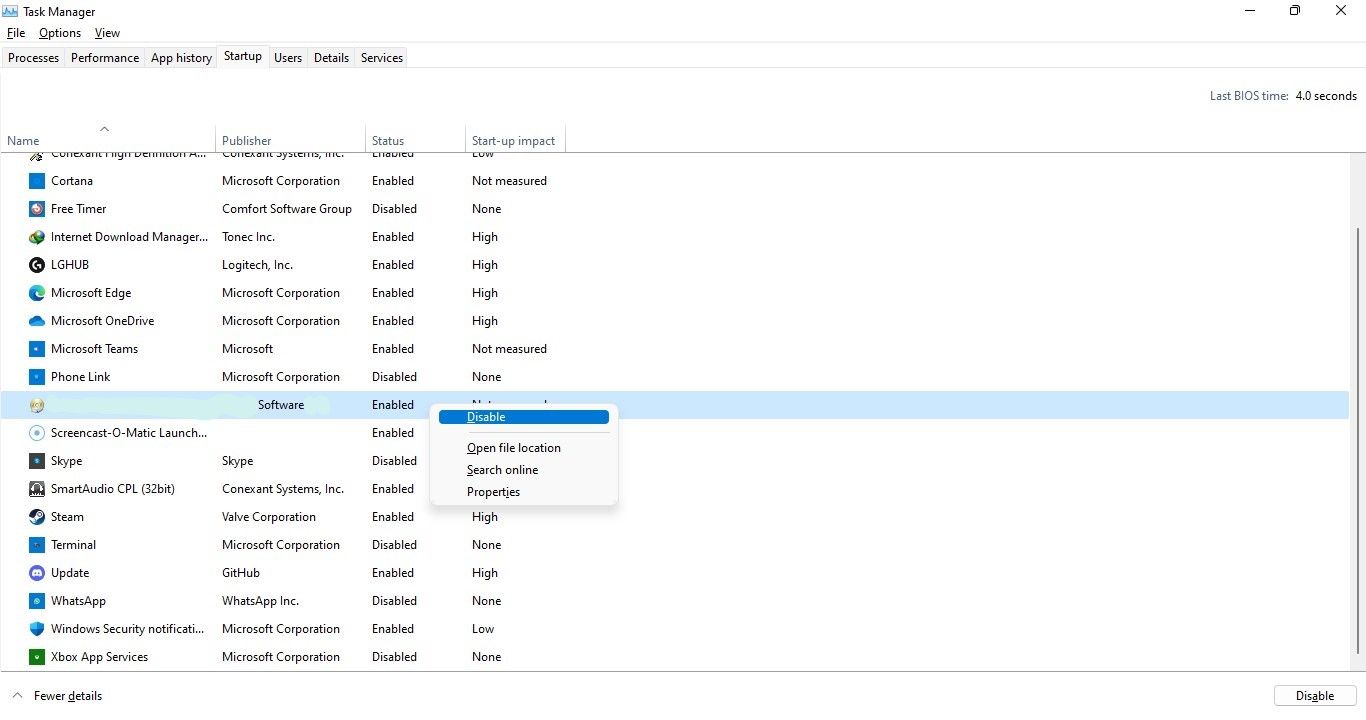
3. فایل های DLL را دوباره ثبت کنید
یک فایل DLL مرتبط با برنامه مشکل ساز نیز در صورت مفقود شدن یا خراب بودن، داشتن نسخه نادرست یا عدم ثبت صحیح می تواند منجر به این مشکل شود.
این معمولاً زمانی اتفاق میافتد که فایل DLL که برنامهها یا مؤلفهها برای دسترسی به رابطهای خاص به آن تکیه میکنند، با مشکلاتی مواجه شود. در نتیجه، برنامه قادر نخواهد بود رابط را تشخیص دهد یا از آن پشتیبانی کند، که منجر به مشکلاتی مانند آنچه شما با آن مواجه هستید، می شود.
در صورت بروز این خطای خاص، می توانید سعی کنید فایل DLL را مجدداً ثبت کنید که به طور خودکار مشکلات ناشی از آن را برطرف می کند.
در اینجا نحوه ادامه کار آمده است:
- کلیدهای Win + R را با هم فشار دهید تا Run باز شود.
- “cmd” را در Run تایپ کنید و کلیدهای Ctrl + Shift + Enter را با هم فشار دهید تا Command Prompt به عنوان مدیر اجرا شود.
- در اعلان User Account Control روی Yes کلیک کنید.
- وقتی وارد Command Prompt شدید، دستور زیر را تایپ کنید و Enter را فشار دهید تا اجرا شود: regsvr32 c:\windows\system32\actxprxy.dll
- پس از انجام، یک اعلان باید ظاهر شود که تأیید می کند عمل انجام شده است. اکنون می توانید Command Prompt را ببندید و بررسی کنید که آیا مشکل حل شده است یا خیر. اگر ادامه داشت، این دستور را در Command Prompt اجرا کنید: FOR /R C:\ %G IN (*.dll) DO “%systemroot%\system32\regsvr32.exe” /s “%G”
regsvr32 c:\windows\system32\actxprxy.dll
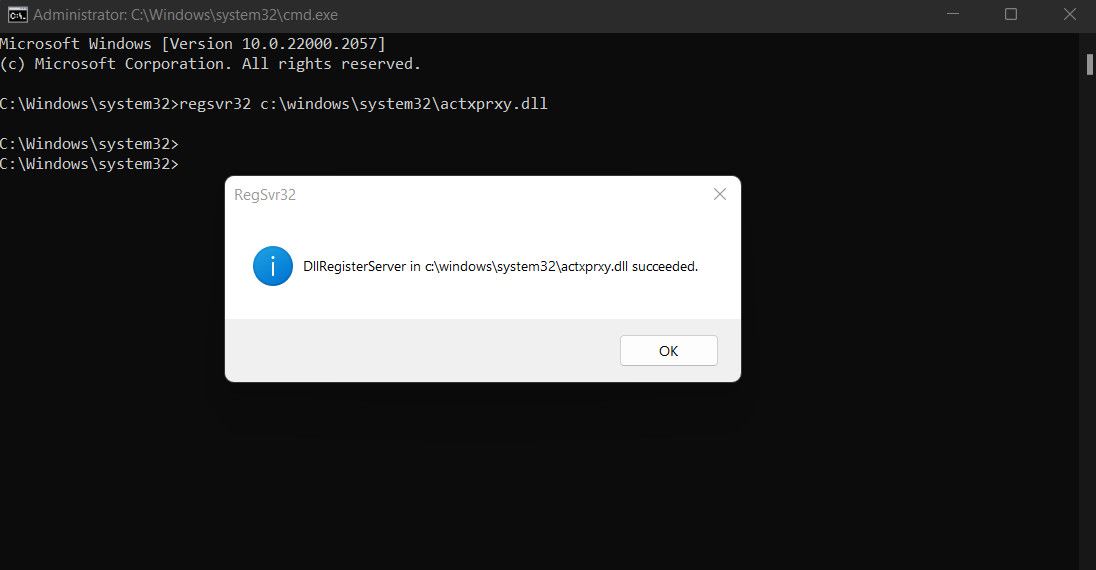
FOR /R C:\ %G IN (*.dll) DO "%systemroot%\system32\regsvr32.exe" /s "%G"
پس از اجرای دستور دوم، امیدواریم دیگر با این مشکل مواجه نشوید.
4. یک حساب کاربری جدید ایجاد کنید
این مشکل همچنین می تواند به دلیل مشکلاتی در نمایه حساب کاربری شما ایجاد شود.
یک حساب کاربری شامل تنظیمات، تنظیمات و مجوزهای مختلف است. اگر خراب شود، می تواند به مشکلات مختلفی از جمله خطاهای رابط منجر شود. یک راه ساده برای بررسی اینکه آیا این مورد است، ورود به حساب دیگری و راه اندازی برنامه از آنجا برای بررسی اینکه آیا مشکل دوباره ظاهر می شود یا خیر.
اگر قبلاً یک نمایه جداگانه ندارید، یک حساب کاربری جدید ایجاد کنید و سپس بررسی کنید که آیا مشکل در آن ظاهر می شود. اگر اینطور نیست، به این معنی است که حساب کاربری فعلی شما مشکل است. در این حالت، می توانید از ابزار System Restore برای بازگشت به حالتی استفاده کنید که مشکل مورد بررسی وجود نداشت.
5. مشکلات برنامه مشکل ساز را برطرف کنید
در برخی موارد، مشکل ممکن است مربوط به خود برنامهای باشد که میخواهید راهاندازی کنید. این برنامه ممکن است قدیمی باشد یا ممکن است با یک خطای فساد روبرو باشد که مانع از راه اندازی آن می شود.
اگر راه حل های بالا برای شما کارساز نبود، زمان آن رسیده است که چنین مشکلاتی را در برنامه مشکل دار شناسایی و برطرف کنید. این شامل به روز رسانی برنامه، تعمیر آن، بازنشانی آن، یا حتی نصب مجدد برنامه است. راهنمای ما در مورد رفع مشکلات رایج برنامه های ویندوز، این اصلاحات را به طور مفصل پوشش می دهد، بنابراین برای دستورالعمل های گام به گام به آن مراجعه کنید.
از برنامه های مورد نظر خود دوباره در ویندوز استفاده کنید
خطاهای برنامه جالب نیست، به خصوص اگر نیاز به دسترسی فوری به برنامه داشته باشید. امیدواریم که راه حل های بالا به شما کمک کند تا خطای “No such interface supported” را برای همیشه برطرف کنید. اگر دوباره ظاهر شد، میتوانید برای راهنمایی بیشتر با تیم پشتیبانی Microsoft تماس بگیرید.
