این پیغام خطای عجیب را در Windows Defender برطرف کنید.
Windows Defender یک نرم افزار آنتی ویروس داخلی است که به محافظت از رایانه شما در برابر انواع مختلف بدافزارها و تهدیدات امنیتی کمک می کند. با این حال، کاربران ممکن است با یک مشکل رایج مواجه شوند که در آن ویژگی محافظت از ویروس و تهدید در Windows Defender یک پیام خطایی با مضمون «Engine Unavailable» نمایش میدهد که از اسکن ویروسها و آسیبپذیر کردن سیستم شما جلوگیری میکند.
در این مقاله، راهحلهایی را بررسی خواهیم کرد که میتوانند به رفع این مشکل و بازگرداندن عملکرد کامل این ویژگی امنیتی مهم کمک کنند.
چرا موتور در Windows Defender در دسترس نیست؟
موتور محافظت از ویروس و تهدید معمولاً پس از نصب نشدن بهروزرسانی Windows Defender در سیستم، در دسترس نمیشود. این ممکن است به دلایل مختلفی اتفاق بیفتد و ما رایج ترین آنها را در زیر لیست کرده ایم:
- سرویسهای مربوطه غیرفعال هستند – سرویسهای ضروری مورد نیاز برای نصب بهروزرسانیهای Windows Defender ممکن است غیرفعال شوند و از بهروزرسانی سیستم جلوگیری کنند.
- فایلهای Windows Security خراب هستند – ممکن است مشکلی در خود ابزار امنیتی ویندوز وجود داشته باشد. ممکن است یک اشکال موقت یا یک خطای فساد آن را آلوده کرده باشد و باعث فعال شدن آن شود.
- نرمافزار متناقض – نرمافزاری که عملکردهای مشابهی را ارائه میکند ممکن است با Windows Defender و رویههای مربوطه آن در تضاد باشد.
- فایلهای ویندوز یا بدافزار خراب – فایلهای مهم سیستم ممکن است خراب باشند، که بر عملکرد بهروزرسانی ویندوز تأثیر میگذارد. ممکن است سیستم شما نیز به بدافزار آلوده شده باشد.
صرف نظر از اینکه چه چیزی ممکن است منجر به این مشکل شود، راه حل هایی که در زیر لیست کرده ایم مطمئناً به شما کمک می کند موتور محافظت از ویروس و تهدید را برای همیشه راه اندازی کنید. پیشنهاد می کنیم قبل از ادامه، کامپیوتر خود را مجددا راه اندازی کنید و دوباره سعی کنید به روز رسانی را نصب کنید. در برخی موارد، یک نقص موقت سیستم می تواند منجر به مشکل شود و یک راه اندازی مجدد ساده می تواند آن را برطرف کند.
1. سرویس مرکز امنیتی را مجددا راه اندازی کنید
سرویس Security Center در ویندوز مسئولیت مدیریت سرویس های مرتبط با امنیت از جمله Windows Defender را بر عهده دارد. اگر سرویس به درستی کار نمی کند، می تواند مانع از به روز رسانی Defender یا استفاده از آن شود
خوشبختانه، مشکلات خدمات به راحتی قابل حل است. در بیشتر مواقع، راه اندازی مجدد سرویس می تواند آن را دوباره به درستی اجرا کند.
در اینجا نحوه راه اندازی مجدد سرویس مرکز امنیتی آمده است:
- کلیدهای Win + R را با هم فشار دهید تا Run باز شود.
- “services.ms” را در Run تایپ کنید و Enter را فشار دهید.
- در گفتگوی زیر، به پایین بروید تا سرویس Security Center را پیدا کنید و روی آن راست کلیک کنید.
- Properties را از منوی زمینه انتخاب کنید.
- حالا روی دکمه Stop کلیک کنید، چند ثانیه صبر کنید و روی Start کلیک کنید.
- منوی بازشوی Startup type را باز کرده و Automatic را انتخاب کنید.
- برای ذخیره تغییرات روی Apply > OK کلیک کنید و سپس ابزار Services را ببندید.
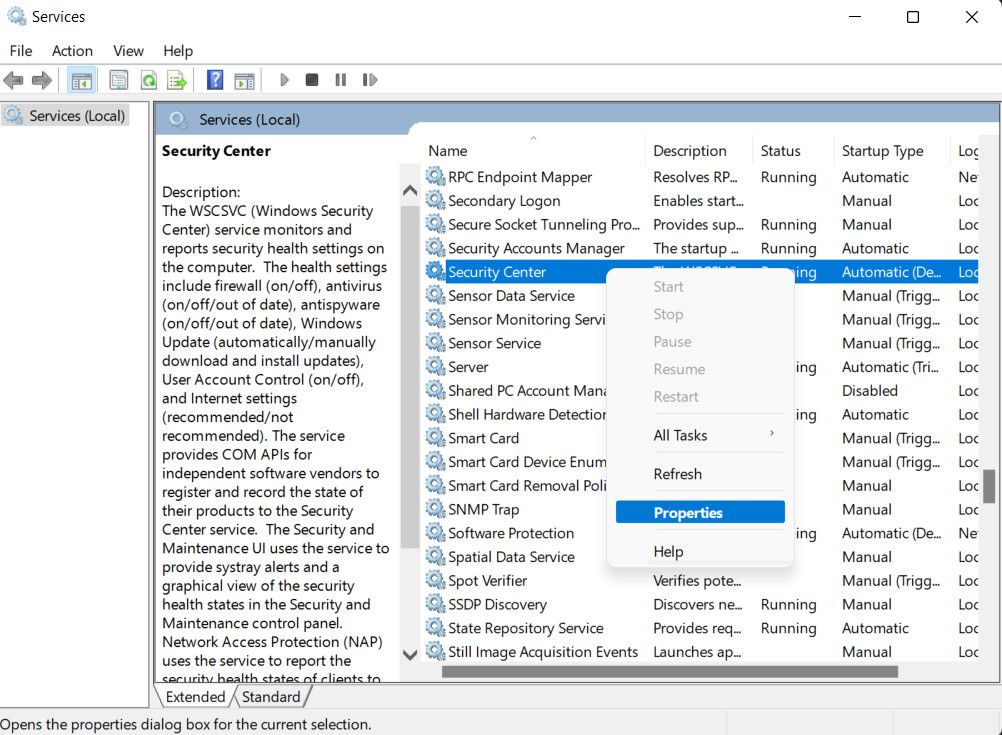
اکنون می توانید مجدداً به روز رسانی Defender را نصب کنید و بررسی کنید که آیا راه اندازی مجدد سرویس مشکل را برطرف کرده است.
2. کلیدهای رجیستری مربوطه را ویرایش کنید
همچنین می توانید سرویس های Windows Defender را با استفاده از ویرایشگر رجیستری فعال کنید. در این روش مقادیر DisableAntiSpyware و DisableAntiVirus را غیرفعال می کنیم. سپس، هر ورودی رجیستری فاسد را که بدافزار ممکن است در سیستم وارد کرده باشد حذف می کنیم.
با این حال، قبل از ادامه، توصیه میکنیم یک نسخه پشتیبان از رجیستری ایجاد کنید، فقط برای ایمن بودن.
پس از انجام این کار، مراحل زیر را انجام دهید:
- کلیدهای Win + R را با هم فشار دهید تا Run باز شود.
- “regedit” را در قسمت متن Run تایپ کنید و Enter را فشار دهید.
- در اعلان User Account Control روی Yes کلیک کنید.
- هنگامی که وارد ویرایشگر رجیستری شدید، به مکان ذکر شده در زیر بروید: HKEY_LOCAL_MACHINE\\SOFTWARE\\Policies\\Microsoft\\Windows Defender
- به صفحه سمت راست بروید و مقدار DisableAntiSpyware را پیدا کنید.
- روی آن دابل کلیک کنید و در قسمت Value data عدد 0 را تایپ کنید.
- همین کار را با مقدار DisableAntiVirus در همان پنجره انجام دهید.
- پس از این، به مکان زیر در ویرایشگر رجیستری بروید: HKEY_LOCAL_MACHINE\Software\Microsoft\Windows NT\CurrentVersion\Image File Execution Options
- در اینجا روی مقادیر MSASCui.exe، MpCmdRun.exe و MsMpEng.exe یکی یکی کلیک راست کرده و Delete را انتخاب کنید.
- در نهایت، ویرایشگر رجیستری را ببندید و کامپیوتر خود را مجددا راه اندازی کنید. پس از راه اندازی مجدد بررسی کنید که آیا مشکل حل شده است.
HKEY_LOCAL_MACHINE\\SOFTWARE\\Policies\\Microsoft\\Windows Defender
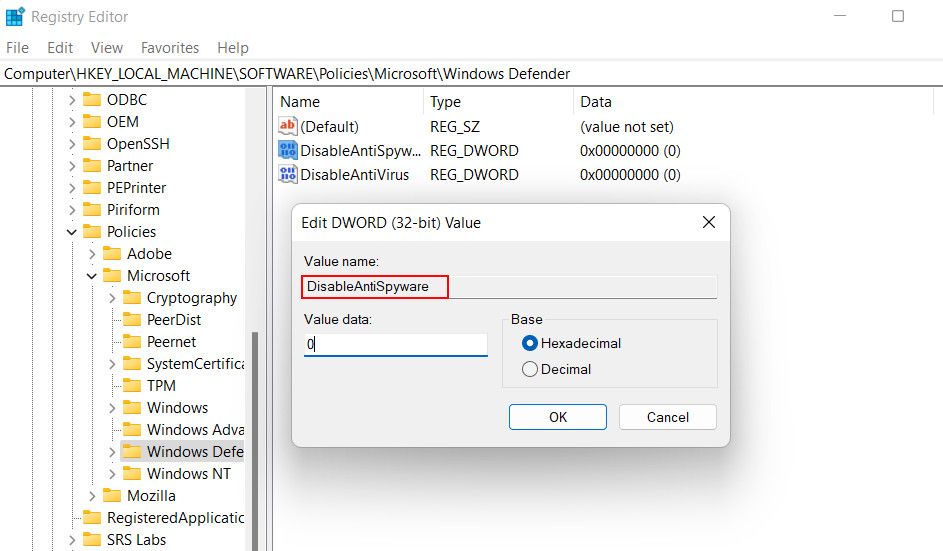
HKEY_LOCAL_MACHINE\Software\Microsoft\Windows NT\CurrentVersion\Image File Execution Options
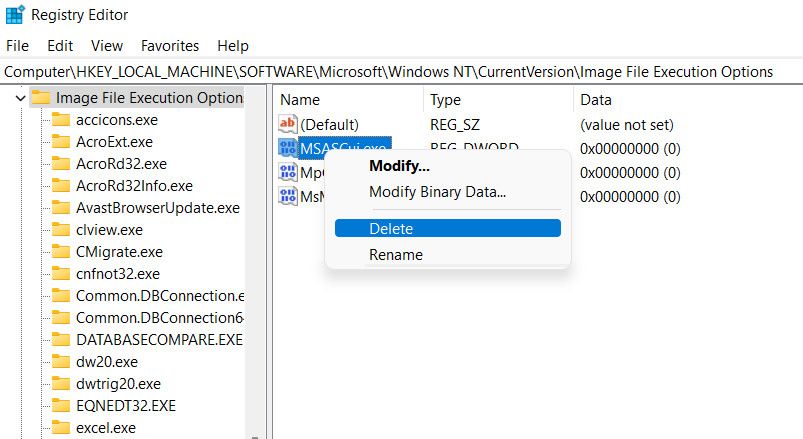
3. بهروزرسانی را بهصورت دستی نصب کنید
اگر سیستم نمی تواند به روزرسانی ویندوز دیفندر را به طور خودکار نصب کند، می توانید آن را به صورت دستی نیز نصب کنید.
این کار را میتوان با رفتن به صفحه بهروزرسانیهای امنیتی مایکروسافت و یافتن بهروزرسانی مورد نیاز در بخش «دانلود دستی بهروزرسانی» انجام داد. سپس می توانید نسخه مناسب را بر اساس سیستم خود انتخاب کرده و آن را نصب کنید.
همچنین می توانید از ابزار Powershell برای نصب دستی به روز رسانی استفاده کنید. ما روشهای مختلف بهروزرسانی دستی Windows Defender را مورد بحث قرار دادهایم، بنابراین حتماً آن را بررسی کنید.
4. امنیت ویندوز را بازنشانی کنید
همانطور که قبلاً اشاره کردیم، ممکن است مشکلی با امنیت ویندوز وجود داشته باشد. این مشکل را می توان با تنظیم مجدد برنامه حل کرد، که تمام تنظیمات و تنظیمات آن را پاک می کند و حالت پیش فرض را بازیابی می کند.
در اینجا نحوه بازنشانی برنامه امنیتی ویندوز آمده است:
- کلیدهای Win + S را با هم فشار دهید تا ابزار جستجوی ویندوز باز شود.
- Powershell را در نوار جستجو تایپ کنید و روی Run as administrator کلیک کنید.
- در پنجره Powershell دستور زیر را تایپ کرده و Enter را بزنید. Get-AppxPackage Microsoft.SecHealthUI -AllUsers | Reset-AppxPackage
- پس از اجرای دستور، از Powershell خارج شده و بررسی کنید که آیا مشکل حل شده است.
Get-AppxPackage Microsoft.SecHealthUI -AllUsers | Reset-AppxPackage
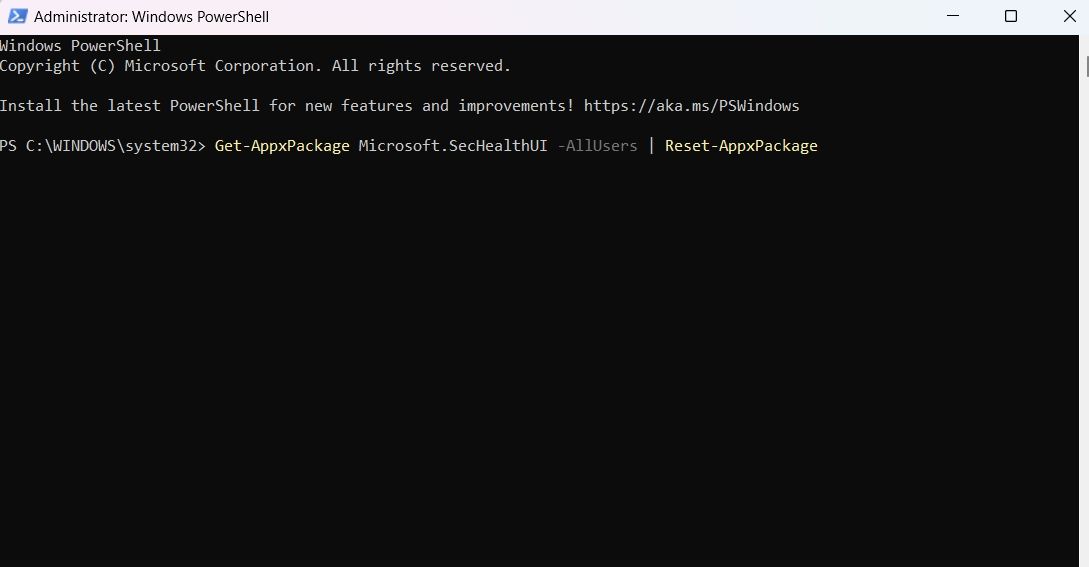
5. هر گونه نرم افزار متناقض را حذف کنید
اگر شخص ثالثی روی سیستم نصب شده باشد، ممکن است با فرآیندهای Windows Defender تداخل داشته باشد و از به روز رسانی یا عملکرد صحیح آن جلوگیری کند.
اگر این مورد در مورد شما صدق می کند، توصیه می کنیم برنامه امنیتی را به طور موقت غیرفعال یا حذف نصب کنید. می توانید این کار را با استفاده از کنترل پنل یا برنامه تنظیمات انجام دهید. ما راهنمای مفصلی داریم که در مورد نحوه حذف برنامه ها در ویندوز بحث می کند که در صورت نیاز به کمک می توانید به آن مراجعه کنید.
اگر بعد از حذف نرم افزار شخص ثالث بتوانید Windows Defender را با موفقیت به روز کنید، به این معنی است که برنامه واقعاً مقصر بوده است. در این مورد، می توانید به جایگزین بهتری برای شخص ثالث بروید. در اینجا برخی از بهترین برنامه های آنتی ویروس رایگان وجود دارد که می توانید نصب کنید.
Windows Defender را دوباره اجرا و اجرا کنید
مشکلات مربوط به Windows Defender می تواند ناامید کننده باشد و سیستم شما را در معرض تهدیدات امنیتی قرار دهد. امیدواریم راه حل هایی که در بالا توضیح دادیم به شما کمک کند مشکل در دسترس نبودن موتور را برطرف کرده و از برنامه امنیتی تا حد امکان استفاده کنید. اگر مشکل در آینده به طور مکرر رخ داد، میتوانید مشکل را به تیم پشتیبانی رسمی مایکروسافت گزارش دهید و تا زمانی که رفع رسمی منتشر شود، به راهحل شخص ثالث بروید.
