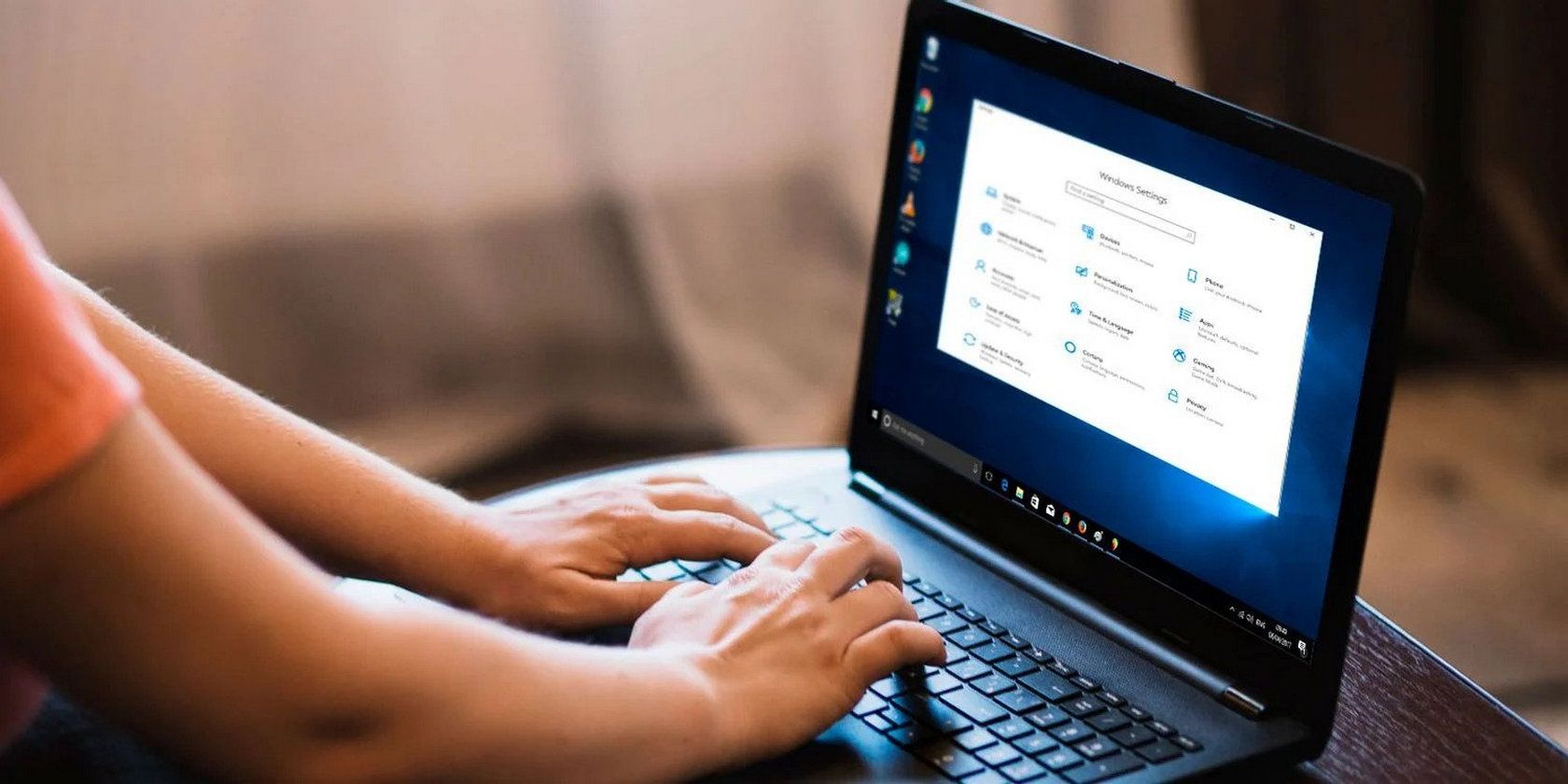این خطای شبکه ممکن است مرموز به نظر برسد، اما ابزارهای زیادی در خود ویندوز وجود دارد که به شما در رفع آن کمک می کند.
خطاهای شبکه برای کاربران قدیمی ویندوز چیز جدیدی نیست و می تواند به دلایل مختلفی ایجاد شود. یکی از مشکلات خاصی که هنگام تلاش کاربران برای انتقال فایلهای بزرگ از دستگاه یا سرور دیگری ظاهر میشود، پیام خطای «خطای غیرمنتظره شبکه رخ داده است». این معمولاً به دلیل یک برنامه آنتی ویروس بیش از حد محافظت کننده، سرویس جستجوی ویندوز خراب و ناهماهنگی در سیستم ایجاد می شود.
در حالی که پیغام خطا بیان می کند که مشکلی در شبکه وجود دارد، فقط بررسی اتصال Wi-Fi شما این کار را انجام نمی دهد. بیایید ببینیم چگونه می توان این مشکل را با برنامه های کاربردی موجود در سیستم عامل ویندوز شما حل کرد.
1. آنتی ویروس و ویندوز دیفندر را غیرفعال کنید
اگر نمی توانید فایل های بزرگ را از درایور شبکه خود به رایانه شخصی به لپ تاپ منتقل کنید، اولین کاری که باید انجام دهید این است که برنامه های امنیتی را که در سیستم خود استفاده می کنید موقتاً غیرفعال کنید. این به این دلیل است که در حالی که برنامههای امنیتی سیستم شما را در برابر تهدیدات محافظت میکنند، مواقعی وجود دارد که به اشتباه فرآیندهای قانونی را به عنوان مضر طبقهبندی میکنند و عملکرد آنها را مختل میکنند.
در این روش آنتی ویروس شخص ثالث و فایروال ویندوز دیفندر را غیرفعال می کنیم.
1. چگونه یک برنامه آنتی ویروس شخص ثالث را غیرفعال کنیم
اگر از یک برنامه آنتی ویروس شخص ثالث استفاده می کنید، معمولاً می توانید با کلیک راست بر روی نماد آن در نوار وظیفه و انتخاب گزینه Disable از منوی زمینه، آن را غیرفعال کنید.
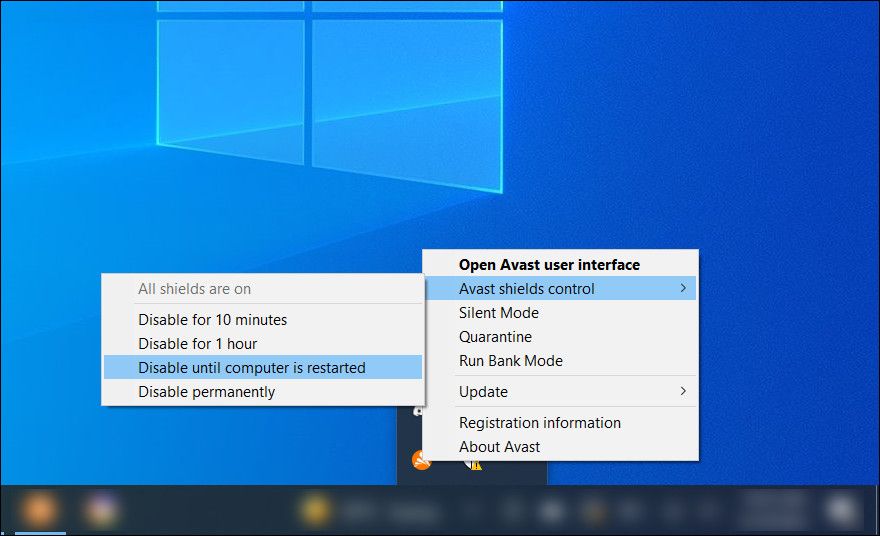
اگر این برای شما کار نکرد، برنامه را اجرا کنید و گزینه Disable antivirus temporarily را جستجو کنید. مراحل دقیق برای هر برنامه متفاوت خواهد بود، اما اصل اصلی پشت ویژگی غیرفعال کردن یکسان است.
2. چگونه فایروال ویندوز دیفندر را غیرفعال کنیم
فایروال Windows Defender همچنین سابقه مسدود کردن فرآیندهای ایمن را در نتیجه هشدارهای اشتباه دارد. برای غیرفعال کردن آن، مراحل ذکر شده در زیر را دنبال کنید:
- Windows Defender Firewall را در جستجوی ویندوز تایپ کنید و روی Open کلیک کنید. همچنین، می توانید با رفتن به Control Panel > System and Security > Windows Defender Firewall، به صورت دستی به فایروال بروید.
- از پنجره سمت چپ گزینه Turn Windows Firewall on or off را انتخاب کنید.
- گزینه های Turn off Windows Firewall را در هر دو تنظیمات شبکه عمومی و خصوصی علامت بزنید.
- برای اعمال تغییرات و راه اندازی مجدد کامپیوتر خود روی OK کلیک کنید.
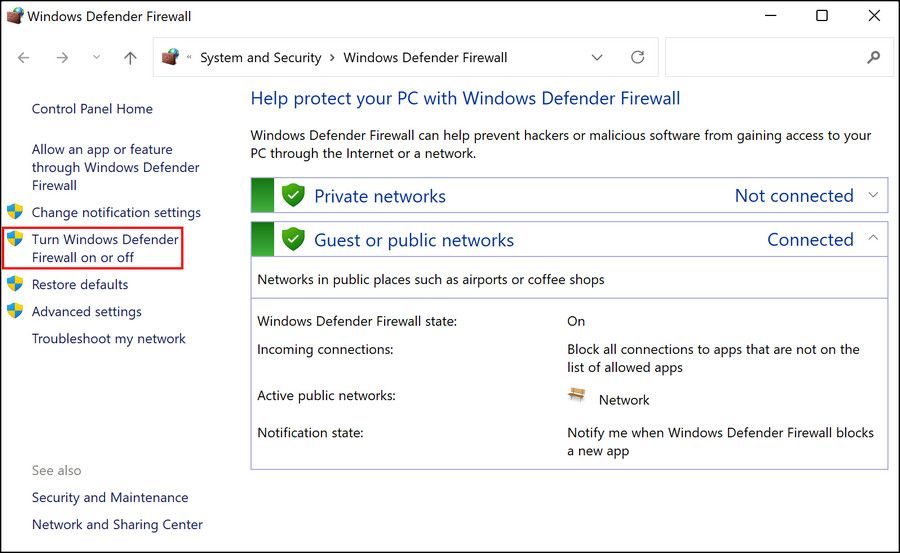
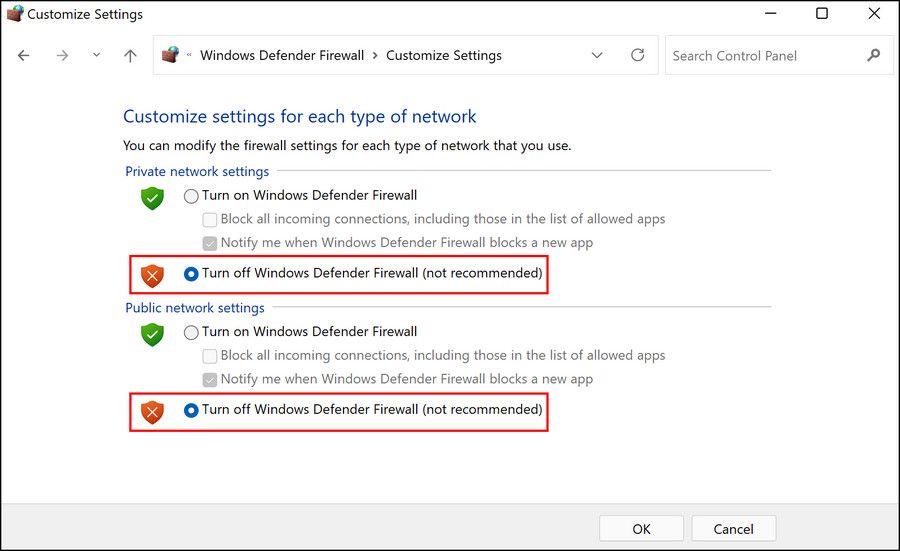
2. فرمت هارد دیسک را بررسی کنید
به طور کلی، سیستم عامل های ویندوز از دو نوع فایل سیستم استفاده می کنند: جدول تخصیص فایل (FAT) و سیستم فایل جدید فناوری (NTFS). این فایل سیستم ها نقش مهمی در مدیریت درایوهای سیستم و اطلاعات ذخیره شده در آنها دارند.
اگر در سیستم خود با کد خطای 0x8007003B مواجه هستید، توصیه می کنیم قالب بندی درایو مقصدی که قصد انتقال فایل ها را دارید بررسی کنید. اگر درایو از فرمت FAT32 پشتیبانی می کند، پس نمی توانید فایل های تکی با حجم بیش از 4 گیگابایت را انتقال دهید. هر تلاشی برای انجام این کار ممکن است منجر به تصادف شود.
در اینجا نحوه بررسی فرمت درایو مقصد آمده است:
- File Explorer را راه اندازی کنید و به این کامپیوتر بروید.
- روی درایو مورد نظر کلیک راست کرده و از منوی زمینه گزینه Properties را انتخاب کنید.
- در گفتگوی زیر، به تب General بروید و فرمت را در برابر File System بررسی کنید.
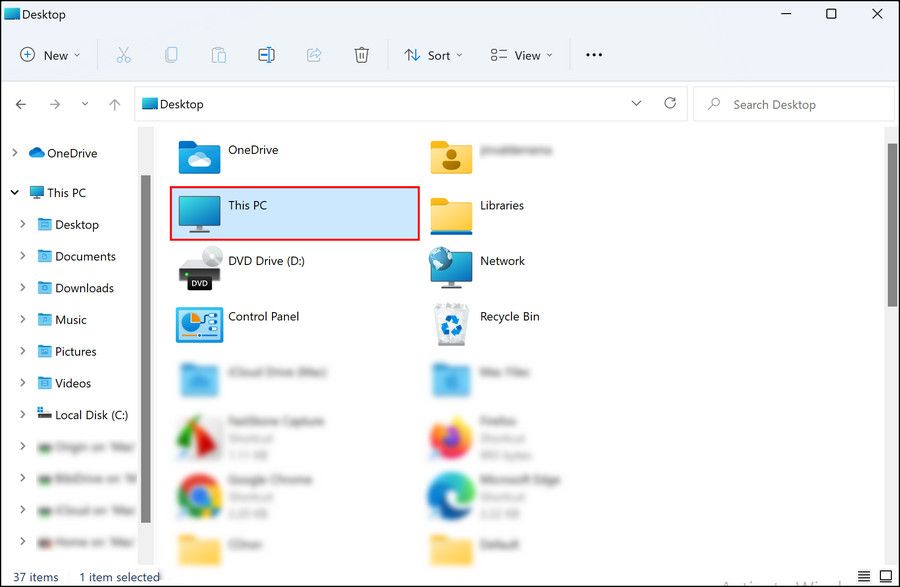
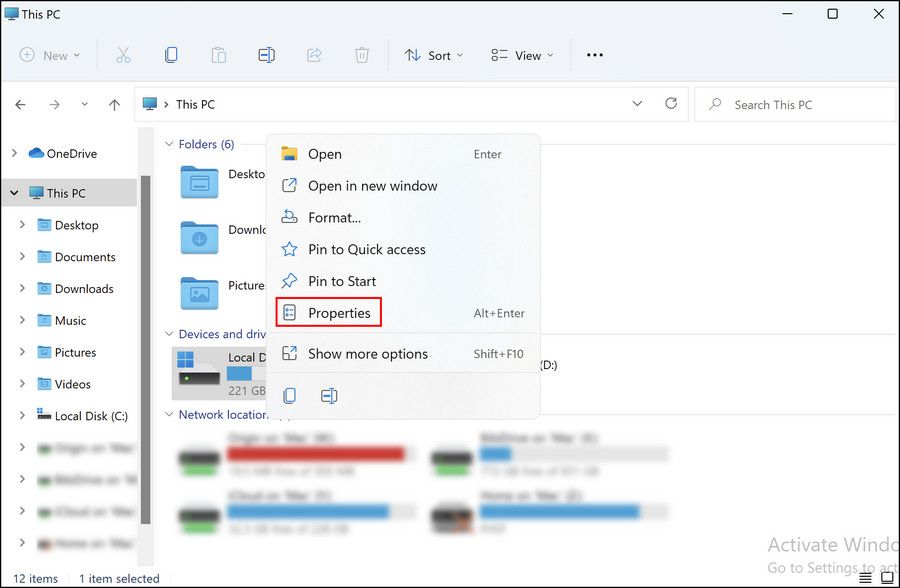
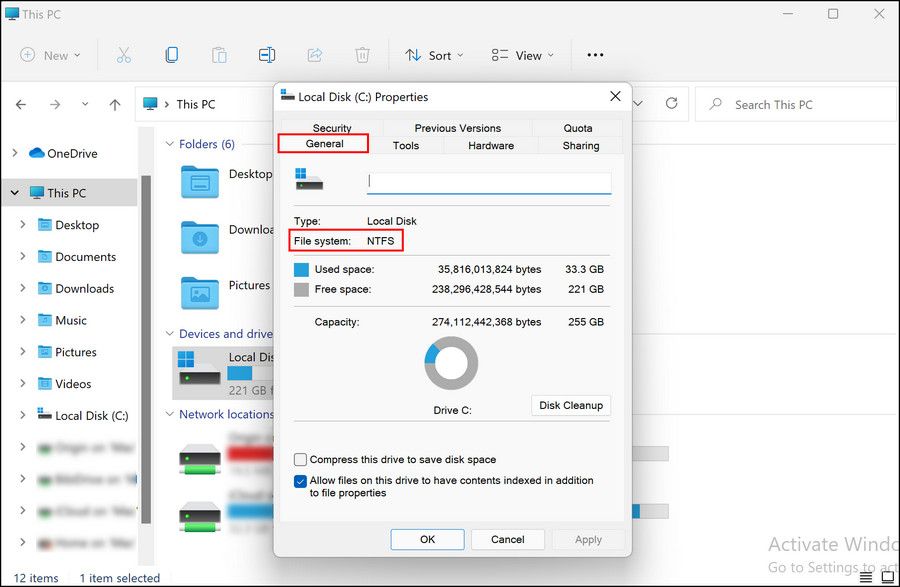
3. سرویس جستجوی ویندوز را غیرفعال کنید
این روش ممکن است نامربوط به نظر برسد، اما مواردی وجود داشت که کاربران میتوانستند با غیرفعال کردن سرویس جستجوی ویندوز، مشکل را برطرف کنند. طبق تحقیقات ما، فرآیند این سرویس گاهی اوقات با فرآیند انتقال همپوشانی دارد و منجر به خرابی می شود.
راه حل، در این مورد، ساده است، زیرا تنها کاری که باید انجام دهید این است که سرویس جستجوی ویندوز را به طور موقت غیرفعال کنید. هنگامی که بتوانید فایل ها را با موفقیت از طریق شبکه انتقال دهید، می توانید دوباره آن را روشن کنید.
برای ادامه مراحل زیر را دنبال کنید:
- پنجره Run را با فشار دادن Win + R باز کنید.
- Services.msc را در قسمت متن تایپ کنید و OK کنید.
- در پنجره Services بر روی Windows Search کلیک راست کرده و Properties را انتخاب کنید.
- منوی کشویی را برای نوع راه اندازی باز کرده و Disabled را انتخاب کنید.
- برای ذخیره تغییرات روی Apply > OK کلیک کنید.
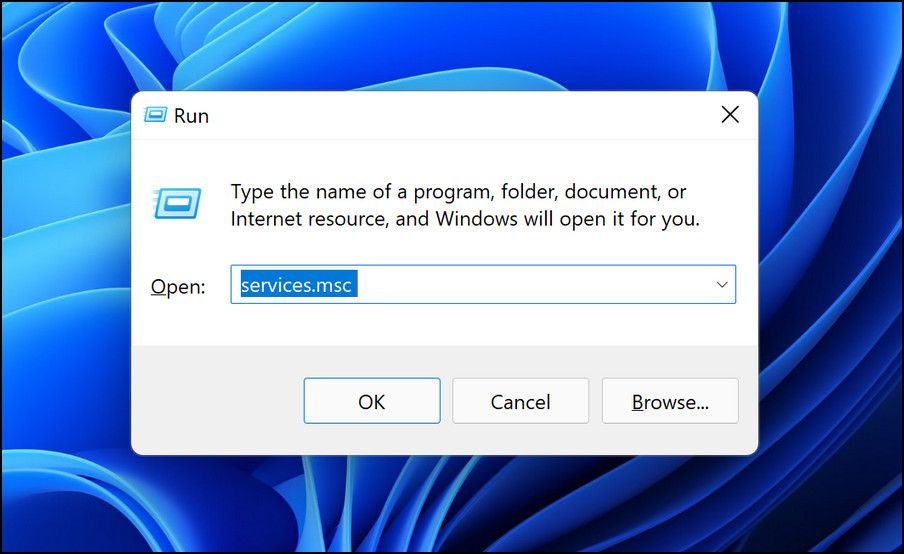
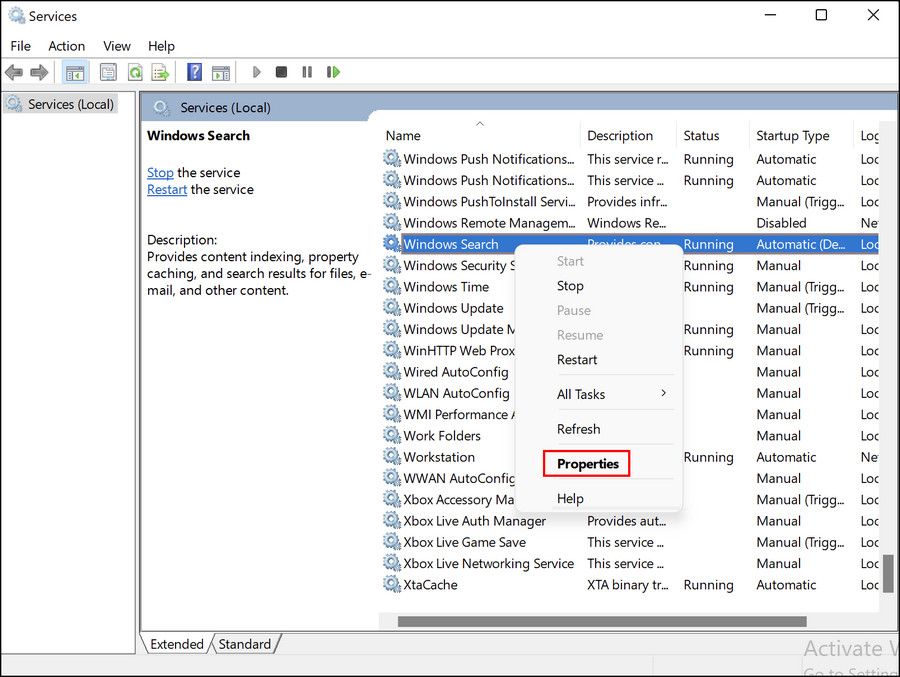
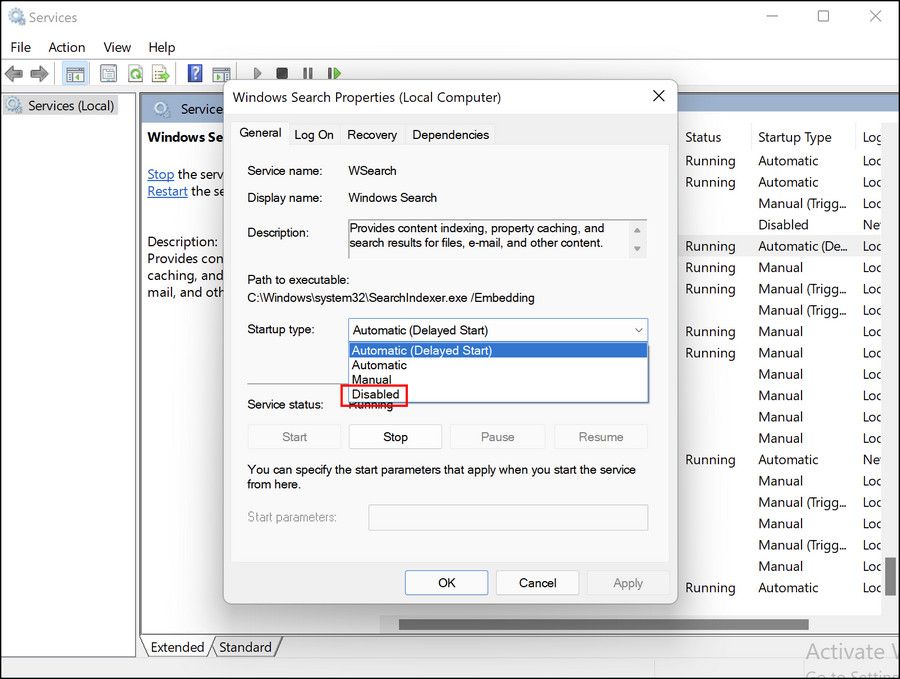
اکنون می توانید فایل های مورد نیاز را دوباره انتقال دهید و ببینید که آیا غیرفعال کردن سرویس جستجوی ویندوز تفاوتی ایجاد کرده است یا خیر.
4. رجیستری ویندوز را تغییر دهید
راه حل دیگری که برای کاربران مفید بود، تغییر نام یک کلید خاص در ویرایشگر رجیستری بود. ثابت شده است که این راه حل برای کاربران ویندوز 8 و ویندوز 10 موثر است، بنابراین توصیه می کنیم اگر از رجیستری ویندوز راحت هستید، آن را امتحان کنید.
اگر می خواهید با این روش ادامه دهید، مهم است که یک نسخه پشتیبان از رجیستری ایجاد کنید. انجام این کار به شما کمک می کند تا در صورت بروز مشکل به وضعیت فعلی رجیستری بازگردید. زمانی که در حال انجام آن هستید، میتوانید پشتیبانگیری خودکار رجیستری را نیز فعال کنید تا زمانی که سناریویی مانند این دوباره در آینده ظاهر میشود، در زمان صرفهجویی کنید.
پس از ایجاد یک نسخه پشتیبان، مراحل زیر را دنبال کنید:
- Win + R را با هم فشار دهید تا Run باز شود.
- در قسمت متن regedit را تایپ کنید و Enter را بزنید.
- در داخل ویرایشگر رجیستری، به مکان ذکر شده در زیر بروید: Computer\HKEY_LOCAL_MACHINE\SOFTWARE\Microsoft\Windows\CurrentVersion\WINEVT\Channels\Microsoft-Windows-DXP/Analytic
- روی Microsoft-Windows-DXP/Analytic کلیک راست کرده و از منوی زمینه، تغییر نام را انتخاب کنید.
- نام این کلید را به Microsoft-Windows-DXP/Analytics تغییر دهید.
- از ویرایشگر رجیستری خارج شده و کامپیوتر خود را مجددا راه اندازی کنید.

Computer\HKEY_LOCAL_MACHINE\SOFTWARE\Microsoft\Windows\CurrentVersion\WINEVT\Channels\Microsoft-Windows-DXP/Analytic
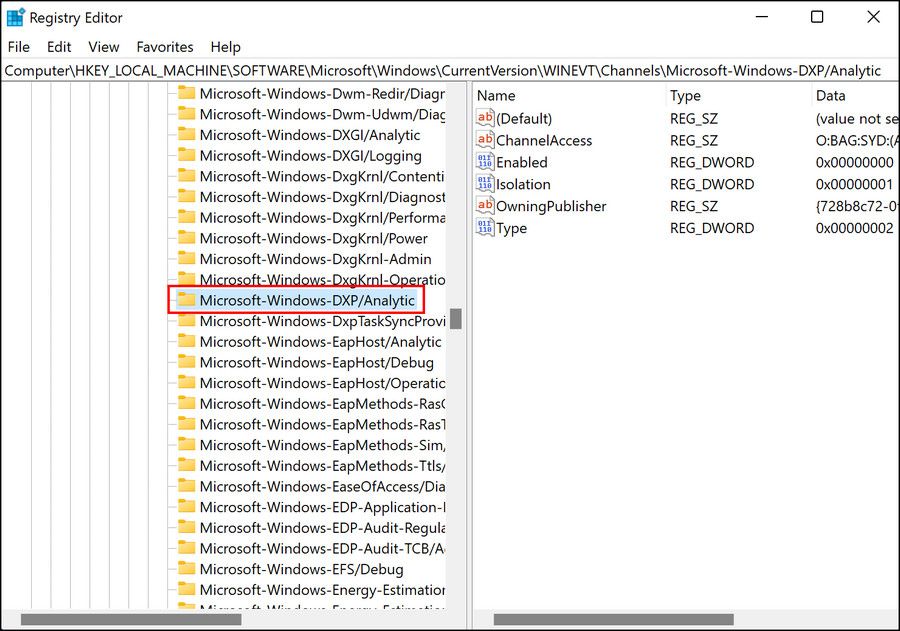
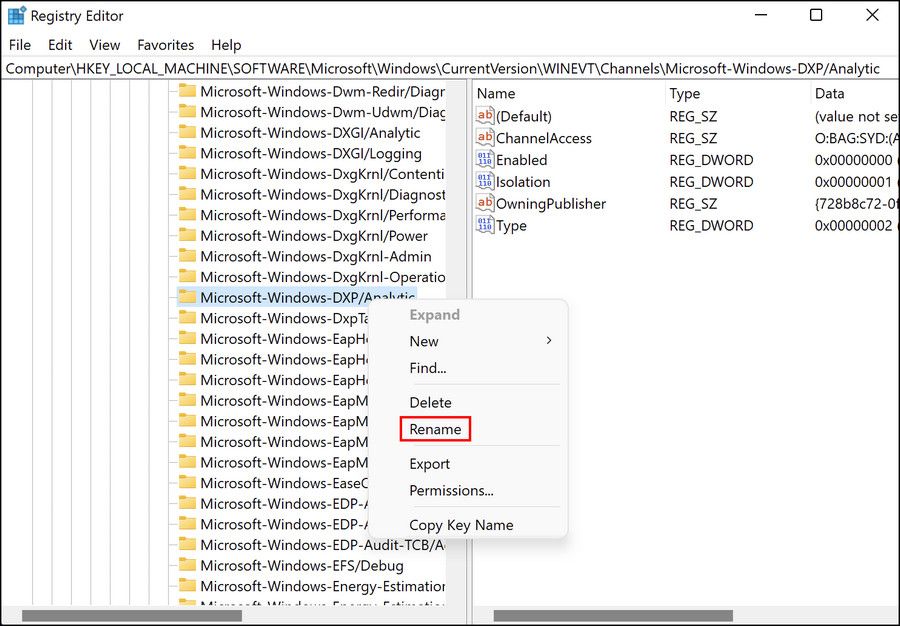
پس از راه اندازی مجدد، بررسی کنید که آیا اکنون می توانید فایل ها را بدون مشکل انتقال دهید.
5. بازیابی سیستم را انجام دهید
ویندوز گهگاه نقاط بازیابی سیستم شما را ایجاد می کند (معمولاً قبل از انجام عملیات حیاتی)، که اساساً عکس های فوری از وضعیت های کاری سیستم شما هستند. این نقاط بازیابی زمانی مفید هستند که با مشکلی در سیستم مواجه می شوید و می خواهید به نقطه قبلی در زمانی که سیستم کاملاً خوب کار می کرد بازگردید.
اگر بدون یافتن راه حلی تا اینجا پیش رفته اید، می توانید سعی کنید سیستم خود را به حالت کار قبلی بازگردانید. با این حال، مهم است که در نظر داشته باشید که بازگرداندن سیستم به نقطه قبلی باعث می شود تمام تغییراتی که پس از ایجاد نقطه بازیابی ایجاد کرده اید را از دست بدهید. این می تواند شامل تغییر تنظیمات سیستم، نصب برنامه های جدید و غیره باشد.
خطای شبکه غیرمنتظره، اکنون برطرف شده است
خطاهای شبکه می تواند ناامید کننده باشد، زیرا کدهای خطا اطلاعات زیادی در مورد آنچه ممکن است باعث این مشکل شده باشد را ارائه نمی دهند. امیدواریم روش های ذکر شده در بالا به شما کمک کند تا برای همیشه از شر این خطا خلاص شوید. برای دور ماندن از چنین مسائلی در آینده، ما به شدت توصیه می کنیم درایورهای شبکه خود را همیشه به روز نگه دارید.