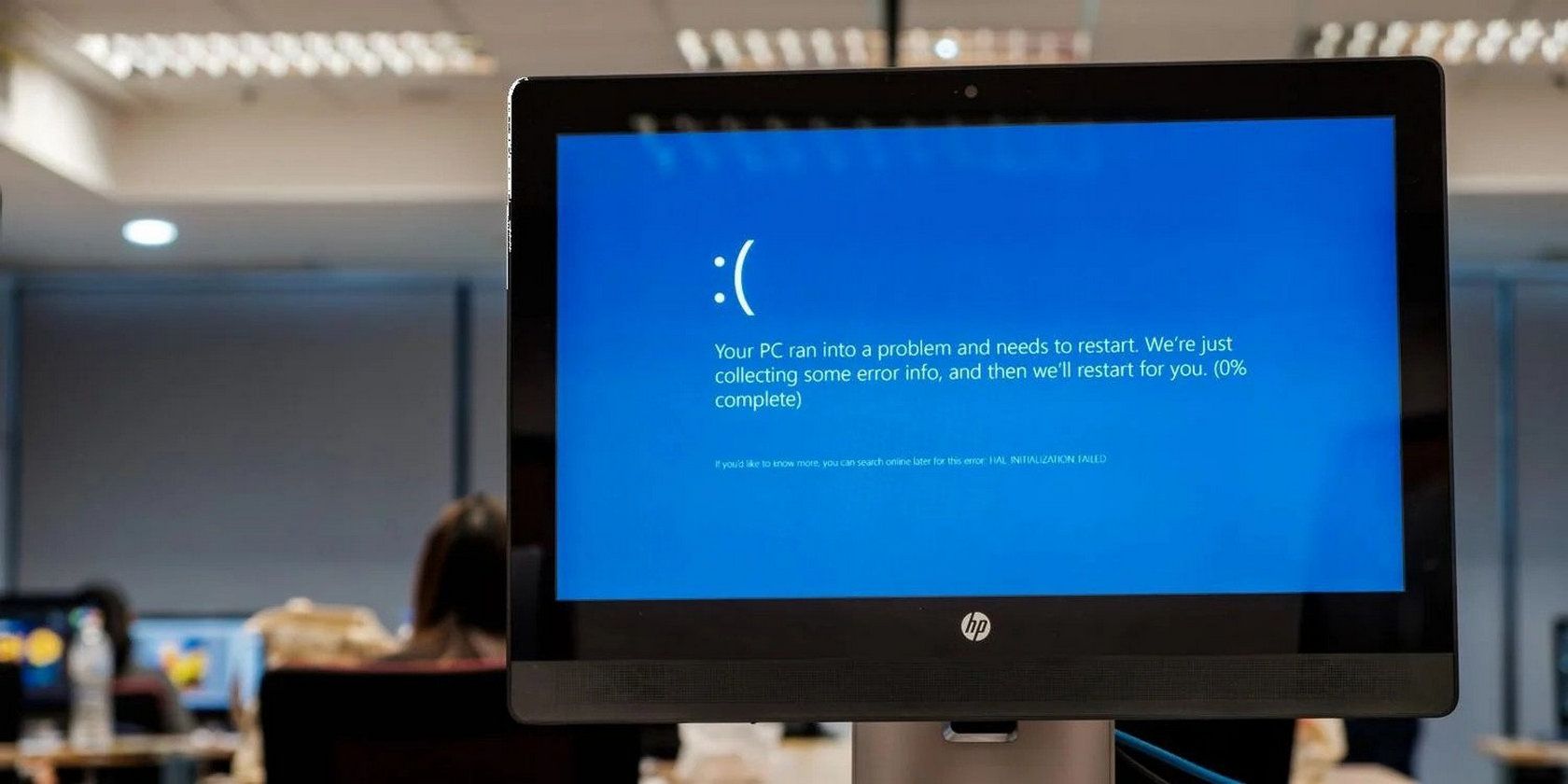این خطای BSOD را با این نکات برای هر دو ویندوز 10 و 11 برطرف کنید.
کد توقف HYPERVISOR_ERROR صفحه آبی ویندوز بسیاری از کاربران ویندوز را آزار داده است. اگر شما نیز با این خطا مواجه شده اید، به جای درستی آمده اید.
در ادامه بخوانید و جزئیات خطای صفحه آبی مرگ و رفع احتمالی HYPERVISOR_ERROR در ویندوز 10 و 11 را توضیح دهیم.
صفحه آبی مرگ در ویندوز چیست؟
صفحه آبی مرگ (BSOD) خطایی است که هر کاربر ویندوز را نگران وضعیت رایانه شخصی ویندوز خود می کند. معمولاً مشخص می شود که رایانه شما به طور ناگهانی به یک صفحه آبی با شکلک شکلک و یک کد خطا برخورد می کند.
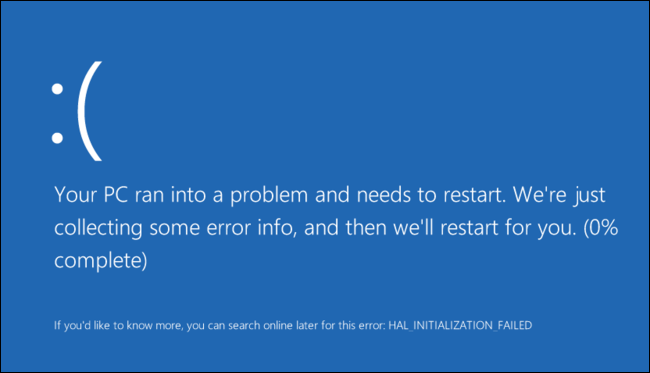
اگر اخیراً با این خطا مواجه شده اید، نشان می دهد که رایانه شخصی ویندوزی شما با یک خطای مرگبار مواجه شده است و برای جلوگیری از آسیب بیشتر باید همه برنامه ها و خدمات را خاتمه دهد. هم مشکلات سخت افزاری و هم نرم افزاری می تواند باعث شود ویندوز به صفحه آبی تبدیل شود. این احتمال وجود دارد که رایانه شما با مشکل رم یا هارد دیسک مشکل داشته باشد یا حتی ممکن است بیش از حد گرم شود.
معمولاً کاربران در طول بهروزرسانیهای معمول ویندوز یا پس از تغییر در تنظیمات سیستم، خطاهای صفحه آبی را تجربه میکنند.
بهترین گزینه برای کشف علت مشکل صفحه آبی رایانه شخصی، کد توقف خطا است. کدهای خطای استاندارد صفحه آبی شامل CRITICAL_PROCESS_DIED و DPC_WATCHDOG_VIOLATION و HYPERVISOR_ERROR هستند.
خطای صفحه آبی HYPERVISOR_ERROR در ویندوز 10 و 11 چیست؟
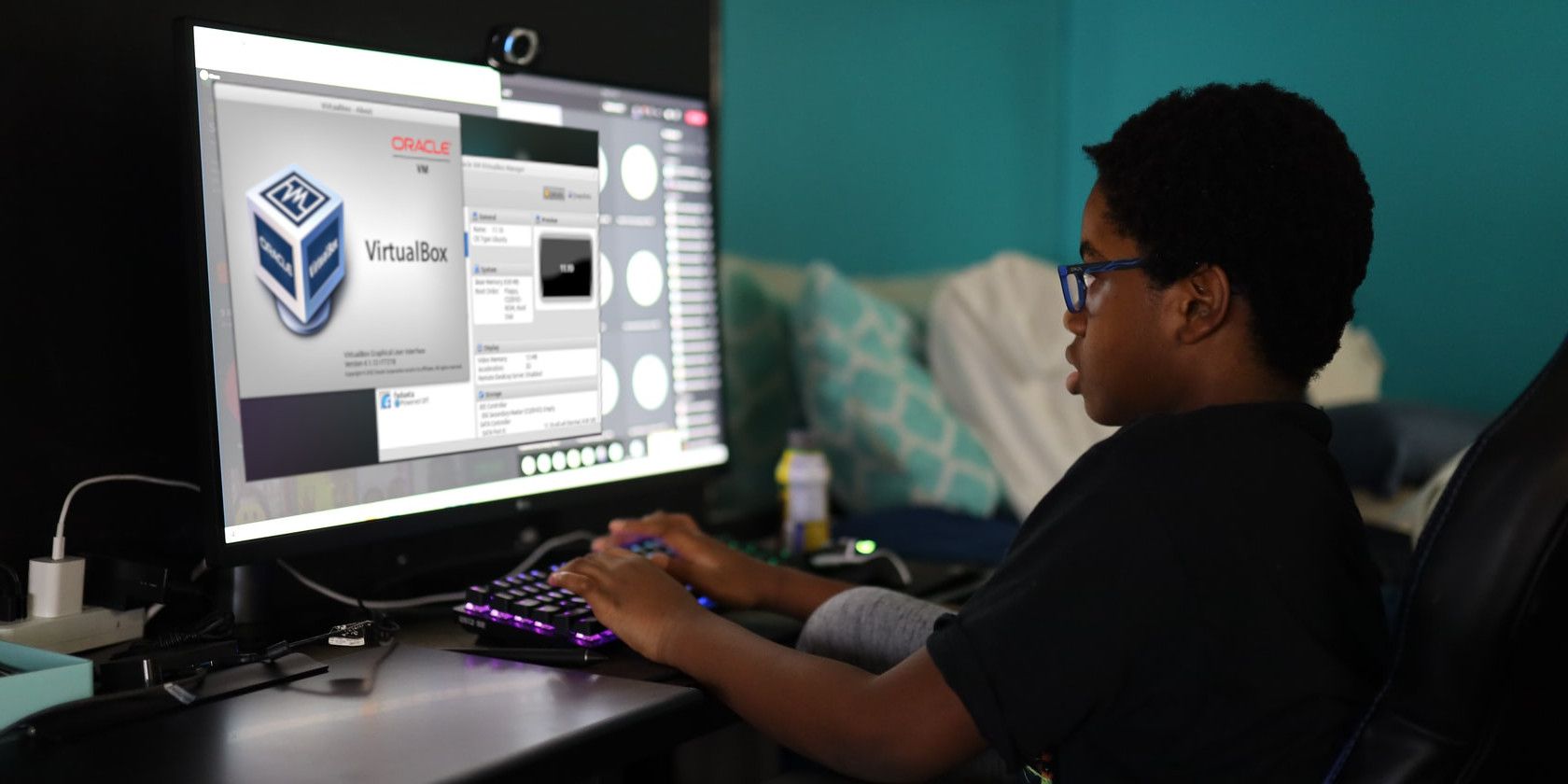
کد توقف HYPERVISOR_ERROR نشاندهنده مشکل نرمافزار مجازیسازی Hypervisor در ویندوز 10 و 11 است. پلتفرم Windows Hypervisor (Hyper-V) به کاربران اجازه میدهد ماشینهای مجازی را روی رایانه شخصی ویندوزی خود اجرا و مدیریت کنند.
با کمک ویژگی Windows Hyper-V، میتوانید توزیعهای لینوکس را از طریق VirtualBox یا VMware اجرا کنید و حتی اندروید یا iOS را روی ویندوز اجرا کنید.
اگر با کد توقف خطای Hypervisor BSOD مواجه هستید، ممکن است مشکلی در تنظیمات نرم افزار سیستم شما وجود داشته باشد. صفحه آبی Hyper-V معمولاً به دلیل تنظیمات Hyper-V معیوب، مشکلات حافظه رایانه شخصی شما، بخش های داده خراب و حتی درایورهای قدیمی ایجاد می شود.
خوشبختانه، ما لیستی از اصلاحات احتمالی خطای Hypervisor Blue Screen را گردآوری کرده ایم. از آنجایی که ممکن است چندین دلیل برای خطا وجود داشته باشد، توصیه می کنیم برای کمک به حل مشکل، راه حل های مختلفی را امتحان کنید.
نحوه رفع خطای Hypervisor Blue Screen در ویندوز 10 و 11
چندین راه حل ممکن برای خطای صفحه آبی Hyper-V در ویندوز وجود دارد. برای رفع خطای صفحه آبی نیازی به نصب سرویس عیب یابی یا برنامه عیب یابی شخص ثالث ندارید.
1. مطمئن شوید که Hyper-V فعال است
این امکان وجود دارد که Windows Hyper-V به درستی روی رایانه شخصی شما پیکربندی نشده باشد و باعث از کار افتادن آن شود. راه اندازی مجدد ویژگی Hyper-V گاهی اوقات می تواند ساده ترین راه حل برای خطای صفحه آبی باشد.
در اینجا نحوه راه اندازی مجدد Hyper-V در ویندوز 10 و 11 آورده شده است:
- Win + R را فشار دهید تا کادر گفتگوی Run باز شود.
- در قسمت Open: گزینه optionalfeatures را تایپ کرده و OK کنید.
- از پنجره بازشو ویژگی های ویندوز، برای یافتن Hyper-V حرکت کنید. اگر قبلاً فعال شده است، علامت آن را بردارید. اگر تیک گزینه را بردارید، آن را انتخاب کرده و OK را فشار دهید.
- هنگامی که از شما خواسته شد، اجازه دهید ویندوز راه اندازی مجدد شود و اجازه دهید تغییرات اعمال شوند.
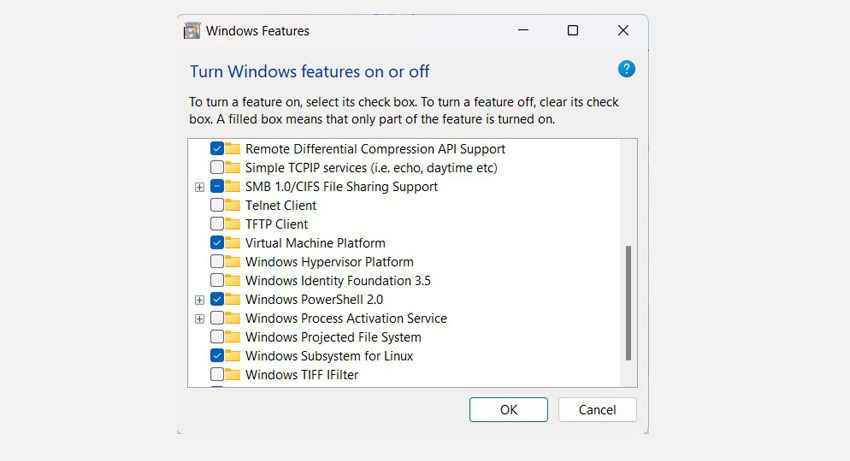
2. از Windows Memory Diagnostics استفاده کنید
برنامه Windows Memory Diagnostic به طور خودکار حافظه اصلی رایانه شخصی شما (RAM) را اسکن می کند و مشکلات احتمالی را تشخیص می دهد. پس از شناسایی، سیستم عامل به طور خودکار تلاش می کند تا مشکلات را حل کند.
اگر صفحه آبی Hyper-V ناشی از رم یا SSD/HDD معیوب است، ابزار Windows Memory Diagnostic بهترین گزینه برای رفع آن است.
برای استفاده از ابزار Windows Memory Diagnostics در ویندوز 10 و 11:
- منوی Start را اجرا کنید، Windows Memory Diagnostic را جستجو کنید و بهترین مطابقت را انتخاب کنید.
- هنگامی که فایل های باز را ذخیره کردید، اکنون Restart را انتخاب کنید و مشکلات را بررسی کنید (توصیه می شود).
- سپس رایانه ویندوز شما مجدداً راه اندازی می شود و ماژول های حافظه را برای هر گونه مشکلی اسکن می کند. پس از اتمام اسکن، ویندوز به طور خودکار بوت می شود.
3. Hyper-V Service را مجددا راه اندازی کنید
سیستم عامل ویندوز به خدمات پسزمینه و پیشزمینه متکی است تا سختافزار و نرمافزار شما را همگامسازی کند و بهطور عادی کار کند. مشکلات مربوط به تنظیمات یک سرویس ویندوز می تواند باعث خرابی BSOD شود.
توصیه می کنیم برای رفع خطای صفحه آبی، سرویس Hyper-V Virtualization را مجددا راه اندازی کنید:
- منوی Start را اجرا کنید، خدمات را جستجو کنید و بهترین مطابقت را انتخاب کنید.
- برای یافتن سرویس مدیریت ماشین مجازی Hyper-V یا سرویس مجازی سازی دسکتاپ از راه دور Hyper-V حرکت کنید.
- روی سرویس کلیک راست کرده و Stop را انتخاب کنید.
- بعد از چند دقیقه روی سرویس کلیک راست کرده و Start را انتخاب کنید.
- کامپیوتر خود را مجددا راه اندازی کنید تا تغییرات انجام شود.
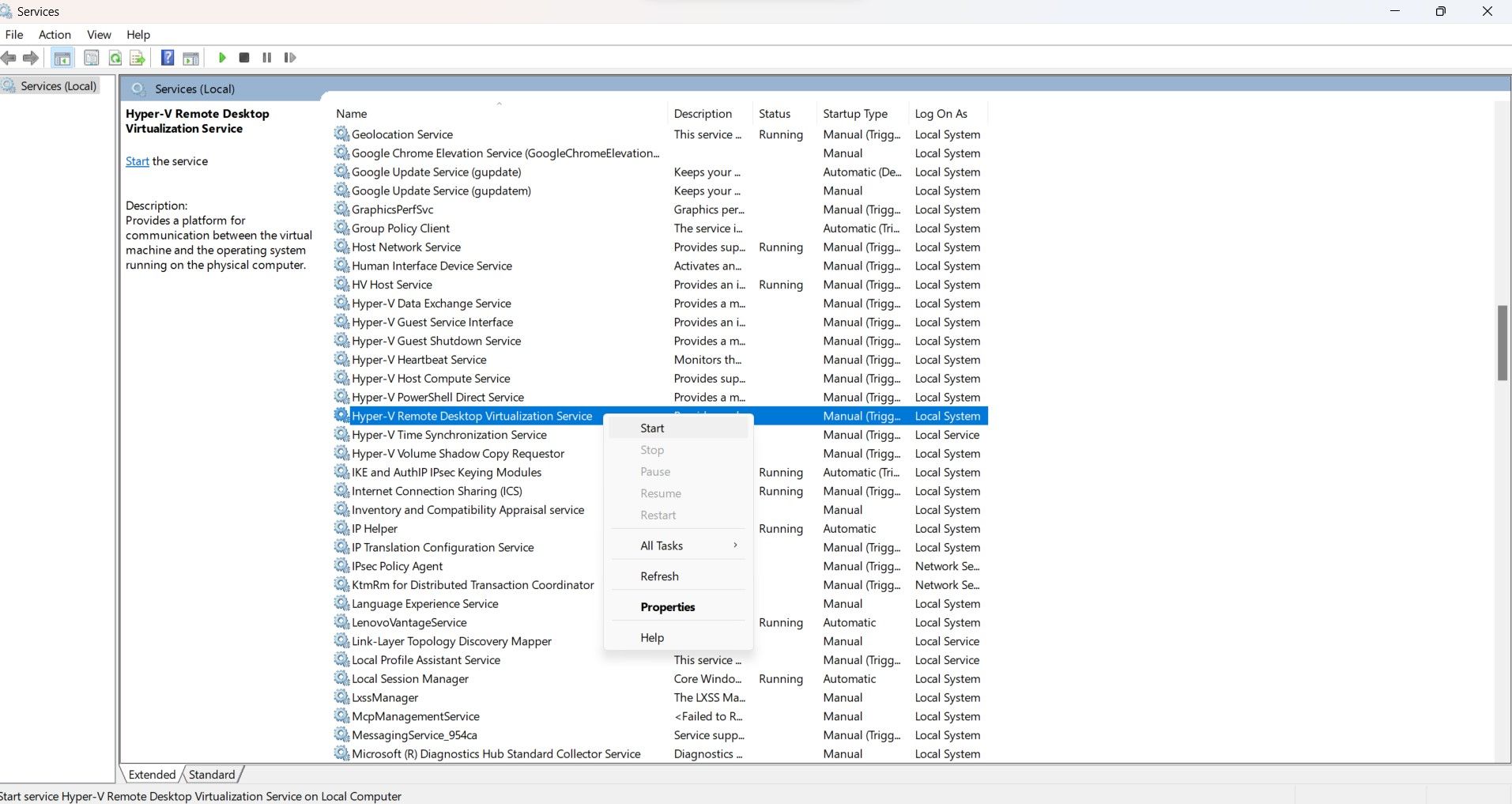
4. درایورها و ویندوز خود را به روز کنید
درایورهای قدیمی دلیل اصلی مشکلات صفحه آبی هستند. ما قویاً توصیه می کنیم درایورهای دستگاه خود را به آخرین نسخه های ممکن به روز کنید. اگر درایورهای صفحه نمایش، کنترلرهای حافظه یا دستگاه های سیستم شما دارای درایور معیوب قدیمی باشند، با خطای صفحه آبی Hyper-V مواجه می شوید.
می توانید درایورهای دستگاه را از طریق Device Manager به روز کنید یا راهنمای اختصاصی ما را در مورد اینکه درایورها چیست و چرا باید آنها را به روز کنید، مرور کنید.

مهمتر از آن، باید مطمئن شوید که آخرین به روز رسانی ویندوز را روی سیستم خود نصب کرده اید. بهروزرسانیهای مکرر ویندوز میتواند ناامیدکننده باشد، اما به پایدار ماندن و عملکرد بهینه سیستم شما کمک میکند. برای نصب هر بهروزرسانی موجود، میتوانید به تنظیمات > Windows Update بروید.
5. استقرار تصویر سرویس اسکن
اگر رایانه شما فایل های سیستمی خرابی داشته باشد، ممکن است باعث اختلال در عملکرد Hyper-V شود و باعث خطای صفحه آبی شود. اگر تصویر سیستم عامل ویندوز خراب است، باید فورا آن را تعمیر کنید.
اگرچه ممکن است پیچیده به نظر برسد، تنها کاری که باید انجام دهید این است که Deployment Image Servicing Scan را از طریق ترمینال ویندوز یا Command Prompt خود اجرا کنید.
مراحل زیر را برای انجام Deployment Image Service Scan در ویندوز 10 و 11 دنبال کنید:
- منوی Start را اجرا کنید، Terminal یا Command Prompt را جستجو کنید، روی نتیجه کلیک راست کرده و آن را به عنوان مدیر اجرا کنید.
- دستور زیر را در پنجره ترمینال خود وارد کرده و Enter را فشار دهید. DISM.exe /آنلاین /Cleanup-image /Restorehealth
- پس از اتمام اسکن کامپیوتر خود را مجددا راه اندازی کنید.

DISM.exe /Online /Cleanup-image /Restorehealth
خطای صفحه آبی Hyper-V ویندوز را برطرف کنید
ویژگی Windows Hyper-V میتواند عملکرد نادرست داشته باشد و باعث ایجاد صفحه آبی خالی از سکنه مرگ شود. میتوانید برای رفع کد توقف HYPERVISOR_ERROR، اصلاحات احتمالی بالا را امتحان کنید. همچنین می توانید برای رفع مشکلات Hypervisor در ویندوز، مشکلات احتمالی هارد دیسک خود را برطرف کنید.