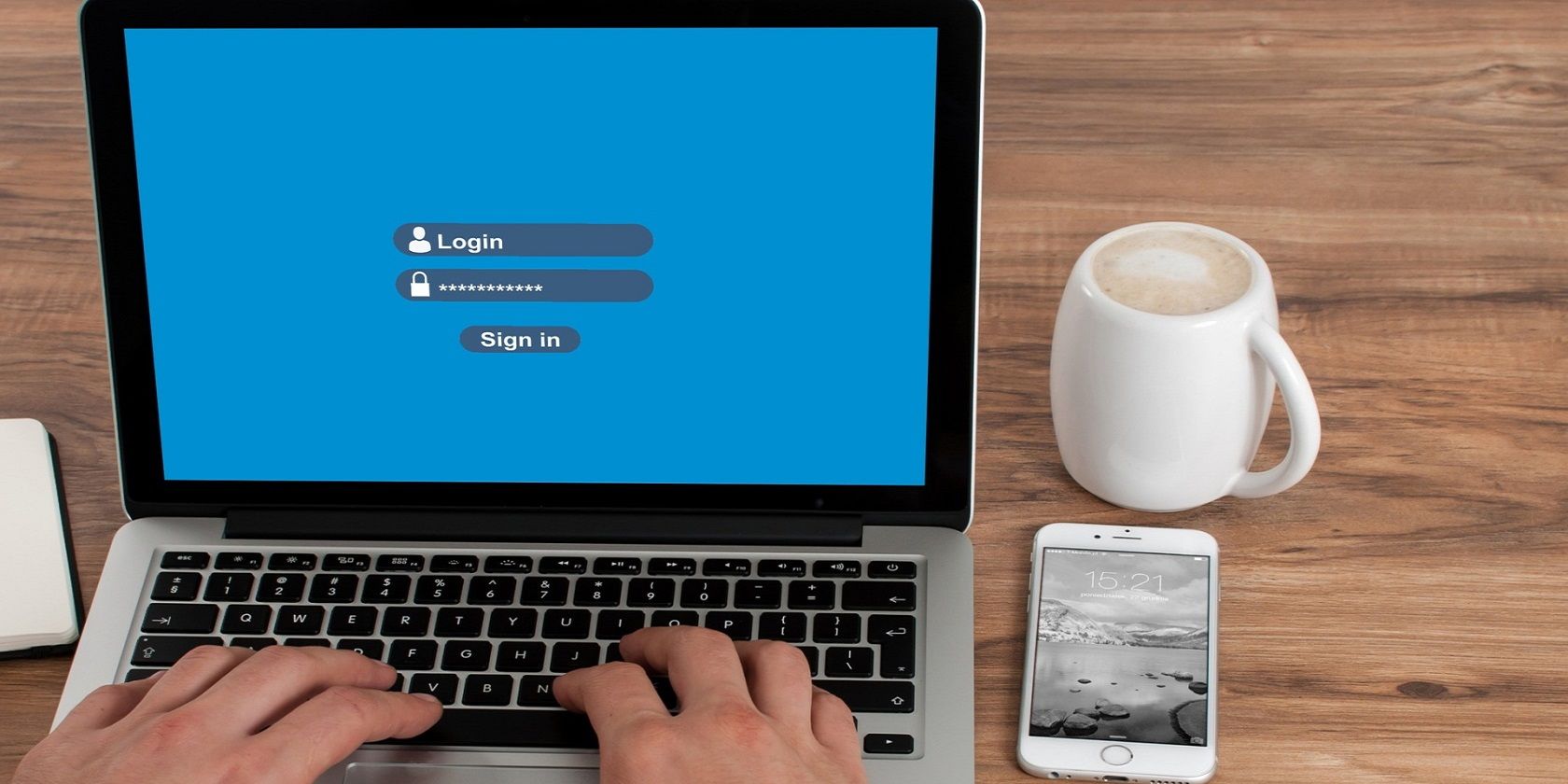آیا از وارد کردن رمز عبور هر بار که رایانه شخصی ویندوز شما می خوابد خسته شده اید؟ با این نکات مفید آن را غیرفعال کنید.
کامپیوتر ویندوزی خود را برای چند دقیقه رها می کنید و سپس به طور ناگهانی به حالت خواب می رود. اکنون باید رمز عبور خود را وارد کنید تا قفل دستگاه باز شود، که می تواند بسیار خسته کننده باشد – به خصوص اگر اغلب رایانه شخصی خود را بدون مراقبت رها می کنید.
آیا می خواهید دستگاه خود را بدون وارد کردن رمز عبور بیدار کنید؟ اگر چنین است، ما چند راه آسان برای غیرفعال کردن گزینه رمز عبور ویندوز هنگام بیدار کردن آن از حالت خواب را بررسی خواهیم کرد.
اما اول، آیا غیرفعال کردن گزینه رمز عبور در Wake ایده خوبی است؟
آیا نمی دانید که آیا غیرفعال کردن گزینه رمز عبور ارزشش را دارد یا خیر؟ خوب، این بستگی به این دارد که دستگاه خود را با چه کسی به اشتراک می گذارید.
اگر به طور مرتب از دستگاه خود در مکان های عمومی استفاده می کنید، غیرفعال کردن گزینه رمز عبور ممکن است ایده آل نباشد. همچنین، سعی کنید گزینه رمز عبور را در دستگاه محل کار یا مدرسه غیرفعال نکنید که همه به راحتی می توانند به آن دسترسی داشته باشند.
در واقع، اغلب بهتر است تنها در صورتی که دستگاه خود را با دیگران به اشتراک نمی گذارید، گزینه رمز عبور را غیرفعال کنید. با این حال، اگر دستگاه خود را با دوستان قابل اعتماد و اعضای خانواده به اشتراک بگذارید، می توانید گزینه رمز عبور را غیرفعال کنید. اما ممکن است لازم باشد برخی از قوانین اساسی را برای اطمینان از ایمن بودن اطلاعات خود تنظیم کنید.
اکنون، بیایید نحوه غیرفعال کردن گزینه رمز عبور هنگام از سرگیری ویندوز از حالت خواب را بررسی کنیم.
1. از تنظیمات سیستم استفاده کنید
با استفاده از تنظیمات سیستم می توانید به راحتی اکثر مشکلات سیستم ویندوز را عیب یابی کنید. اکنون، بیایید دریابیم که چگونه تنظیمات می توانند به شما در غیرفعال کردن گزینه رمز عبور کمک کنند:
- تنظیمات را در نوار جستجوی منوی Start تایپ کنید و بهترین مطابقت را انتخاب کنید.
- از میان گزینه ها گزینه Accounts را انتخاب کنید.
- در مرحله بعد، روی گزینه های ورود به سیستم در قسمت سمت چپ کلیک کنید.
- روی منوی کشویی Require sign-in کلیک کرده و هرگز را انتخاب کنید. به این ترتیب، هنگامی که دستگاه را از حالت Sleep خارج می کنید، رایانه شما به رمز عبور نیاز نخواهد داشت.
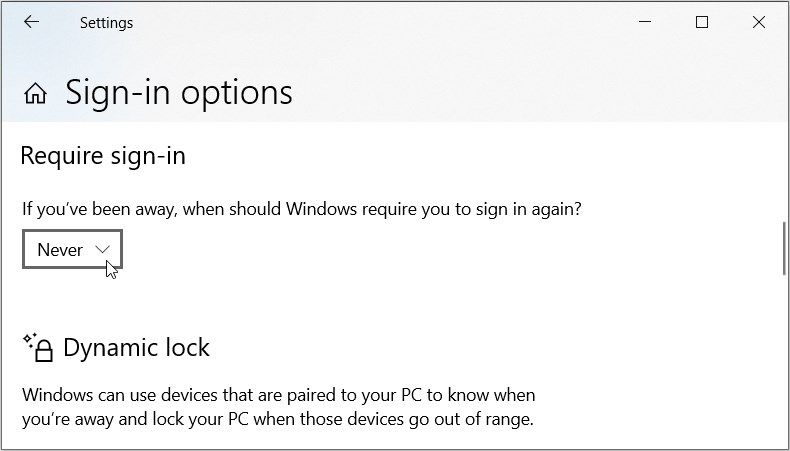
برای بازیابی تنظیمات پیش فرض، با اعمال روش های قبلی به صفحه گزینه های ورود به سیستم بروید. از آنجا، روی منوی کشویی Require sign-in کلیک کنید و گزینه When PC wakes up from sleep را انتخاب کنید.
2. از کنترل پنل استفاده کنید
کنترل پنل یکی دیگر از ابزارهای باورنکردنی است که می توانید هر زمان که بخواهید دستگاه خود را عیب یابی کنید از آن استفاده کنید. به عنوان مثال، می توانید از کنترل پنل برای دسترسی به Task Manager و سایر ابزارها استفاده کنید.
اکنون، بیایید بررسی کنیم که چگونه کنترل پنل می تواند به شما در غیرفعال کردن گزینه رمز عبور کمک کند:
- Control Panel را در نوار جستجوی منوی Start تایپ کنید و بهترین مطابقت را انتخاب کنید.
- روی منوی کشویی View by کلیک کنید و Large icons را انتخاب کنید.
- Power Options را از لیست انتخاب کنید.
- روی Change plan settings و سپس Changed advanced power settings در صفحه بعدی کلیک کنید.
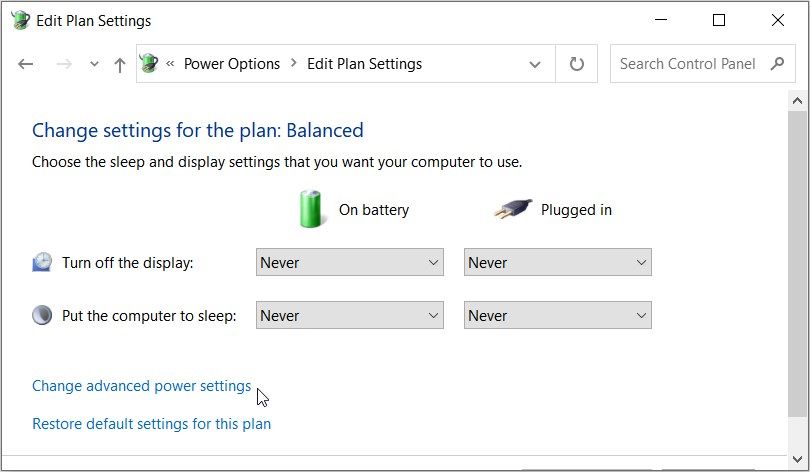
در مرحله بعد، این مراحل را دنبال کنید:
- منوی Balanced را باز کنید و سپس گزینه Require a password on wakeup را باز کنید.
- برای هر دو گزینه On battery و Plugged in گزینه No را انتخاب کنید.
- برای اعمال این تغییرات Apply و سپس OK را فشار دهید.
3. از Command Prompt استفاده کنید

همچنین می توانید با استفاده از Command Prompt گزینه رمز عبور را غیرفعال کنید. در اینجا مراحلی وجود دارد که باید دنبال کنید:
- Command Prompt را در نوار جستجوی منوی Start تایپ کنید.
- بر روی بهترین نتیجه مسابقه کلیک راست کرده و Run as administrator را انتخاب کنید.
- برای غیرفعال کردن گزینه رمز عبور هنگامی که دستگاه شما از باتری استفاده می کند، دستور زیر را تایپ کرده و Enter را فشار دهید:
powercfg /SETDCVALUEINDEX SCHEME_CURRENT SUB_NONE CONSOLELOCK 0
برای غیرفعال کردن گزینه رمز عبور هنگامی که دستگاه شما به منبع برق وصل است، دستور زیر را تایپ کرده و Enter را فشار دهید:
powercfg /SETACVALUEINDEX SCHEME_CURRENT SUB_NONE CONSOLELOCK 0
در نهایت، کامپیوتر خود را مجددا راه اندازی کنید تا این تغییرات ذخیره شود.
برای فعال کردن مجدد گزینه رمز عبور هنگامی که رایانه شما از باتری استفاده می کند، دستور زیر را تایپ کرده و Enter را فشار دهید:
powercfg /SETDCVALUEINDEX SCHEME_CURRENT SUB_NONE CONSOLELOCK 1
در نهایت، برای فعال کردن مجدد گزینه رمز عبور هنگامی که دستگاه شما به برق وصل است، دستور زیر را تایپ کرده و Enter را فشار دهید:
powercfg /SETACVALUEINDEX SCHEME_CURRENT SUB_NONE CONSOLELOCK 1
منتظر بمانید تا فرآیند تکمیل شود و سپس دستگاه خود را مجددا راه اندازی کنید.
4. از ویرایشگر سیاست گروه محلی استفاده کنید

Local Group Policy Editor ابزار باورنکردنی دیگری است که می تواند کمک کند. اگر از نسخه Home استفاده می کنید، ابتدا باید چند روش سریع را برای دسترسی به LGPE در Windows Home امتحان کنید. در غیر این صورت، ممکن است بخواهید مستقیماً به روش “ویرایشگر رجیستری” بروید.
در اینجا نحوه غیرفعال کردن گزینه رمز عبور با استفاده از ویرایشگر خط مشی گروه محلی آمده است:
- در نوار جستجوی منوی استارت Edit group policy را تایپ کنید.
- بر روی بهترین نتیجه مسابقه کلیک راست کرده و Run as administrator را انتخاب کنید.
- به Computer Configuration > Administrative Templates > System > Power Management > Sleep Settings بروید.
- روی گزینه Require a password when a computer wakes (با باتری) در سمت راست دوبار کلیک کنید.
”-option-in-the-LGPE.jpg)
برای غیرفعال کردن گزینه رمز عبور، در صفحه بعدی گزینه Disabled یا Not Configured را انتخاب کنید. برای ذخیره این تغییرات Apply و سپس OK را فشار دهید.
در مرحله بعد، همان تغییرات را روی گزینه Require a password when a computer wakes (plugged in) اعمال کنید.
برای فعال کردن مجدد گزینه رمز عبور، مراحل زیر را دنبال کنید:
- Local Group Policy Editor را باز کنید و طبق مراحل قبلی به گزینه Sleep Settings بروید.
- بر روی گزینه Require a password when a computer wakes (on battery) دوبار کلیک کنید و Enabled را انتخاب کنید. در نهایت Apply را فشار دهید و سپس OK را فشار دهید.
- همین تغییرات را روی گزینه Require a password when a computer wakes (plugged in) اعمال کنید.
5. از ویرایشگر رجیستری استفاده کنید
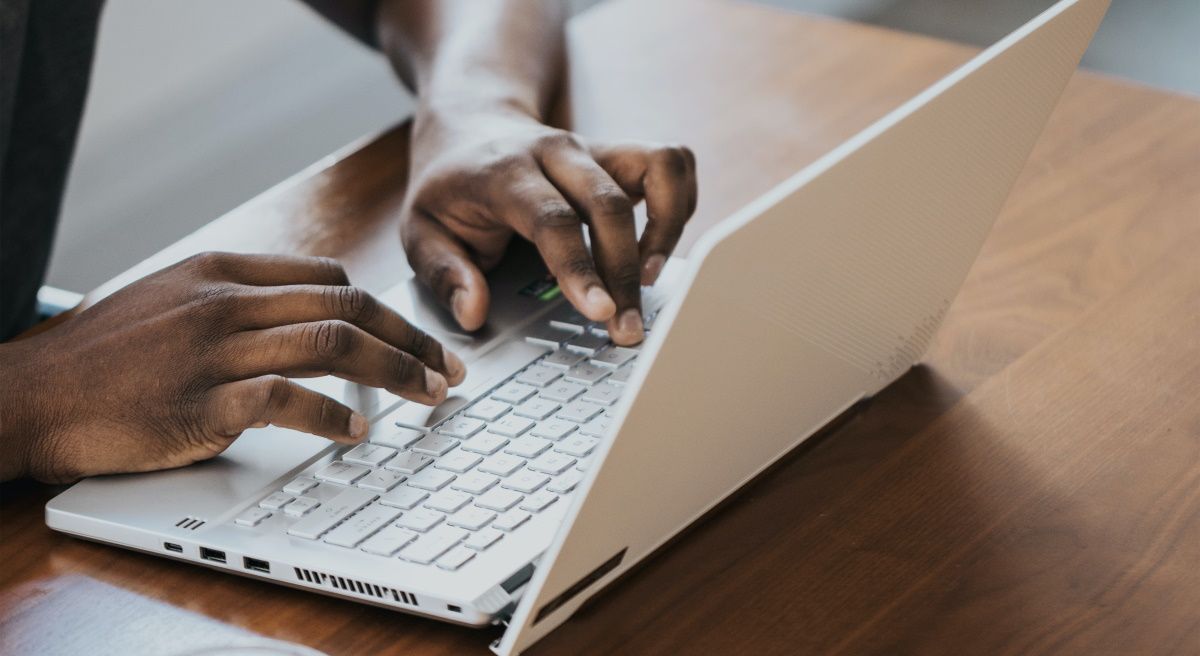
اگر به ویرایشگر خط مشی گروه محلی دسترسی ندارید، می توانید از ویرایشگر رجیستری استفاده کنید. اما قبل از اینکه ادامه دهید، قبل از اینکه کلیدهای رجیستری را تغییر دهید، ابتدا از رجیستری نسخه پشتیبان تهیه کنید.
اکنون نحوه غیرفعال کردن گزینه رمز عبور با استفاده از ویرایشگر رجیستری در اینجا آمده است:
- Registry Editor را در نوار جستجوی منوی Start تایپ کنید.
- بر روی بهترین نتیجه مسابقه کلیک راست کرده و Run as administrator را انتخاب کنید.
- دستور زیر را در نوار آدرس کپی کرده و Enter را فشار دهید:
Computer\HKEY_LOCAL_MACHINE\SOFTWARE\Policies\Microsoft
از آنجا، این مراحل را دنبال کنید:
- روی کلید مایکروسافت کلیک راست کرده و New > Key را انتخاب کنید. نام این کلید را پاور بگذارید و Enter را فشار دهید.
- سپس روی کلید پاور کلیک راست کرده و New > Key را انتخاب کنید. از آنجا، کلید را PowerSettings نامگذاری کنید و Enter را فشار دهید.
- روی کلید PowerSettings کلیک راست کرده، New > key را انتخاب کنید و سپس کلید را 0e796bdb-100d-47d6-a2d5-f7d2daa51f51 نامگذاری کنید.
برای غیرفعال کردن گزینه رمز عبور هنگامی که دستگاه شما از باتری استفاده می کند، مراحل زیر را دنبال کنید:
- روی کلید 0e796bdb-100d-47d6-a2d5-f7d2daa51f51 کلیک کنید، در سمت راست کلیک کرده و New > DWORD (32-bit) Value را انتخاب کنید.
- مقدار را به عنوان DCSettingIndex نامگذاری کنید.
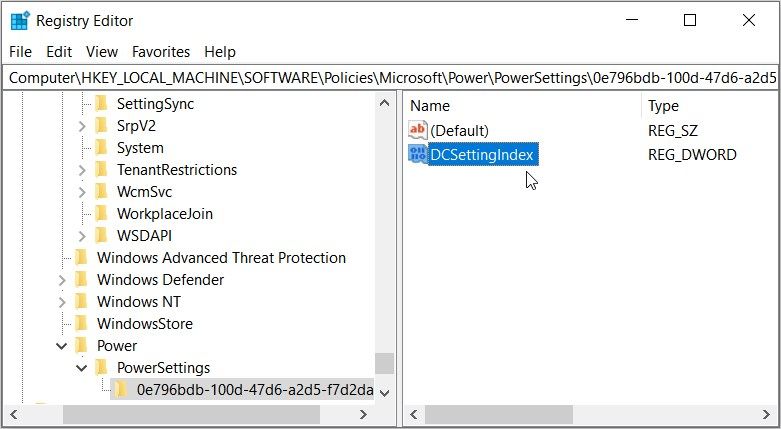
برای غیرفعال کردن گزینه رمز عبور، روی مقدار DCSettingIndex دوبار کلیک کنید و Value data را برابر 0 قرار دهید. همچنین برای فعال کردن این گزینه، Value data را 1 قرار دهید. در نهایت، ویرایشگر رجیستری را ببندید و دستگاه خود را مجددا راه اندازی کنید تا این تغییرات ذخیره شوند.
برای غیرفعال کردن گزینه رمز عبور هنگامی که دستگاه به منبع برق وصل است، مراحل زیر را دنبال کنید:
- روی کلید 0e796bdb-100d-47d6-a2d5-f7d2daa51f51 کلیک کنید، در سمت راست کلیک کرده و New > DWORD (32-bit) Value را انتخاب کنید.
- مقدار را ACSettingIndex نامگذاری کنید.
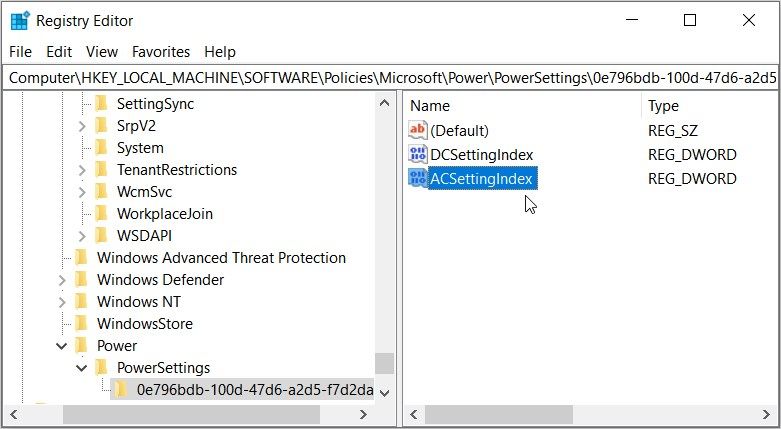
برای غیرفعال کردن گزینه رمز عبور، بر روی مقدار ACSettingIndex دوبار کلیک کنید و Value data را 0 قرار دهید. همچنین برای فعال کردن این گزینه، Value data را 1 قرار دهید. از آنجا، ویرایشگر رجیستری را ببندید و سپس دستگاه خود را مجددا راه اندازی کنید.
ویندوز را بدون هیچ محدودیتی از حالت خواب بیدار کنید
به طور پیشفرض، وقتی دستگاه را بیدار میکنید، دستگاه ویندوز شما باید به رمز عبور نیاز داشته باشد. اما اگر میخواهید این ویژگی را غیرفعال کنید، به سادگی هر یک از روشهایی را که پوشش دادهایم امتحان کنید. به این ترتیب، میتوانید با فشار دادن دکمه پاور یا هر کلید دیگری، دستگاه را بیدار کنید.
و اگر دستگاه ویندوز شما از خواب بیدار نمی شود، راه حل هایی برای آن نیز وجود دارد.