هدفونهای سیمی نسبت به هدفونهای بلوتوث دردسر کمتری دارند، اما حتی آنها نیز مشکلات خود را در ویندوز دارند.
در مقایسه با هدفون های بی سیم، هدفون های سیمی برای اکثر افراد بسیار راحت تر هستند. علاوه بر آسانتر بودن اتصال به دستگاهها، ارزانتر نیز هستند.
برخی از کاربران ویندوز گزارش داده اند که رایانه هایشان نمی تواند هدفون های سیمی را تشخیص دهد، بنابراین نمی توانند از آنها استفاده کنند. چرا در وهله اول این اتفاق می افتد و چگونه آن را برطرف می کنید؟ بیایید دریابیم!
چرا ویندوز 11 نمی تواند هدفون شما را بشناسد؟
اگر ویندوز 11 نمی تواند هدفون سیمی شما را تشخیص دهد، مشکل می تواند هم به سخت افزار و هم به نرم افزار مربوط باشد. در اینجا چند دلیل وجود دارد که چرا ممکن است این اتفاق بیفتد:
- سیم هدفون معیوب است که از برقراری ارتباط پایدار دستگاه با سیستم جلوگیری می کند.
- جک صوتی که برای هدفون استفاده می کنید خراب است یا از نظر فیزیکی آسیب دیده است. اگر قبلاً آن را امتحان نکرده اید، ممکن است ایده خوبی باشد که هدفون را به جک دیگری وصل کنید.
- درایورهای صوتی مسئول اتصال هدفون به سیستم یا قدیمی یا خراب هستند. به روز نگه داشتن درایورها یا نصب مجدد آنها از ابتدا بهترین راه برای حل این مشکل است.
- هدفون شما بهعنوان دستگاه صوتی پیشفرض برای Windows 11 تنظیم نشده است. اگر دستگاه دیگری مانند بلندگوها به عنوان دستگاه پیشفرض انتخاب شده است، میتوانید این تنظیمات را تغییر دهید تا مشکل برطرف شود.
همانطور که اکنون دلایل احتمالی این مشکل را می دانیم، بیایید ببینیم که آیا ویندوز 11 هدفون شما را شناسایی نمی کند یا دلیل دیگری وجود دارد که نمی توانید از آنها استفاده کنید.
چگونه بررسی کنیم که آیا ویندوز 11 می تواند هدفون شما را تشخیص دهد یا خیر
در اینجا نحوه تشخیص اینکه آیا سیستم هدفون را تشخیص می دهد، آمده است:
- در جستجوی ویندوز عبارت Control Panel را تایپ کرده و روی Open کلیک کنید.
- نمای بر اساس دسته را به نمادهای بزرگ تغییر دهید.
- از لیست گزینه های موجود، صدا را انتخاب کنید.
- در گفتگوی زیر، به تب Playback بروید و بررسی کنید که آیا هدفون شما در آنجا فهرست شده است یا خیر.
![]()
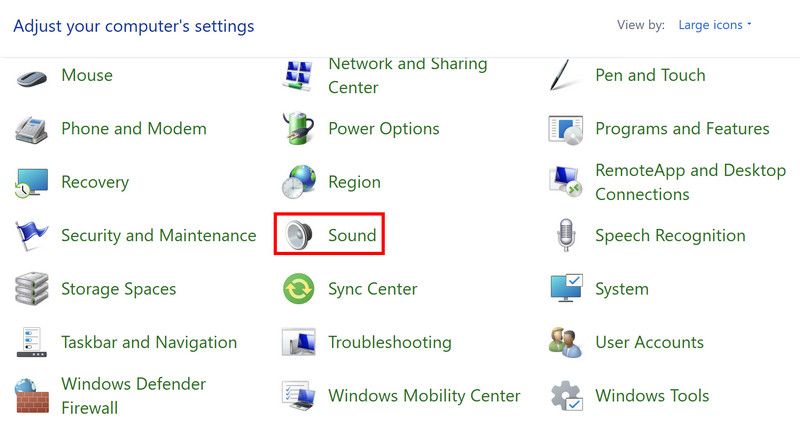
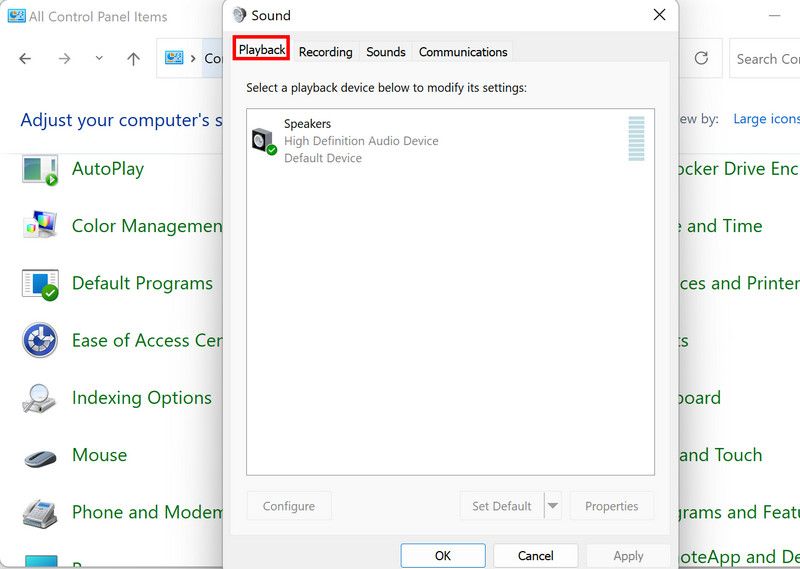
اگر هدفون در کادر محاوره صدا ذکر نشده باشد، به این معنی است که ویندوز نتوانسته هدفون را تشخیص دهد. در این صورت، به سمت روش های عیب یابی زیر حرکت کنید. در صورتی که هدفون شناسایی شده باشد، می توانید به راهنمای اختصاصی ما در مورد راه حل ها مراجعه کنید تا زمانی که هدفون در ویندوز کار نمی کند، مشکل اصلی را برطرف کنید.
1. بررسی کنید که آیا مشکل مربوط به سخت افزار است یا خیر
هنگامی که با مشکلاتی مانند موردی که در دست دارید مواجه می شوید، اولین کاری که باید انجام دهید این است که تشخیص دهید که آیا آن مربوط به سخت افزار است یا نرم افزار. این به شما کمک می کند تا مشکل را محدود کنید و سریعتر آن را حل کنید.
در مورد هدفون های سیمی، پیشنهاد می کنیم که از آنها در دستگاه دیگری استفاده کنید تا ببینید درست کار می کنند یا خیر. کار دیگری که می توانید انجام دهید این است که بررسی کنید آیا جک صوتی که استفاده می کنید آسیب فیزیکی یا خرابی ندارد. میتوانید هدفونهای سیمی را با جک دیگری در لپتاپ یا رایانهتان وصل کنید و ببینید که آیا خطا ادامه دارد یا خیر.
هنگامی که مطمئن شدید که مشکل مربوط به سخت افزار نیست، می توانید با روش های عیب یابی مربوط به سیستم در زیر حرکت کنید.
2. هدفون را فعال کنید
اولین کاری که می توانید انجام دهید این است که هدفون را به صورت دستی با استفاده از کنترل پنل فعال کنید. اگر سیستم شما نمی تواند هدفون را تشخیص دهد زیرا هدفون ها به عنوان دستگاه های مخفی طبقه بندی می شوند، این راه حل مشکل را حل می کند.
در اینجا نحوه فعال کردن هدفون آورده شده است:
- Control Panel را اجرا کنید و View by class را به نمادهای بزرگ تغییر دهید.
- به تب Playback بروید و روی یک فضای خالی کلیک راست کنید.
- از منوی زمینه، Show Disabled Devices را انتخاب کنید.
- اکنون باید بتوانید هدفون خود را پیدا کنید. روی آنها کلیک راست کرده و از بین گزینه های موجود گزینه Enable را انتخاب کنید.
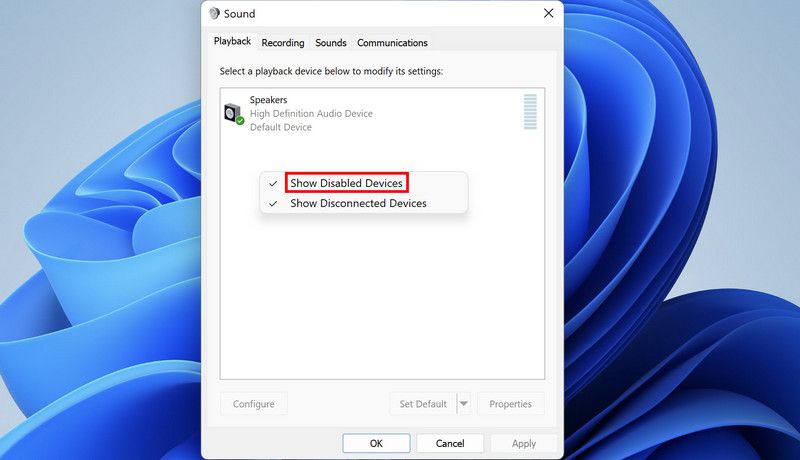
خودشه! اکنون باید بتوانید بدون هیچ مشکلی از هدفون سیمی خود استفاده کنید.
3. هدفون خود را به عنوان دستگاه صوتی پیش فرض تنظیم کنید
اگر هدفون شما قبلاً به عنوان دستگاه صوتی پیشفرض در ویندوز 11 تنظیم نشده است، ممکن است سیستم از شناسایی آنها جلوگیری کند.
اگر این سناریو قابل اجرا است، در اینجا نحوه تغییر تنظیمات صوتی پیش فرض ویندوز 11 آمده است:
- با دنبال کردن مراحلی که در بالا ذکر کردیم، به تب Playback تنظیمات صدا بروید.
- روی هدفون خود کلیک راست کرده و Set as Default Device را انتخاب کنید. اگر هدفون از قبل فعال نشده است، باید آنها را با استفاده از مراحل بالا فعال کنید. پس از انجام این کار، آنها را به عنوان دستگاه پیش فرض تنظیم کنید.
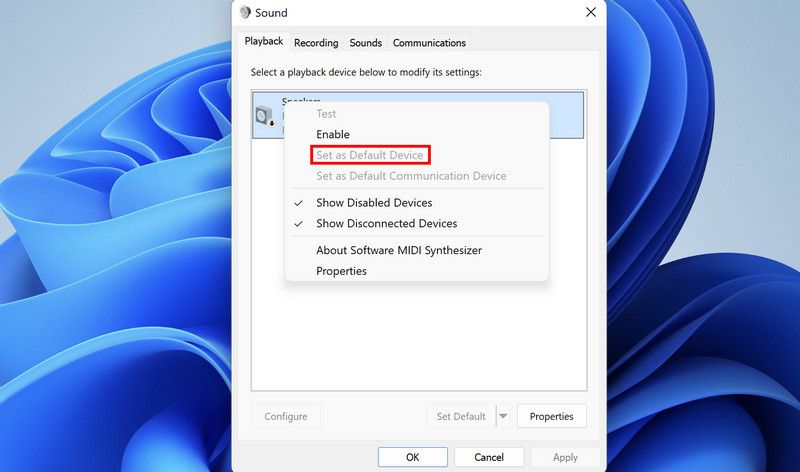
4. Playing Audio Troubleshooter را اجرا کنید
راه حل دیگری که برای کاربران مفید بود، استفاده از عیبیابی صوتی داخلی بود که به طور خاص توسط مایکروسافت طراحی شده است تا خطاهای مربوط به صدای سیستم را اسکن کند و بدون نیاز به ورودی کاربر، آنها را برطرف کند.
این عیب یاب در برنامه تنظیمات ویندوز وجود دارد.
در اینجا نحوه اجرای آن آمده است:
- کلیدهای Win + I را با هم فشار دهید تا تنظیمات ویندوز باز شود.
- از پنجره سمت چپ گزینه System را انتخاب کنید و روی Troubleshoot در سمت راست پنجره کلیک کنید.
- روی Other troubleshooters کلیک کنید.
- در پنجره زیر، عیب یاب Playing Audio را پیدا کرده و روی دکمه Run مرتبط با آن کلیک کنید.
- منتظر بمانید تا عیب یابی اسکن کامل شود. در صورت شناسایی هر گونه خطا، روی Apply this fix کلیک کنید تا راه حل توصیه شده توسط عیب یاب اعمال شود.
- اگر نه، روی Close the troubleshooter کلیک کنید و به روش بعدی زیر بروید.
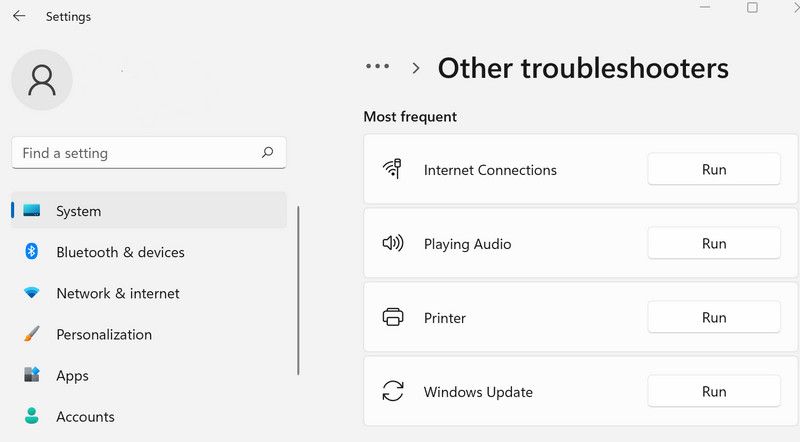
5. درایورهای صوتی خود را به روز کنید
همانطور که قبلاً اشاره کردیم، این مشکل همچنین می تواند به دلیل درایورهای صوتی خراب یا قدیمی ایجاد شود. بهترین اقدام، در این مورد، به روز رسانی درایورها خواهد بود. می توانید این کار را از طریق Device Manager انجام دهید.
اگر کار نکرد، میتوانید درایورها را حذف کنید و با استفاده از وبسایت سازنده، آنها را از ابتدا نصب کنید. انشالله که این مشکل یکبار برای همیشه حل بشه.
از هدفون های سیمی به راحتی استفاده کنید
مواجه شدن با خطا در هدفون های سیمی می تواند ناامید کننده باشد زیرا قرار است استفاده از آن ها نسبت به همتایان بی سیم خود آسان تر باشد. امیدواریم روش های ذکر شده در بالا برای حل مشکل شما مفید بوده باشد. برای جلوگیری از چنین مشکلاتی در آینده، مطمئن شوید که درایورهای مربوطه را همیشه به روز نگه دارید. علاوه بر این، توصیه میکنیم هدفونهای سیمی خود را با مراقبت مناسب ذخیره و استفاده کنید، زیرا سیم آسیبدیده میتواند هنگام اتصال به دستگاه مشکلاتی ایجاد کند.
