گاهی اوقات، بار سوم چندان جذاب نیست. در اینجا نحوه رفع مشکلات مانیتور سوم خود در ویندوز آورده شده است.
افزودن بیش از یک صفحه به رایانه شما با ویندوز بسیار ساده است، اما مواقعی وجود دارد که سیستم مانیتورهای اضافی را تشخیص نمی دهد، که می تواند منجر به ناامیدی شود.
گاهی اوقات، ویندوز مانیتور سوم را تشخیص نمی دهد. و در حالی که این به هیچ وجه یک مشکل انحصاری ویندوز نیست، سیستم عامل مایکروسافت راه هایی برای رفع این مشکل دارد، خواه مربوط به سخت افزار یا نرم افزار باشد.
در زیر، پنج روش موثر عیبیابی را که برای سایر کاربران آسیبدیده کارآمد بود، مورد بحث قرار دادهایم.
1. مانیتورها را دوباره وصل کنید
اگر هر یک از مانیتورهای شما در تنظیمات چند مانیتور کار نمی کند، اولین کاری که باید انجام دهید این است که همه آنها را یک به یک دوباره وصل کنید. اغلب اوقات، این مشکل به دلیل یک نقص موقت در سیستم ایجاد می شود و اتصال مجدد مانیتورها از ابتدا می تواند مشکل را حل کند.
برای شروع، کابل ها را از برق بکشید و سپس مانیتورها را یکی یکی تنظیم کنید.
2. درایورهای گرافیک خود را به روز کنید
یک درایور گرافیک قدیمی یا خراب ممکن است از شناسایی مانیتور سوم توسط رایانه شخصی شما جلوگیری کند. درایورها به Widows اجازه میدهند تا اجزای سختافزاری را شناسایی کرده و از آن استفاده کنند، بنابراین زمانی که خود درایورها به درستی کار نمیکنند، احتمالاً با مشکلاتی مواجه خواهید شد.
راه حل در این مورد ساده است: تنها کاری که باید انجام دهید این است که درایورهای گرافیک را به روز کنید. در این روش ابتدا نسخه به روز شده درایور گرافیک را روی سیستم شما نصب می کنیم.
اگر این ترفند انجام نشد، سپس درایور پردازنده گرافیکی مجتمع اینتل را غیرفعال می کنیم.
برای نصب آخرین بهروزرسانیها، در اینجا نحوه ادامه کار آمده است:
- Win + R را با هم فشار دهید تا Run باز شود.
- devmgmt.msc را در Run تایپ کنید و روی Enter کلیک کنید.
- در پنجره زیر، بخش Display adapters را باز کرده و روی درایور گرافیک خود کلیک راست کنید.
- از منوی زمینه گزینه Update driver را انتخاب کنید.
- جستجوی خودکار برای درایورها را در گفتگوی بعدی انتخاب کنید.
- اکنون منتظر بمانید تا رایانه نسخه به روز شده درایور را اسکن کند. اگر یکی پیدا شد، آن را با دنبال کردن دستورالعملهای روی صفحه نصب کنید.
- اگر روش Device Manager کار نمی کند، روش های دیگری برای به روز رسانی درایور گرافیک در ویندوز وجود دارد که می توانید به جای آن امتحان کنید.



اکنون می توانید بررسی کنید که آیا مشکل حل شده است یا خیر. اگر نه، سعی کنید درایور پردازنده گرافیکی مجتمع اینتل را در Device Manager غیرفعال کنید. مواقعی وجود دارد که این درایور با فرآیند درایور گرافیک پیش فرض ویندوز تداخل می کند و باعث ایجاد مشکلاتی مانند آنچه در دست است می شود.
برای این کار مراحل زیر را دنبال کنید:
- Device Manager را باز کنید و بخش Display adapters را باز کنید.
- روی درایور Intel Integrated GPU کلیک راست کرده و از منوی زمینه گزینه Disable device را انتخاب کنید.
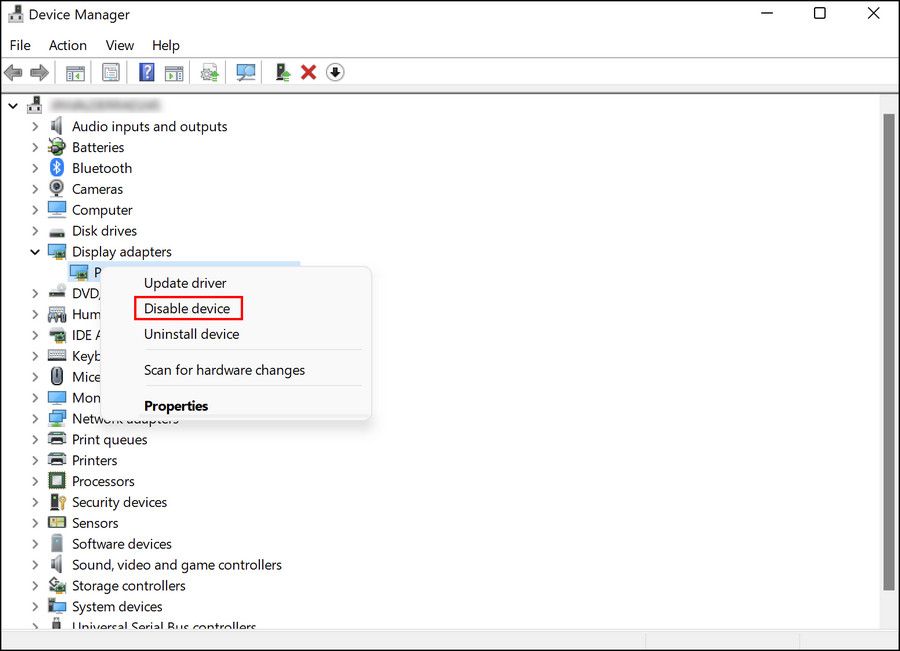
اکنون می توانید مانیتور سوم را دوباره وصل کنید و بررسی کنید که آیا اکنون کار می کند یا خیر.
3. عیب یاب سخت افزار و دستگاه ها را اجرا کنید
یکی دیگر از راههای حل مشکلات سختافزاری، استفاده از ابزارهای عیبیابی مرتبط داخلی در ویندوز است. مناسب ترین ابزار، در این مورد، عیب یاب سخت افزار و دستگاه ها خواهد بود.
این عیب یاب سیستم را برای مشکلات مربوط به سخت افزار اسکن می کند. اگر مشکلی پیدا شود، یا به طور خودکار آنها را برطرف می کند یا راه حل های مؤثری را توصیه می کند که می توانید اعمال کنید.
نحوه اجرای این ابزار در اینجا آمده است:
- Win + R را فشار دهید تا Run باز شود.
- cmd را در Run تایپ کنید و Ctrl + Shift + Enter را بزنید تا Command Prompt با دسترسی های مدیریتی باز شود.
- یا می توانید cmd را در جستجوی ویندوز تایپ کنید و از نتایج نمایش داده شده، Run as administrator را انتخاب کنید.
- هنگامی که وارد Command Prompt شدید، دستور زیر را تایپ کرده و Enter را کلیک کنید. msdt.exe -id DeviceDiagnostic
- اکنون باید گفتگوی عیبیابی سختافزار و دستگاهها را در صفحه نمایش خود ببینید. روی Next کلیک کنید تا اسکن اولیه آغاز شود.
- اگر عیب یاب مشکلی را شناسایی کرد و راه حلی را پیشنهاد کرد، روی Apply this fix کلیک کنید.
- در صورتی که مشکلی پیدا نشد، روی Close the troubleshooter کلیک کنید و به روش بعدی زیر بروید.
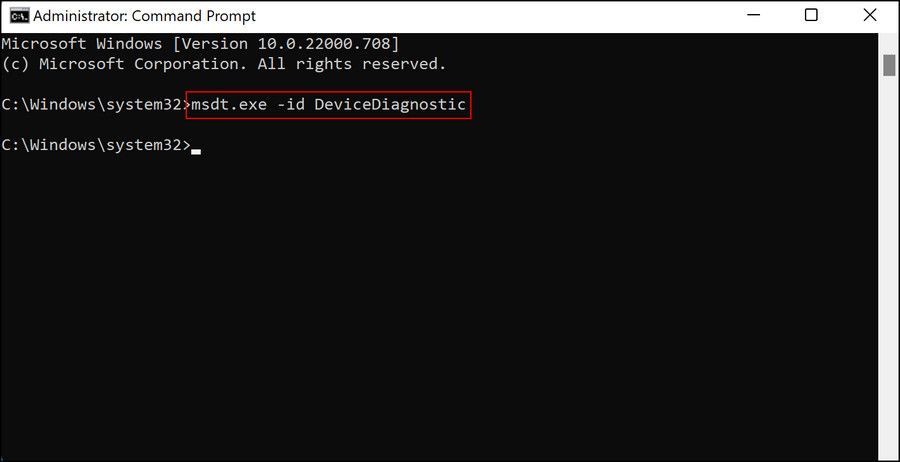
4. تنظیمات را در کنترل پنل سازنده تغییر دهید
همچنین این احتمال وجود دارد که تنظیمات صفحه نمایش در کنترل پنل کارت گرافیک به درستی پیکربندی نشده باشد. برای اطمینان از درست بودن تنظیمات در مورد شما، باید به تنظیمات نمایش چندگانه در کنترل پنل کارت گرافیک خود دسترسی داشته باشید.
مراحل انجام این کار بسته به کارت گرافیکی که استفاده می کنید متفاوت خواهد بود. با این حال، معمولاً می توانید با گسترش بخش نمایش در سمت راست کنترل پنل به این تنظیمات دسترسی داشته باشید.
هنگامی که بتوانید به این تنظیمات دسترسی پیدا کنید، مطمئن شوید که کادرهای تمام مانیتورهایی که می خواهید استفاده کنید علامت گذاری شده باشند. امیدواریم با تنظیم این تنظیمات، مشکل یک بار برای همیشه حل شود.
5. حالت پروجکشن گسترده را انتخاب کنید
به طور معمول، هنگامی که آنها را به رایانه خود متصل می کنید، نمایشگر به طور خودکار به نمایشگر دوم و سوم گسترش می یابد. اگر این به طور خودکار برای شما اتفاق نیفتاده باشد، هیچ سیگنالی در مانیتور سوم دریافت نخواهید کرد. ممکن است به نظر برسد که مشکلی در آن وجود دارد، اما در حقیقت، ویندوز میداند که وجود دارد. فقط به آن گفته نشده است که از آن استفاده کنید.
خوشبختانه شما می توانید به ویندوز بگویید که خودتان از آن استفاده کنید. در اینجا به این صورت است:
- Win + P را فشار دهید تا تنظیمات پروژه اجرا شود و از بین گزینه ها فقط صفحه نمایش رایانه شخصی را انتخاب کنید.
- اکنون، مانیتورهای اضافی را با دقت جدا کرده و دوباره وصل کنید.
- تنظیمات پروژه را دوباره اجرا کنید و این بار Extend را انتخاب کنید.
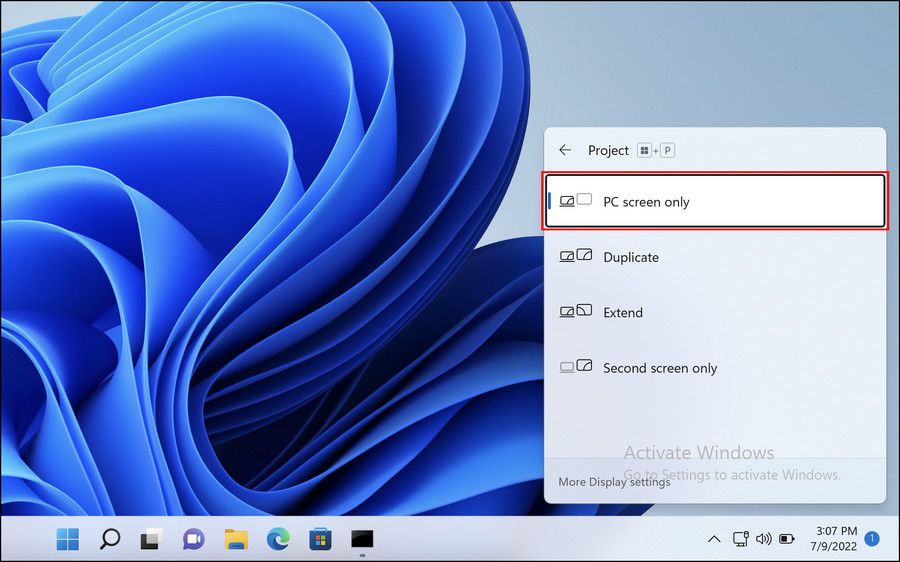
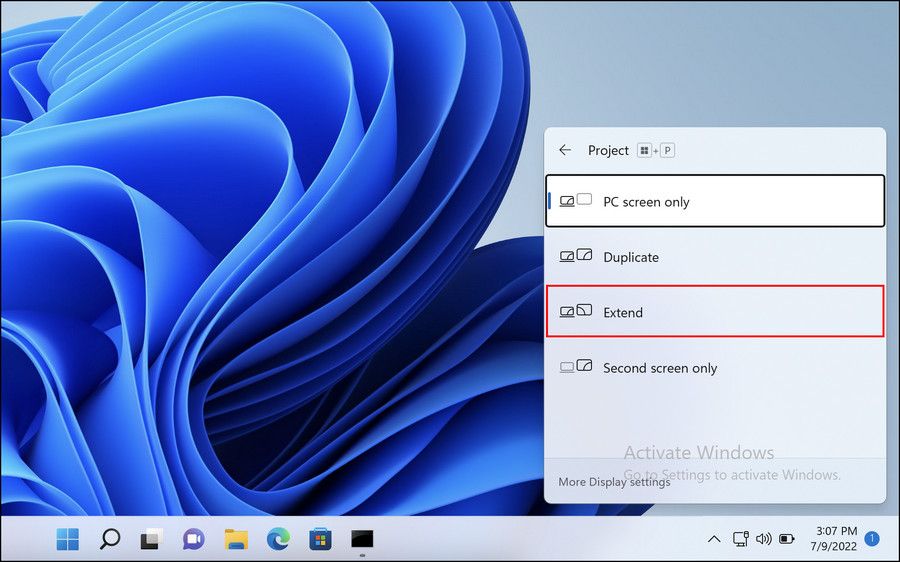
راه دیگر انجام آن از طریق تنظیمات ویندوز است. اگر مراحل بالا به دلایلی برای شما کار نمی کند، موارد زیر را دنبال کنید:
- Win + I را فشار دهید تا برنامه تنظیمات باز شود.
- System > Display را انتخاب کنید.
- در پنجره زیر بر روی نمایشگر مشکل دار کلیک کرده و روی Multiple displays کلیک کنید.
- Extend these displays را انتخاب کنید.
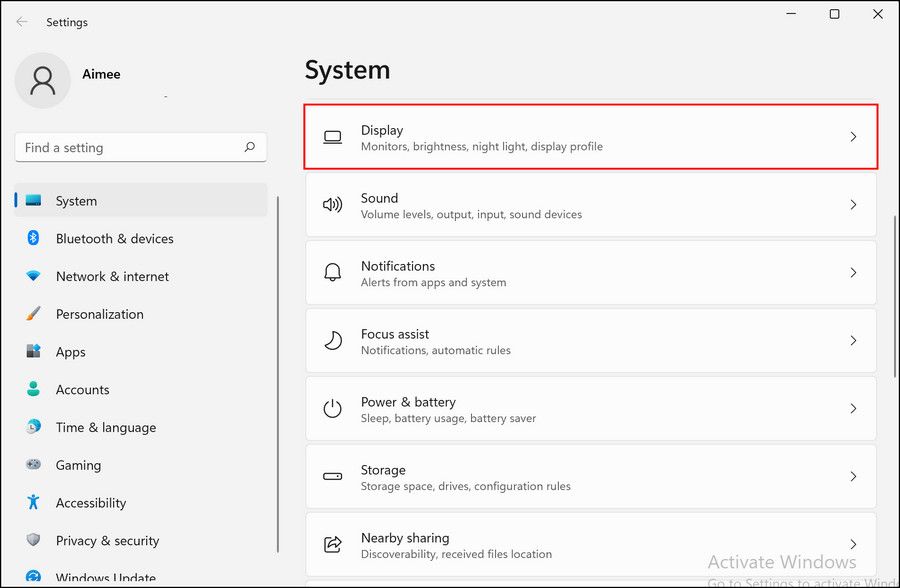
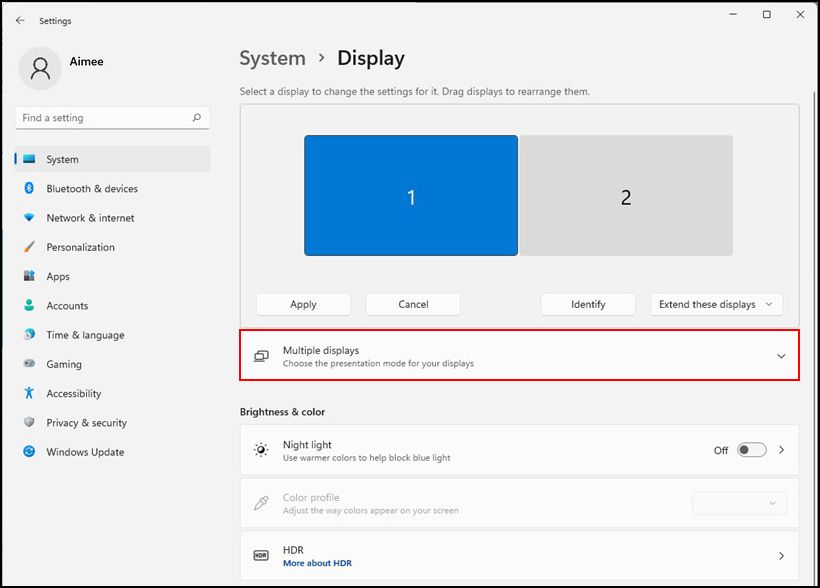
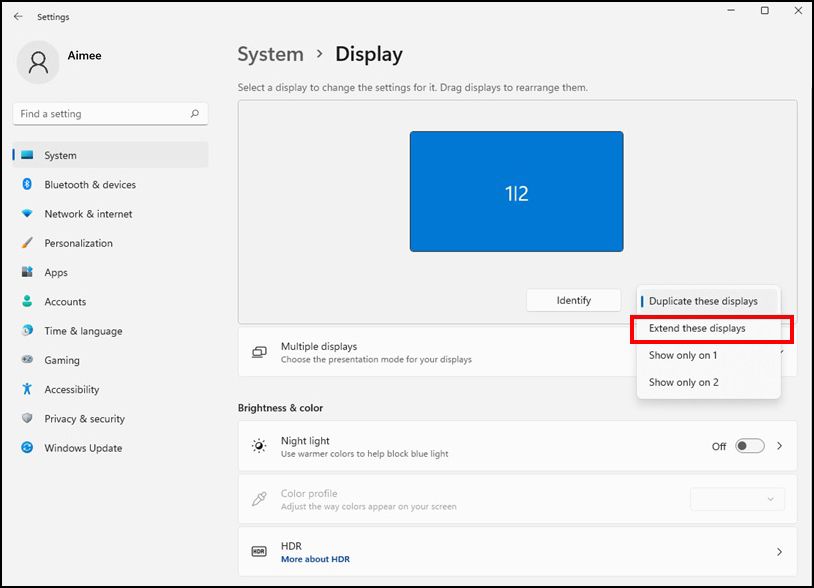
از چندین مانیتور به آرامی استفاده کنید
استفاده از چند مانیتور مزایای زیادی دارد. آنها عملکرد کاری شما را بهینه می کنند و زمان خرابی را تا حد زیادی کاهش می دهند. افزودن مانیتور سوم به رایانه شما معمولاً کاملاً ساده است، اما ممکن است گاهی اوقات با مشکلاتی روبرو شوید. تا به حال، باید با یکی از روش های ذکر شده در این راهنما مشکل را برطرف کرده باشید.
